თითოეულ Android მოწყობილობას აქვს სპეციფიკური რეჟიმი, რომელსაც უწოდებენ Android- ის აღდგენა. იგი გამოიყენება ტელეფონის სწორი მუშაობის აღდგენის მიზნით. მასში, თქვენ შეგიძლიათ აღადგინოთ სმარტფონის ყველა პარამეტრი ქარხანაში ან თავდაპირველად დაყენებული. გარდა ამისა, ეს რეჟიმი გამოიყენება ტელეფონის ჩასადებად და Root უფლებების მოსაპოვებლად. როგორ შეიყვანოთ აღდგენის მენიუ "Android" - ში, ამ სტატიის შესახებ შეიტყობთ უფრო მეტს.
აღდგენაში მოხვედრის მეთოდები დამოკიდებულია ბრენდზე და კონკრეტული მოდელი შენი ტელეფონი. უპირველეს ყოვლისა, მიზანშეწონილი იქნება თქვენთვის მოერიდოთ ინსტრუქციის საშუალებით ჭკუა ან მოიძიოთ ინფორმაცია თქვენი ტელეფონის ზუსტი მოდელის შესახებ ინტერნეტში. აქ მოცემულია რამოდენიმე შედარებით სტანდარტული მეთოდებიროგორ უნდა გახსნათ აღდგენის მენიუ სხვადასხვა მოწყობილობები. მაგრამ ჯერ ერთი, სხვა რამის გაკეთება გჭირდებათ.
პირველი რაც გადაზღვევაა. გააკეთეთ სარეზერვო საშუალება
სარეზერვო - ინგლისურიდან "back up" - პროცესის საერთო სახელი სარეზერვო მონაცემები თქვენს ტელეფონზე. რატომ გააკეთე ეს? თუ რამე არასწორედ მიდის და თქვენი მონაცემები ქრება, ისევ შეგიძლიათ მისი აღდგენა. და რა შეიძლება არასწორედ წასულიყო? ზოგჯერ ტელეფონის ჩაკეტვა ან ძირის უფლებების გახსნა, სისტემის ფუნქციონირების გაუმჯობესების ნაცვლად, პირიქით, „არღვევს“ მას. ამიტომ, თუ გაინტერესებთ, როგორ უნდა შეიყვანოთ "აღდგენის" მენიუ აღდგენის მენიუში, რათა მომავალში განაახლოთ იგი, ჯერ ჯერ გააკეთეთ სარეზერვო საშუალება.
ყველაზე ხშირად, ეს ვარიანტი იმალება "ზოგადი პარამეტრები" განყოფილებაში. სავარაუდოდ, ნახავთ სიტყვებს "სარეზერვო და გადატვირთვის". როგორც ხედავთ, თუ ტელეფონი მუშაობს სწორად, არ არის აუცილებელი აღდგენის მენიუში შესვლა პარამეტრების გადატვირთვისთვის. ამის გაკეთება შეგიძლიათ შიგ ნორმალური რეჟიმი მუშაობა.
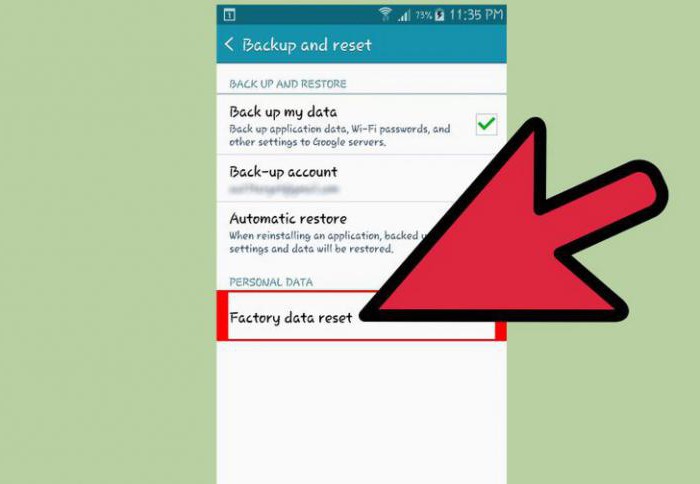
როგორ შევიდეთ აღდგენის მენიუში "Android": ღილაკების ძირითადი კომბინაციები
თუ გჭირდებათ აღდგენის რეჟიმი, რადგან თქვენი ტელეფონი უარს იტყვის კარგ ქცევაზე, ბუნებრივია, "პარამეტრების" საშუალებით ჩვენ ვერ შევძლებთ მდგომარეობის გადატვირთვას სისტემის აღდგენის მიზნით. ჩვეულებრივ, აღდგენაში მოხვედრის მიზნით, გამოიყენება მოცულობის ღილაკები და დენის ღილაკი.

მათი კომბინაცია დამოკიდებულია თქვენი ტელეფონის მოდელსა და ბრენდზე. სავარაუდოდ, თქვენ ერთდროულად დააჭირეთ შემდეგს:
- "Volume Up" და "Power";
- "ტომი ძირს" და "ძალა";
- "საწყისი" (ღილაკი ეკრანის ბოლოში) და "ძალა";
- ორივე მოცულობის ღილაკი, "ძალა" და "მთავარი" (ცხადია, რომ Samsung- ის შემქმნელები ვარაუდობენ, რომ ძალიან ოსტატურად ფლობს თითებს საკუთარი მოწყობილობების მფლობელებისგან).
რა არის Android აღდგენა?
აღდგენაში შესვლის შემდეგ, სავარაუდოდ, ნახავთ სურათს, რომელიც ნაჩვენებია ფოტოში.

ეს არის მოწყობილობის წინასწარ წინასწარ დაყენებული სტანდარტული აღდგენის მენიუს მაგალითი. ”Android” - ის მოდელის და თქვენი სმარტფონის ბრენდის მიხედვით, ეს შეიძლება განსხვავებული იყოს. თქვენ ამ ნუსხაში \u200b\u200bგადაადგილდებით ხმის ღილაკების გამოყენებით და გამოიყენეთ დენის ღილაკი, როგორც დადასტურების ღილაკი. ამ ჩამონათვალს აქვს შემდეგი ფუნქციები:
პერსონალური აღდგენის მენიუ
თუ თქვენს ტელეფონში სპეციალური აღდგენის მენიუ გადმოტვირთავდით, მაშინ მას, წინასწარ განსაზღვრული ან „მშობლიური“ განსხვავებით, უწოდებენ ჩვეულებას. ალტერნატიული აღდგენის მენიუს არსებობის მთავარი მიზეზი არის უფრო მძლავრი ფუნქციონირება საბაჟო ვერსიებისა და სხვადასხვა დამატებითი მახასიათებლების მხრივ, მაგალითად, არაოფიციალური ფირმის დამონტაჟებაში.
ყველაზე პოპულარული მენიუები არის Clockwordmod აღდგენა და Team Win Recovery Project. თუ პირველი კონტროლი მსგავსია ჩვეულებრივი აღდგენის მენიუს - მოცულობის და დენის ღილაკების გამოყენებით, მაშინ როდესაც მეორე მუშაობს, სენსორული ეკრანი აქტიურია. როგორც მთავარ რეჟიმში, თქვენ აკონტროლებთ პროცესს ეკრანზე ღილაკების შეხებით (იხ. სურათი ქვემოთ). ეს უდავოდ მოსახერხებელია, თუ ეკრანი შეცდომების გარეშე მუშაობს. თუ ეკვრის ეკრანზე "glitch", რის გამოც თქვენ უნდა გამოჯანმრთელდეთ, სირთულეები იქნება.
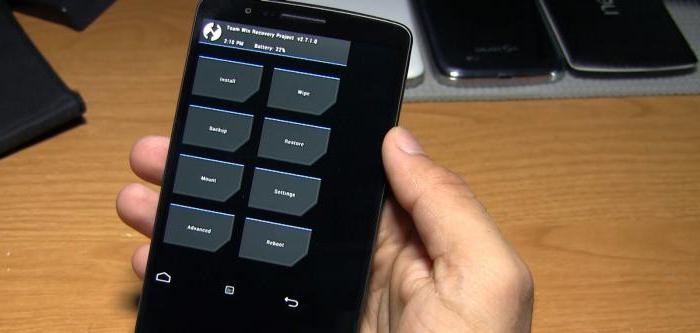
USB გამართვის გამართვა: როგორ უნდა შეიყვანოთ კომპიუტერიდან "Android" აღდგენის მენიუ?
იმისათვის, რომ თქვენ გქონდეთ შესაძლებლობა შეიტანოთ ტელეფონის აღდგენის მენიუ თქვენი კომპიუტერიდან, ნუ იწვალებთ თქვენს კომპიუტერში პირველ რიგში მოძებნოთ და გადმოწეროთ სპეციალური პროგრამარაც ამას შესაძლებელს ხდის. მანამდე, თქვენი მოწყობილობის პარამეტრებში იპოვნეთ ვარიანტი "USB გამართვა" - თქვენ ნახავთ მას განყოფილებაში დეველოპერებისთვის. შემდეგ გადმოწერეთ AdbRun თქვენს კომპიუტერში. და უკვე იქიდან, რომ იცოდეთ ბრძანების ბრძანებები, შეგიძლიათ გააკონტროლოთ აღდგენის მენიუს რამდენიმე ფუნქცია.
ახლა, თუ მოულოდნელად "Android" - ის აღდგენის მენიუ არ გახსნის ჩვეულ რეჟიმში ტელეფონით, შეგიძლიათ დაუკავშირდეთ მას uSB- ის გამოყენებითსაკაბელო მოწყობილობა კომპიუტერით და იქიდან კონტროლი.
ჩვენ ლამაზად ვტოვებთ: როგორ დავტოვოთ მენიუ
თუ შესული ხართ ეს რეჟიმი ცნობისმოყვარეობისგან და ახლა თქვენ გაწუხებთ იმაზე, თუ როგორ უნდა გამოხვიდეთ აღდგენის მენიუდან "Android" - ით, ისე, რომ ეს არ გამოიწვიოს თქვენს მონაცემებში შეუქცევადი ცვლილებების შეტანა, გაუქმება თქვენი შეშფოთება.
ყველაზე ხშირად, გასასვლელი გაცილებით ადვილია, ვიდრე მენიუში შესვლა. აღდგენის ყველაზე ცნობილ მენიუში, ამ ელემენტი სიაში პირველი იქნება - Reboot System Now ("გადატვირთეთ სისტემა"). თუ ამის გაკეთებაც კი შეუძლებელია, მაშინ შეიძლება მოატყუოთ და გააკეთოთ ის, რასაც ჩვეულებრივ აკეთებენ ყველა მომხმარებელი, პირველ რიგში, თუ ტელეფონი არის "buggy": განაახლეთ დენის ღილაკის გამოყენებით, ამოიღეთ და დააინსტალირეთ ბატარეა, ან საბოლოოდ უბრალოდ დატოვეთ ტელეფონი გამორთული - შემდგომში ეს ჩვეულებრივ ოპერაციაში დაბრუნდება.
Android სისტემას მომხმარებლებისთვის დიდი უპირატესობა აქვს, რადგან ეს ოპერაციული სისტემა ყოველთვის ღიაა ცვლილებებისა და გაუმჯობესებისთვის. აქ საუკეთესოა ის, რომ თქვენ შეგიძლიათ მარტივად შეცვალოთ და აუმჯობესოთ თქვენი Android მოწყობილობა სიჩქარის გასაუმჯობესებლად, ბატარეის გახანგრძლივებისთვის ან თუნდაც საფონდო შეცვლისთვის პროგრამა მომხმარებლის ან არაოფიციალური. ამის მისაღწევად, პირველ რიგში, თქვენ უნდა განახორციელოთ დამატებითი ოპერაციები, რომლებიც უზრუნველყოფენ სმარტფონის ან პლანშეტის შიდა სისტემას. როგორც ხედავთ, თითოეული დავალებისთვის საჭიროა სურათის გამოსაყენებლად გამოსაყენებლად; ამრიგად, ამ სახელმძღვანელოში გეტყვით, თუ რამდენად ადვილია აღდგენის რეჟიმში ხელით შეყვანა ფესვებით და არა-ფესვებით დატვირთულ Android- ით.
ყველა android სმარტფონები და ტაბლეტებს აქვთ თავიანთ სისტემებზე წინასწარ ინსტალაციური საფონდო აღდგენის სურათი. ბირჟის აღდგენა შეიძლება გამოყენებულ იქნას მრავალი ოპერაციისთვის, მაგალითად: SD ბარათისგან პროგრამების დაყენება, მონაცემთა სარეზერვო ასლის გაკეთება, ტექნიკური პროცედურების შესრულება და ა.შ. მაგრამ, როდესაც თქვენ საქმე გვაქვს არაოფიციალურ მეთოდებთან, მაგალითად, ბირთვის ან ბირთვის, აქციების აღდგენა აზრი არ აქვს. ამ შემთხვევაში, თქვენ უნდა შეცვალოთ საფონდო აღდგენა საბაჟო გზით, ოპერაცია, რომელიც ჩვეულებრივ მოითხოვს ფესვის წვდომას (თუმცა არა ყოველთვის).
მომხმარებლების აღდგენის სურათებს აქვთ შესანიშნავი ფუნქციები და პარამეტრები, რომელთა გამოყენება შეუძლიათ ანდროიდის მომხმარებლებს, რომლებიც ტელეფონების დაყენებას ცდილობენ. ამრიგად, ეს ხელსაწყოები მხოლოდ მაშინ არის სასარგებლო, თუ გსურთ შეასრულოთ კომპლექსური ოპერაციები თქვენს ტელეფონზე / ტაბლეტზე, წინააღმდეგ შემთხვევაში, საფონდო აღდგენის სურათის საბაჟო ჩანაცვლება უაზრო იქნება. როგორც უკვე აღვნიშნეთ, მომხმარებლის აღდგენა უნდა იქნას გამოყენებული, როდესაც ცდილობთ განახლება ბეტა, არაოფიციალურ ან საბაჟო firmware ან საბაჟო ბირთვის დამონტაჟებისას - ამის შემდეგ, შეგიძლიათ გამოიყენოთ თქვენი სმარტფონი ან ტაბლეტი სიჩქარის გასაუმჯობესებლად ან ბატარეის განახლების მიზნით.
Android- ისთვის ყველაზე ხშირად გამოყენებული პერსონალური აღდგენის სურათები არის CWM და TWRP, რომელთაგან ბოლო არის პირველი ხელსაწყოს შეხების ვერსია. არსებობს მრავალი სხვა აღდგენის პროგრამა, რომლის დამონტაჟებაც შესაძლებელია ანდროიდის სისტემაზე, მაგრამ ჩვენ გირჩევთ ზემოთ მოცემულ ინსტრუმენტებს.
როგორც ზემოთ აღინიშნა, მომხმარებლის აღდგენის ინსტალაციის მცდელობისას შეიძლება საჭირო გახდეს ფესვის დაშვება. ამ შემთხვევაში, თქვენ ჯერ უნდა გახსნათ სმარტფონი / პლანშეტი (), შემდეგ დააინსტალიროთ პროგრამა და ბოლოს დააბრუნოთ აქ და გაარკვიოთ, თუ როგორ შეგიძლიათ ჩატვირთოთ android მოწყობილობა აღდგენის რეჟიმში. გაითვალისწინეთ, რომ ტელეფონის შეცვლისას გარანტია გაუქმებულია და აღდგება ორიგინალური პირობა თქვენ მოგიწევთ გადახვიდეთ საფონდო firmware ან განახლდეთ Android პროგრამის ოფიციალური გამოშვებით.
ეს სახელმძღვანელო შესაფერისია როგორც ფესვიანი, ისე ჩაკეტილი Android სმარტფონებისთვის და პლანშეტებისთვის, რაც იმას ნიშნავს, რომ თქვენ შეგიძლიათ გაიგოთ, თუ როგორ უნდა შეხვიდეთ აღდგენის რეჟიმში, უპრობლემოდ. ეს მეთოდი იმუშავებს თითქმის ყველა Android მოწყობილობაზე, ასე რომ, ეს არის უნივერსალური სახელმძღვანელო. ასე რომ, თქვენ უნდა შეხვიდეთ ბირჟის აღდგენაში ან მომხმარებლის აღდგენა (CWM ან TWRP) გამოიყენეთ ჩვენი მითითებები და გაარკვიეთ როგორ გააკეთოთ ეს.
როგორც წესი, აღდგენის რეჟიმში შესვლისთვის, ტელეფონზე უნდა დააჭიროთ ღილაკების კომბინაციას. პირველი, თქვენ უნდა გამორთოთ მოწყობილობა, დაელოდოთ რამდენიმე წამს, შემდეგ დააჭირეთ ღილაკს ერთდროულად რამდენიმე წამში. ამის შემდეგ, გამოჩნდება აღდგენის რეჟიმი. თუ ეს არ მუშაობს თქვენთვის, მიჰყევით ქვემოთ მოცემულ ინსტრუქციას.
შეიყვანეთ აღდგენის რეჟიმი ფესვგადგმული ანდროიდის მოწყობილობებზე
- ეს მეთოდი მარტივია. მცირე ნაბიჯებისგან შედგება. ჩამოტვირთეთ სწრაფი Boot პროგრამა.
- დააინსტალირეთ ეს პროგრამა თქვენს ტელეფონში ან ტაბლეტზე.
- დაიწყეთ აპლიკაცია.
- მენიუში ნახავთ შემდეგ ელემენტებს: აღდგენა, გადატვირთვა, ჩატვირთვა და გამორთვა. არჩევა აღდგენა.
- ახლა თქვენი მოწყობილობა გადატვირთეთ აღდგენის რეჟიმში.
შეიყვანეთ აღდგენის რეჟიმი ჩაკეტილ (დაუბრკოლებელ) android მოწყობილობაზე
- ამ ნაბიჯების წარმატებით დასასრულებლად, დაგჭირდებათ კომპიუტერი ან ლეპტოპი.
- თქვენ დაგჭირდებათ USB კაბელიც.
- ტელეფონს უნდა ჰქონდეს ჩართული USB გამართვა.
- კომპიუტერს უნდა ჰქონდეს Android SDK.
- ტელეფონის კომპიუტერთან დაკავშირება USB კაბელის გამოყენებით.
- დაადგინეთ Fastboot საქაღალდე კომპიუტერში.
- გახსნა ბრძანების სტრიქონი.
- თქვენს კომპიუტერში შეკითხვისას მიუთითეთ "adb გადატვირთვა".
- ამის შემდეგ, ტელეფონი გადადის აღდგენის რეჟიმში.
შესანიშნავია, ჩვენი ტრენინგი დასრულებულია. ახლა თქვენ იცით, თუ როგორ უნდა შეიყვანოთ აღდგენის რეჟიმი ფესვებით და ჩაკეტილ android მოწყობილობებზე. ახლა წინ მიიწევთ და გამოიყენეთ აღდგენის მენიუ, დააინსტალირეთ პერსონალი firmware ან შეასრულოთ სხვა რთული და ძლიერი ოპერაციები.
ტელეფონის ან ტაბლეტის აღდგენის რეჟიმში ჩატვირთვა ძალიან გავრცელებული მოქმედებაა, როდესაც საჭიროა ახალი მოდელის დაყენება ან დამონტაჟებული firmware. Android მომხმარებელთა უმრავლესობამ არ იცის როგორ მოხვდეს აღდგენის რეჟიმი თქვენს მოწყობილობაზე.
ჩვენ ვყიდულობთ სმარტფონს ან პლანშეტს, ვიყენებთ მას რამდენიმე დღის განმავლობაში, შემდეგ კი ვეძებთ კარგ საბაჟო firmware- ს, ვისი პროდუქტით კიდევ რამოდენიმე დღის განმავლობაში ვსიამოვნებთ და ისევ ჩვენ ვიწყებთ საუკეთესო firmware- ს მოძიებას და ა.შ. ამისათვის ჩატვირთეთ მოწყობილობა აღდგენის რეჟიმში. რამდენიმეა პოპულარული პროგრამებირაც საშუალებას მოგცემთ აღდგენაში მიიღოთ Android- ში, შევეცდებით მოგითხროთ მათ შესახებ.
როგორ შეიყვანოთ აღდგენა Android- ში დამატებითი პროგრამების გარეშე
ეს ისე ხდება, რომ პროგრამის დაყენება აღარ არის შესაძლებელი. ყველა გაჯეტისთვის ოპერაციული სისტემა Android უზრუნველყოფს სახელმძღვანელო შესვლას აღდგენის რეჟიმში. სხვადასხვა მწარმოებლის მოწყობილობებს გააჩნიათ ძირითადი კომბინაციების სხვადასხვა კომპლექტი, რომელიც თქვენ უნდა გამართოთ, რომ ჩაირთოს აღდგენის რეჟიმში.მაგალითად, აღდგენის რეჟიმში ჩართვის მიზნით Samsung Galaxy S 9000, რომელსაც კამერის გასაღებები არ აქვს, აუცილებელია დააჭირეთ ღილაკის გაზრდის ღილაკს + დენის ღილაკს + საწყისი ღილაკი (მდებარეობს ცენტრში). ანუ, გამორთეთ ტელეფონი და დააჭირეთ ღილაკს ”Volume Up” + ”Home” და დააჭირეთ ღილაკს ”Power” სანამ ეკრანი არ ანათებს.
Motorola Droid X– ზე, აღდგენის რეჟიმში შესვლა სხვაგვარად ხორციელდება:
- გამორთეთ ტელეფონი.
- დააჭირეთ ღილაკს საწყისი ღილაკი და დააჭირეთ ღილაკს Power სანამ Motorola ლოგო გამოჩნდება.
- გაათავისუფლეთ ღილაკის გამორთვის ღილაკი და შეინახეთ მთავარი ღილაკი სანამ არ გამოჩნდება ძახილის წერტილი.
- გაუშვით ღილაკი "საწყისი" და დააჭირეთ ღილაკს "ძებნა" ერთხელ.
სხვებისთვის მობილური მოწყობილობები შეგიძლიათ სცადოთ შეიყვანოთ აღდგენის რეჟიმი შემდეგში:
- გამორთეთ მოწყობილობა.
- დააჭირეთ Volume Up ღილაკს და კამერის ღილაკს, სანამ ეკრანი არ ანათებს.
იმავდროულად, არსებობს რამდენიმე პოპულარული პროგრამა, რომელიც საშუალებას გაძლევთ შეიყვანოთ აღდგენის რეჟიმი ტამბურასთან ცეკვის გარეშე. მათ შესახებ ჩვენი შემდეგი თავია.
აღდგენის რეჟიმის პროგრამები
არსებობს რამდენიმე სასარგებლო პროგრამა, რომლებიც, სხვა სხვადასხვა ფუნქციებს შორის, საშუალებას გაძლევთ შეხვიდეთ აღდგენის რეჟიმში. სამწუხაროდ, ეს პროგრამები არ არის უნივერსალური და ხელს უწყობს გაჯეტების გარკვეულ მოდელებს. აქ არის მოკლე ჩამონათვალი, თუ რას შეუძლია გააკეთოს ასეთი პროგრამა:
- ინსტალაცია- ახალი სისტემის ბირთვის დაყენება, მონტაჟი ახალი firmware და სხვადასხვა სისტემური პროგრამები.
- აღდგენა / ბackup - სისტემის დაზოგვა და აღდგენა ძალიან სასარგებლოა. თუ firmware განახლების შემდეგ პრობლემები შეგექმნებათ, ყოველთვის შეგიძლიათ სისტემის უკან გადახრა.
- წაშლა / ფორმატი - დასუფთავება შიდა მეხსიერება (წაშლა) ან მთელი სისტემის ფორმატირება (ფორმატი). ფორმატირება იშვიათად გამოიყენება, მეხსიერების გასასუფთავებლად, ჩვეულებრივ, საკმარისია. Android- ის კიდევ ერთი მახასიათებელია სისტემის განყოფილებები "Dalvik-cache" და "Cache", რომელთა უმჯობესია გაწმენდა სმარტფონის ან პლანშეტის ჩაქრობის წინ. ასევე არსებობს სექციები "მონაცემები" და " ქარხნის გადატვირთვა”რომლის გაწმენდა ყველაფერს წაშლის დამონტაჟებული პროგრამები და სისტემის პარამეტრები და დაუბრუნებს OS- ს ქსელის საწყის მდგომარეობას. სექცია "სისტემა" შეიცავს თავად firmware- ს.
- მთა - დანაყოფების შექმნისა და წაშლის ფუნქცია, პრინციპში, პრაქტიკულად არასაჭიროა.
ასე რომ, პირველი ასეთი პროგრამა არის ClockWorkMod Touch Recovery. ეს ასე გამოიყურება:
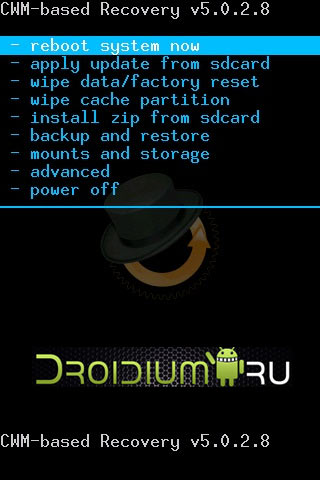
ამ პროგრამის უპირატესობებში შედის სენსორული მენიუ (ეს არ ეხება ჩვეულებრივ ვერსიას Cwmსადაც არ არის შეხების მენიუ). პროგრამის კონტროლის შესაძლებლობა ჩვეულებრივი ღილაკების გამოყენებით. ეს ვარიანტი ძალიან სასარგებლოა, თუ სენსორთან პრობლემები შეგექმნათ. თქვენ შეგიძლიათ შექმნათ სისტემის გაფართოებული დანაყოფი flash drive (მეხსიერების ბარათი).
ამ პროგრამის ნაკლოვანებები მოიცავს ინსტალაციის გარკვეულ სირთულეს. Cwm შეიძლება დამონტაჟდეს მობილური ODIN, fastboot ან რომმანგერი. ასევე არის კიდევ ერთი პატარა მინუსი. თუ გსურთ სარეზერვო, მაშინ Cwm დაზოგავს სისტემის ყველა მონაცემს, თქვენ არ შეგიძლიათ აირჩიოთ Boot, Data და System დანაყოფებს შორის. შემდეგი სასარგებლო პროგრამა არის 4EXT აღდგენა. ეს ასე გამოიყურება:

ამ აპლიკაციას შეუძლია იმუშაოს გარე მეხსიერების ბარათთან, რომლის საშუალებითაც შესაძლებელია პირდაპირ პროგრამისგან დაკავშირება. მას ასევე შეუძლია შეარჩიოს სასურველი სექცია სარეზერვოდა შექმნის შემდეგ პროგრამა აჩვენებს მის ზომას. გამოყენება 4EXT აღდგენა შეგიძლიათ წაშალოთ ან დაამატოთ ქეში განყოფილება. პროგრამა ასევე მხარს უჭერს. TAR არქივში ყველაზე მეტი სექციების დაარქივებას. გარდა Boot და აღდგენა. სამწუხაროდ, არ არის შეხების რეჟიმი, მხოლოდ ტელეფონები ან ტაბლეტი ღილაკებით. ჩვენი სტატიის ბოლო დანართი არის TWRP აღდგენა . ასკეტური სახე ანაზღაურდება კარგი ფუნქციონალური ფუნქციით.
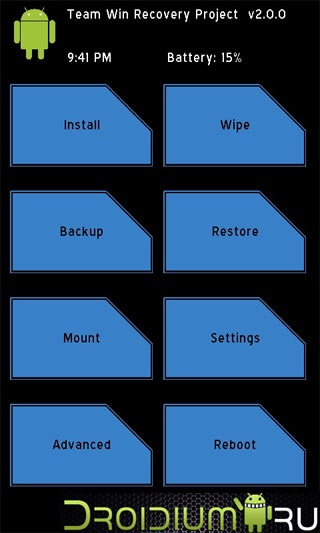
პროგრამას აქვს ინტუიციური მარტივი ინტერფეისი. საშუალებას გაძლევთ აირჩიოთ ტიხრები სარეზერვო ასლისთვის და დააყენოთ სარეზერვო არქივის სახელი. მოდით ვნახოთ რამდენი თავისუფალი ადგილი დარჩა მედიაზე. TWRP აღდგენა მან ასევე იცის როგორ იმუშაოს გარე მეხსიერების ბარათთან და მხარს უჭერს დაშიფვრას. სამწუხაროდ, შეხების რეჟიმი არ არსებობს, ეს ყველაფერი, თუ თქვენ გაქვთ შეკითხვები, დასვით კომენტარებში, რომელშიც მითითებულია თქვენი ხელსაწყოს მოდელი!
ჩვენმა საიტმა ადრე მოახერხა გითხრათ. შეგახსენებთ, რომ ეს არის ე.წ. აღდგენის მენიუ, რომელთანაც მომხმარებელს შეუძლია, მაგალითად, გადატვირთოს ყველა მონაცემი ან მოახდინოს მისი აპარატის რეფლექსია.
მენიუს აღდგენის ორი ტიპი არსებობს (აღდგენის რეჟიმი): მარაგი და საბაჟო. საფონდო - ეს არის სახის აღდგენის რეჟიმი, რომელიც დაინსტალირებულია სტანდარტულად. როდესაც ვითამაშებთ, შესაძლებელია დამონტაჟდეს პერსონალური აღდგენის რეჟიმი.
ახლა კი - ყველაზე საინტერესო. საუბარი იქნება იმაზე, თუ როგორ უნდა შეიყვანოთ მენიუს აღდგენა. და აქ მომხმარებელს შეუძლია დაელოდოს საინტერესო ქვესტი - სხვადასხვა მოწყობილობებზე ამ რეჟიმში შეიძლება დაიწყოს სხვადასხვა გზით. როგორ ზუსტად? დასაწყისისთვის ჩვენ გითხრათ უნივერსალური მეთოდის შესახებ, შემდეგ კი გაიარეთ სმარტფონებისა და ტაბლეტების სპეციფიკური ბრენდები.
უნივერსალური რეჟიმში
როგორ არის ის კარგი? ფაქტი, რომელიც აქტუალურია თანამედროვე აპარატების უმეტესობისთვის.
- გამორთეთ თქვენი მოწყობილობა დენის ღილაკის დაჭერით, შემდეგ მენიუში შეეხეთ ღილაკს „გამორთვა“.
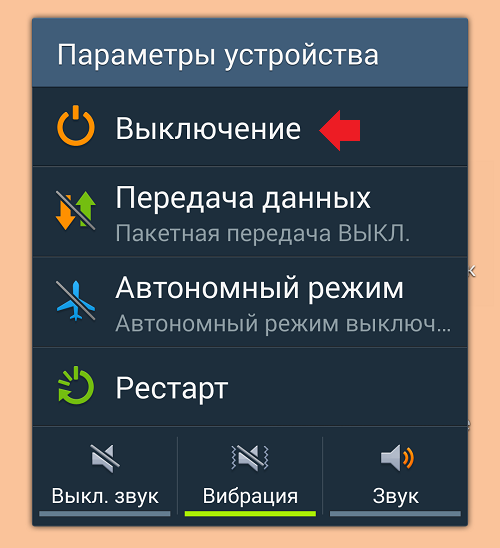
- მოწყობილობის მთლიანად გამორთვის შემდეგ, თქვენ უნდა დააჭიროთ ხმის შემცირების ღილაკს და დენის ღილაკს ერთდროულად.

- ან - ხმის ამაღლების ღილაკთან და დენის ღილაკთან ერთდროულად.

- როდესაც მოწყობილობა მუშაობს, დენის ღილაკი შეიძლება გაათავისუფლეს.
ეს არის ყველაზე მოსახერხებელი გზა და მითითებული რეჟიმის დასაწყებად ყველაზე მარტივი.
როგორ შეიყვანოთ აღდგენა Samsung- ზე?
ახალი მოდელებისთვის: დააჭირეთ ღილაკის გაზრდის ღილაკს, დენის და მთავარ მთავარ ღილაკს.

ძველი მოდელებისთვის გამოიყენება უნივერსალური მეთოდი: ღილაკის დაჭერით ხმის გაზრდის ან შემცირებისთვის, ისევე როგორც დენის.
Google Nexus
მოცულობა ქვემოთ კლავიში + დენის.

ამ შემთხვევაში, Fastboot რეჟიმში დატვირთული იქნება და იქიდან შესაძლებელი იქნება აღდგენის რეჟიმში გადასვლა.
LG
კლასიკური გზა: ღილაკის ქვემოთ ჩამოტვირთვის ღილაკი + ძალა. გთხოვთ გაითვალისწინოთ, რომ LG სმარტფონებზე მოცულობის მაღლა და ქვემოთ ღილაკები შეიძლება განთავსდეს უკანა მხარეს.

Xiaomi
მოცულობა up + სიმძლავრე.

მეიზუ
მოცულობა up + სიმძლავრე.

გთხოვთ გაითვალისწინოთ, რომ Meizu- ს აქვს საკუთარი მენიუ, რომელთანაც შეგიძლიათ აღადგინოთ ან განაახლოთ firmware. ეს ნამდვილად არ არის მენიუს აღდგენა.
HTC
ან გაზარდეთ მოცულობა + დენის:

ან შემცირება მოცულობა + სიმძლავრე:

ჰუავეი
მოცულობა up + სიმძლავრე.

ან შემცირდეს მოცულობა + დენის.

მოტო
პირველი თქვენ უნდა აწარმოოთ Fastboot Flash Mode, რისთვისაც დააჭირეთ Volume Down + Power ღილაკს.

მენიუში, რომელიც ეკვრის ეკრანზე, გადადით Recovery Mode- ში, კლავიშების გამოყენებით, რომ შემცირდეთ და გაზარდოთ ხმა.
ასუსი
კლასიკური ვერსია. ან მოცულობა ქვემოთ + სიმძლავრე:

ან მოცულობა Up + სიმძლავრე:

სონი
რამდენიმე გზა არსებობს.
პირველი მარტივია: Volume Up + Power.

მეორე ცოტა უფრო რთულია: Power ღილაკი, შემდეგ Up, გამოჩნდება Sony- ის ლოგო და შემდეგ ისევ Up.
მესამე გზა: Volume Up + Volume Down + Power.
როგორ გავააქტიუროთ აღდგენის რეჟიმი ტერმინალის საშუალებით?
ჩამოტვირთეთ Terminal Emulator პროგრამა. აწარმოებს, უზრუნველყოს ძირეული უფლებები (აუცილებელია).
ჩაწერეთ გადატვირთვის აღდგენის ბრძანება.
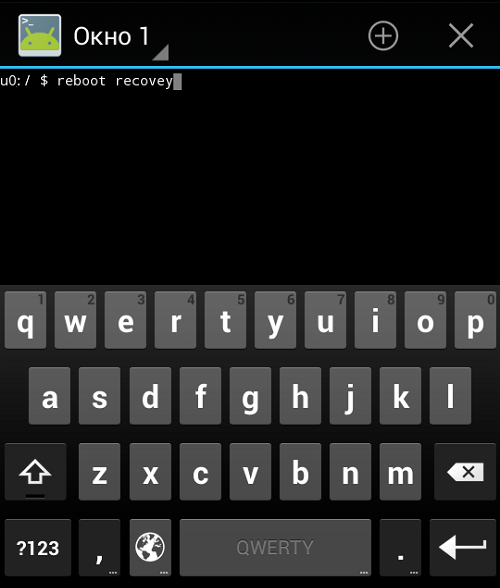
გაჯეტი იწყება აღდგენის რეჟიმში.
როგორ გავააქტიუროთ აღდგენის რეჟიმი კომპიუტერის საშუალებით?
დააინსტალირეთ Adb Run და ასევე საჭირო დრაივერი. შეაერთეთ მოწყობილობა კომპიუტერთან, კომპიუტერზე დაიწყეთ ბრძანების სტრიქონი, ჩაწერეთ adb გადატვირთვა, დატვირთვის ბრძანება და დააჭირეთ ღილაკს Enter.




