გაუმართაობა ოპერაციული სისტემა Apple- ის პროდუქტები გაცილებით ნაკლებად არის გავრცელებული, ვიდრე სხვა მოწყობილობები. მაგრამ მაინც წარმოიდგინეთ. ასეთ სიტუაციებში, მოწყობილობის მუშაობის დასაბრუნებლად, გჭირდებათ DFU რეჟიმში. მრავალი მფლობელისთვის ძნელია ხელსაწყოს გადატანა dFU რეჟიმში. ეს იმის გამო ხდება, რომ როდესაც ის გააქტიურებულია, ეკრანზე გამოსახულები არ არის, უბრალოდ, შავი ეკრანი. თუ პირველად ვერ მოახერხეთ iPad- ის შეყვანა DFU რეჟიმში, ყოველთვის შეგიძლიათ კვლავ სცადოთ.
DFU რეჟიმი iPad- ზე
DFU რეჟიმში (აბრევიატურა დგას მოწყობილობის Firmware განახლებისთვის) არის გადაუდებელი რეჟიმი, რომელიც შექმნილია ოპერაციული სისტემის აღდგენის საშუალებას იმ შემთხვევებში, როდესაც სხვა მეთოდებმა შედეგი არ გამოიღო.
IPhone და iPad- ის მფლობელები ხშირად აბნევენ DFU რეჟიმს რეჟიმში აღდგენის რეჟიმი. ეს რეჟიმი ასევე განკუთვნილია აღდგენისთვის, ის უფრო "რბილია" და აქვს მნიშვნელოვანი განმასხვავებელი თვისებები. მოდით განვიხილოთ განსხვავება. DFU რეჟიმში შესვლისას, ეკრანი რჩება მხოლოდ შავი, სურათების გარეშე. აგრეთვე ეს რეჟიმი არ იწყება iTunes მხარდაჭერის გარეშე. გაშვებისას, გვერდის ავლით ოპერაციული სისტემა, დაწყებული მოწყობილობის დონეზე.
თუ აღდგენის რეჟიმი გააქტიურებულია, დანამატი და iTunes ხატი გამოჩნდება ეკრანზე. ITunes პროგრამის გამოყენება ამ რეჟიმის გასააქტიურებლად არჩევითია. გაშვება ხორციელდება ოპერაციული სისტემის დონეზე. თუ აღდგენის რეჟიმში იყენებთ შედეგი არ მოგიტანათ, უმჯობესია გაჯეტის გადატანა DFU– ში, და შეეცადეთ მას სიცოცხლე დაუბრუნოთ.
როდის არის საჭირო DFU?
რეჟიმი კატასტროფის აღდგენა დაეხმარება იმ შემთხვევებში, როდესაც გაჯეტი არ ჩართულია, ტაბლეტის აღდგენის ჩვეულებრივი გზები წარუმატებელი აღმოჩნდა, ბატარეა არ არის დატენული. მნიშვნელოვანია იცოდეთ, რომ დაბრკოლების დროს წაიშლება მომხმარებლის ყველა პერსონალური მონაცემი. სანამ ასეთ მკაცრ მეთოდს მიმართავთ, შეეცადეთ პრობლემის მოგვარება აღდგენის რეჟიმში გამოყენებით
DFU iPad რეჟიმში, როგორ ჩაწეროთ?
თარგმნეთ DFU iPad შეგიძლიათ გამოიყენოთ ორი მეთოდი. შეიძლება პირველად არ იმუშაოს, მაგრამ არ შეგეშინდეთ, კიდევ რამდენჯერმე სცადეთ, წარმატებას მიაღწევთ. რა უნდა გავაკეთო?
მეთოდი 1
სანამ iPad 2 – ს აღდგენის რეჟიმში შეიტანთ, უნდა განაახლოთ iTunes ადრე უახლესი ვერსია. გახსენით იგი კომპიუტერთან და დააკავშირეთ ტაბლეტი USB კაბელის საშუალებით. ამის შემდეგ შეგიძლიათ გაააქტიუროთ აღდგენა. თქვენ უნდა დააჭიროთ და დააჭირეთ "ძალა" და "სახლის" ღილაკები ერთდროულად 10 წამის განმავლობაში. გონებაში ათამდე შეიძლება ითვალოთ.
ათი წამის შემდეგ დააჭირეთ ღილაკს "დენის" ღილაკს "სახლის" ღილაკის შეჩერების გარეშე. ამის გაკეთება კიდევ რამდენიმე წამის განმავლობაში. თუ მოქმედებები სწორად შესრულდა, ეკრანი დარჩება შავი, და iTunes აცნობებს, რომ ტაბლეტი აღმოჩენილია საგანგებო რეჟიმში. ასეთი ინდიკატორები დაადასტურებენ, რომ მომხმარებელმა ტაბლეტი დააყენა კატასტროფის აღდგენის რეჟიმში.
მეთოდი 2

პირველ რიგში გამორთეთ თქვენი გაჯეტი. დაელოდეთ რამდენიმე წუთს და დაიწყეთ. დააჭირეთ ღილაკს და დააჭირეთ 3 წამს. ახლა ასევე დააჭირეთ სახლის ღილაკს. დათვალეთ 10 ან ადგილზე ათი წამი. როდესაც დრო გადის, დააჭირეთ ღილაკს "ძალა", გარეშე შეაჩერეთ "სახლის" დაჭერა რამდენიმე წამის განმავლობაში.
დადასტურება, რომ მოწყობილობა არის კატასტროფის აღდგენაში, ეს იქნება iTunes- ის მესიჯი შესაბამისი წარწერით და პლანშეტით შავი ეკრანი. როდესაც ამ მოდელში ვიღებთ მოწყობილობას და ვითამაშებთ, ყველა მომხმარებლის მონაცემი წაშლილია. აქედან გამომდინარე, მნიშვნელოვანია პერიოდულად გააკეთოთ სარეზერვო ასლები ისე, რომ ამ შემთხვევაში iPad– ზე მონაცემების აღდგენა შეგიძლიათ.
თუ თქვენ შედიხართ ამ რეჟიმში, რომ გაეცნოთ მოწყობილობის შესაძლებლობებს, მისი გამოსვლა მარტივია (ეს ინფორმაცია შეგიძლიათ იხილოთ ქვემოთ). მაგრამ კომპიუტერისგან ტვინის გათიშვა საკმარისი არ იქნება.
IPad- ის აღდგენა
ამ პროცესის დასაწყებად, iTunes პროგრამის სამუშაო სივრცეში უნდა დააჭიროთ ღილაკს "მოწყობილობის აღდგენა". მას შემდეგ, რაც დააჭირეთ მასზე, დაიწყება აღდგენის პროცედურა. არის დრო, როდესაც დრო სჭირდება დაახლოებით სამ საათს. ეს ყველაფერი დამოკიდებულია თავდაპირველ პრობლემაზე და მონაცემთა რაოდენობაზე. ახალი firmware. მოთმინებით იყავით და დაინახეთ, რომ ტაბლეტი კომპიუტერიდან არ გათიშავს.
აღდგენის პროცესის დასრულებისას გამოიყენეთ სარეზერვო მომხმარებლის მონაცემები და ატვირთეთ იგი თქვენს ტაბლეტში. ამის შემდეგ, თქვენ შეგიძლიათ, როგორც ადრე, გამოიყენოთ გაჯეტი. თუ არ გაქვთ სარეზერვო მონაცემები, თქვენ უნდა გამოიყენოთ მოწყობილობა ნულიდან.
როგორ გავიდეთ DFU რეჟიმში
როგორ დავაღწიოთ კატასტროფის აღდგენას, თუ უბრალოდ გაეცანით ამ შესაძლებლობას? ტაბლეტის შემდგომი მუშაობისთვის აუცილებელია, რომ ის ნორმალურ რეჟიმში იმუშაოს და ის ვერ გამოიმუშავებს კომპიუტერისგან უბრალოდ გათიშვით.
გაჯეტის გამოსახულების ჩვენ ვიყენებთ გადატვირთვას. მისი განხორციელებისთვის, თქვენ ერთდროულად უნდა დააჭიროთ და დააჭირეთ ღილაკს "სახლში" და "ძალა" ათი წამის განმავლობაში. შემდეგ უბრალოდ გამოუშვით კლავიშები და ჩართეთ გაჯეტი. თუ სწორად დაასრულეთ გადატვირთვა, ეკრანზე გამოჩნდება დამონტაჟებული iOS- ის სტანდარტული Apple ეკრანის დამცავი. ეს ყველაფერი უნდა იცოდეთ, რომ თქვენი ტაბლეტი კატასტროფისგან გამოჯანმრთელდეს.
შეცდომის შემთხვევაში, გთხოვთ, შეარჩიოთ ტექსტი და დააჭირეთ ღილაკს Ctrl + Enter.
ეს სტატია სასარგებლო იქნება მათთვის, ვინც პროფესიონალურად არის დაკავებული მოწყობილობების რემონტით, როგორიცაა iPhone ან iPad, რადგან დღეს ჩვენ ვისაუბრებთ DFU რეჟიმში, მოწყობილობის ფირმის განახლებისთვის (მოწყობილობის Firmware განახლება). როგორც წესი, ჩვეულებრივი მომხმარებლისთვის ეს ინფორმაცია არ გამოდგება.
რა არის DFU და რისთვის არის ის?
როგორც ადრე აღვნიშნეთ, ამ რეჟიმში საჭიროა სერჟის ინჟინრები, და ეს არ არის რეჟიმი iPhone- ის აღდგენა. ჩვენ ყველა მოქმედებას განვახორციელებთ iPhone- ზე, მაგრამ გაითვალისწინეთ, რომ iPad- ზე თავად პროცედურა არ არის რადიკალურად განსხვავებული.
ცნობისმოყვარეობისთვის, ჩვენ რამდენიმე ფაქტს ვაძლევთ ინფორმაციას რეჟიმებს შორის სხვაობის შესახებ, ისე რომ არასაჭირო კითხვები არ წარმოიშვას მომავლისთვის:
1. DFU რეჟიმში დატვირთვისას, თქვენ ვერ ნახავთ iTunes საკაბელო ხატს, ეკრანი უბრალოდ შავი იქნება;
2. ინ DFU გამოყენება iTunes საჭიროა, ამ პროგრამის გარეშე, თქვენ უბრალოდ ვერ მოხვდებით;
3. DFU ამოქმედდა თავად iOS ოპერაციული სისტემის გარდა, ე.ი. ტექნიკის დონეზე, ხოლო აღდგენის რეჟიმი iOS- ის გამოყენებით;
4. მოწყობილობის Firmware განახლება ძირითადად შექმნილია „მკვდარი“ სმარტფონების აღდგენისთვის, რომლებიც არ აჩვენებს რაიმე ნიშანს.
როგორ ჩავწეროთ iPhone ან iPad DFU რეჟიმში
ამისათვის ორი მეთოდი არსებობს, ორივე მათგანს განვიხილავთ. სანამ დაიწყებთ მომზადებას:
1. მზარეულის სტანდარტი USB კაბელირაც მოყვება ნაკრები;
2. ინსტალაცია და გაშვება დაკავშირებულ iTunes კომპიუტერზე;
3. არ გამოიყენოთ USB გადამყვანები;
4. შეაერთეთ თქვენი iPhone ან iPad თქვენს კომპიუტერში.
პირველი მეთოდი
ალბათ ყველაზე სწრაფი და მარტივი მეთოდი. პირველი, პარალელურად დააჭირეთ ორ მთავარ და დენის ღილაკს და დააჭირეთ 10-12 წამს, შემდეგ გაათავისუფლეთ დენის ღილაკი Home– ის შენარჩუნებისას.
მეორე მეთოდი
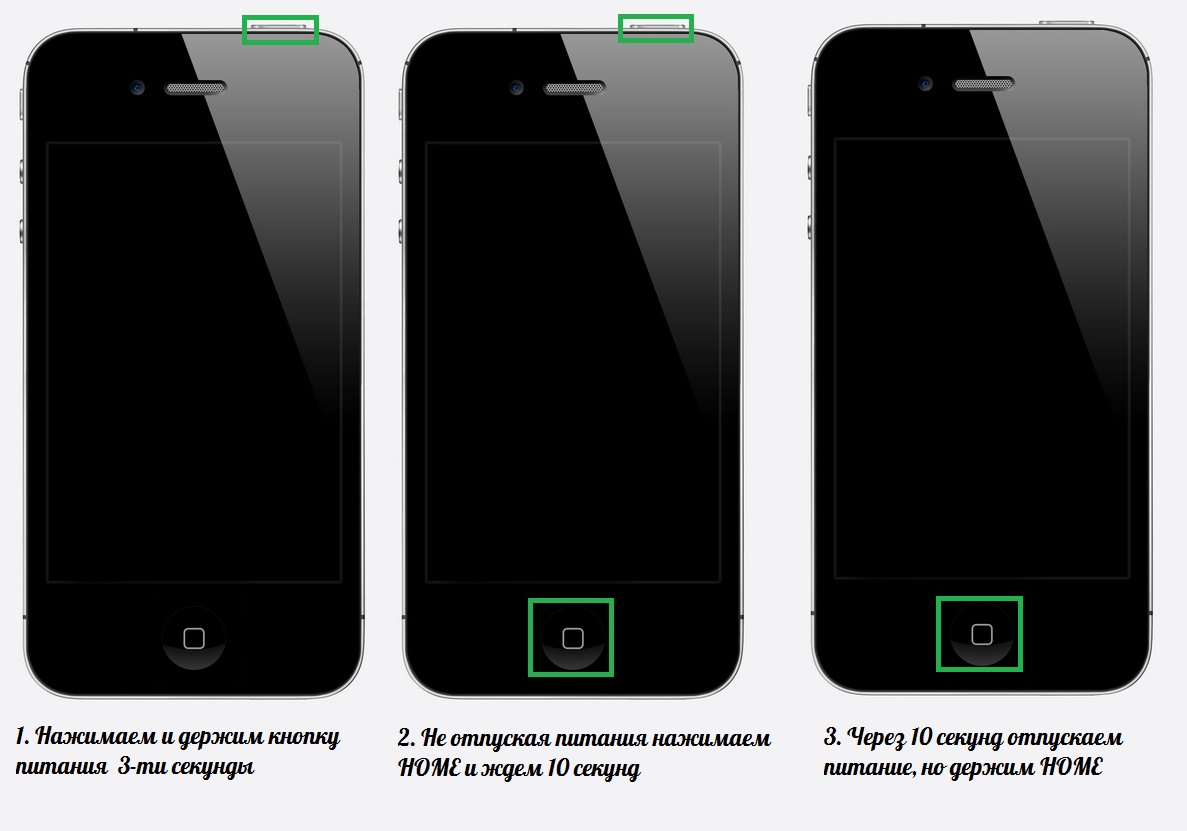
ეს უფრო სწორია, მაგრამ რაიმე მიზეზების გამო, ახალბედა პირები მაშინვე არ იღებენ მას. პირველი, გამორთეთ გაჯეტი, შემდეგ დააჭირეთ დენის ღილაკს და დააჭირეთ მას სამი წამის განმავლობაში, დენის გარეშე გაუშვით, დააჭირეთ HOME, დათვალეთ 10-ზე და გაათავისუფლეთ ძალა, გააგრძელეთ HOME.
უაზროა სმარტფონის ან პლანშეტის ნახვა, რადგან ვერაფერს ხედავთ. ერთადერთი გზა იმის დასადგენად, არის თუ არა მოწყობილობა DFU რეჟიმში, არის iTunes- ის ფანჯრის დათვალიერება, სად უნდა იყოს ასეთი ტაბლეტი.
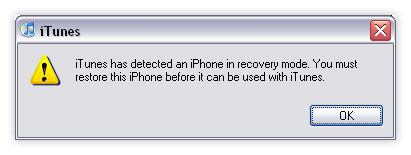
თუ ეს ფანჯარა დაინახეთ, ხოლო ეკრანი შავია - გილოცავთ DFU რეჟიმში, თუ საკაბელო ტუნას ლოგო ჩანს, ეს აღდგენის რეჟიმში ნიშნავს, ხოლო პროცედურა პირველ რიგში უნდა გაკეთდეს.
როგორ გავიდეთ DFU რეჟიმში
ყველაფერი ძალიან მარტივია, ამისათვის დარწმუნდით, რომ არცერთი პროცესი არ ხორციელდება (ბზინვარება, აღდგენა და ა.შ.) ან ისინი დასრულებულია. შემდეგ დააჭირეთ HOME + დენის ღილაკს 10 წამის განმავლობაში. სმარტფონი ხელახლა იბრუნებს და იწყება ჩვეულ რეჟიმში.
DFU რეჟიმში ან DFU რეჟიმი არის მოწყობილობის Firmware განახლების აბრევიატურა, რომელიც თარგმნის დიდ და ძლიერ ნიშნავს მოწყობილობის firmware განახლების რეჟიმში. ბევრი ახალი iPhone და iPad მომხმარებელი აბნევს "DFU რეჟიმში" "აღდგენის რეჟიმში". მათ შორის განსხვავებები იმაშია, რომ ტელეფონის ეკრანზე გამოჯანმრთელების რეჟიმში მოცემულია კაბელის გამოსახულებით და iTunes- ის ლოგო. DFU რეჟიმში, მოწყობილობა ზოგადად გამოიყურება მკვდარი - ეკრანი გამორთულია, არ პასუხობს ღილაკებზე.
სახელიდან ირკვევა, რომ iPhone და iPad- ზე DFU რეჟიმი გამოიყენება მოწყობილობის დასალაგებლად, ან იმ შემთხვევაში, თუ ეს ვერ მოხერხდება.
ზოგადად, iTunes არის პასუხისმგებელი ნაგულისხმევი ვაშლის მოწყობილობების firmware განახლებაზე, მაგრამ იმ შემთხვევაში, როდესაც მას არ შეუძლია განაახლოს ან აალება აპარატს, ან ის საერთოდ არ იწყებს ან დატვირთვას, თქვენ უნდა მიმართოთ DFU რეჟიმში.
როგორ მოვათავსოთ iPhone და iPad DFU რეჟიმში
DFU რეჟიმში შესვლის ორი გზა არსებობს. მათი გამოყენება შესაძლებელია Apple– ის ნებისმიერი მობილური მოწყობილობისთვის - iPhone 4,5,6 ან iPad და iPad mini. მოდით შევხედოთ ორივე ვარიანტს.
მეთოდი 1
სინქრონულად დააჭირეთ ღილაკს iPhone (Power) და ღილაკი "საწყისი" (მთავარი):
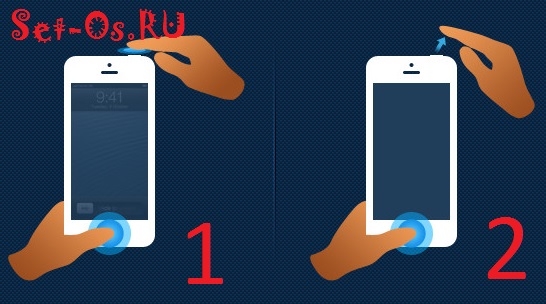
შეინახეთ დაჭერით 10 წამში. ამ დროის გასვლის შემდეგ გაათავისუფლეთ მხოლოდ დენის ღილაკი. ჩვენ კვლავ ვაგრძელებთ Home ღილაკს მობილური მოწყობილობა არ შევა DFU რეჟიმში.
მეთოდი 2
ჩვენ ვუკავშირდებით ჩვენს iPhone- ს ან iPad- ს კაბელის გამოყენებით კომპიუტერთან ან ლეპტოპთან, სასურველია არა USB ჰაბის საშუალებით, არამედ პირდაპირ პორტთან დედაპლატა. ჩვენ ვიწყებთ iTunes პროგრამას, რის შემდეგაც ჩვენ მთლიანად გამორთეთ მოწყობილობა. დარწმუნდით, რომ ეს ნამდვილად დახურულია.
ახლა თქვენ უნდა დააჭიროთ ღილაკს საწყისი და ამავე დროს Power ღილაკს. ჩვენ ვთვლით 10 წამს, რის შემდეგაც ჩვენ ვაძლევთ ენერგიის ღილაკს და ვაგრძელებთ „სახლის“ დაჭერით. დაახლოებით 10-15 წამის შემდეგ, iTunes– მა უნდა მისცეს სიგნალი, რომ ახალი მოწყობილობა იქნა აღმოჩენილი. ახლა თქვენ შეგიძლიათ გაათავისუფლოთ საწყისი ღილაკი.
მოწყობილობის ეკრანი შავი იქნება - არ ინერვიულოთ, ეს ნორმალურია.
ახლა თქვენ შეგიძლიათ მოწყობილობის რეფლექსია.
როგორ გავიდეთ DFU რეჟიმში
იმისათვის, რომ თქვენი iPhone ან iPad გაიტანოთ DFU რეჟიმში, საჭიროა კვლავ დააჭირეთ ორ ღილაკს - მთავარი და ძალა და გამართავს სანამ მოწყობილობა გამორთულია. ამის შემდეგ, ის კვლავ ჩართულია და ნორმალურ რეჟიმში ჩატვირთვისას.
ვიდეო ინსტრუქცია - როგორ შევიდეთ DFU რეჟიმში:
Apple ცნობილია თავისი პროდუქციის მაღალი ხარისხით. განსაკუთრებით ცნობილია iPad. ეს არის პლანშეტი, რომელმაც უბრალოდ ააფეთქა ბაზარი მისი ფუნქციონალურობისა და შესრულების გამო. მაგრამ, როგორც ნებისმიერი ტექნიკა, იგი ხასიათდება პროგრამული უზრუნველყოფის ჩავარდნებით. ამის ნათელი მაგალითია, როდესაც ის უბრალოდ არ იტვირთავს და აპარატურა იქცევა უსარგებლო ნივთად, რომელსაც მხოლოდ მაგიდის ფეხის ქვეშ იყენებენ. რა უნდა გავაკეთოთ ასეთ სიტუაციებში? გამოსავალი არსებობს, ის მოიცავს მოწყობილობის მდგომარეობაში განთავსებას - DFU რეჟიმში iPad- ზე. მოდით უფრო დეტალურად გავიგოთ, რა არის ეს და როგორ სწორად გამოიყენოთ ეს რეჟიმი.
თავად DFU- ს გარდა, Apple- ის ტაბლეტებში კიდევ ერთი რეჟიმია - აღდგენის რეჟიმი. ბევრი ფიქრობს, რომ ეს არის ერთი და იგივე საკითხი. მაგრამ ეს მცდარი მოსაზრებაა. მოდით შევხედოთ:
- როდესაც გაჯეტი შედის აღდგენის რეჟიმში, ეკრანზე გამოსახულია iTunes ლოგო, რომლის გვერდით არის USB კაბელის სურათი. თუ მოწყობილობა აღდგენის რეჟიმშია, ეკრანი მთლიანად შავია, სურათებისა და წარწერების გარეშე.
- DFU- ში შესასვლელად iPad რეჟიმში ნამდვილად საჭიროა. აღდგენის რეჟიმის შემთხვევაში, ეს საჭირო არ არის.
- აღდგენის რეჟიმი ამოქმედებულია უშუალოდ OS- სგან, ხოლო აღდგენა ხდება აპარატურით დონეზე.

DFU სპეციალურად შექმნილია გაჯეტზე არსებული ყველა ქარხნის პარამეტრის შესადგენად. ასევე, შესაძლებელია შემცირდეს ან გაზარდოს firmware დონე. ზოგადად, მისი დახმარებით შესაძლებელია OS- ს აღდგენა, და ამავე დროს ის არ იწყება თავისით.
შესვლის სწორი მეთოდები

დარწმუნდით, რომ პლანშეტს აქვს შავი ეკრანი, რომელზეც არაფერი ჩანს. როგორც ხედავთ, iPad- ის DFU რეჟიმში შეცვლა არც ისე რთულია - საჭიროა მხოლოდ მცირე უნარი. ახლა მოდით შევხედოთ როგორ სწორად გამოვიღოთ გაჯეტი ამ მდგომარეობიდან.
გაიყვანეთ iPad საწყისი DFU
გაჯეტის აღდგენის შემდეგ, საჭიროა სწორად გადატვირთვა. მაგრამ როგორ გავიღოთ iPad DFU– დან? აქ ყველაფერი ძალიან მარტივია. ამ ყველაფრის გამეორება საკმარისია. ანუ, უბრალოდ დააჭირეთ ორ ღილაკს ათი წამის განმავლობაში და შემდეგ გაათავისუფლეთ. თუ ტაბლეტი ჯერ კომპიუტერთან არის დაკავშირებული, მაშინ მას შემდეგ, რაც დააჭირეთ, დააჭირეთ ღილაკს. თუ ყველაფერი სწორად გაკეთდა, მაშინ გაჯეტი ბრწყინავს ახალი, აღდგენილი OS- ით.
ვიდეო, თუ როგორ უნდა ჩართოთ DFU რეჟიმში iPad:
ღირს იმის ცოდნა, თუ გადაწყვეტთ iPad- ს განთავსებას DFU რეჟიმში, მაშინ ზოგიერთ შემთხვევაში შეიძლება მოხდეს ზოგადი უკმარისობა და ტაბლეტი შედის მუდმივი აღდგენის რეჟიმში. ამ პრობლემის გადასაჭრელად, რეკომენდებულია TinyUmbrella პროგრამის მომზადებაც. მისი დახმარებით, პრობლემების მოგვარება შეგიძლიათ აღდგენის დროს. ასევე შეგიძლიათ iReb. იგი თითქმის იგივეა, რაც წინა, და ასრულებს იგივე ფუნქციებს.




