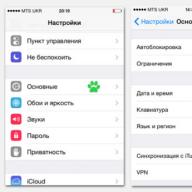უკაბელო ქსელები, რა თქმა უნდა, ძალიან მოსახერხებელია. ჩვენ ყველას ხშირად გვიწევს მათი გამოყენება სხვადასხვა საზოგადოებრივ ადგილებში - კაფეებში, სასტუმროებში და ა.შ. როგორც წესი, საჯარო ქსელში ჩართვის შემდეგ ჩვენი მოწყობილობები ახსოვს და მომავალში ავტომატურად დაუკავშირდებიან მას. თუმცა, ეს შეიძლება ყოველთვის არ იყოს ჩვენთვის საჭირო.
მხოლოდ დღეს ვისაუბრებ იმაზე, თუ როგორ დაივიწყოთ Wi-Fi ქსელი თქვენს სმარტფონზე ან ტაბლეტზე. სამუდამოდ 🙂
სინამდვილეში, Android გაძლევთ საშუალებას ამის გაკეთება (და მეტი) ძალიან მარტივად. Როგორ? აიღე შენი ჭკუა და გაიმეორე ჩემს შემდეგ 🙂
გადადით მენიუში "პარამეტრები" - "Wi-Fi". ისე, ახლა ჩვენ ძალიან ახლოს ვართ მიზანთან 🙂

აქ ჩვენ ვხედავთ WiFi ქსელების ჩამონათვალს, რომლებსაც ჩვენ ოდესმე ვუკავშირდებით. ზოგჯერ ეს სია ძალიან შთამბეჭდავია. რამდენ ისტორიას ინახავს ის - სადაც უბრალოდ არ ვყოფილვართ, რასაც არ ვუკავშირდებით 🙂 ემოციების მიმართულებით!

აირჩიეთ Wi-Fi ქსელი, რომლის წაშლა/დავიწყება გსურთ და დააწკაპუნეთ მასზე. მენიუში, რომელიც იხსნება, ჩვენ ვხედავთ პუნქტს "ქსელის დავიწყება". ეს არის ზუსტად ის, რაც ჩვენ გვჭირდება! ჩვენ მასზე ვაჭერთ და ეს არის ის, ქსელი დავიწყებულია. ყველაფერი ძალიან მარტივია, როგორც დაგპირდით.

იმედი მაქვს, დღეს ვუპასუხე კითხვას - "როგორ წავშალო WiFi ქსელი?".
გამარჯობა ყველას, დღეს მე გეტყვით, თუ როგორ უნდა წაშალოთ wifi ქსელი Windows 10, Windows 8.1 და 7. რატომ შეიძლება იყოს ეს საჭირო, რიგი მიზეზების გამო, პირველ რიგში, უსარგებლო კავშირების თაიგულით, რომლებიც აღარ გჭირდებათ და მეორეც. უსაფრთხოების მიზეზების გამო. ქვემოთ ყველაფერს უფრო დეტალურად გავაანალიზებთ, რათა ყველაზე ახალბედა მომხმარებელმაც კი შეძლოს ამის გარკვევა მასზე დიდი დროის დახარჯვის გარეშე.
ადრე ვუთხარი და ეს სტატია ავსებს მას იმის გაგებით, თუ რა და სად მდებარეობს. უბრალოდ მაგალითი იმისა, თუ რისთვის არის საჭირო ამ ნივთის გაწმენდა, დავუშვათ, რომ მიხვედით ხალხმრავალ ადგილას, დაინახეთ მარცხენა უფასო WiFi. ჩვენ დავუკავშირდით, ყუთიც კი შევამოწმეთ, ავტომატურად დაკავშირება, ეს უფასოა, მაგრამ მხოლოდ მაშინ აღმოვაჩინეთ, რომ გატეხავდნენ და ცდილობდნენ გატეხონ ან ვირუსს იჭერდით, არ აქვს მნიშვნელობა. ბუნებრივად გათიშავ კავშირს, აშორებ ვირუსებს და ამ ყველაფერს და მშვიდად ივიწყებ ამ შემთხვევას, გადის დრო და ისევ ამ ადგილას აღმოჩნდები და რადგან ამ კავშირიდან კუდი ისევ გაქვს, ის ისევ შენს გარეშე შეერთდება, რაც არ არის კარგი. , ამიტომ ღირს ყველაფრის წაშლა. არსებობს მინიმუმ ორი ჩაშენებული მეთოდი მესამე მხარის პროგრამების გარეშე, რაც საშუალებას მოგცემთ წაშალოთ wifi ქსელი Windows 10 და სხვა გამოცემებში.
როგორ ამოიღოთ wifi კავშირი GUI-ით
წაშალეთ wifi ქსელი Windows 7-ში
ეს მეთოდი ყველაზე შესაფერისია დამწყებთათვის, რომლებსაც ნამდვილად არ მოსწონთ ბრძანების ხაზი და იყენებენ გრაფიკულ ინტერფეისს. ჩვენ ვპოულობთ ქსელის ხატულას ქვედა მარჯვენა კუთხეში და დააწკაპუნეთ მასზე მარჯვენა ღილაკით, სადაც შემდეგ უნდა აირჩიოთ ქსელის და გაზიარების ცენტრი.

თქვენ გახსნით ქსელისა და გაზიარების ცენტრს, სადაც შემდეგ უნდა გადახვიდეთ უსადენო ქსელების მართვაზე.

ან შეგიძლიათ დაუყოვნებლივ შეხვიდეთ უსადენო ქსელის მენეჯმენტში WIFI ხატულაზე, მასზე მარცხენა დაწკაპუნებით, მე კონკრეტულად გაჩვენეთ ორივე მეთოდი, რათა იცოდეთ, რომ რამდენიმე გზა არსებობს.

შედეგად, ნახავთ უკაბელო ქსელის პროფილების ფანჯარას, რომელიც შეიძლება წაიშალოს მათზე მაუსის მარჯვენა ღილაკით. ეს უკაბელო ქსელის პროფილები ინახავს SSID-ს, ეს არის Wifi ქსელის სახელი და მათ პაროლებს ასევე უწოდებენ ავთენტიფიკაციის გასაღებებს.

წაშალეთ wifi ქსელი Windows 8.1-ში
Windows 8.1-ში აღარ არის უსადენო ქსელის მენეჯმენტის snap-in და ტერმინი წაშლა უკვე შეიცვალა დავიწყებით, როგორც ჩანს ლოკალიზაციის სირთულეები. რატომ არ არის სტანდარტული და მოსახერხებელი უსადენო ქსელის მართვის ფანჯარა, ყველაფერი მარტივია Windows 8.1-ში, მოვიდა პირველი METRO სატესტო ინტერფეისი მობილური მოწყობილობებისთვის და მაშინაც Microsoft ოცნებობდა ინტერფეისის მობილურ ვერსიასთან დაახლოებაზე და თანდათან დაიწყო ამის გაკეთება გადაცემით. ზოგიერთი რამ მეტრო ინტერფეისში Windowx 10-ში მათ ეს კიდევ უფრო საფუძვლიანად გააკეთეს, მაგრამ დღეს ამაზე არ არის საუბარი. G8-ს ჯერ კიდევ ახსოვს უკაბელო ქსელების პროფილები SSID-თან და პაროლებთან ერთად.
ასე რომ, იმისათვის, რომ წაშალოთ უკაბელო ქსელი Windows 8-ში, გახსენით ფანჯარა ხელმისაწვდომის სიით დაწკაპუნებით WiFi ხატულაზე ქვედა მარჯვენა კუთხეში და დაინახავთ გვერდითა ზოლს, რომელშიც უნდა აირჩიოთ სასურველი ქსელი და მარჯვნივ. დააწკაპუნეთ მასზე, კონტექსტური მენიუდან დააჭირეთ ამ ქსელის დავიწყებას. ახლა ამას ქვია დავიწყება, იმ ადგილას, სადაც ჩვენ მიჩვეული ვართ ამოღებას, კარგი, ღმერთმა დალოცოს ისინი.

ამ შემთხვევაში, თქვენ დაივიწყებთ მხოლოდ ხელმისაწვდომ ქსელებს, მაგრამ შეგიძლიათ ნახოთ შენახული უკაბელო ქსელის პროფილების სია. დააჭირეთ WIN + I კლავიშების კომბინაციას და ნახავთ ყველა პარამეტრის პანელს, წაიკითხეთ Windows 8.1 ცხელი კლავიშები კომბინაციების შესახებ დამატებითი ინფორმაციისთვის. დააჭირეთ კომპიუტერის პარამეტრების შეცვლას.

ახლა უკაბელო ქსელის წასაშლელად აირჩიეთ ქსელის ელემენტი, Wi-Fi პუნქტში დააწკაპუნეთ ცნობილი ქსელების მართვა

ცნობილი ქსელების მართვის ფანჯარაში ნახავთ ყველა თქვენთვის ნაცნობ Wi-Fi ქსელს

wifi ქსელის წასაშლელად დააწკაპუნეთ მაუსის მარჯვენა ღილაკით სასურველზე და აირჩიეთ დავიწყება.
შეგახსენებთ, რომ ეს სია სინქრონიზებულია ყველა მოწყობილობას შორის, რომლებშიც შედიხართ თქვენი Microsoft-ის ანგარიშით, მათ შორის Windows Phone-ზე, გაითვალისწინეთ ეს

როგორც ხედავთ, ყველაფერი ასევე მარტივია, ერთადერთი ის არის, რომ თქვენ უნდა მოერგოთ ახალ ინტერფეისს, მაგრამ ეს არ არის ცუდი, რადგან იგივე RedStone-ის გამოშვებით მოგიწევთ თამაში მათი წესებით.
ბრძანების ხაზის მეშვეობით
ჩემი აზრით, ყველაზე მოსახერხებელი გზაა, რადგან ის საშუალებას გაძლევთ ერთდროულად წაშალოთ ყველა პროფილი SSID-ით. შემდეგი, მე გაგიზიარებთ სკრიპტებს. ჩვენ გავუშვით cmd ბრძანების ხაზი, დაგვეხმარება netsh უტილიტა.
ყველა უკაბელო ქსელის ნახვა დაგეხმარებათ აქ არის ბრძანება
netsh wlan შოუ პროფილები
თქვენ ნახავთ თქვენს სიას.
 ახლა მოდით წავშალოთ TEMP ქსელი, ამისათვის გაუშვით
ახლა მოდით წავშალოთ TEMP ქსელი, ამისათვის გაუშვით
netsh wlan delete profile name="my network_name is TEMP"
როგორც ხედავთ, უკაბელო ქსელი აღარ არის.

თქვენ შეგიძლიათ წაშალოთ ყველა ქსელი ბრძანებით
netsh wlan პროფილის სახელის წაშლა=* i=*
სად ინახება უკაბელო ქსელების პროფილი და როგორ გამოიყურება
დიდხანს არ გატანჯავ და გეტყვი სად ინახება wifi პროფილები, გზა ასეთია
Windows-ის განვითარებასთან ერთად, ახალი ფუნქციები ჩნდება და ძველი ქრება. თუმცა, ზოგიერთი მათგანი არ ქრება ოპერაციული სისტემიდან უკვალოდ, არამედ მხოლოდ გრაფიკული ინტერფეისიდან არის გამორიცხული. დღევანდელი პოსტი იმავე სერიაშია, როგორც ისტორიები ფაილის წინა ვერსიებისა და დაგეგმილი სარეზერვო ასლების შესახებ.
მკითხველმა ანატოლიმ ფოსტით იკითხა, თუ როგორ წაშალოთ უკაბელო ქსელები, რომლებთანაც მისი ტაბლეტი ოდესმე იყო დაკავშირებული. დახმარების ჩემმა ბმულმა გამოიწვია მეორე კითხვა, რომელსაც დავპირდი, რომ ვუპასუხებდი ბლოგზე, მისი დევიზის შესაბამისად.
დღეს გადაცემაში
ფონი
როდესაც უერთდებით Wi-Fi ქსელს, Windows ახსოვს მის პროფილს - SSID (ქსელის სახელი), გასაღები და ავტორიზაციის პარამეტრები, რათა შემდეგ ჯერზე ზედმეტი კითხვები არ დაგისვათ. IN Windows 7უსადენო მენეჯმენტის ფანჯარაში წვდომა შესაძლებელია ქსელის მართვის ცენტრიდან ან ძიებიდან.

თუმცა, in ვინდოუს 8მართვის პანელის ეს ელემენტი დაბლოკილია. კონტექსტური მენიუში შესაძლებელი იყო კონკრეტული ქსელის დავიწყება მიმდინარე Wi-Fi დიაპაზონიდან.

IN Windows 8.1თქვენ შეგიძლიათ სწრაფად დაივიწყოთ ქსელი, როდესაც შეძლებთ მასზე დაკავშირებას. და ქსელის მენეჯმენტი გამოჩნდა თანამედროვე მართვის პანელში: კომპიუტერის პარამეტრები - ქსელი - კავშირები - WiFi - ცნობილი ქსელების მართვა(მადლობა მკითხველს ნიკს).

უფრო მეტიც, უკაბელო ქსელების სია სინქრონიზებულია ყველა მოწყობილობას შორის, რომლებშიც შედიხართ Microsoft-ის ანგარიშით, მათ შორის Windows Phone-ზე.
საკონტროლო პანელში შეგიძლიათ მხოლოდ ქსელების წაშლა ერთდროულად. მე გაჩვენებთ ტექნიკას ქსელების მასიური ამოღების მიზნით, რომელიც შეიძლება გამოყენებულ იქნას სხვა ამოცანებზე ყველა თანამედროვე Windows ოპერაციულ სისტემაში.
რას ამბობს Windows დახმარება
როგორ მოაგვარებდით ამ პრობლემას?რა არის თქვენთან უფრო ახლოს - CMD, PowerShell, C #, მესამე მხარის კომუნალური პროგრამები თუ უბრალოდ ძებნა? :)
Windows 10 ოპერაციული სისტემა, უკაბელო ქსელთან დაკავშირების შემდეგ, ინახავს თავის პროფილს, კერძოდ, ქსელის სახელს, პაროლს და ავტორიზაციის პარამეტრებს, რათა შემდეგ ჯერზე დაკავშირება არ დაუსვათ ზედმეტი კითხვები და არ დაკარგოთ დრო კომპიუტერიდან. მფლობელი. თუმცა, დროთა განმავლობაში, Windows 10-ში WiFi ქსელების რაოდენობა გროვდება და გარკვეულ წერტილამდე დაკავშირების დრო იზრდება. ჩნდება კითხვა: როგორ ამოიღოთ Wi-Fi ქსელი Windows 10-ზე (ან ოპერაციული სისტემა დაივიწყოს ქსელი)?
Windows 10-ზე Wi-Fi-ის წაშლის ან დავიწყების გზები
რატომ მჭირდება Wi-Fi ქსელის წაშლა? ეს პროცედურა აუცილებელია, თუ მომხმარებელმა შეცვალა პაროლი როუტერის პარამეტრებში ან საერთოდ დაავიწყდა. ასევე, შეიძლება საჭირო გახდეს წაშლა უსაფრთხოებისა და მონაცემთა დაშიფვრის ტიპის შეცვლისას. ნებისმიერ შემთხვევაში, Windows 10-ზე Wi-Fi-ის ამოღება შეიძლება განხორციელდეს სხვადასხვა გზით, რასაც ახლა აღვწერთ.
მეთოდი ნომერი 1. Windows 10-ის პარამეტრების გამოყენება
- დააჭირეთ "დაწყებას", აირჩიეთ "პარამეტრები". გაიხსნება ახალი ფანჯარა. დააჭირეთ "ქსელი და ინტერნეტი".
- გაიხსნება ახალი განყოფილება. მარცხნივ მენიუში აირჩიეთ "Wi-Fi" და დააწკაპუნეთ ბმულზე "ცნობილი ქსელების მართვა".

- გაიხსნება განყოფილება "ქსელების მართვა...". აირჩიეთ სასურველი ქსელი და დააჭირეთ ღილაკს "დავიწყება". სისტემა წაშლის Wi-Fi ქსელს.

ასევე, შეგიძლიათ შეხვიდეთ "ქსელების მართვა ..." განყოფილებაში და დაივიწყოთ ქსელი ბრძანების "ms-settings: network-wifisettings" შეყვანით "Run" ხაზში.

ამის შემდეგ, თქვენ უნდა აირჩიოთ და წაშალოთ არასაჭირო ქსელი.
მეთოდი ნომერი 2. წაშალეთ Wi-Fi ქსელი ბრძანების ხაზით
- დააწკაპუნეთ მაუსის მარჯვენა ღილაკით Start ხატულაზე და აირჩიეთ Command Prompt (Admin).

- შეიყვანეთ ბრძანება "netsh wlan show profiles" პროფილების რაოდენობის სანახავად.

- ახლა, ქსელის წასაშლელად, შეიყვანეთ "netsh wlan delete profile Network name".

- ახლა თქვენ უნდა წაშალოთ პაროლები. ამისათვის გამოიყენეთ ბრძანება "netsh wlan delete profile *".

ამ გზით თქვენ მთლიანად წაშლით ქსელის პროფილს. Wi-Fi ქსელის წაშლის შემდეგ, თქვენ უნდა გადატვირთოთ კომპიუტერი და შეამოწმოთ კავშირის სიჩქარე კონკრეტულ წერტილში ან შექმნათ ახალი.
Wi-Fi ქსელები შეგიძლიათ ნახოთ თითქმის ყველგან. ისინი არიან ბევრ საზოგადოებრივ ადგილებში, სასტუმროებში, აეროპორტებში. პირველი კავშირისთვის, თქვენ უნდა შეიყვანოთ წვდომის პაროლი. მომავალში, Windows 10 ავტომატურად ამოიცნობს ამ ქსელებს ნაცნობად და დაუკავშირდება მათ მომხმარებლის ჩარევის გარეშე. OS-ის ეს ქცევა ყოველთვის არ არის მოსახერხებელი და დღეს ჩვენ გეტყვით, თუ როგორ დაივიწყოთ Wi-Fi ქსელი Windows 10-ზე, როდესაც ის აღარ არის საჭირო.
OS-ის უახლეს ვერსიაში Microsoft-მა ქსელური კავშირის პარამეტრები საკმაოდ მოსახერხებელი და მოქნილი გახადა. გრაფიკული ინტერფეისის გამოყენებით, შეგიძლიათ კომპიუტერმა დაივიწყოს Wi-Fi ქსელი გარკვეული ხნით ან სამუდამოდ.
სრული მოხსნა
დაფიქრდით, როგორ გაასუფთავოთ უკაბელო კავშირების სია მისგან არასაჭირო ან შეუსაბამო ჩანაწერების ამოღებით.
- იპოვეთ Wi-Fi ხატულა სისტემის უჯრაში და დააწკაპუნეთ მასზე მენიუს გასაშლელად.

- შეტყობინებების ზონა, რომელიც იხსნება, შეიცავს კომპიუტერის მიერ აღმოჩენილი ქსელების ჩამონათვალს, რომლის სიგნალს იღებს ადაპტერი. ზედა უბანი, ლურჯად მონიშნული, მიუთითებს, რომ კავშირი განხორციელდა. სისტემის პარამეტრების გასახსნელად დააწკაპუნეთ ჰიპერბმულზე, რომელიც მონიშნულია ჩარჩოში.

- სწრაფი გადასვლის ზონაში აირჩიეთ Wi-Fi ქსელები.

- აქტიური კავშირის მითითების ხატის ქვეშ არის რამდენიმე ჰიპერბმული, რომელიც მიდის დეტალურ პარამეტრებზე. ჩვენ გადავცემთ მონიშნულს ეკრანის სურათზე.

- ჩვენ ვაყენებთ ქსელს, რომელიც აღარ გვჭირდება. კონტროლის ზონაში, რომელიც გამოჩნდება, დააჭირეთ ღილაკს "დავიწყება".

ფრთხილად იყავით, წაშლა ხდება დამატებითი მოთხოვნების გარეშე. არჩეული ქსელი და კავშირის მონაცემები სამუდამოდ წაიშლება.
დროებითი გამორთვა
ზოგიერთ შემთხვევაში, შეგიძლიათ გააკეთოთ სრული მოცილების გარეშე. საკმარისია ავტომატური კავშირის გამორთვა. ამ შემთხვევაში, კომპიუტერი ინახავს კავშირის ყველა მონაცემს, მაგრამ არ განიხილავს ქსელს ხელმისაწვდომის არჩევისას. მაგალითად, ავიღოთ ორსაფეხურიანი როუტერი, რომელიც 2.4 და 5 გჰც სიხშირეზე დაკავშირების საშუალებას იძლევა. კომპიუტერზე ორივე დიაპაზონის კონფიგურაციის შემდეგ, ჩვენ არ შეგვიძლია გარანტია, რომ კავშირი განხორციელდება ხელმისაწვდომი უსწრაფესი რეჟიმში.
- ჩვენ ვასრულებთ ზემოთ აღწერილ მოქმედებებს მეხუთე პუნქტამდე. ჩვენ ვპოულობთ კავშირს მონაცემთა გადაცემის დაბალ სიჩქარესთან. გააფართოვეთ კონტროლის არე და აირჩიეთ მონიშნული ელემენტი.

- ჩარჩოში აღებულ ჩამრთველს გადავიყვანთ „გამორთული“ პოზიციაზე. ლურჯად აღარ იქნება მონიშნული და შესაბამისი წარწერა გამოჩნდება.

შესრულებული მანიპულაციების შედეგად, კომპიუტერი "დაივიწყებს" არჩეულ კავშირს. ავტომატური კავშირი ყოველთვის შესრულდება მხოლოდ "სწრაფ" ქსელთან. ლეპტოპის სხვა ოთახში გადატანით, სადაც მაღალი სიხშირის დიაპაზონი არ იძლევა კარგ მიღებას, შეგიძლიათ შეასრულოთ ხელით გადართვა. თქვენ არ გჭირდებათ პაროლის შეყვანა.
ალტერნატიული გზები
გარკვეული პარამეტრების პირობებში, ქსელის ხატულა შეიძლება საერთოდ არ გამოჩნდეს სისტემის უჯრაში.

ამ შემთხვევაში, თქვენ შეგიძლიათ მიიღოთ Wi-Fi პარამეტრები ალტერნატიული მეთოდების გამოყენებით.
- დააწკაპუნეთ შეტყობინების ხატულაზე.

- გვერდითი მენიუ გაიხსნება სწრაფი ნავიგაციის არეით. ჩვენ ვირჩევთ მითითებულ პარამეტრს, რომელიც გამოიწვევს "ფარდას" ქსელის კავშირებით.

- გახსენით Windows-ის ზოგადი პარამეტრები Win + i კლავიატურის მალსახმობის გამოყენებით. ჩვენ გადავდივართ ჩარჩოში მითითებულ წერტილზე.

ორივე მეთოდი მიგვიყვანს ქსელის პარამეტრებამდე, მოქმედებები, რომლითაც განვიხილეთ.
ბრძანების ხაზი და PowerShell
ვნახოთ, როგორ დავივიწყოთ Wi-Fi ქსელი Windows 10-ზე ბრძანების ჭურვების გამოყენებით. სისტემა საშუალებას გაძლევთ გამოიყენოთ კლასიკური ბრძანების ხაზი ან PowerShell. Microsoft-ის უახლესი აპი რეკლამირებულია, როგორც თანამედროვე ადმინისტრირების ინსტრუმენტი. x64 ბიტიან სისტემებზე, ძიება დააბრუნებს ამ გარსის ორ ვერსიას.

OS Windows-ის x32-ბიტიან ვერსიებში, ბიტის გამოყოფა არ გამოიყენება.
- გახსენით "Power User" მენიუ და გაუშვით ნაგულისხმევი გარსი ამაღლებული პრივილეგიებით.

- Windows იყენებს "netsh wlan" ბრძანებას ქსელების სამართავად. კონსოლში შენახული კავშირების სიის საჩვენებლად, აკრიფეთ: « ნეტშ wlan შოუ პროფილები».

- აირჩიეთ არასაჭირო ქსელის პროფილი სიიდან, რომელიც გამოჩნდება და შეიყვანეთ შემდეგი ბრძანება: " ნეტშ wlan წაშლა პროფილი სახლში_ საჰაერო».

- ყველა შენახული კავშირის ერთდროულად წასაშლელად, შეცვალეთ ქსელის სახელი ვარსკვლავით "*".

მისი დასრულების შემდეგ, Wi-Fi-თან ნებისმიერი კავშირი უნდა განხორციელდეს ხელით პაროლით.
ქსელის პროფილის წაშლა File Explorer-ში
ქსელის პროფილები ინახება Windows 10-ში XML ფაილების სახით. ეს შესაძლებელს ხდის მათ წაშლას პირდაპირ Explorer-ში.
- გახსენით ფაილების მენეჯერი და აირჩიეთ სისტემის დისკი. გააფართოვეთ ზედა მართვის პანელი ფანჯარაში. გადადით "ნახვა" ჩანართზე და შეამოწმეთ ყუთი "დამალული ნივთები".

- მანიპულაციების შედეგად ჩვენ გვაქვს საქაღალდე "ProgramData".

- გახსენით იგი და გაიარეთ ჩარჩოში მონიშნული გზა.

- "ინტერფეისების" საქაღალდეში ჩვენ ვხედავთ XML ფაილებს რთული სახელებით. ეს არის სასურველი Wi-Fi პროფილები.

- ნაგულისხმევად, ისინი იხსნება Internet Explorer ბრაუზერში. პროფილში პაროლი დაშიფრულია, მაგრამ თქვენ შეგიძლიათ ნახოთ ქსელის სახელი და კავშირის ტიპი.

- XML ფაილის წაშლით, ჩვენ კომპიუტერს დავავიწყებთ არჩეულ კავშირს. თუ სასურველია, შეგიძლიათ მხოლოდ შეცვალოთ კავშირის ტიპი. ამ შემთხვევაში, პროფილი შეინახება, მაგრამ ლეპტოპი არ დაუკავშირდება ქსელს. ცვლილებების შესატანად დააკოპირეთ XML არჩეული კავშირის პარამეტრებით სამუშაო მაგიდაზე. გააფართოვეთ კონტექსტური მენიუ მაუსის მარჯვენა ღილაკით. აირჩიეთ სისტემის ტექსტური რედაქტორი.

- მითითებულ სტრიქონში შეცვალეთ "auto" "სახელმძღვანელო". შეინახეთ ფაილი სახელის შეცვლის გარეშე.

- დააკოპირეთ რედაქტირებული XML პროფილების საქაღალდეში. სისტემა იკითხავს, რისი გაკეთება გვინდა არჩეულ ფაილთან. აირჩიეთ ჩანაცვლება დანიშნულების საქაღალდეში.

- დაადასტურეთ მოქმედება მითითებულ ღილაკზე დაჭერით.

შეცვლილი პროფილი კომპიუტერის გადატვირთვის შემდეგ დაიწყებს მუშაობას.
ბოლოს და ბოლოს
ზემოაღნიშნული მეთოდების დახმარებით თქვენ ყოველთვის შეგიძლიათ შეინახოთ Wi-Fi ქსელების სია თქვენს კომპიუტერში სრულყოფილად.
ვიდეო
ვიდეო ფორმატში ინსტრუქციების მხარდამჭერებისთვის, ქვემოთ მოცემულია სასწავლო ვიდეო. ის თანმიმდევრულად აჩვენებს ყველა აღწერილ მოქმედებას.