მოძებნეთ როგორ აღადგინოთ მონაცემები მყარი დისკი ტოშიბა? ჯანმრთელობის პრობლემები ან მძიმე შეცდომები ტოშიბას დისკი მონაცემთა დაკარგვა გამოიწვია? ამგვარი მონაცემები ყოველთვის სამუდამოდ იკარგება ან არის თუ არა მისი აღდგენა? შეაკეთეთ საცავი საშუალო, დააფიქსირეთ შეცდომები, რომლებიც იწვევენ გაუმართაობას და თავად აღადგინეთ დაკარგული მონაცემები.
თუ საჭიროა რთული აღდგენა გარე დისკი (HDD, SSD ან SSHD), მეხსიერების ბარათი ან USB ფლეშ დრაივი, პირველ რიგში, თქვენ გჭირდებათ მოწყობილობის კომპიუტერთან დაკავშირება. თუ გსურთ მონაცემების აღდგენა მანქანის ჩამწერიდან, ტელეფონით, ფოტო ან ვიდეო კამერით, აუდიო პლეერიდან, უნდა ამოიღოთ მეხსიერების ბარათი და დაუკავშიროთ იგი დესკტოპის კომპიუტერს. შეგიძლიათ სცადოთ ეს ინსტრუქციები შიდა მეხსიერება მოწყობილობები, თუ დაკავშირების შემდეგ ხედავთ თქვენს მოწყობილობას My Computer საქაღალდეში, როგორც USB flash drive.
Toshiba მყარი დისკის შეკეთება და მონაცემთა აღდგენა
ნაბიჯი 1: Toshiba მყარი დისკის აღდგენის პროგრამა
იმ შემთხვევებში, როდესაც ფაილები წაშლილია Toshiba მყარი დისკიდან და შეუძლებელია მათი დაბრუნება ოპერაციული სისტემის სტანდარტული საშუალებების გამოყენებით, ყველაზე მეტად ეფექტური გზა გამოიყენებს ჰეტმანის დანაყოფის აღდგენა.
ამისათვის:
- ჩამოტვირთეთ პროგრამა, დააინსტალირეთ და გაუშვით.
- სტანდარტულად, მომხმარებელს მოსთხოვა გამოიყენოს ფაილის აღდგენის ოსტატი. დააჭირეთ ღილაკს "შემდეგი"პროგრამა მოგთხოვთ აირჩიოთ დისკი, საიდანაც გსურთ ფაილების აღდგენა.
- ორჯერ დააჭირეთ დისკზე და შეარჩიეთ ანალიზის ტიპი. მიუთითეთ "სრული ანალიზი" და დაელოდეთ დისკის სკანირების დასრულებას.
- აღდგენა.
- აირჩიეთ ერთი შემოთავაზებული მეთოდი ფაილების შენახვისთვის. არ შეინახოთ ამოღებული ფაილები დისკზე, საიდანაც ეს ფაილები წაიშალა - მათი წაშლა შესაძლებელია.
ნაბიჯი 2: Toshiba მყარი დისკის მონაცემების აღდგენა დანაყოფი ფორმატის ან წაშლის შემდეგ
ფაილების აღდგენა ფორმატის შემდეგ
ვეძებთ როგორ ფეხზე მყარი ფაილები Toshiba დრაივი ფორმატირების შემდეგ? მიჰყევით ინსტრუქციას:
- დააინსტალირეთ და გაუშვით. მთავარი ფანჯრის მარცხენა სვეტში დაწყების შემდეგ, პროგრამა გამოავლენს დისკზე ყველა ფიზიკურ დისკს, ასევე ხელმისაწვდომი და მიუწვდომელ ტიხრებს და ტერიტორიებს.
- ორჯერ დააჭირეთ დისკზე ან ფაილების არეალი, საიდანაც გსურთ აღდგენა და შეარჩიოთ ანალიზის ტიპი.
- შეარჩიეთ "სრული ანალიზი" და დაელოდეთ დისკის სკანირების დასრულებას.
- სკანირების პროცესის დასრულების შემდეგ, მოგაწვდით ფაილებს აღდგენისთვის. მონიშნეთ ის, რაც გჭირდებათ და დააჭირეთ ღილაკს აღდგენა.
- აირჩიეთ ერთი შემოთავაზებული მეთოდი ფაილების შენახვისთვის. ნუ შეინახავთ ფაილებს იმ დისკზე, საიდანაც ეს ფაილები წაიშალა - მათი წაშლა შესაძლებელია.

ამოღებულია მონაცემები დანაყოფიდან
დააკვირდით როგორ უნდა აღადგინოთ ფაილები c დისტანციური დანაყოფი Toshiba მყარი დისკი? მიჰყევით ინსტრუქციას:
- ჩამოტვირთეთ Hetman Partition აღდგენა, დააინსტალირეთ და გაუშვით. მთავარი ფანჯრის მარცხენა სვეტში დაწყების შემდეგ, პროგრამა გამოავლენს და აჩვენებს ყველა ფიზიკურ დისკს, ფლეშ დრაივს ან მეხსიერების ბარათებს. ფიზიკური ხელსაწყოების სია განთავსებულია ლოგიკური დისკების შემდეგ.
- ორჯერადი დაჭერით on ფიზიკური მოწყობილობასაიდანაც დანაყოფი წაშლილია.
- მიუთითეთ "სრული ანალიზი" და დაელოდეთ სკანირების დასრულებას.
- სკანირების შემდეგ, მოგაწვდით ფაილებს აღდგენისთვის. მონიშნეთ ის, რაც გჭირდებათ და დააჭირეთ ღილაკს აღდგენა.
- აირჩიეთ ერთი შემოთავაზებული მეთოდი ფაილების შენახვისთვის. ნუ შეინახავთ ფაილებს იმ დისკზე, საიდანაც ისინი წაიშალნენ - მათი წაშლა შესაძლებელია.
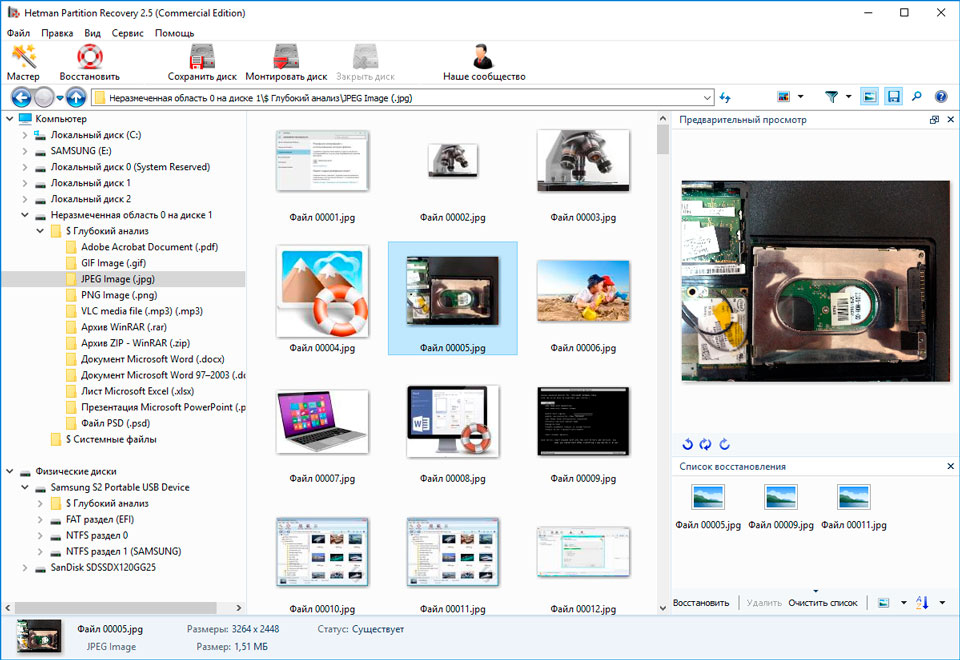
მონაცემების აღდგენა სისტემის დანაყოფიდან სხვა კომპიუტერზე
თუ სისტემის დანაყოფი დაკარგულია, კომპიუტერის ჩატვირთვა შეუძლებელია. ამიტომ:
- ამოიღეთ ან ამოიღეთ მყარი დისკი დაკარგული სისტემის დანაყოფი კომპიუტერიდან.
- შეაერთეთ მოცემული HDD სხვა კომპიუტერში.
- დარწმუნდით, რომ თქვენი მყარი დისკი სწორად არის გამოვლენილი სხვა კომპიუტერის მიერ.
- გაჰყევით წინა პარაგრაფის ნაბიჯებს.
სისტემის დანაყოფის აღდგენა LiveCD- ის გამოყენებით
თუ შეუძლებელია მყარი დისკის დაკარგვა ან დაზიანებული სისტემის დანაყოფი სხვა კომპიუტერთან დაკავშირება, შეგიძლიათ ასეთი დანაყოფი აღადგინოთ კომპიუტერის გამოყენებით გამოყენებით livecd - ოპერაციული სისტემის ალტერნატიული პორტატული ვერსია. ამისათვის:
- იპოვნეთ და ჩამოტვირთეთ LiveCD, რომელიც მოგწონთ თქვენს CD / DVD ან USB ჯოხზე.
- შეაერთეთ LiveCD თქვენს კომპიუტერს და ჩართეთ იგი. კომპიუტერი ავტომატურად ჩატვირთება LiveCD- დან.
- კოპირება ფაილები სისტემის დანაყოფიდან სხვა საცავის შუაში (ხშირად, გარე მძიმე დისკი).
ნაბიჯი 3: SMART Toshiba მყარი დისკის პარამეტრები
მსხვილი მწარმოებლები მყარი დისკები მოიცავს S.M.A.R.T. ტექნოლოგიას მათში მყარი დისკები. S.M.A.R.T. აანალიზებს უამრავ მექანიკურ ატრიბუტს. მრავალი მათგანის ანალიზით შესაძლებელია დისკის არასწორი ფუნქციონირების დაფიქსირება მანამდე სრული მარცხიასევე მისი უარის მიზეზი.
მაგრამ იმისდა მიუხედავად, რომ S.M.A.R.T. საშუალებას გაძლევთ იდენტიფიციროთ სამომავლო პრობლემები, რომელთა უმეტესი შემთხვევა შეუძლებელია. ამრიგად S.M.A.R.T. - ეს არის ტექნოლოგია, რომელიც ხშირად ემსახურება დაუყოვნებლივი დისკის უკმარისობის გაფრთხილებას. S.M.A.R.T. ღირებულებები არ შეიძლება დაფიქსირდეს და ამაზე დროის დაკარგვა არ არის საჭირო.
თითოეული მყარ დისკის მწარმოებელი ადგენს ბარიერს კონკრეტული ოპერაციისთვის. ნორმალურ პირობებში, ასეთი ბარიერი არასდროს აღემატება. წინააღმდეგ შემთხვევაში, შეცდომას ვხვდებით.
არსებობს 256 მნიშვნელობა, რომელთაგან თითოეულს აქვს საკუთარი პირადობის მოწმობა. ზოგიერთი შეცდომა და სასაზღვრო მნიშვნელობები კრიტიკულია. მათ გამოსავალი არ აქვთ. ერთადერთი გამოსავალია შეცდომა მყარ დისკზე ასეთი შეცდომის გამოვლენისთანავე.
კრიტიკულ SMART შეცდომებს მათი გამოსწორების საშუალება არ აქვთ. თუ თქვენ არ შეცვლით მყარ დისკს, შეცდომის ფანჯარა გამოჩნდება ისევ და ისევ. ამ შემთხვევაში ერთადერთი გამართლებული მოქმედება იქნება დისკის სექტორიდან მონაცემების შენახვა, რომლებიც ჯერ კიდევ არსებობს. შეცდომის გაფრთხილების შემთხვევაში, დისკი მიუწვდომელი იქნება ნებისმიერი პროგრამისთვის. ამრიგად, თქვენი მონაცემების შესანახად უნდა გადადგმული ნაბიჯები.
ნაბიჯი 4: Toshiba მყარი დისკის ფაილური სისტემის აღდგენა
ფორმატის საცავი
თუ ფაილური სისტემა შეუძლებელია Toshiba მყარი დისკის დადგენა - აპარატის ფორმატირება.
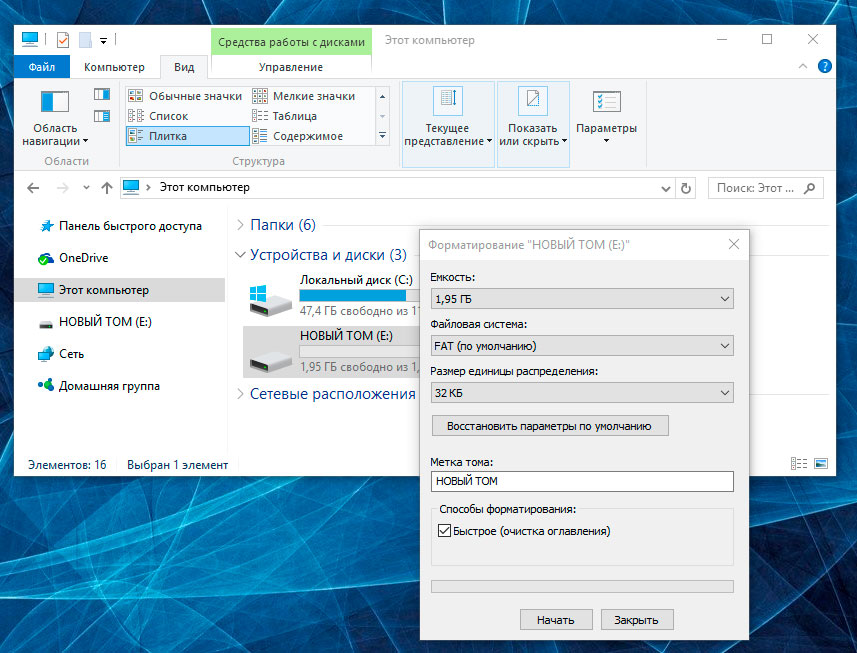
Toshiba მყარი დისკის ფაილური სისტემა გამოვლენილია როგორც RAW
ზოგჯერ ოპერაციულ სისტემას არ შეუძლია განსაზღვროს ფაილური სისტემის სტრუქტურა (მაგალითად, FAT ან NTFS). თუ გადავხედავთ ასეთი მოწყობილობის თვისებებს, მაშინ მისი ფაილური სისტემა განისაზღვრება როგორც RAW. ამ შემთხვევაში, Windows გთავაზობთ დისკის ფორმატირებას.

არის კომუნალური პროგრამა, რომელიც სპეციალიზირებულია rAW აღდგენა დისკი, ჩვენ გირჩევთ შეჩერდეს უნივერსალურ გადაწყვეტაზე - Hetman დანაყოფის აღდგენა. ეს ფუნქცია მასში შედის, როგორც დამატებითი, თქვენ მხოლოდ უნდა პროგრამის გაშვება და ამგვარი დისკის ანალიზების დაწყება.
ზოგიერთ შემთხვევაში, ფაილი მძიმე სისტემა Toshiba დისკის აღდგენა შესაძლებელია ბრძანების გამოყენებით ჭყდსკი.
- გარბოდა ბრძანების სტრიქონი სახელით ადმინისტრატორი.
- შეიყვანეთ ბრძანება ”ჭკდსკი დ: / ვ” (D- ის ნაცვლად: - შეიყვანეთ სასურველი დისკის ასო) და დააჭირეთ ღილაკს შეიყვანეთ.
- ბრძანების გაშვების შემდეგ, დისკზე ან მოწყობილობაზე შეცდომების შემოწმებისა და დაფიქსირების პროცესი დაიწყება, ამან შეიძლება ფაილური სისტემა დაუბრუნოს მუშა შესაძლებლობებს.

ნაბიჯი 5:
თუ USB ფლეშ დრაივი, მეხსიერების ბარათი ან სხვა ტიპის საცავი არ მუშაობს სწორად, დისკის და მისი დანაყოფების გაწმენდა "სუფთა" ბრძანებით და დისკპარტის საშუალებით შეიძლება პრობლემების გადასაჭრელად ერთ-ერთი გზა იყოს. ეს ინსტრუმენტი გამოასწორებს შეცდომებს, თუ მოწყობილობის ფორმატირება შეუძლებელია ან მისი ზომა არასწორად არის დადგენილი.
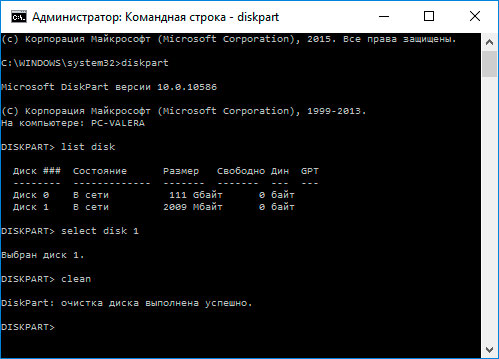
- გარბოდა ბრძანების სტრიქონი სახელით ადმინისტრატორი.
- ბრძანების შესრულება DISKPART.
- ბრძანების ჩვენება დისკების სია ჩამოთვალეთ რისკი და განსაზღვრეთ დისკის რაოდენობა, რომლის აღდგენა გსურთ.
- აირჩიეთ სასურველი დისკი: SELECT DISK # (# ნაცვლად - შეიყვანეთ დისკის ნომერი).
- ბრძანების შესრულება სუფთა.
- გაწმენდის დისკზე შექმენით დანაყოფი და დაარეგისტრირეთ სასურველი ფაილურ სისტემაზე.
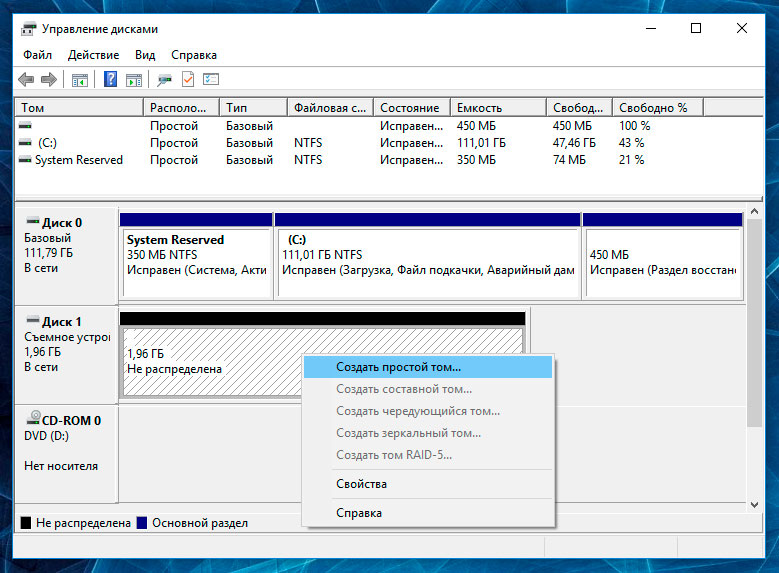
ნაბიჯი 6:
სკანირების დისკი შეცდომებისა და ცუდი სექტორებისთვის და დააფიქსირეთ ისინი
გაუშვით ყველა მძიმე მონაკვეთები მართოთ და სცადეთ ნაპოვნი შეცდომების გამოსწორება. ამისათვის:
- საქაღალდე გახსნა "ეს კომპიუტერი".
- შეცდომით დააწკაპუნეთ დისკზე.
- შეარჩიეთ თვისებები / მომსახურება / შემოწმება (განყოფილებაში შეამოწმეთ დისკი შეცდომების გამო).

სკანირების შედეგად, დისკზე ნაპოვნი შეცდომები შეიძლება დაფიქსირდეს.
- საქაღალდე გახსნა "ეს კომპიუტერი" და დააჭირეთ მარჯვენა ღილაკს დისკზე.
- შეარჩიეთ თვისებები / მომსახურება / ოპტიმიზაცია (განყოფილებაში დისკის ოპტიმიზაცია და დეფრაგმენტაცია).
- შეარჩიეთ დისკი, რომლის ოპტიმიზაცია გსურთ და დააჭირეთ ოპტიმიზაცია.

შენიშვნა. Windows 10-ში დისკის დეფრაგმენტაცია / ოპტიმიზაცია შეიძლება კონფიგურირდეს ისე, რომ ის ავტომატურად შესრულდეს.
ნაბიჯი 7: Toshiba მყარი დისკის რემონტი
მნიშვნელოვანია გვესმოდეს, რომ ნებისმიერი გამოსავალია მძიმე შეცდომები Toshiba დისკი მხოლოდ ვირტუალური ფიქსაციაა. შეცდომის მიზეზის მთლიანად აღმოფხვრა ხშირად შეუძლებელია, რადგან მოწყობილობას შეკეთება სჭირდება.
თქვენ შეგიძლიათ წასვლა სერვისცენტრში, რომ დაფიქსირდეს ავარია ან შეცვალოთ Toshiba მყარი დისკის ნაწილები ან მიკროჩიპები. ამ შემთხვევაში სამუშაოს ღირებულება ბევრად მეტი იქნება, ვიდრე წარუმატებელი დისკის ან მეხსიერების ბარათის ღირებულება. აზრი აქვს ამის გაკეთებას მხოლოდ იმ შემთხვევაში, თუ აუცილებელია მნიშვნელოვანი მონაცემების აღდგენა.
ნაბიჯი 8: სარეზერვო Toshiba მყარი დისკი
მონაცემთა სარეზერვო ასლისთვის რამდენიმე გადაწყვეტილება არსებობს:
- ჩაშენებული ოპერაციული სისტემა პროგრამები. Microsoft Windows უზრუნველყოფს გზებს სარეზერვო მონაცემები, რომლებიც გულისხმობს ფაილების და მონაცემების შენახვას გარე ან ჩაშენებული საცავის მედიაში. ყველა თანამედროვე windows ვერსიები უკვე მოიცავს შექმნის შესაძლებლობას სარეზერვო საჭირო ფაილები ან მთელი მყარი დისკი. მომწოდებელი Windows- ის მახასიათებლები არის სრულყოფილი და დამოუკიდებელი და მიზნად ისახავს იმის უზრუნველყოფას, რომ არ გჭირდებათ მესამე მხარის სერვისების ან პროგრამების გამოყენება.
- სახელმძღვანელო მონაცემების კოპირება. თქვენ ყოველთვის შეგიძლიათ გამოიყენოთ ძველი დადასტურებული მეთოდი მონაცემების დასაბრუნებლად - ხელით დააკოპირეთ მონაცემები გარე მედია ინფორმაცია. ეს უკვე დიდი ხანია, მაგრამ თუ თქვენ მუშაობთ მცირე რაოდენობით, ასეთი გამოსავალი შეიძლება საკმაოდ მისაღები იყოს თქვენთვის.
- ონლაინ მომსახურება. ინ ახლახან მონაცემთა სარეზერვო ყველაზე თანამედროვე გზა პოპულარობას იძენს - ეს უამრავი ონლაინ სერვისია. კომპანიები, რომლებიც თქვენი ფაილების სარეზერვო საშუალებებს პირდაპირ ინტერნეტში ასრულებენ. კომპიუტერში დაინსტალირებული მცირე ფონური აპლიკაცია ქმნის საჭირო მონაცემების ასლებს და ინახავს მათ დისტანციურ სერვერზე. ამასთან, ამ კომპანიების მიერ მოწოდებული მოცულობები თქვენი ფაილების შესანახად უფასო ვერსია ნუ მისცემთ მათ გამოყენებას ინტეგრირებულ გადაწყვეტად. ხშირად მონაცემთა სარეზერვო შეთავაზებისთვის განკუთვნილი სივრცე არ აღემატება 10 GB, ასე რომ, საუბარი არ არის საჭირო მთელი მყარი დისკის სარეზერვო ასლის შექმნაზე. ასეთი სერვისები უფრო სავარაუდოა, რომ სარეზერვო ერთი ფაილი.
- შექმენით დისკის სურათი. ეს არის ყველაზე სრულყოფილი გადაწყვეტა მონაცემთა სარეზერვო ასლის შესაქმნელად, რომელსაც იყენებს მოწინავე მომხმარებლები. ეს მეთოდი გულისხმობს მესამე მხარის პროგრამის გამოყენებას მთელი დისკის გამოსახულების შესაქმნელად, რომელიც საჭიროების შემთხვევაში შეიძლება განთავსდეს სხვა საცავში. ამ ხსნარით, მოკლე დროში, თქვენ შეგიძლიათ მიიღოთ წვდომა ყველა იმ მონაცემზე, რომელიც დისკზე იყო მისი სარეზერვო პერიოდის განმავლობაში: დოკუმენტები, პროგრამები და მედია ფაილები.
გამარჯობა მეგობრებო, ამ სტატიაში გადავწყვიტეთ გითხრათ როგორ აღვადგინოთ ლეპტოპის ქარხნის პარამეტრები. დავიწყოთ მწარმოებელი Toshiba (ვინც დაინტერესებულია, შეგიძლიათ წაიკითხოთ ცალკე სტატია -), მეორე არის Sony ლეპტოპი, მესამე HP პავილიონი. ცალკეული სტატიები იწერება ლაპტოპებისთვის, და. ამრიგად, ჩვენ შევეცდებით სტატიის დამატებას სხვა მწარმოებლების პროდუქციის შესახებ, თქვენი წერილების მიხედვით ვიმსჯელებთ, ეს თემა საინტერესოა ჩვენი მრავალი მკითხველისთვის.
- კარგი დღე, მინდოდა გკითხოთ, თუ როგორ უნდა აღადგინოთ ლეპტოპი ორიგინალ ქარხანულ პარამეტრებში? მე ვიცი, რომ ეს პარამეტრები განლაგებულია მყარი დისკის დამალულ განყოფილებაში, მაგრამ მე უნებურად წავშალე ეს განყოფილება და ახლა ვცდები შეცდომა, როდესაც ვცდილობ ქარხნის პარამეტრებში დავბრუნდე. დისკები dVD აღდგენა მე საერთოდ არ შევქმენი ეს, მე ვერასდროს შევძელი ლეპტოპის აღდგენა ქარხნის პარამეტრებში. რა არის გამოსავალი ჩემი მდგომარეობიდან?
- გამარჯობა ადმინ, გთხოვთ აგიხსნათ როგორ უნდა იყოს. Toshiba ლეპტოპი, მას აქვს ფარული დანაყოფი, კიდევ ერთი C: დისკი და D: დისკი. მე არ შეხებია დამალულ დანაყოფი, მაგრამ დრაივზე: მე წავშალე ყველაფერი და ახლა ვერ დავბრუნდები ქარხნის პარამეტრებში, ისინი ამბობენ, რომ Toshiba ლეპტოპები იყენებენ ფარული დანაყოფი და სხვა HDD RECOVERY საქაღალდეზე, რომელიც მდებარეობს დისკზე, რათა აღდგეს ქარხნის პარამეტრები. დ:. რა უნდა გავაკეთო ახლა?
- შევიძინე Toshiba ლეპტოპი, ლეპტოპის ინსტრუქცია ამბობს, თუ გსურთ გადახვიდეთ ქარხნის პარამეტრებში, დააჭირეთ F8 ღილაკს, დაიწყება აღდგენის პროგრამა. მე დააჭირე, მაგრამ დამატების ჩამოტვირთვა პარამეტრები იწყება და ეს ... და შემდეგ რა უნდა გავაკეთო? და კიდევ ერთი შეკითხვა, პირველად რომ მიიღო შეტყობინება - ჩვენ გირჩევთ, რომ შექმნათ რეანიმაციული მოწყობილობა USB ფლეშ დრაივზე ან DVD-ROM დისკზე, აღდგენის პროგრამის გამოყენებით, ის დაგეხმარებათ აღადგინოთ თქვენი კომპიუტერის შინაარსი პირვანდელი ქარხნის მდგომარეობაში, თუნდაც კომპიუტერი სერიოზულად დაზიანდეს. აგიხსნით, როგორ გამოვიყენოთ ეს რეანიმაციული საშუალება პრობლემების შემთხვევაში?
- გამარჯობა, მითხარით როგორ უნდა აღვადგინოთ Hewlett-Packard (HP) ლეპტოპის ქარხნის პარამეტრები, თუ წიფელი საერთოდ არ იტვირთება. როდესაც Windows იწყება, ეს ვერ მოხერხდა.
- ადმინ, უპასუხე ასეთ კითხვას. ლეპტოპის ყველა მწარმოებელს ავსებს მათი განსაკუთრებული ამოცნობადამალულ განყოფილებაში მდებარეობს, ამ პროგრამის გამოყენებით შეგიძლიათ ლეპტოპი გადააბრუნოთ ქარხნის პარამეტრებში ოპერაციული სისტემის სერიოზული პრობლემების შემთხვევაში. კითხვა - არის თუ არა ამ პროგრამის ალტერნატივა?
როგორ აღვადგინოთ ლეპტოპი ქარხნის პარამეტრებში
როდის ხდება ჩვენი ლეპტოპის აღდგენა ქარხნის პარამეტრებში? მართალია, როდესაც ჩვენ აღარ გვესმის, თუ რა ხდება მისთვის და რაც მთავარია, ლეპტოპი თავად არ ესმის რა ხდება მისთვის, მასზე შექმნილი ათობით ზედმეტი დანაყოფის გამო, ოთხი დაყენებული ოპერაციული სისტემა, ათასობით სხვადასხვა პროგრამა და სამი ანტივირუსული.
- შენიშვნა: სანამ ქარხნის პარამეტრებს დაუბრუნდებით, შეგიძლიათ დააკოპიროთ ყველა მონაცემი C: დრაივიდან და დესკტოპის გამოყენებით.
ბევრმა მომხმარებელმა შეიძლება შეამჩნია, რომ ასეთ ვითარებაში, შეგიძლიათ დააინსტალიროთ "Windows" ყველა პროგრამით, დრაივერი და ყველა. მაგრამ მე თავის მხრივ შევამჩნევ აღადგინეთ ქარხნის პარამეტრები ლეპტოპშიგამოუცდელი მომხმარებელი, ბევრად უფრო ადვილია. მაშინ არ უნდა ინერვიულოთ ყველა მოწყობილობაზე დრაივერების პოვნა და დაყენება, უბრალოდ უნდა დააინსტალიროთ იგი სასურველი პროგრამები ეს არის ის. ერთადერთი, რაც ამ სიტუაციაში ბევრს აბნევს, არის ის, რომ ბევრს ცხოვრებაში არასდროს დაუწყია ამ ლეპტოპის აღდგენა ქარხნის გარემოში. გაეცანით ამ რესტავრაციას და ჩვენი სტატიის მიზანს, იმედი მაქვს, რომ მას წაკითხვის შემდეგ, უკეთესად გაიგებთ, თუ როგორ შეიძლება ამის გაკეთება.
მე საკმაოდ ხშირად უნდა აღვადგინოთ სხვადასხვა ლეპტოპებზე ქარხნის პარამეტრები და მინდა ვთქვა, რომ ყველა ლეპტოპზე აღდგენის მექანიზმი თითქმის ერთნაირია, მაგრამ რა თქმა უნდა ყოველთვის არის ისეთი ნიუანსი, რომელთა ცოდნაც წინასწარ უნდა გქონდეთ.
პირველი წესი. ქარხნის პარამეტრების აღდგენისას, ქსელის ადაპტერი ძალა მუდმივად უნდა იყოს დაკავშირებული ლეპტოპთან.
თქვენ გადატვირთეთ ლეპტოპი და კლავიშზე დაჭერისას დააჭირეთ გარკვეულ კლავიშს, შემდეგ იწყება ქარხნის პარამეტრების აღდგენის პროგრამა, აქ საჭიროა ფრთხილად იყოთ. ქარხნის აღდგენის პროგრამამ შეიძლება შემოგთავაზოთ მხოლოდ C- ს აღდგენა ან მთელი სისტემის აღდგენა მყარი დისკი. თუ შეარჩიეთ C: დისკი, ეს ნიშნავს, რომ მხოლოდ ის აღდგება ქარხნის პარამეტრებში, ხოლო თქვენი მონაცემებით დარჩენილი სექციები დარჩება ხელუხლებელი. თუ თქვენ გადაწყვიტეთ მთელი მყარი დისკის ქარხნის პარამეტრებში აღდგენა, მაშინ ყველა თქვენი დანაყოფი, ყველა თქვენი ფაილით, წაიშლება და თქვენი ლეპტოპი იმავე მდგომარეობაში იქნება, როგორც შეძენის დროს.
სად არის ლეპტოპის ქარხნის პარამეტრების პროგრამა?
ჩვეულებრივ, ლეპტოპის ფარული მონაკვეთში, რომელსაც ეწოდება "აღდგენის დანაყოფი", მოცულობა 20 გიგაბაიტამდეა. მისი ნახვა შეგიძლიათ, თუ გადადით კომპიუტერის მენეჯმენტში -\u003e დისკის მენეჯმენტში. მიზანშეწონილია არ წაშალოთ ეს განყოფილება, წინააღმდეგ შემთხვევაში თქვენ ვერ შეძლებთ ლეპტოპის აღდგენას ქარხნის პარამეტრებში.
Toshiba ლეპტოპის მფლობელებმა უნდა იცოდნენ, რომ გარდა ფარული RECOVERY დანაყოფი, მათ აქვთ ასევე HDD RECOVERY საქაღალდე, რომელიც მდებარეობს D: დრაივზე, იგი არც შეიძლება წაიშალოს.
შენიშვნა: მეგობრებო, თუ თქვენს ლეპტოპზე დამალული განყოფილებები არ არის წაშლილი, მაგრამ ქარხნის აღდგენის პროგრამა არ მუშაობს, წაიკითხეთ ჩვენი სტატია -.
რატომ შექმნა ლეპტოპის აღდგენის DVD– ები?
როგორც კი შევიძინეთ ლეპტოპი და გავააქტიურეთ იგი, ეკრანზე, სამუშაოზე გამოჩენისთანავე windows ფონი, ლეპტოპის მწარმოებლის მომსახურების ფანჯარაში ჩნდება წინადადება, რომ შექმნას –DVD ლეპტოპის აღდგენა დისკზე. ანუ, ჩვენ შევქმნით იგივე ფარული დანაყოფს ქარხნის პარამეტრებით, მაგრამ DVD- ებზე. ეს კეთდება იმ შემთხვევაში, თუ ლეპტოპის ფარული მონაკვეთი, რაიმე მიზეზის გამო (ხშირად მომხმარებლის შეცდომის გამო) დაზიანებულია ან მთლიანად წაშლილია.
აღდგენის DVD– ების შესაქმნელად, თქვენ გჭირდებათ 3 ცარიელი CD. მაგალითად, ლეპტოპთან დაკავშირებული სერიოზული პრობლემების შემთხვევაში, თქვენ საერთოდ არ შეგიძლიათ ჩატვირთოთ ოპერაციული სისტემა, ხოლო ფარული განყოფილება წაშლილია, ჩვენ შეგვიძლია აღვადგინოთ ქარხნის მდგომარეობა ლეპტოპი ადრე შექმნილი სარეზერვო DVD– ების გამოყენებით.
კლავიშთა მალსახმობები ლაპტოპის ქარხნის გადატვირთვისთვის
ASUS - როდესაც ეკრანზე ASUS splash ეკრანზე გამოჩნდება, დააჭირეთ F9
Acer - Alt + F10
HP პავილიონი - როდესაც ჩართავთ ლეპტოპს, დააჭირეთ კლავიშის კლავიშს. შეიყვანეთ საწყისი მენიუ, შემდეგ დააჭირეთ F11 ღილაკს
სამსუნგი - F4
Sony vaio - F10. ახალი Sony VAIO ლეპტოპები იყენებენ სპეციალურ ღილაკს დახმარებასცადეთ დააჭირეთ მას ჩატვირთვის დროს. ბუტბუტებს VAIO Careაირჩიეთ პრობლემების მოგვარება (აღდგენა) -\u003eშეარჩიეთ კლავიატურის განლაგება English -\u003e Diagnostics -\u003e VAIO აღდგენის ინსტრუმენტები -\u003e Windows 8 -\u003e აღდგენის ოსტატის გაშვება(სისტემის აღდგენა ეტაპობრივად).
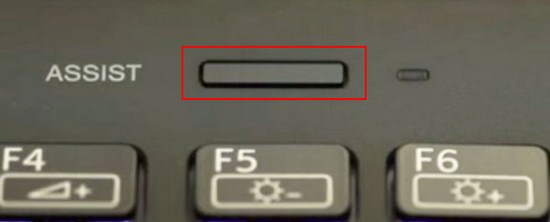
Toshiba - F8 ან უახლეს მოდელებზე 0 ან თუნდაც შეიძლება საჭირო გახდეს პრესინგი Fn + 0
პაკარდის ბელი - F10
Dell inspiron - როდესაც გამოჩნდება dell splash ეკრანი, დააჭირეთ Ctrl + F11
Fujitsu Siemens - F8
LG - F11
Lenovo - F11
ასე რომ, პირველი, ვინც Toshiba ლეპტოპი დაუბრუნა ქარხნის პარამეტრებში, დააჭირეთ ღილაკს დატვირთვის დროს F8 (თუ თქვენ გაქვთ ერთ-ერთი უახლესი Toshiba ლეპტოპის მოდელი, შემდეგ დაუყოვნებლივ ჩართეთ ლეპტოპი და დააჭირეთ და დააჭირეთ 0), გამოჩნდება ფანჯარა ჩამოტვირთვის დამატებითი პარამეტრები. არჩევა კომპიუტერის პრობლემების მოგვარება და დააჭირეთ Enter.

აირჩიეთ ენის პარამეტრები.


შეარჩიეთ Toshiba HDD RECOVERY აღდგენის ინსტრუმენტი, ან შეიძლება მას ეწოდოს Toshiba აღდგენის ოსტატი.
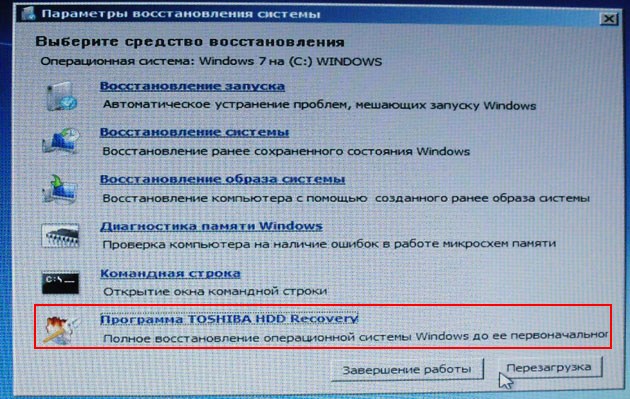
შემდეგ ფანჯარაში ჩვენ გვაფრთხილებენ, რომ C: დისკი აღდგება მის პირვანდელ მდგომარეობაში, ანუ ყველაფერი ამოიღება მისგან და მისი მდგომარეობა აღდგება ლეპტოპის შეძენის დროს, D: დისკი დარჩება ხელუხლებელი.
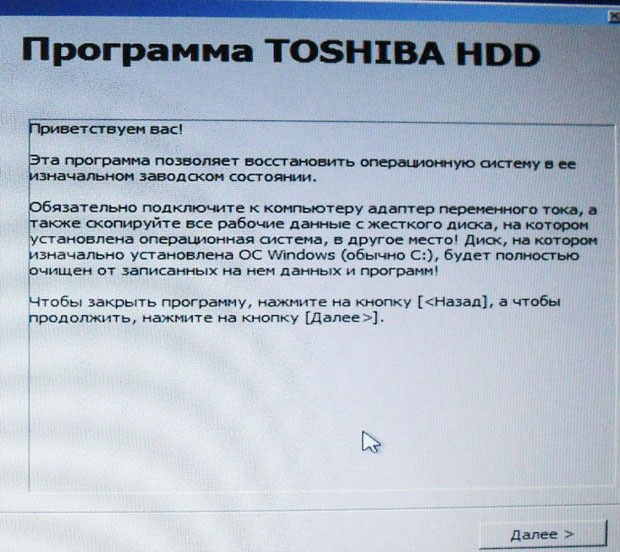
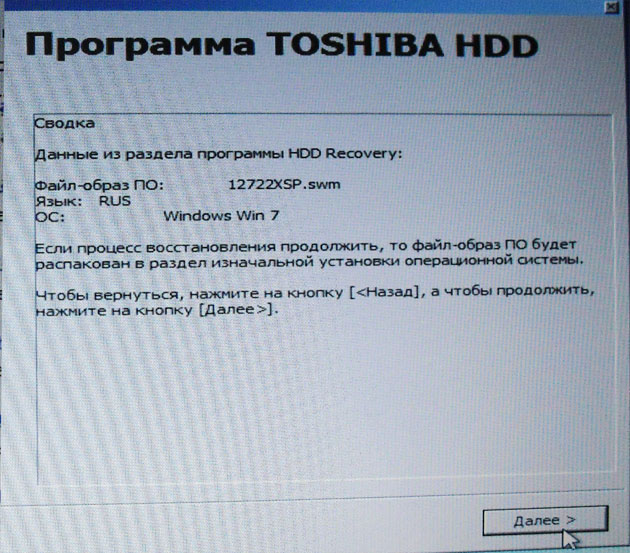
თქვენ არ შეგიძლიათ შეუშალოთ ოპერაცია, ასე რომ დარწმუნდით, რომ AC ადაპტერი დაკავშირებულია ლეპტოპთან. დააჭირეთ დიახ და დაიწყეთ ლეპტოპის აღდგენა მისი პირვანდელი ქარხნის მდგომარეობაში.
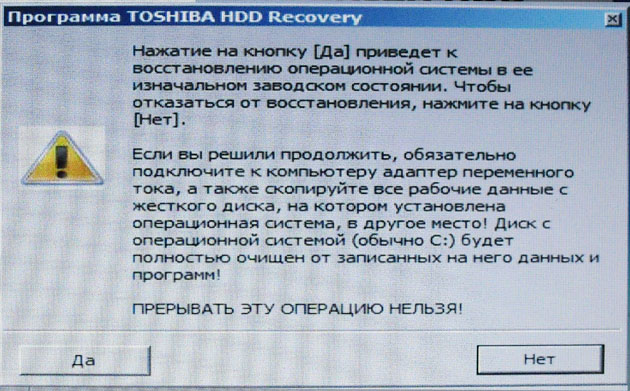
მიმდინარეობს ქარხნის დაბრუნების პროცესი

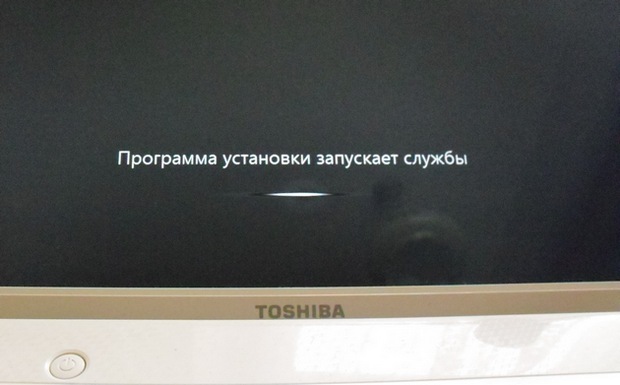
დამონტაჟებულია პროგრამა და დრაივერები.


აირჩიეთ მომხმარებლის სახელი, პაროლი თქვენი ანგარიში. დანიშნეთ თარიღი, დრო, ჩვეულებრივ, ისინი სწორია. თუ გსურთ, შეგიძლიათ დარეგისტრირდეთ თქვენი ლეპტოპი გარანტიის გასაგრძელებლად.
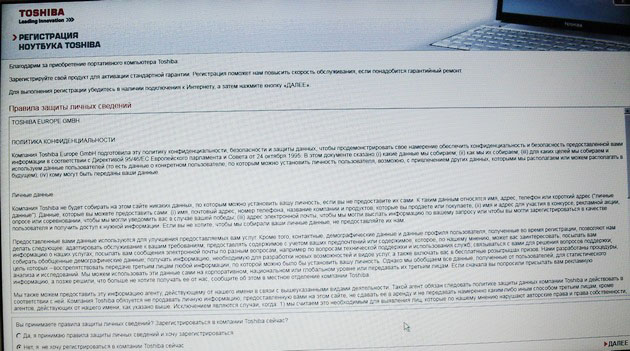
პირველი windows- ის გაშვება. ეს ყველაფერი
როგორ აღვადგინოთ Sony ლეპტოპის ქარხნის პარამეტრები
დააჭირეთ F10 ღილაკს ჩატვირთვისას და შედით Dispatcher- ში windows ჩატვირთვისასაირჩიეთ კლავიატურა შექმენით VAIO აღდგენის ცენტრი.

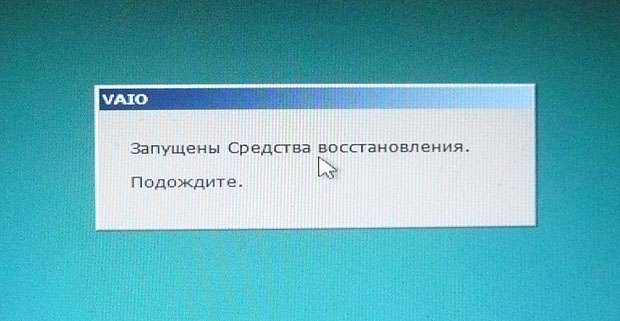
ჩვენს წინ ფანჯარა ჩნდება, მასში გავეცნობით აღდგენის ვარიანტებს.
მაგალითად, აირჩიეთ ამოიღეთ C დისკი: შემდეგ ფანჯარაში ვკითხულობთ ინფორმაციას რა იქნება აღდგენილი.

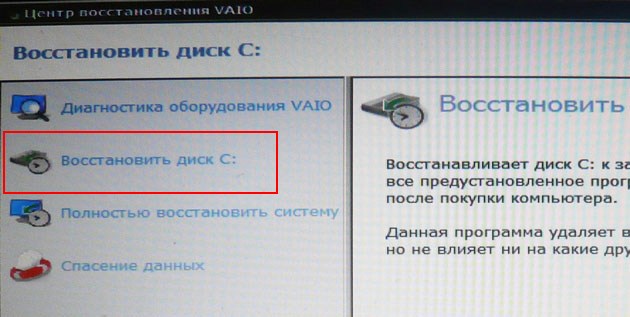
დისკის C აღდგენილია: ქარხნის მდგომარეობაში, ყველაფერი ხელახლა დაინსტალირებულია პროგრამა, მაგრამ არა კომპიუტერის შეძენის შემდეგ დაინსტალირებული პროგრამა, მისი ხელახლა ინსტალაცია მოუწევს. ეს პროგრამა წაშლის ყველა ფაილს C: დისკზე, მაგრამ არ ახდენს გავლენას ფაილებზე სხვა დანაყოფებზე.

თუ ჩვენ ვირჩევთ სისტემის სრულად აღდგენა, შემდეგ ყველაფერი C- ზე: დისკი და ყველა სხვა განყოფილება წაიშლება. გამოჯანმრთელების შემდეგ, ყველაფერი დისკის ადგილი დაიკავებს C დისკს:

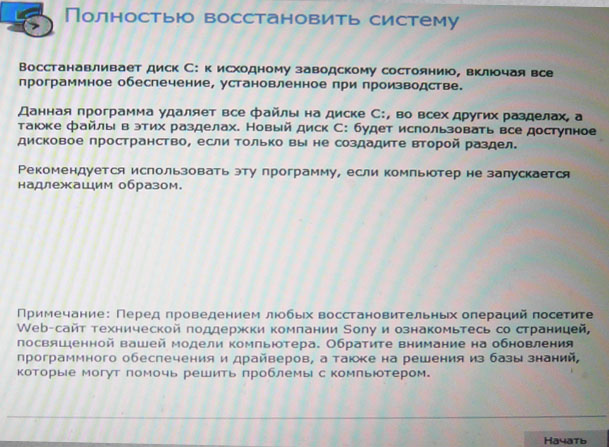
როგორ აღვადგინოთ თქვენი HP ლეპტოპი ქარხნის პარამეტრებში
თუ ლეპტოპი საერთოდ არ იტვირთება ამის გამო სისტემის შეცდომები და თქვენ გსურთ აღადგინოთ მისი ორიგინალური პარამეტრები, შემდეგ, იმისათვის, რომ არ დაკარგოთ თქვენი მონაცემები, შეგიძლიათ გადმოწეროთ ნებისმიერი Live CD– ით, შემდეგ გადაიტანოთ მნიშვნელოვანი ფაილები პორტატულ მყარ დისკზე, შემდეგ აღადგინოთ ქარხნის პარამეტრები, რადგან ქარხნის პარამეტრების აღდგენის დროს, თქვენი ყველა ლეპტოპიდან მონაცემები წაიშლება. .
ლეპტოპის ჩართვისას დააჭირეთ ღილაკს E სქ.
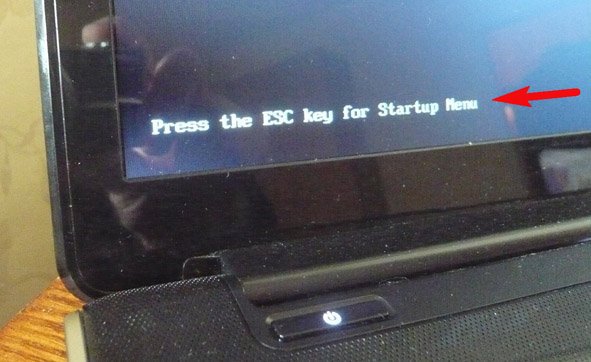
ჩვენ შევდივართ ჩატვირთვის მენიუში, როგორც ვხედავთ, F11 ღილაკს ევალება ქარხნის პარამეტრების აღდგენა - სისტემის აღდგენა. დააჭირეთ F11 ღილაკს.
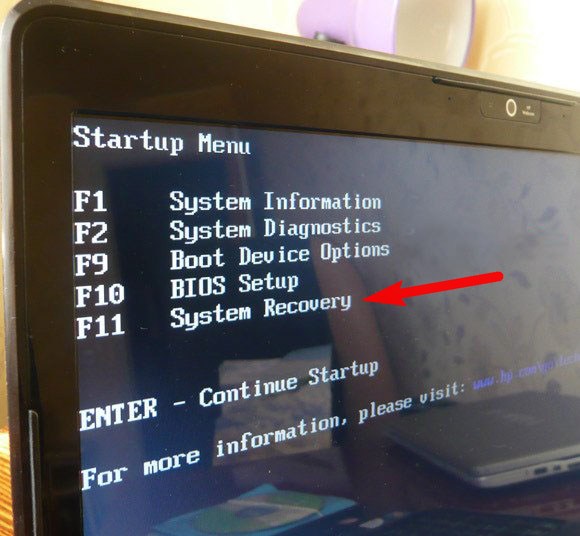
ფანჯარა ჩანს HP აღდგენის მენეჯერი. აქ გვჭირდება ნივთი ” სისტემის აღდგენა საწყისი მდგომარეობა მწარმოებლისგან მიწოდებისთანავე».

დააჭირეთ ღილაკს აღადგინეთ სარეზერვო გარეშე ფაილები ”და დააჭირეთ შემდეგს.
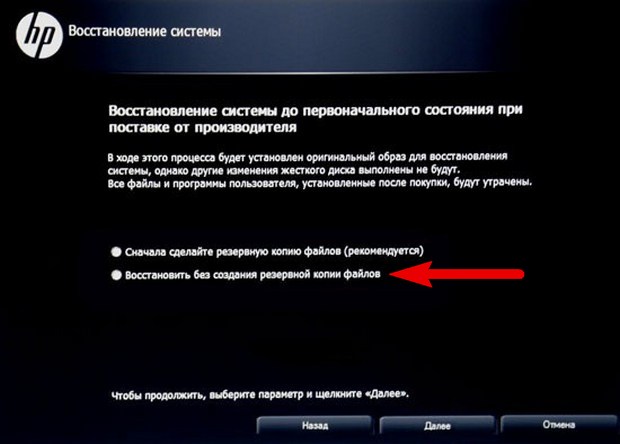
ახლა თქვენ უნდა გათიშოთ ყველა გარე მოწყობილობა: პრინტერი, სკანერი, მაუსი, დააჭირეთ შემდეგი და დაიწყება HP ლეპტოპის ქარხნის პარამეტრების აღდგენის პროცესი.
არსებობს ლეპტოპში ჩამონტაჟებული ქარხნის ნაგულისხმევი აღდგენის პროგრამის ალტერნატივა? დიახ, არის პროგრამები და და მათ გაცილებით მეტი შესაძლებლობა აქვთ.
საწყისი მდგომარეობა ქარხნის პარამეტრებით (მაგალითად, ჩასადები მყარი დისკის შეცვლის შემდეგ).
როგორ გავაკეთოთ ეს?
Toshiba ლეპტოპის აღდგენა:
- ჩადეთ (პირველი რამდენიმე, ჩვეულებრივ 3) ოპტიკურ დისკზე და გამორთეთ ძალა;
- კლავიატურაზე F12 ღილაკის დაჭერისას ჩართეთ;
- როდესაც წარწერა ჩნდება Toshiba წამყვანი ინოვაცია \u003e\u003e\u003eგაუშვით F12 ღილაკი;
- ფანჯარაში <Выбор процесса> შერჩევა Toshiba აღდგენის ოსტატი -\u003e შემდეგი;
- ფანჯარაში Toshiba აღდგენის ოსტატი შეტყობინებით ”სიფრთხილე! აღდგენის შესრულებისას, ყველა მონაცემი წაიშლება და კვლავ ჩაწერილი იქნება ... " დააჭირეთ დიახ;
- შემდეგ ფანჯარაში აირჩიეთ შეცვლა ქარხანა დამონტაჟებულია პროგრამული უზრუნველყოფის აღდგენა. შეძენის დროს დაუბრუნეთ სახელმწიფოს -\u003e შემდეგი;
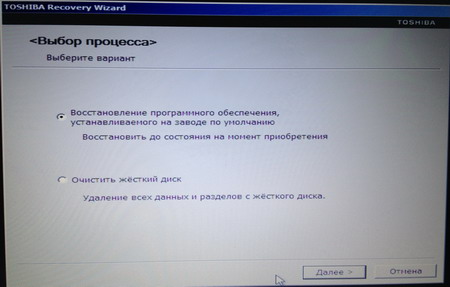
- შემდეგ ფანჯარაში დააყენეთ საჭირო შეცვლა - სახელმწიფოში დაბრუნება შეძენის დროს, აღდგენა მყარი დისკის დანაყოფების შეცვლის გარეშე, აღადგინეთ საკუთარი ზომის დანაყოფი (თუ თქვენ დააინსტალირეთ ახალი მყარი დისკი, შეარჩიეთ ბოლო ელემენტი) -\u003e შემდეგ;
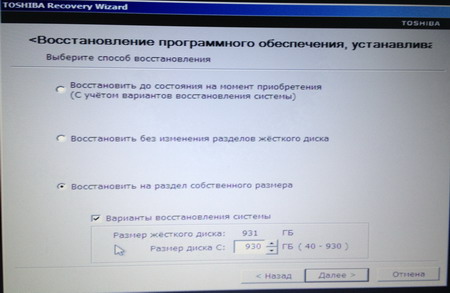
- გაგზავნის ყუთში ”ყველა სექცია წაიშლება. თქვენ დაკარგავთ ყველა მონაცემს მყარ დისკზე. დარწმუნებული ხართ, რომ გსურთ გააგრძელოთ? ” დააჭირეთ შემდეგი;
- დაიწყება განყოფილების ინიციალიზაცია;
- ამის შემდეგ დაიწყება ფაილების კოპირება;
- როდესაც გამოჩნდება შეტყობინებების ყუთი ”გასაგრძელებლად, ჩადეთ შემდეგი დისკი და დააჭირეთ OK.”ჩადეთ და დააჭირეთ კარგი;
- როდესაც ფანჯარა გამოჩნდება, გთხოვთ, ჩადოთ და დააჭირეთ კარგი;
- ფაილების კოპირების შემდეგ დაიწყება აღდგენის პროცესი;

- აღდგენის დასრულების შემდეგ, დაიწყება CRC ფაილის შექმნა;
- მას შემდეგ, რაც შეტყობინება გამოჩნდება "აღდგენა დასრულებულია" დააჭირეთ ღილაკს შესრულებულია;
- გადატვირთვის შემდეგ, ინსტალაციის პროგრამა დაიწყებს მომსახურებას;
- მოწყობილობების დაყენება იწყება (ის რამდენჯერმე გადატვირთულია);
- დაელოდეთ აღდგენის პროცესის დასრულებამდე.
შენიშვნები
1. თუ ხმა დაჭერით FN + ESC ღილაკებს, ჩართეთ იგი აღდგენის პროცესში ხმების მოსასმენად.
2. გამოჯანმრთელების პროცესში რამდენჯერმე გადატვირთეთ.
3. აღდგენის პროცესის საშუალო ხანგრძლივობაა დაახლოებით 3 საათი.
4. დარწმუნდით, რომ დაველოდოთ აღდგენის პროცესის დასრულებამდე (წინააღმდეგ შემთხვევაში, თქვენ თავიდან ბოლომდე უნდა დაიწყოს! ..).
5. ზოგჯერ გამოჯანმრთელების დროს ჩანს ჩამოიხრჩო, მაგრამ ასე არ არის. ამის დარწმუნება შეგიძლიათ ეს არ არის ჩამოკიდებული, მყარი დისკის LED- ის მიხედვით: თუ ის ბზინავს, მაშინ არაფერი გაწუხებთ.




