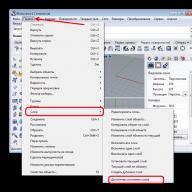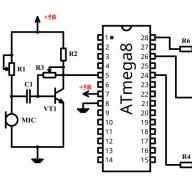Bluetooth, როგორც დიდი რაოდენობით მონაცემთა გადაცემის საშუალება, პრაქტიკულად არ გამოიყენება Wi-Fi– ს ფართო გამოყენების გამო.
ამასთან, უსადენო მაუსების, ყურსასმენების დასაკავშირებლად, ეს ტექნოლოგია კვლავ ფართოდ გამოიყენება.
დღევანდელი მიმოხილვისას ჩვენ ყურადღებას გავამახვილებთ ლეპტოპის Bluetooth- ის ჩართვაზე.
დასაწყისშივე უნდა აღინიშნოს, რომ უსადენო Bluetooth ადაპტერის ნორმალური ფუნქციონირებისთვის უნდა იზრუნოთ სწორი დრაივერების დაყენება .
ფაქტია, რომ ინსტალაციის შემდეგ ოპერაციული სისტემა ავტომატურად ამონტაჟებს დრაივერებს და ხშირად ასეთი დრაივერების ინსტალაციის შემდეგ, მოწყობილობა შეიძლება არ მუშაობს სწორად.
ამიტომ, თქვენ უნდა იზრუნოთ ამაზე და გადმოწეროთ ისინი აღჭურვილობის მწარმოებლის ოფიციალურ ვებგვერდზე.
Windows 7-ში Bluetooth- ის დაყენება
Bluetooth– ის დაყენება Windows 8 – ში
Windows 8-ში Bluetooth- ის ჩასართავად, თქვენ უნდა:
- მაუსის კურსორი გადაადგილეთ ეკრანის რომელიმე კუთხეში და გახსენით Charms-panel, შემდეგ დააჭირეთ ღილაკს "Options".
- აირჩიეთ "კომპიუტერის პარამეტრების შეცვლა", შემდეგ აირჩიეთ "უსადენო ქსელი".
- უკაბელო მოდულების მართვის მენიუში შეგიძლიათ ჩართოთ უკაბელო გადამყვანები, Bluetooth– ის ჩათვლით.

იმისათვის, რომ მოწყობილობებს Bluetooth– ით დაუკავშირდნენ, გადადით მენიუში „მოწყობილობები“ და დააჭირეთ ღილაკს „მოწყობილობის დამატება“.
თუ ზემოაღნიშნულმა მეთოდმა არ გამოგადგათ, შეეცადეთ წასვლა მოწყობილობის მენეჯერთან.
ამისათვის დააჭირეთ კლავიშებს Win + R და შეიყვანეთ ბრძანება "devmgmt.msc" ბრჭყალების გარეშე და დააჭირეთ ღილაკს "OK".

გახსნილ მენიუში გადადით ადაპტერის თვისებებზე და გადახედეთ გაფრთხილებებს შეცდომების შესახებ.
გადადით "მძღოლის" ჩანართზე და გაითვალისწინეთ მძღოლის შემქმნელი (გამყიდველი) და განვითარების თარიღი.
როგორც მაგალითშია ნაჩვენები, მძღოლი 9 წლისაა და სასურველია მწარმოებლისგან ახალი ვერსიის გაგზავნა.

Bluetooth– ის დაყენება Windows 8.1 – ში
იმისათვის, რომ ჩართოთ Bluetooth Windows 8.1 – ში, თქვენ უნდა:
- მაუსის კურსორი გადაადგილეთ ეკრანის რომელიმე კუთხეში და გახსენით Charms- პანელი, შემდეგ დააჭირეთ ღილაკს "პარამეტრები" და "კომპიუტერის პარამეტრების შეცვლა".
- შემდეგ გადადით მენიუში "კომპიუტერი და მოწყობილობები" და შემდეგ გადადით "Bluetooth" ქვემენიუში.
ამ მენიუს არჩევის შემდეგ, უკაბელო მოდული ავტომატურად დაიწყებს ხელმისაწვდომი Bluetooth მოწყობილობების ძებნას, ასევე ლეპტოპს ავტომატურად ხილავს სხვა მოწყობილობებისთვის.

აპარატურა საშუალებას აძლევს Bluetooth- ს ლეპტოპზე
ამ დროისთვის, ლეპტოპების მწარმოებელთა უმეტესობა არ აკეთებს ცალკე ღილაკს Bluetooh და Wi-Fi- ის ჩასართავად, მაგრამ აერთიანებს ორივე უკაბელო მოდულის ჩართვას ერთ ღილაკთან, უფრო სწორად Fn + კლავიშებთან F1– დან A12– ის ფუნქციების ერთ – ერთ ღილაკთან.
თქვენი ლეპტოპის ფუნქციონალური (F1- დან F12) გასაღებებზე ყურადღების მიქცევით, ერთ-ერთზე შეგიძლიათ უკაბელო კავშირის ხატულა.
თითქმის ყველა ლაპტოპს აქვს უკაბელო მოდულების მუშაობის სინათლის ინდიკატორები და ანთებული ინდიკატორი მიუთითებს, რომ ადაპტერი ჩართულია, წინააღმდეგ შემთხვევაში არ არის განათება.
მუშაობის ინდიკატორები განთავსებულია ლეპტოპის მწარმოებლების მიერ, როგორც წესი, ლეპტოპის ერთ-ერთ მხარეს ან წინა მხარეს.
საკმაოდ იშვიათად, ინდიკატორები მდებარეობს უშუალოდ სენსორულ პანელთან ან ლეპტოპის ეკრანზე.
HP ნოუთბუქის ზოგიერთ მოდელში არის ინდიკატორის შუქი ჩაშენებული კლავიატურის ღილაკზე (F12).

ქვემოთ მოცემულია კლავიატურის მალსახმობების სია, რომლებიც ჩართავს / გამორთავს Bluetooth მოდულს ზოგიერთ ლაპტოპზე.
Acer: Fn + F3

Asus, Dell, Gigabyte: Fn + F2

ფუჯიცუ: Fn + F5

როგორ ადვილად ჩართოთ და დააკონფიგურიროთ Bluetooth ლეპტოპზე
როგორ ჩავრთოთ Bluetooth ლეპტოპზე Asus, HP, Dell, Acer
Windows 10, 8 ან Windows 7-ის ინსტალაციის შემდეგ, ან მხოლოდ ერთხელ გადაწყვიტეთ გამოიყენოთ ეს ფუნქცია ფაილების გადასაცემად, უსადენო მაუსის, კლავიატურის ან დინამიკების დასაკავშირებლად, მომხმარებელმა შეიძლება დაადგინოს, რომ ლეპტოპი Bluetooth არ მუშაობს.
ამ სტატიაში, უფრო დეტალურად იმის შესახებ, თუ რა უნდა გააკეთოს, თუ ფუნქცია საერთოდ არ მუშაობს და Bluetooth არ არის ჩართული, შეცდომები ხდება მოწყობილობის მენეჯერში ან დრაივერის დაინსტალირებისას, ან არ ფუნქციონირებს როგორც მოსალოდნელი იყო.
იმის გარკვევა, თუ რატომ არ მუშაობს Bluetooth
პრობლემის მოსაგვარებლად დაუყოვნებლივი ნაბიჯების დაწყებამდე გირჩევთ მიჰყვეთ შემდეგ მარტივ ნაბიჯებს, რაც დაგეხმარებათ სიტუაციის გადატანაში, მიუთითოთ, თუ რატომ არ მუშაობს Bluetooth თქვენს ლეპტოპზე და, შესაძლოა, დაზოგოთ დრო შემდგომი ქმედებებისთვის.
თუ სიაში შესვლის შემდეგ შეჩერდით მე -7 წერტილზე, შეიძლება ჩათვალოთ, რომ თქვენი ლეპტოპის ადაპტერისთვის აუცილებელი Bluetooth დრაივერები დამონტაჟებულია და, ალბათ, მოწყობილობა მუშაობს, მაგრამ გამორთულია.
აქვე უნდა აღინიშნოს: სტატუსი "მოწყობილობა მუშაობს ჩვეულებრივ" და მისი "ჩართულია" მოწყობილობის მენეჯერში არ ნიშნავს რომ ის არ არის გამორთული, რადგან Bluetooth მოდულის გამორთვა შესაძლებელია სისტემის სხვა საშუალებებით და ლეპტოპით.
გამორთულია Bluetooth მოდული (მოდული)
ვითარების პირველი შესაძლო მიზეზი არის გათიშული Bluetooth მოდული, მით უმეტეს, თუ ხშირად იყენებთ Bluetooth– ს, ახლახანს ყველაფერმა იმუშავა და მოულოდნელად, დრაივერების და Windows– ის გადაყენების გარეშე, მან შეწყვიტა მუშაობა.
ფუნქციური კლავიშები
იმის გამო, რომ Bluetooth არ მუშაობს, შეიძლება იყოს მისი გამორთვა ფუნქციური ღილაკის გამოყენებით (ზედა რიგის კლავიშები შეიძლება მოქმედებდეს, როდესაც Fn კლავიშს გეჭიროთ, ზოგჯერ კი მის გარეშე) ლეპტოპზე. ამავე დროს, ეს შეიძლება მოხდეს შემთხვევითი ღილაკის დარტყმის შედეგად (ან როდესაც ბავშვი ან კატა ლეპტოპს დაეუფლება).
თუ ლეპტოპის კლავიატურის ზედა რიგში არის გასაღები, რომელსაც აქვს თვითმფრინავის გამოსახულება ("თვითმფრინავის რეჟიმში") ან Bluetooth– ის ლოგო, შეეცადეთ დააჭიროთ მას, ისევე როგორც Fn + ამ კლავიშს, ამან შეიძლება უკვე ჩართოს Bluetooth მოდული.

თუ არ არის თვითმფრინავის რეჟიმი და Bluetooth კლავიშები, შეამოწმეთ იგივე მუშაობს თუ არა, მაგრამ გასაღებით Wi-Fi ხატულათ (ეს თითქმის ნებისმიერ ნოუთბუქზე გვხვდება). ასევე, ზოგიერთ ლაპტოპზე შეიძლება იყოს უკაბელო ქსელების აპარატურის შეცვლა, რაც ასევე გამორთავს Bluetooth- ს.
შენიშვნა: თუ ეს კლავიშები არ მოქმედებს არც Bluetooth მდგომარეობაზე და არც Wi-Fi ჩართვაზე / გამორთვაზე, ეს შეიძლება ნიშნავს, რომ ფუნქციური კლავიშებისთვის საჭირო დრაივერები არ არის დაინსტალირებული (ხოლო სიკაშკაშის და მოცულობის დარეგულირება შესაძლებელია დრაივერების გარეშე).
Windows- ში Bluetooth გამორთულია
Windows 10, 8 და Windows 7-ში Bluetooth მოდულის გამორთვა შესაძლებელია ოპციებისა და მესამე მხარის პროგრამული უზრუნველყოფის გამოყენებით, რომელიც დამწყები მომხმარებლისთვის შეიძლება ჩანდეს "არ მუშაობს".
ლაპტოპის მწარმოებლის კომუნალური საშუალებები Bluetooth- ის ჩართვისა და გამორთვისთვის
Windows– ის ყველა ვერსიის კიდევ ერთი შესაძლო ვარიანტია თვითმფრინავის რეჟიმის ჩართვა ან Bluetooth– ის გამორთვა ლეპტოპის მწარმოებლის პროგრამების გამოყენებით. ეს არის სხვადასხვა პროგრამა ლაპტოპის სხვადასხვა ბრენდისა და მოდელისთვის, მაგრამ ყველა მათგანს, სხვათა შორის, შეუძლია შეცვალოს Bluetooth მოდულის მდგომარეობა:
თუ არ გაქვთ მწარმოებლის ჩამონტაჟებული კომუნალური პროგრამები თქვენი ლეპტოპისთვის (მაგალითად, თქვენ ხელახლა დააინსტალირეთ Windows) და გადაწყვიტეთ, რომ არ დააინსტალიროთ საკუთრების პროგრამული უზრუნველყოფა, გირჩევთ დააინსტალიროთ (თქვენი ლეპტოპის მოდელის ოფიციალური მხარდაჭერის გვერდზე გადასვლით) - ხდება ისე, რომ მათში შეგიძლიათ ჩართოთ მხოლოდ Bluetooth მოდულის მდგომარეობა (რა თქმა უნდა ორიგინალური დრაივერების თანდასწრებით).
Bluetooth- ის ჩართვა და გამორთვა BIOS (UEFI) ლეპტოპში
ზოგიერთ ლაპტოპს აქვს შესაძლებლობა ჩართოს და გამორთოს Bluetooth მოდული BIOS- ში. მათ შორის არის Lenovo, Dell, HP და სხვები.
თქვენ შეგიძლიათ ჩვეულებრივად იპოვოთ ელემენტი, რომ ჩართოთ და გამორთოთ Bluetooth, თუ ეს შესაძლებელია, "Advanced" ან სისტემის კონფიგურაციის ჩანართში BIOS- ში, "საბორტო მოწყობილობის კონფიგურაცია", "უსადენო", "ჩამონტაჟებული მოწყობილობის პარამეტრები", მნიშვნელობით Enabled \u003d "Enabled".

თუ არ არსებობს ელემენტები სიტყვებით "Bluetooth", ყურადღება მიაქციეთ WLAN, უსადენო ნივთების არსებობას და, თუ ისინი "გამორთულია", შეეცადეთ ასევე ჩართოთ "ჩართული", ეს მოხდება, რომ ერთადერთი ელემენტი პასუხისმგებელია ლეპტოპის ყველა უკაბელო ინტერფეისის ჩართვასა და გამორთვაზე.
Bluetooth დრაივერების ინსტალაცია ლეპტოპზე
Bluetooth- ის მუშაობის ან ჩართვის ერთ-ერთი ყველაზე გავრცელებული მიზეზი არის საჭირო დრაივერების ან შეუსაბამო დრაივერების ნაკლებობა. ამის ძირითადი ნიშნები:
შენიშვნა: თუ თქვენ უკვე სცადეთ განაახლეთ Bluetooth დრაივერი მოწყობილობის მენეჯერის გამოყენებით (პუნქტი "განაახლეთ დრაივერი"), მაშინ უნდა გესმოდეთ, რომ სისტემის გაგზავნა იმის შესახებ, რომ მძღოლს განახლება არ სჭირდება, არ ნიშნავს რომ ეს ასეა, მაგრამ მხოლოდ გაცნობებთ, რომ Windows ვერ შემოგთავაზებთ სხვა დრაივერს.
ჩვენი ამოცანაა, დავაყენოთ აუცილებელი Bluetooth დრაივერი ლეპტოპზე და გადავამოწმოთ, ამით თუ მოგვარდება პრობლემა:
ხშირად, რამდენიმე სხვადასხვა Bluetooth დრაივერი ან არცერთი არ შეიძლება განთავსდეს ოფიციალურ ვებ – გვერდებზე ერთი ლეპტოპის მოდელისთვის. როგორ ვიყოთ ამ შემთხვევაში:
Devid.info ძიების შედეგების გვერდის ბოლოში მოცემულ სიაში ნახავთ რომელი დრაივერები არის შესაფერისი ამ მოწყობილობისთვის (თქვენ არ გჭირდებათ მათი გადმოწერა იქიდან - ჩამოტვირთეთ ოფიციალურ ვებ – გვერდზე).
როდესაც მძღოლი არ არის: ეს ჩვეულებრივ ნიშნავს, რომ არსებობს დრაივერების ერთი კომპლექტი Wi-Fi- სა და Bluetooth- ის ინსტალაციისთვის, რომლებიც ჩვეულებრივ მდებარეობს სახელწოდებით, რომელიც შეიცავს სიტყვას "უსადენო".
დიდი ალბათობით, თუ პრობლემა სწორედ დრაივერებში იყო, Bluetooth იმუშავებს მათ წარმატებით დაინსტალირების შემდეგ.
დამატებითი ინფორმაცია
ეს ხდება, რომ არანაირი მანიპულაცია ხელს არ შეუწყობს Bluetooth- ის ჩართვას და ის კვლავ არ მუშაობს, ასეთ სცენარში შეიძლება სასარგებლო იყოს შემდეგი პუნქტები:
ალბათ ეს არის ის, რასაც მე შემიძლია შემოგთავაზოთ ლეპტოპის Bluetooth ფუნქციონირების აღდგენის თემაზე. თუ ჩამოთვლილთაგან არცერთი არ დაეხმარა, არც კი ვიცი რამის დამატება შემიძლია, მაგრამ ნებისმიერ შემთხვევაში - დაწერე კომენტარები, უბრალოდ შეეცადე აღწერო პრობლემა მაქსიმალურად დეტალურად, ლეპტოპისა და ოპერაციული სისტემის ზუსტი მოდელის მითითებით.
დღევანდელ სამყაროში შეგიძლიათ ფაილებისა და დოკუმენტების გადატანა ლეპტოპსა და ტელეფონზე ან ტაბლეტს შორის სხვადასხვა გზით. შეგიძლიათ გამოიყენოთ დამტენიდან საკაბელო, ან დაინსტალირებული ღრუბლოვანი მეხსიერება, როგორიცაა Google Drive ან Dropbox. მაგრამ თუ ასეთი ვარიანტები არ შეგეფერებათ, შეგიძლიათ გამოიყენოთ Bluetooth, რომელიც ჩაშენებულია თითქმის ყველა თანამედროვე ლაპტოპში.
მოდულის ჩართვა
Windows 7-ის ლეპტოპზე Bluetooth- ის ჩართვა საკმაოდ მარტივია. პირველ რიგში უნდა დარწმუნდეთ, რომ იგი მხარს უჭერს ამ ტექნოლოგიას. გადადით "დაწყება" მენიუში და აირჩიეთ სექცია "Მართვის პანელი".
მართვის პანელში, ჩვენ ვეძებთ ნივთს "Მოწყობილობის მენეჯერი" და დააჭირეთ მას.

სიაში, რომელიც იხსნება, თქვენ უნდა იპოვოთ "Bluetooth რადიოები"... მაუსის მარჯვენა ღილაკით დააჭირეთ რადიო მოდულის მოდელს - მე მაქვს ის ზოგადი Bluetooth ადაპტერი, თქვენი სახელი შეიძლება განსხვავებული იყოს - და სიიდან აირჩიეთ "Properties".

შემდეგი, გადადით "მძღოლის" ჩანართზე. თუ დრაივერები დაყენებულია - დააჭირეთ ღილაკს "კარგი" ან დახურეთ ფანჯარა, თუ არა - შეგიძლიათ დააჭიროთ ღილაკს "განახლება" ან გადმოწეროთ ოფიციალური ვებსაიტიდან თქვენი ლეპტოპის მოდელისთვის.

ჩვენ ისევ ვბრუნდებით "მართვის პანელები" და აირჩიე "ქსელისა და გაზიარების ცენტრი".

გადადით ჩანართზე "ადაპტერის პარამეტრების შეცვლა".

Ჩვენ ვირჩევთ "Bluetooth ქსელის კავშირი", დააჭირეთ მას მაუსის მარჯვენა ღილაკით და აირჩიეთ "ჩართვა".

გამოვლენის დაშვება
ახლა მოდით გავეცნოთ თუ როგორ უნდა დაუკავშირდეთ ლეპტოპს სხვა Bluetooth მოწყობილობებთან. ამისათვის უჯრაში დააჭირეთ მაუსის მარცხენა ღილაკს პატარა ისარს. შემდეგ სიიდან იპოვნეთ Bluetooth ხატი და დააწკაპუნეთ მასზე.

შემდეგ მენიუში აირჩიეთ ელემენტი "ღია პარამეტრები".

თუ გსურთ ლაპტოპთან დაკავშირება Bluetooth- იდან ტაბლეტიდან ან ტელეფონიდან, უნდა ჩართოთ ამოცნობა. ამისათვის "პარამეტრების" ჩანართზე მოათავსეთ მონიშნეთ მოპირდაპირედ "Bluetooth მოწყობილობებს მიეცით საშუალება იპოვონ ეს კომპიუტერი"... განყოფილებაში "კავშირები" ჩვენ ასევე ვაყენებთ საგნის ნიშანს თითოეული ნივთის წინ. თუ გსურთ Bluetooth- ის ხატი გამოჩნდეს შეტყობინებების არეალში, განათავსეთ შესაბამისი ველი.

გადადით "აპარატურის" ჩანართზე და დააჭირეთ ღილაკს "თვისებები".

შემდეგ ფანჯარაში, ზოგადი ჩანართზე, შეგიძლიათ დაადასტუროთ, რომ ყველაფერი სწორად მუშაობს.

ჩანართში "დამატებით" შეგიძლიათ შეცვალოთ რადიოს სახელი. შემდეგ დააჭირეთ ღილაკს "OK" და დახურეთ პარამეტრების ფანჯარა.

ახალი მოწყობილობის დამატება
ახლა თქვენ უნდა დაამატოთ სმარტფონი ან ტაბლეტი, რომლითაც გაცვლით მონაცემებს. უჯრაში დააჭირეთ სამკუთხედს, შემდეგ Bluetooth ხატულაზე და აირჩიეთ სიიდან "მოწყობილობის დამატება".

შემდეგ დარწმუნდით, რომ Bluetooth ჩართულია იმ მოწყობილობაზე, რომელზეც გსურთ ლეპტოპის დაკავშირება. შემდეგ ფანჯარაში ლეპტოპი აჩვენებს ყველა არსებულ გაჯეტს, რომელზეც ჩართულია Bluetooth. იპოვნეთ თქვენთვის სასურველი და დააჭირეთ ღილაკს "შემდეგი".

ახლა თქვენ უნდა შეადაროთ ლეპტოპისა და დაკავშირებული სმარტფონის კოდების შედარება (ამ მაგალითში). თუ ციფრები ემთხვევა, დააყენეთ მარკერი "დიახ" -ს მოპირდაპირედ და დააჭირეთ "შემდეგს", ხოლო მოწყობილობაზე აირჩიეთ ღილაკი "დაწყვილება".

თუ ყველაფერი შეიმუშავა, შემდეგი ფანჯარა გამოჩნდება. ჩვენ მას ვხურავთ.

როგორ ხდება ფაილების გადაცემა
ფაილის დაკავშირებულ მოწყობილობასთან გასაგზავნად, ისევ უჯრაში, დააჭირეთ ისარს და აირჩიეთ Bluetooth ხატი. შემდეგ დააჭირეთ სიას პუნქტს "Ფაილის გაგზავნა".

შემდეგი ფანჯარა შეიცავს ლეპტოპთან დაკავშირებული ყველა მოწყობილობის ჩამონათვალს, მე მაქვს ორი მათგანი. მე ვირჩევ იმას, რაც მსურს - ვინც ახლახანს დამატებულია - და დააჭირე "შემდეგს".

შემდეგ, თქვენ უნდა აირჩიოთ გაგზავნილი ფაილები. დააჭირეთ ღილაკს "დათვალიერება" და მოძებნეთ სასურველი დოკუმენტი, ფოტო, ვიდეო და ა.შ. და დააჭირეთ ღილაკს "გახსნა". ფაილის არჩევისას დააჭირეთ ღილაკს "შემდეგი".

შემდეგ ფაილი იგზავნება, საჭიროების შემთხვევაში, დაადასტურეთ ფაილის მიღება სხვა მოწყობილობაზე.


ფრთხილად იყავით და ყურადღებით შეამოწმეთ, შეესაბამება თუ არა ყველა ასო და რიცხვი თქვენს მოდელს. ერთი ოდნავი სხვაობის მქონე ნომერი შეიძლება შეესაბამებოდეს სულ სხვა ლეპტოპს.
ზოგჯერ ლეპტოპის მწარმოებლები მიუთითებენ სტიკერებით დამატებითი ვარიანტების არსებობაზე. ასე რომ, სტიკერი, რომელსაც აქვს bluetooth მოდელი და ვერსია, შეიძლება წებოვდეს კორპუსის ქვედა ნაწილში. თუ თქვენს კომპიუტერში არის ასეთი სტიკერი, მაშინ ყველაფერი თავის ადგილზეა.

თუ ლეპტოპის ინდიკატორ პანელზე არის Bluetooth- ის პატარა ლოგო, ეს დარწმუნებულია, რომ ის ამ ლეპტოპშია. თუ ის იქ არ არის, მაშინ უნდა გაეცნოთ კლავიშების კლავიშს, ამ პარამეტრის ჩასართავად. მაგრამ უტყუარი გზა არის პარტნიორის ნომრის შემოწმება, რომელიც არასდროს ტყუის.
Bluetooth BIOS- ში
ზოგჯერ, ტექნიკის კონფიგურაციის შეცვლის, ოპერაციული სისტემის ინსტალაციის ან კომპიუტერთან სხვა მანიპულაციების შემდეგ, სისტემა ვერ ხედავს უკაბელო მოწყობილობებს: არც Bluetooth და არც Wi-Fi მოდულები. ეს არის დარწმუნებული ნიშანი იმისა, რომ ეს მოდულები გამორთულია პროგრამული უზრუნველყოფის მიერ BIOS– ის საშუალებით.
როგორ ჩავრთოთ Bluetooth ლეპტოპზე BIOS– ში? შეგიძლიათ გააკეთოთ შემდეგი:
- წასვლა BIOS. ამისათვის, ნოუთბუქის გაშვების დროს უნდა გეჭიროთ ღილაკი DEL ან F2. ლაპტოპების უახლეს ვერსიებში ESC ან F1 კლავიშები გამოიყენება BIOS– ზე გადასასვლელად;
- შეამოწმეთ Bluetooth მოდულის სტატუსი. მნიშვნელობის საწინააღმდეგოდ "bluetooth" უნდა იყოს "ჩართვა". თუ ნაჩვენებია "გამორთვა", შეცვალეთ მნიშვნელობა. თუ შეუძლებელია მისი ჩართვა ან გამორთვა BIOS– ში, ეს ნიშნავს, რომ ის ყოველთვის აქტიურია. თუ BIOS- ის ჩატვირთვისას ვერ ხედავთ, საჭიროა გვერდებზე და მენიუში გადახედვა;
- დარწმუნდით, რომ შეინახეთ პარამეტრების ცვლილება და გადატვირთეთ კომპიუტერი. ამის შემდეგ, OS გამოავლენს ახალ მოწყობილობას და მოითხოვს მძღოლს.
ვიდეო: როგორ ჩართოთ wifi Asus- ის ლეპტოპზე
როგორ ჩავრთოთ Bluetooth ლეპტოპში
პირველ რიგში უნდა დააყენოთ მწარმოებლის მიერ მოწოდებული დრაივერები. მაშინაც კი, თუ Windows- ის დაინსტალირების შემდეგ, სტანდარტული დრაივერები სისტემაშია ჩასმული - მათ შეიძლება არ იმუშაონ სწორად მოწყობილობის სხვადასხვა მოდელებთან. თქვენ უნდა გადმოწეროთ დრაივერები მხოლოდ ლეპტოპების მწარმოებლების ოფიციალური ვებსაიტებიდან.
სტანდარტული გზა:
- შეტყობინების არეში დააჭირეთ ოვალურ Bluetooth ხატულას;
- გახსნილ მენიუში დააჭირეთ Bluetooth- ის ჩართვას / გამორთვას.
ჩართვის მეთოდები
ძირითადი საშუალებები:
- ტექნიკის ღილაკების გამოყენება;
- კლავიატურის გამოყენება;
- ოპერაციული სისტემის პანელის საშუალებით;
- ბრძანების სტრიქონიდან.
ლეპტოპის ზოგიერთ მოდელს აქვს აპარატურის კონცენტრატორი. თუ ის არსებობს, თქვენ უნდა გადააადგილოთ "ON" პოზიციაზე. ეს კონცენტრატორები ხშირად გვხვდება პრემიუმ ნოუთბუქებში, როგორიცაა Sony VAIO.
კლავიატურის მალსახმობი
თითქმის ყველა ლეპტოპი აღჭურვილია FN ღილაკით, რომელიც ყოველთვის გამოიყენება ლეპტოპზე შესასვლელად. ამ კლავიშს სხვებთან ერთად შეუძლია აკონტროლოს დინამიკის ხმა, აჩვენოს განათების სინათლე და აქსესუარების ჩართვა და გამორთვა.

შეგიძლიათ ჩართოთ Bluetooth ლეპტოპში, FN კლავიშების კომბინაციების + ღილაკის გამოყენებით, Bluetooth ხატულას საშუალებით. ეს გასაღები ჩვეულებრივ არის F3. ხშირად Bluetooth და Wi-Fi ერთი მოდულია. შესაბამისად, ისინი ასევე ჩართულნი და გამორთულები არიან FN + F5 კლავიშების კომბინაციასთან ერთად. შემდეგ, ვნახოთ, როგორ შეგიძლიათ ჩართოთ ეს მოდული კლავიატურის გარეშე.
როგორ ჩართოთ კლავიატურის გარეშე
თუ კლავიატურა არ მუშაობს, ადაპტერის ჩართვა შესაძლებელია მის გარეშე. სხვადასხვა ოპერაციული სისტემა გთავაზობთ უკაბელო მოწყობილობების პროგრამულად ჩართვის სხვადასხვა გზას. მოდით განვიხილოთ მარტივი და მარტივი გზები თითოეული ოპერაციული სისტემისთვის. დავიწყოთ უახლესიდან.
ამის გაკეთება ასევე ძალიან მარტივია Windows 8.1-ში.

Windows 8-ში ეს ისეთივე მარტივია:

Windows 7-ში Bluetooth- ის მუშაობის მონიტორინგის უმარტივესი გზაა ქარხნული კომუნალური საშუალებების გამოყენება, რომლებსაც ხშირად აქვთ ლეპტოპი, ან ჩამოსატვირთად შესაძლებელია კომპიუტერის მწარმოებლის ვებსაიტიდან. ასეთი პროგრამების ინტერფეისი ძალიან მარტივია და მათ განმარტება არ სჭირდებათ.
ასევე მოსახერხებელია Bluetooth ადაპტერის მდგომარეობის კონტროლი დავალების პანელის მარჯვნივ სპეციალური ხატის გამოყენებით. ამ ხატულაზე მაუსის მარჯვენა ღილაკის დაჭერით, თქვენ შეძლებთ ადაპტერის სხვადასხვა რეჟიმსა და შესაძლებლობებს. შეგიძლიათ ჩართოთ და გამორთოთ, დაწყვილდეთ მოწყობილობებთან, გააკონტროლოთ მონაცემთა გადაცემა და სხვა.
თუ ეს მეთოდები არ გამოგადგებათ, დარწმუნდით, რომ Bluetooth მოდული ჩართულია მოწყობილობის მენეჯერში. ასევე შეამოწმეთ მძღოლების სწორად დაყენება.
ამისათვის საჭიროა:
- გახსენით პანელი;
- კატეგორიაში "ადმინისტრაცია" გადადით პუნქტში "კომპიუტერის მართვა". გაიხსნება კომპიუტერის მართვის პანელი;
- "მოწყობილობის მენეჯერის" ჩანართზე გადასვლით თქვენ ნახავთ კომპიუტერზე გაშვებულ ყველა მოწყობილობასა და მოდულს. იპოვნეთ თქვენი Bluetooth მოწყობილობა.
თუ მის გვერდით დახატულია ხატულა კითხვის ნიშნით ან ძახილის ნიშნით, საჭიროა დრაივერების განახლება ან გადაყენება.
შეიძლება მოხდეს ისე, რომ ბუნებაში უბრალოდ არ არის Windows- ის ზოგიერთი ძველი ვერსიის თქვენი Bluetooth ადაპტერის დრაივერი. მაგალითად, XP– სთვის, ლაპტოპების მრავალი მწარმოებელი არ გამოსდის ტესტირება და არც წერს დრაივერებს. ამ პრობლემის მოგვარება შეგიძლიათ გარე Bluetooth ადაპტერის შეძენის გზით.
ბრძანების სტრიქონის გამოყენება
უსადენო მოწყობილობების სტატუსის კონტროლი ასევე შესაძლებელია ბრძანების ხაზიდან. მაგრამ ეს მეთოდი გაცილებით რთულია, ვიდრე ყველა ზემოთ ჩამოთვლილი.

Ზოგიერთი მათგანი:
- Lenovo ReadyComm - Lenovo ლაპტოპებისთვის;
- ASUS უსადენო კონსოლი - ASUS ლაპტოპებისთვის;
- HP კომუნალური ცენტრი არის HP– ის ყოვლისმომცველი პროგრამა ყველა მოწყობილობის მართვისთვის, Bluetooth– ის ჩათვლით;
- Widcomm, AirShare არის ფასიანი და უფასო მესამე მხარის პროგრამა.
ამ პროგრამების გამოყენება ძალიან მარტივია. მაგალითად, ვნახოთ როგორ ხდება Bluetooth ჩართვა Widcomm პროგრამის საშუალებით:
- კომუნალური ინსტალაციის შემდეგ, მალსახმობი გამოჩნდება Bluetooth– ის ლოგოთი, დავალების პანელის მარჯვნივ და სამუშაო მაგიდაზე;
- მაუსის მარჯვენა ღილაკის დაჭერით, მენიუ გაიხსნება, სადაც მრავალი შესაძლებლობაა. მათ შორის იქნება საქონელი "Bluetooth მოწყობილობის ჩართვა / გამორთვა";
- მაუსის მარცხენა ღილაკზე დაჭერით, უკაბელო ადაპტერი ჩართდება.
ასევე, ფუნქციური გასაღების არარსებობის შემთხვევაში შეგიძლიათ გამოიყენოთ ზემოთ აღწერილი მეთოდები:
- ჩართვა ბრძანების ხაზის საშუალებით;
- ჩართვა მართვის პანელის საშუალებით;
- ჩართვა ტექნიკის კონცენტრატორების გამოყენებით.
Bluetooth- ის ჩართვა რამდენიმე გზით შეიძლება. თუ კარგად არ ხართ გათვითცნობიერებული კომპიუტერის მუშაობაში, გამოიყენეთ თქვენთვის გასაგები მეთოდი. თქვენ არ უნდა გამოიყენოთ ბრძანების ხაზი და სხვა რთული სქემები.
თუ იყენებთ Windows 8-ს, Bluetooth Bluetooth მოდულის ამოქმედებასთან დაკავშირებით პრობლემები არ უნდა წარმოიშვას. ტექნიკის ყველა მწარმოებელი რეგულარულად განაახლებს დრაივერებს ამ ოპერაციული სისტემისთვის. გარდა ამისა, Bluetooth– ით ინტერფეისი და ოპერაცია მოსახერხებელია და არ შეიცავს რაიმე პრობლემას.
როგორ ჩავრთოთ Bluetooth ლეპტოპზე? ეს კითხვა ჩნდება ბევრ მომხმარებელზე, რომლებმაც შეიძინეს ახალი ლეპტოპი, რადგან უმეტეს შემთხვევაში ის თავდაპირველად გამორთულია. ამიტომ, ამ თემას განვიხილავთ, თუ როგორ უნდა აწარმოოთ ეს რადიო მოდული ლეპტოპსა და კომპიუტერზე და სადაც არის კონფიგურირებული ციფრული მონაცემების სხვა მობილური მოწყობილობებით გაცვლა Windows 7 ოპერაციული სისტემაში
სად არის Bluetooth უსადენო მოდული
ხშირად მომხმარებლებმა არ იციან, არის თუ არა მათი ლეპტოპი აღჭურვილი Bluetooth მონაცემთა გადაცემის უსადენო რადიო მოდულით და თუ აქვთ, მაშინ ბევრს აქვს კითხვა, თუ სად მდებარეობს იგი. ამის გარკვევა საკმაოდ ადვილია. თუ თქვენი ლეპტოპი მუშაობს Windows 7-ზე, გადადით "პანელში" და გახსენით ჩანართები "ადმინისტრაციული ინსტრუმენტები -\u003e კომპიუტერის მენეჯმენტი"

თუ საქონელი "Bluetooth რადიო მოდული" არ არის მოწყობილობების ჩამონათვალში, ეს მოდული არ არის მითითებული თქვენს ლეპტოპში. თუ ეს ასეა, მაგრამ მის გვერდით ხედავთ კითხვას ან ძახილის ნიშანს, ეს ნიშნავს, რომ თქვენ უნდა დააყენოთ მისი დრაივერები ან განაახლოთ ისინი.
კლავიატურაზე Bluetooth რადიო მოდულის ჩართვა
როგორც წესი, Lenovo, Acer, Samsung, Asus და მრავალი სხვა მწარმოებლის კლავიატურაზე არის ფუნქციური ღილაკი "Fn", რომელიც შექმნილია სხვადასხვა პარამეტრების გასაკონტროლებლად, როგორიცაა Wi-Fi ჩართვა, სიკაშკაშის რეგულირება, ხმის კონტროლი და ა.შ. ჩამონტაჟებული Bluetooth ფუნქციის არსებობის შემთხვევაში, მისი გააქტიურება ასევე შეიძლება გაკეთდეს აღნიშნული ღილაკის „Fn“ საშუალებით. ამ შემთხვევაში, Bluetooth აქტივაციის ხატულა უნდა იქნას გამოყენებული F1-F12 ფუნქციის ერთ ღილაკზე, რომლის დაჭერით "Fn" - ით გააქტიურდება ეს ფუნქცია. ასეთი აღნიშვნის მაგალითი:

შენიშვნა: თუ ლეპტოპი არ არის ჩამონტაჟებული Bluetooth რადიო მოდულით, მაშინ კლავიატურაზე არსებული ხატი არ იქნება.
Bluetooth– ის ჩართვა სტანდარტული გზით
გარდა იმისა, რომ ყველა ლაპტოპზე რადიოული მოდულის ჩართვა უსადენო მონაცემთა გადასაცემად შეიძლება განხორციელდეს ფუნქციური კლავიშების გამოყენებით, ის ასევე შეიძლება გაკეთდეს ჩართული / გამორთული Bluetooth ხატის გამოყენებით დავალების ზოლში შეტყობინების ზონაში. თქვენ უბრალოდ უნდა დააჭიროთ მას, რომ გაარკვიოთ ადაპტერის სტატუსი და დააკონფიგურიროთ ის ფაილების მისაღებად ან გადასაცემად.
ჩართეთ Bluetooth ლეპტოპში მოწყობილობის მენეჯერში
თუ Bluetooth არ არის ჩართული, მაშინ ის შეგიძლიათ იხილოთ მოწყობილობის მენეჯერში. ჩვენ ვაჭერთ პუნქტს "Bluetooth რადიო მოდულები". შეარჩიეთ შესაბამისი ადაპტერი და დააწკაპუნეთ მასზე. თუ ეს მოდული ჩართულია, მენიუში გამოჩნდება პუნქტი "გამორთვა", წინააღმდეგ შემთხვევაში - "ჩართვა". დააჭირეთ მას და ხდება ადაპტერის ჩართვა.
როგორ ჩართოთ Bluetooth Windows 7 კომპიუტერზე
ჩვენ გავერკვიეთ, თუ როგორ უნდა ჩართოთ ჩამონტაჟებული Bluetooth რადიო მოდული, მაგრამ როგორ უნდა ჩართოთ იგი კომპიუტერზე ან ლეპტოპში, თუ ეს ფუნქცია არ არის? ამის გაკეთება შესაძლებელია მესამე მხარის ადაპტერის გამოყენებით, რომელიც ცალკე არის შეძენილი და დაკავშირებულია USB კონექტორთან. როდესაც პირველად გამოიყენებთ, ავტომატურად დაინსტალირდება აუცილებელი დრაივერები, რომელთა სიგნალი უნდა გაკეთდეს შეტყობინებით სამუშაო ზოლზე.
სანამ ლეპტოპზე ან კომპიუტერზე Bluetooth ჩართავთ გარე ადაპტერის გამოყენებას, უნდა გადადით მენიუში "დაწყება" და აირჩიეთ "ყველა პროგრამა -\u003e აქსესუარები -\u003e ფაილის გადაცემა Bluetooth- ით".

ამის შემდეგ, ფაილების გადაცემის და მიღების ფანჯარა გაიხსნება.

შემდეგ, თქვენ უნდა გაააქტიუროთ Bluetooth მეორე მოწყობილობაზე, რომელთანაც აპირებთ ციფრული მონაცემების გაცვლას. კომპიუტერიდან ფაილის გასაგზავნად საჭირო არ არის სპეციალური Bluetooth მენიუს გამოძახება, უბრალოდ დარეკეთ მის კონტექსტურ მენიუში, დააწკაპუნეთ მასზე და დააჭირეთ ღილაკს "გაგზავნა -\u003e Bluetooth მოწყობილობა".
შენიშვნა: თუ USB კონექტორში არ არის Bluetooth ადაპტერი, ეს მენიუ არ იმუშავებს.

შემდეგ, აირჩიეთ მოწყობილობა, რომელზეც გადასცემთ ფაილს.

ფაილის ატვირთვა დაიწყება.

როდესაც გადაცემა დასრულდება, გამოჩნდება შეტყობინება "ფაილის წარმატებით გადაცემა" და სხვა მოწყობილობაზე ნახავთ მიღებულ შეტყობინებას.
შენიშვნა: ნებისმიერი ფაილის წარმატებით გაგზავნისთვის, თქვენ უნდა დაადასტუროთ მისი მიღება სხვა მოწყობილობაზე. ასევე, როდესაც მობილური მოწყობილობა კომპიუტერთან პირველად დააკავშირებთ, უნდა დააწყვილოთ ისინი, ანუ შეიყვანოთ იგივე PIN ორივე გაჯეტზე.
როგორ დააყენოთ ფაილების მიღება Bluetooth რადიოარხზე
სანამ ნებისმიერი მოწყობილობიდან ფაილების მიღებას დაიწყებთ, უნდა ჩართოთ Bluetooth თქვენს ლეპტოპზე. შემდეგ დარეკეთ კონტექსტურ მენიუში, აირჩიეთ "ფაილების მიღება", რის შემდეგაც გაიხსნება "კავშირის მოლოდინი".

როგორც კი გაგზავნის მოწყობილობაზე ფაილის გადაცემას ჩართავთ, კომპიუტერზე ჩქარი შეტყობინება გამოჩნდება.

სად ვიპოვნოთ Bluetooth Windows 8 ლეპტოპზე
თუ თქვენს ლეპტოპზე დაყენებულია Windows8, გააკეთეთ შემდეგი Bluetooth- ის დასაწყებად:
- მაუსის მაჩვენებლის გადატანა ეკრანის ქვედა მარჯვენა კუთხეში;
- აირჩიეთ "პარამეტრები" პუნქტი;
- შეარჩიეთ ქვეპუნქტი "პარამეტრების შეცვლა";
- იპოვნეთ სექცია "უსადენო ქსელები";
- სიიდან აირჩიეთ "Bluetooth" და ჩართეთ იგი.
როგორც ხედავთ, ამ ოპერაციის განხორციელებაში რთული არაფერია. ინსტრუქციის ყურადღებით წაკითხვის შემდეგ, მარტივად უმკლავდებით დავალებას. თუ თქვენს ლეპტოპს არ აქვს ეს ფუნქცია, არ ინერვიულოთ. ყოველთვის შეგიძლიათ შეიძინოთ გამოსაშლელი Bluetooth ადაპტერი სპეციალურ მაღაზიაში ან ინტერნეტის საშუალებით და დააინსტალიროთ თქვენს ლეპტოპზე.

შეიძლება ასევე დაგაინტერესოთ
მომხმარებლის კითხვა
გამარჯობა
მითხარით როგორ ჩართო Bluetooth ASUS– ის ლეპტოპზე. საქმე იმაშია, რომ საათის გვერდით უჯრის ხატები საერთოდ არ მაქვს! კლავიშს ასევე არ აქვს ფუნქციის გასაღები, რომ ჩართოს. მე ავტირდი და ავტირდი, მესმის ყველა აბსურდი: Bluetooth არის, მაგრამ ვერ ჩართავ ...
Კარგი დღე.
მე ვფიქრობ, რომ ყველაფერი ასე სავალალო არ არის და შესაძლებელია Bluetooth- ის ჩართვა თქვენს ლეპტოპზეც. ამ სტატიაში თანმიმდევრობით განვიხილავ ყველა იმ მთავარ საკითხს, რომელთა შემოწმება და გამოსწორებაა საჭირო.
დამატება!
Bluetooth- ის ჩართვა: საგნების შემოწმება
1) მძღოლის შემოწმება დაყენებულია თუ არა
ალბათ, პირველი, რაც უნდა დაიწყოს Bluetooth– ის უმოქმედობის პრობლემის მოგვარებით, არის მძღოლების დაინსტალირება. სხვათა შორის, მე მაღალ რეკომენდაციას ვუწევ თქვენს ამჟამინდელ დრაივერებს (რომელიც სტანდარტულად წამოდგა Windows- ის ინსტალაციით) განაახლეთ თქვენი ლეპტოპის მწარმოებლის ვებსაიტიდან გადმოწერილზე!
თუ არა მძღოლის კონფლიქტი და არის თუ არა ისინი სისტემაში - გახსნილი მოწყობილობის მენეჯერი (ან დააჭირეთ Win + Pause კომბინაციას და ნახავთ ბმულს მარცხენა მენიუში, ან გადადით მართვის პანელში და გახსენით განყოფილება "აპარატურა და ხმა" - აქვე იქნება ბმულიც). .
შემდეგ, გახსენით "Bluetooth" ჩანართი - თუ მძღოლთან ყველაფერი კარგად არის, უნდა ნახოთ მოწყობილობა, რომლის სახელიც არის "უსადენო Bluetooth". თუ ასეთი მოწყობილობები არ არის, ან მათ წინ ყვითელი ძახილის ნიშნებია განათებული, მაშინ საჭიროა მძღოლების განახლება (ასევე არ იქნება ზედმეტი, რომ შეამოწმოთ ჩანართი "სხვა მოწყობილობები" - ის აჩვენებს მოწყობილობებს, რომელთა მძღოლები არ არსებობს) .


ჩემს ბლოგზე უამრავი სტატია მაქვს, თუ როგორ უნდა განაახლოთ დრაივერები კომპიუტერზე (ლეპტოპზე). ქვემოთ მოცემულ რამოდენიმე ბმულს მივცემ, სადაც ნახავთ ყველა ამომწურავ ინფორმაციას ამ საკითხის შესახებ.
საუკეთესო პროგრამები დრაივერების ავტომატურად განახლებისთვის -
როგორ დააყენოთ დრაივერები კომპიუტერზე, ლეპტოპზე -
2) არის მოწყობილობა ჩართული, არის ადაპტერი ჩართული
შემდეგ, მძღოლის დაინსტალირების შემდეგ და მოწყობილობა გამოჩნდება მოწყობილობის მენეჯერში "Bluetooth" განყოფილებაში, შეამოწმეთ რომ ის ჩართულია! შენიშვნა: გამორთულ მოწყობილობაზე ჩართულია "ისარი" (იხილეთ ქვემოთ მოცემული ეკრანი).

უნივერსალური გზაა "ქსელური კავშირების" შესასვლელად:
- ერთდროულად დააჭირეთ Win + R ღილაკებს ისე, რომ გამოჩნდეს "Run" ფანჯარა (ან გადადით დავალების მენეჯერთან და დააჭირეთ ღილაკს ფაილი / ახალი დავალება) ;
- შეიყვანეთ ბრძანება ncpa.cpl და დააჭირეთ Enter.
ქსელის კავშირებში უნდა იყოს ნაჩვენები (უმეტეს შემთხვევაში) რამდენიმე გადამყვანი: Ethernet, უსადენო ქსელი (Wi-Fi), Bluetooth და ა.შ.
ყურადღება მიაქციეთ Bluetooth ადაპტერს: დააჭირეთ მას და ჩართეთ (მძღოლის დაყენების შემდეგ ის ყოველთვის ავტომატურად არ ირთვება).


3) შეამოწმეთ პარამეტრები, თუ ხატი გამორთულია

- bluetooth მოწყობილობებს მიეცით საშუალება აღმოაჩინონ ეს კომპიუტერი
- შემატყობინე ახალი მოწყობილობის კავშირის შესახებ;
- შეტყობინებების არეში აჩვენეთ ხატი.


4) სცადეთ დაამატოთ მოწყობილობა (მათ შორის, ჩართეთ Bluetooth კლავიატურის საშუალებით)
სინამდვილეში, თუ ზემოთ ჩამოთვლილი ყველა შემოწმებულია, მძღოლები მუშაობენ, დროა სცადოთ რაიმე მოწყობილობის დაკავშირება!
მეთოდი 1
საათის გვერდით უჯრაში უნდა გქონდეთ Bluetooth ხატი - მასზე დაჭერით შეგიძლიათ დაამატოთ ახალი მოწყობილობა, მიიღოთ ან გაგზავნოთ ფაილი, ნახოთ მიმდინარე კავშირები.

Bluetooth ხატი სისტემის უჯრაში
მეთოდი 2
გაითვალისწინეთ კლავიატურა: ზოგიერთ ლაპტოპს აქვს ფუნქციური კლავიშები უკაბელო ქსელის გასააქტიურებლად. მაგალითად, ქვემოთ მოცემულია ლეპტოპი, რომელიც ჩართავს Bluetooth- ს Fn + F8 ღილაკების კომბინაციით.

სხვათა შორის, ყურადღება მიაქციეთ ლეპტოპის კორპუსზე მითითებულ ინდიკატორებს (LED- ებს) (ზოგიერთ მოდელს აქვს ცალკეული LED, რომელიც პასუხისმგებელია Bluetooth- ზე). თუ ადაპტერთან ყველაფერი რიგზეა, ის ჩართულია და მუშაობს - უნდა ნახოთ როგორ არის ჩართული LED (ან მოციმციმე).

მეთოდი 3
Bluetooth მოწყობილობის დამატების კიდევ ერთი გზაა Windows- ის მართვის პანელში გადასვლა, საძიებო ზოლში შეიტანოთ „ლურჯი“ და შეარჩიოთ ნივთი "Bluetooth მოწყობილობის დამატება" (ქვემოთ მოცემულია მაგალითი).

Bluetooth მოწყობილობის დამატების კიდევ ერთი გზა
5) თუ მოულოდნელად არ იმუშავებს ...
თუ ყოველივე ზემოთქმული არ დაეხმარა და ადაპტერი არ აჩვენებს სიცოცხლის ნიშნებს, ის შეიძლება უბრალოდ გატეხილი იყოს. ეს შეიძლება მომხდარიყო ...
ამასთან, ახლა ამაზე არ უნდა ინერვიულოთ - ჩინურ ონლაინ მაღაზიებში შეგიძლიათ შეიძინოთ Bluetooth მიკრო-ადაპტერი სიტყვასიტყვით 50-100 რუბლად. (USB პორტში ჩართვის შემთხვევაში, ის უბრალოდ არ ჩანს ლეპტოპის კორპუსზე).
მე დავამატებ!
ამ სტატიაში წარმოდგენილია ყველაზე იაფი ჩინური მაღაზიები: (სხვათა შორის, ასევე არსებობს რჩევები კიდევ უფრო მეტი დანაზოგის შესახებ cashback– ის გამოყენებით).

Სულ ეს არის...
ბედნიერი შრომა!