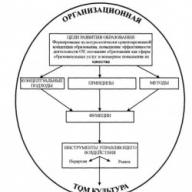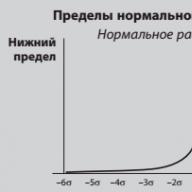სენსორული პანელი, ან სხვა სიტყვებით რომ ვთქვათ, სენსორული პადი, მომხმარებლების მიერ ხშირად აღიქმება, როგორც ოპერაციული სისტემის სამართავად ნაკლებად მოსახერხებელი ინსტრუმენტი, ვიდრე ჩვეულებრივი ოპტიკური მაუსი. მაგრამ თუ სცადეთ მაღალი სიზუსტის სენსორული პანელები, რომლებიც მოჰყვება ახალ ლეპტოპებს, აუცილებლად შეცვლით აზროვნებას სენსორულ პადებზე. თანამედროვე სენსორული პანელები საშუალებას გაძლევთ განახორციელოთ მანიპულაციები, როგორიცაა მასშტაბირება, ტექსტის შერჩევა, გადახვევა, კონტექსტური მენიუს გახსნა ერთი ან ორი თითის მსუბუქი შეხებით (ღილაკების დაჭერის გარეშე). ამიტომ, ამ სტატიაში ჩვენ მოგაწვდით ინსტრუქციას, თუ როგორ დააკონფიგურიროთ სენსორული პანელი ლეპტოპზე უფრო კომფორტული გამოყენებისთვის.
შეცვალეთ სენსორული პანელის პარამეტრები
თუ იყენებთ Windows 10 ოპერაციულ სისტემას, მაშინ სენსორული პანელის კონფიგურაციისთვის გააკეთეთ შემდეგი (8 ან 8.1 ვერსიისთვის, ინსტრუქციები ოდნავ განსხვავდება):

სხვათა შორის, თუ სენსორული პანელი გამორთულია, შეგიძლიათ მისი გაშვება ზემოთ ნახსენები ჩანართიდან ღილაკზე „მოწყობილობის გააქტიურების“ დაჭერით.

როგორ გამორთოთ სენსორული პანელი
თუ გადაწყვეტთ ოპტიკური მაუსის გამოყენებას, ეს ბევრად უფრო მოსახერხებელია, როდესაც სენსორული პანელი გამორთულია. მაგრამ პრობლემა ის არის, რომ Windows 8 და უფრო მაღალ ოპერაციულ სისტემებზე, სენსორული პანელი ხშირად არ შეიძლება გამორთოთ ფუნქციური კლავიშების გამოყენებით. ამ პრობლემის გადასაჭრელად, თქვენ უნდა შეასრულოთ ზემოაღნიშნული ინსტრუქციებიდან პირველიდან შვიდამდე ნაბიჯები. შემდეგ დააჭირეთ ღილაკს "მოწყობილობის შეჩერება" და შემდეგ "გამოყენება". თუ გსურთ, რომ სენსორული პანელი გამორთოთ მხოლოდ მაუსის მიერთებისას, მონიშნეთ ველი „გამორთვა გარე USB მაუსის შეერთებისას“.
TouchPad არის ძალიან სასარგებლო მოწყობილობა, საკმაოდ კომპაქტური და მარტივი გამოსაყენებელი. მაგრამ ზოგჯერ ლეპტოპის მომხმარებლებს შეიძლება შეექმნათ ისეთი პრობლემა, როგორიცაა გამორთული სენსორული პანელი. ამ პრობლემის მიზეზები შეიძლება განსხვავებული იყოს - შესაძლოა მოწყობილობა უბრალოდ გამორთულია ან პრობლემა დრაივერებშია.
სენსორული პანელის არ მუშაობის მიზეზი შეიძლება იყოს დრაივერებთან დაკავშირებული პრობლემები, სისტემაში შემავალი მავნე პროგრამა ან მოწყობილობის არასწორი კონფიგურაცია. სენსორული პანელი ასევე შეიძლება შემთხვევით გამორთოთ კლავიატურის მალსახმობებით. ამ პრობლემის მოგვარების ყველა მეთოდი ქვემოთ იქნება აღწერილი.
მეთოდი 1: კლავიატურის მალსახმობების გამოყენება
სენსორული პანელის არ მუშაობის მიზეზი შესაძლოა მომხმარებლის უყურადღებობა იყოს. თქვენ შეიძლება შემთხვევით გამორთოთ სენსორული პანელი სპეციალური კლავიშის კომბინაციის დაჭერით.
- Asus-ისთვის ეს ნორმალურია Fn+F9ან Fn + F7.
- Lenovo-სთვის - Fn + F8ან Fn + F5.
- HP ლეპტოპებზე ეს შეიძლება იყოს ცალკე ღილაკი ან ორმაგი შეხება სენსორული პანელის მარცხენა კუთხეში.
- Acer-ისთვის არის კომბინაცია Fn + F7.
- Dell-ის გამოყენებისთვის Fn + F5.
- სცადეთ Sony-ში Fn+F1.
- Toshiba-ში - Fn + F5.
- სამსუნგისთვის ისინი ასევე იყენებენ კომბინაციას Fn + F5.
გთხოვთ გაითვალისწინოთ, რომ სხვადასხვა მოდელს შეიძლება ჰქონდეს განსხვავებული კომბინაციები.
მეთოდი 2: TouchPad-ის დაყენება
სენსორული პანელის პარამეტრები შეიძლება იყოს კონფიგურირებული ისე, რომ მაუსის შეერთებისას მოწყობილობა გამოირთვება.

ხშირად ლეპტოპის მწარმოებლები ამზადებენ სპეციალურ პროგრამებს სენსორული პადებისთვის. ამიტომ, უმჯობესია მოწყობილობის კონფიგურაცია ასეთი პროგრამული უზრუნველყოფის გამოყენებით. მაგალითად, ASUS-ს აქვს Smart Gesture.

მსგავსი ნაბიჯების შესრულება დაგჭირდებათ ნებისმიერი სხვა მწარმოებლის ლეპტოპზე, წინასწარ დაინსტალირებული კლიენტის გამოყენებით სენსორული პანელის კონფიგურაციისთვის.
მეთოდი 3: ჩართეთ TouchPad BIOS-ში
თუ წინა მეთოდები არ დაეხმარა, მაშინ უნდა შეამოწმოთ BIOS პარამეტრები. სენსორული პანელი შეიძლება გამორთული იყოს იქ.

მეთოდი 4: დრაივერების ხელახლა ინსტალაცია
ხშირად დრაივერების ხელახლა ინსტალაცია პრობლემის მოგვარებაში გვეხმარება.

სენსორული პანელი საკმაოდ მარტივია გასააქტიურებელი კლავიშების სპეციალური კომბინაციის გამოყენებით. თუ ის არასწორად არის კონფიგურირებული ან დრაივერები აღარ მუშაობს სწორად, ყოველთვის შეგიძლიათ პრობლემის გადაჭრა Windows 10-ის სტანდარტული ხელსაწყოების გამოყენებით. თუ არცერთი მეთოდი არ დაგვეხმარება, უნდა შეამოწმოთ თქვენი ლეპტოპი ვირუსული პროგრამული უზრუნველყოფისთვის. ასევე შესაძლებელია, რომ თავად სენსორული პანელი ფიზიკურად გაუმართავი იყოს. ამ შემთხვევაში, თქვენ უნდა წაიღოთ ლეპტოპი სარემონტოდ.
სენსორული პანელი, ან სხვა სიტყვებით რომ ვთქვათ, სენსორული პადი, მომხმარებლების მიერ ხშირად აღიქმება, როგორც ოპერაციული სისტემის სამართავად ნაკლებად მოსახერხებელი ინსტრუმენტი, ვიდრე ჩვეულებრივი ოპტიკური მაუსი. მაგრამ თუ სცადეთ მაღალი სიზუსტის სენსორული პანელები, რომლებიც მოჰყვება ახალ ლეპტოპებს, აუცილებლად შეცვლით აზროვნებას სენსორულ პადებზე. თანამედროვე სენსორული პანელები საშუალებას გაძლევთ განახორციელოთ მანიპულაციები, როგორიცაა მასშტაბირება, ტექსტის შერჩევა, გადახვევა, კონტექსტური მენიუს გახსნა ერთი ან ორი თითის მსუბუქი შეხებით (ღილაკების დაჭერის გარეშე). ამიტომ, ამ სტატიაში ჩვენ მოგაწვდით ინსტრუქციას, თუ როგორ დააკონფიგურიროთ სენსორული პანელი ლეპტოპზე უფრო კომფორტული გამოყენებისთვის.
შეცვალეთ სენსორული პანელის პარამეტრები
თუ იყენებთ Windows 10 ოპერაციულ სისტემას, მაშინ სენსორული პანელის კონფიგურაციისთვის გააკეთეთ შემდეგი (8 ან 8.1 ვერსიისთვის, ინსტრუქციები ოდნავ განსხვავდება):

სხვათა შორის, თუ სენსორული პანელი გამორთულია, შეგიძლიათ მისი გაშვება ზემოთ ნახსენები ჩანართიდან ღილაკზე „მოწყობილობის გააქტიურების“ დაჭერით.

როგორ გამორთოთ სენსორული პანელი
თუ გადაწყვეტთ ოპტიკური მაუსის გამოყენებას, ეს ბევრად უფრო მოსახერხებელია, როდესაც სენსორული პანელი გამორთულია. მაგრამ პრობლემა ის არის, რომ Windows 8 და უფრო მაღალ ოპერაციულ სისტემებზე, სენსორული პანელი ხშირად არ შეიძლება გამორთოთ ფუნქციური კლავიშების გამოყენებით. ამ პრობლემის გადასაჭრელად, თქვენ უნდა შეასრულოთ ზემოაღნიშნული ინსტრუქციებიდან პირველიდან შვიდამდე ნაბიჯები. შემდეგ დააჭირეთ ღილაკს "მოწყობილობის შეჩერება" და შემდეგ "გამოყენება". თუ გსურთ, რომ სენსორული პანელი გამორთოთ მხოლოდ მაუსის მიერთებისას, მონიშნეთ ველი „გამორთვა გარე USB მაუსის შეერთებისას“.

13 376 ტეგები: touchpad
ProNotbooki.ru
როგორ დავაყენოთ სენსორული პანელი ლეპტოპზე
ყველა თანამედროვე ლეპტოპი აღჭურვილია სენსორული პანელით (TouchPad system – touchpad). ეს მათ მობილურს ხდის, რადგან მასთან ერთად არ არის საჭირო მუდმივად ატაროთ კომპიუტერის მაუსი.
მაგრამ ზოგჯერ თავად მომხმარებელი გამორთავს ამ პანელს, რადგან ამან შეიძლება გამოიწვიოს უხერხულობა ნორმალური ოპტიკური მაუსის გამოყენებისას. ასევე ხდება, რომ სენსორული პანელი თავისთავად გამორთულია გაურკვეველი მიზეზების გამო. მოდით შევხედოთ, თუ როგორ უნდა დააყენოთ სენსორული პანელი ლეპტოპზე და ჩართოთ იგი.
გადატვირთვა
თუ სენსორული პანელი მოულოდნელად წყვეტს მუშაობას, მაშინ პირველი ნაბიჯი არის ლეპტოპის გადატვირთვა. შესაძლებელია, რომ პანელი გამორთულია რაიმე სახის შეცდომის გამო, რომელიც ავტომატურად გამოსწორდება გადატვირთვის შემდეგ.
გამოიყენეთ ცხელი კლავიშები
ბევრი ლეპტოპი საშუალებას გაძლევთ სწრაფად გაააქტიუროთ ან გამორთოთ სენსორული პანელი გარკვეული კლავიშების კომბინაციის გამოყენებით. მაგრამ ეს კომბინაცია განსხვავებულია თითოეული ბრენდისთვის.
- ასუსი. სენსორული პანელი გააქტიურებულია კომბინაციით Fn + F9 ან Fn + F ლეპტოპებზე, Fn ღილაკი მდებარეობს ქვედა მარცხენა კუთხეში.
- ჩართულია Fn + F7 კომბინაციით.
- Lenovo – Fn + F8 ან Fn + F
- Dell - Fn + F5.
- Sony - Fn + F1.
- Samsung – Fn + F5.
- Toshiba – Fn + F5.
HP (Hewlett-Packard) ლეპტოპს არ აქვს კონკრეტული კომბინაცია, რადგან დეველოპერებმა შექმნეს ერთი გასაღები ამ ფუნქციისთვის. თუ ასეთი გასაღები ვერ მოიძებნა, ეს ნიშნავს, რომ აქტივაცია ხორციელდება სენსორული პანელის დაჭერით.
თქვენ უნდა გააკეთოთ ერთი გრძელი ან 2 სწრაფი დაჭერა სენსორული პანელის კუთხეში.
BIOS
თუ არცერთი ზემოაღნიშნული მეთოდი არ დაეხმარა, მაშინ, სავარაუდოდ, TouchPad ფუნქცია გამორთულია თავად BIOS-ში. მოდით ვისწავლოთ, როგორ დააკონფიგურიროთ სენსორული პანელი თქვენს ლეპტოპზე.
BIOS-ში შესასვლელად, თქვენ უნდა გადატვირთოთ კომპიუტერი. როდესაც ის ახლახან იწყება, მონიტორზე ხედავთ ფანჯარას, რომელიც აჩვენებს დაკავშირებული მოწყობილობების სტატუსს. ეს ფანჯარა რამდენიმე წამს გრძელდება. სანამ ის აქტიურია, თქვენ უნდა დააჭიროთ გარკვეულ ღილაკს. რომელი უნდა დააჭიროთ, შეგიძლიათ ნახოთ იმავე ფანჯარაში. ზოგიერთ მწარმოებელს აქვს სხვადასხვა გასაღების კომბინაცია.
მას შემდეგ, რაც მომხმარებელი მოხვდება BIOS-ში, თქვენ უნდა გადახვიდეთ "Advanced" კატეგორიაში და დააყენოთ "ჩართული" პარამეტრი "შიდა მითითების მოწყობილობა" პუნქტში.
დრაივერის ხელახლა ინსტალაცია
სენსორული პანელის დრაივერის ხარვეზი იშვიათია, მაგრამ მაინც შეიძლება მოხდეს. თუ ეს მოხდება, მაშინ ის ხელახლა უნდა დააინსტალიროთ. დრაივერი შეიძლება იყოს დისკზე, რომელიც გამოიცა ლეპტოპის შეძენისას. თუ ის იქ არ არის, მაშინ რჩება მხოლოდ ოფიციალურ ვებსაიტზე გადასვლა და თავად გადმოტვირთვა.
არ არის აუცილებელი მისი ჩამოტვირთვა ოფიციალური ვებსაიტიდან, რადგან დრაივერები სხვა რესურსებზეც შეგიძლიათ ნახოთ. მაგრამ არავინ არ იძლევა გარანტიას მათ შესრულებაზე. ოფიციალურ რესურსზე შეგიძლიათ დაეყრდნოთ არა მხოლოდ დრაივერის ჩამოტვირთვას, არამედ იმ ფაქტს, რომ ტექნიკური მხარდაჭერა დაგეხმარებათ ლეპტოპზე სენსორული პანელის კონფიგურაციაში.
Synaptics სენსორული პანელი
თუ თქვენს ლეპტოპს აქვს ამ მწარმოებლის სენსორული პანელი, შეგიძლიათ ასევე გააკეთოთ პარამეტრები საკონტროლო პანელში. მასში შესვლის შემდეგ, თქვენ უნდა აირჩიოთ "მაუსი" ელემენტი.
ამის შემდეგ, თქვენ უნდა გადახვიდეთ "მოწყობილობის პარამეტრების" ჩანართზე.
ფანჯარაში, რომელიც გამოჩნდება, შეგიძლიათ გაააქტიუროთ სენსორული პანელი, გამორთოთ იგი, დაარეგულიროთ მგრძნობელობა, კურსორის სიჩქარე და მრავალი სხვა.
თუ მომხმარებელი ვერ პოულობს საჭირო ფანჯარას, მაშინ, სავარაუდოდ, ისინი იყენებენ სხვა კომპანიის TouchPad-ს ან აკლია საჭირო დრაივერები.
თუ არანაირად არ ირთვება, მაშინ შესაძლებელია გატეხილი იყოს. ეს შეიძლება მოხდეს ლეპტოპის შიგნით ზემოქმედების ან ფხვიერი კონტაქტების გამო. ნებისმიერ შემთხვევაში, თქვენ ვერ შეძლებთ ხელით დააკონფიგურიროთ სენსორული პანელი თქვენს ლეპტოპზე. რჩება მხოლოდ სარემონტო სერვისზე წასვლა.
სენსორული პანელის დაყენება Windows 8-ში
თუ მომხმარებელი იყენებს Windows 8-ს, პარამეტრების ფანჯარა განთავსდება სხვა ადგილას. მის დასაძახებლად, თქვენ უნდა დააწკაპუნოთ მაუსის მარჯვენა ღილაკით სამუშაო მაგიდაზე და შემდეგ აირჩიეთ "პერსონალიზაცია".
ამის შემდეგ, თქვენ უნდა გადახვიდეთ "მაუსის მაჩვენებლების შეცვლა" ჩანართზე.
თუ გადახვალთ "თვისებები" ჩანართზე, იქ შეგიძლიათ იპოვოთ მითითებები 3 სფეროზე. "ოფციების" ჩანართის გამოყენებით, შეგიძლიათ შეცვალოთ მათი პარამეტრები. თუ თავად სენსორული პანელის შესაძლებლობები ამის საშუალებას იძლევა, მაშინ Windows 8-ში შეგიძლიათ გამოიყენოთ დამატებითი პარამეტრები (მაგალითად, აიძულეთ TouchPad რეაგირება მოახდინოს ჟესტებზე).
გაძლიერება
მაგრამ როგორ შეგიძლიათ დააკონფიგურიროთ სენსორული პანელი ლეპტოპზე, თუ ის არ უჭერს მხარს გარკვეულ ფუნქციებს, რომლებიც მომხმარებელს სჭირდება? ამ შემთხვევაში, შეგიძლიათ გამოიყენოთ სპეციალური აპლიკაციები, მაგალითად TwoFingerScroll.
აპლიკაცია საშუალებას გაძლევთ დააინსტალიროთ ფუნქციები სენსორულ პანელში, რომლებიც დეველოპერებს არ დაუმატებიათ.
მაგრამ პროგრამის გამოყენებამდე მიზანშეწონილია განაახლოთ პანელის დრაივერი უახლეს ვერსიამდე და ასევე გაარკვიოთ, შეუძლია თუ არა სენსორულ პანელს ტექნიკური მხრიდან დამატებითი ფუნქციების მხარდაჭერა.
ახლა ჩვენ ვისწავლეთ, თუ როგორ სწორად დააკონფიგურიროთ სენსორული პანელი ლეპტოპზე. ეს პარამეტრები შეიძლება განსხვავდებოდეს ლეპტოპის ბრენდის მიხედვით და რამდენი ხნის წინ იყო დამზადებული. მაგრამ საბედნიეროდ, ადგილი, სადაც ხდება პარამეტრები არ იცვლება (რადგან ეს დამოკიდებულია ოპერაციულ სისტემაზე), ასე რომ, დამწყებს არ უნდა ჰქონდეს ამის პრობლემა.
კარგად, თუ რომელიმე ბრენდს აქვს სრულიად განსხვავებული პარამეტრების სისტემა, მაშინ ყოველთვის შეგიძლიათ გამოიყენოთ ინსტრუქციები ან დაუკავშირდეთ ტექნიკურ მხარდაჭერას.
sitesnulya.ru
Komp.Guru > ინსტრუქციები > როგორ ჩართოთ სენსორული პანელი ლეპტოპზე
სენსორული პანელი არის სენსორული მოწყობილობა, რომელიც მდებარეობს ლეპტოპზე. მას აქვს მართკუთხა ფორმა მომრგვალებული კიდეებით. თქვენ ასევე შეგიძლიათ დააკავშიროთ ჩვეულებრივი მაუსი თქვენს ლეპტოპთან, მაგრამ ეს არ არის ძალიან მოსახერხებელი, თუ სადმე მოგზაურობთ. უმჯობესია დააკავშიროთ სენსორული პანელი. ძირითადად ის მუშაობს ავტომატურად, მაგრამ თუ ასე არ არის, მაშინ თქვენ უნდა გააკეთოთ გარკვეული მანიპულაციები პარამეტრებით. ამ სტატიაში ვისაუბრებთ იმაზე, თუ როგორ უნდა ჩართოთ და დააკონფიგურიროთ სენსორული პანელი ლეპტოპზე.
პირველი მეთოდი არის კომპიუტერის გადატვირთვა
ლეპტოპებზე სენსორული პანელი ავტომატურად მუშაობს. მაგრამ, თუ ეს არ მოხდა, მაშინ უნდა ჩართოთ იგი. ლეპტოპზე მაუსის ჩართვის რამდენიმე გზა არსებობს.
პირველი მეთოდი არის ლეპტოპის გადატვირთვა. ეს არის ყველაზე მარტივი გზა სენსორული მაუსის გასააქტიურებლად. თუ ეს არ მუშაობს, მაშინ უბრალოდ უნდა გადატვირთოთ კომპიუტერი და სენსორული პანელი კვლავ იმუშავებს. ზოგჯერ ეს მეთოდი საკმარისია და მომხმარებელს არ უწევს პრობლემების მოგვარების უფრო სერიოზული მეთოდების გამოყენება. სწორად გადატვირთვისთვის, თქვენ უნდა დააკავშიროთ ჩვეულებრივი კომპიუტერის მაუსი ლეპტოპთან. თუ თქვენ არ გაქვთ ასეთი მაუსი და არ შეგიძლიათ გამოიყენოთ სენსორული პანელი, თქვენ უნდა გადატვირთოთ კლავიშების გამოყენებით. ამისათვის საჭიროა:
- დააჭირეთ Windows ლოგოს ღილაკს დაწყების მენიუს გასახსნელად. თქვენ უნდა აირჩიოთ "გამორთვა", ამისათვის გამოიყენეთ ისრები. დააჭირეთ Enter და აირჩიეთ "გადატვირთვა".
- მეორე გზა არის კლავიატურის მალსახმობის Ctr – Alt – Delete გამოყენება. გაიხსნება მენიუ; თქვენ უნდა გადატვირთოთ ლეპტოპი ისევე, როგორც პირველ ვარიანტში.
- მესამე გზა არის კლავიატურის მალსახმობის Alt - F4 გამოყენება, ისრების გამოყენებით სენსორული პად-ლეპტოპ-12-ის ასარჩევად. თუ არცერთი მათგანი არ დაგვეხმარება, მაშინ უნდა გამოიყენოთ შემდეგი მეთოდი.
მეორე მეთოდი არის ცხელი კლავიშების ჩართვა
სენსორული პანელის ჩასართავად შეგიძლიათ გამოიყენოთ F1-F12 კლავიშები, რომლებიც გაერთიანებულია Fn კლავიშთან. ცხელი კლავიშების პარამეტრები განსხვავდება ლეპტოპის სხვადასხვა მოდელზე. მაგალითად, Asus ლეპტოპზე თქვენ უნდა დააჭიროთ Fn+F9.
ზოგიერთ მოდელს აქვს სპეციალური ღილაკი სენსორული მაუსის ზემოთ. სენსორული პანელის ჩასართავად უბრალოდ უნდა დააჭიროთ მას.
თუ ლეპტოპი აღჭურვილია Synaptics-ის მაუსით, მაშინ შეგიძლიათ ჩართოთ ასეთი მაუსი სპეციალური პარამეტრების საშუალებით. ჯერ შეამოწმეთ ჩართულია თუ არა მაუსი:
- გადადით "აპარატურა და ხმა" განყოფილებაში.
- იპოვეთ განყოფილება "მაუსი" და დააწკაპუნეთ მასზე.
- ახლა თქვენ უნდა გადახვიდეთ "მოწყობილობის პარამეტრების" ჩანართზე, ის მდებარეობს თვისებებში.
- უნდა გამოჩნდეს ღილაკი "ჩართვა", დააწკაპუნეთ მასზე.
- შეინახეთ კონფიგურაცია "OK" დაწკაპუნებით.
ამ პარამეტრის გამოყენებით შეგიძლიათ სხვა ფუნქციის გააქტიურება. სამუშაოს არსი იმაში მდგომარეობს, რომ როცა ჩვეულებრივ მაუსს ლეპტოპს აკავშირებთ, სენსორული მაუსი ავტომატურად გამოირთვება. თუ თქვენი სენსორული მაუსი არ მუშაობს ლეპტოპთან დაკავშირებული ჩვეულებრივი მაუსის გამო, მაშინ უნდა გამორთოთ მეორე. ამ შემთხვევაში სენსორული პანელი კვლავ იმუშავებს.
შეიძლება მოხდეს, რომ "ჩართვა" ღილაკი ნაცრისფერი იყოს. შეცდომის გამოსასწორებლად, თქვენ უნდა შეხვიდეთ BIOS-ის პარამეტრებში.
მესამე მეთოდი არის Bios პარამეტრები
ეს სისტემა აჩვენებს კომპიუტერის ყველა მნიშვნელოვან პარამეტრს. თქვენ ასევე შეგიძლიათ დააკონფიგურიროთ სენსორული პანელი. ამისათვის თქვენ უნდა გააკეთოთ შემდეგი:
- გადატვირთეთ თქვენი ლეპტოპი.
- როდესაც ჩართავთ, დააჭირეთ F2 ან Delete. შესვლის გასაღებები შეიძლება განსხვავდებოდეს. იმისათვის, რომ ზუსტად იცოდეთ რომელი გასაღები გამოიყენოთ, თქვენ უნდა დაათვალიეროთ ეკრანის ბოლოში, იქ იქნება მინიშნება.
- გადადით "Advanced"-ზე, იპოვეთ პარამეტრი "Internal Pointing Device". ამისათვის თქვენ უნდა დააყენოთ პარამეტრი "ჩართული".
- შეინახეთ პარამეტრები. ამისათვის დააჭირეთ F10 ღილაკს.
აღსანიშნავია: სისტემაში სექციების სახელები შეიძლება განსხვავდებოდეს. ეს დამოკიდებულია ლეპტოპის მოდელზე. იმისათვის, რომ არ დაუშვათ შეცდომები პარამეტრებში, უმჯობესია გადახვიდეთ ლეპტოპის დეველოპერის კომპანიის ოფიციალურ ვებსაიტზე და დაათვალიეროთ კომპიუტერის პარამეტრები.
როგორ ჩართოთ სენსორული პანელი Windows 7, 8, 10 ლეპტოპზე
მოდით განვიხილოთ სენსორული მაუსის ჩართვა Windows-ის სხვადასხვა ვერსიებზე. თქვენ შეგიძლიათ დააკონფიგურიროთ როგორ მუშაობს სენსორული პანელი მისი პარამეტრების მეშვეობით. ჯერ უნდა შეიყვანოთ ისინი. ასე რომ, როგორ დააყენოთ სენსორული პანელი Windows 7-ზე:
- გადადით მთავარ მენიუში. ამისათვის დააჭირეთ ღილაკს "დაწყება" ეკრანის ქვედა მარცხენა კუთხეში.
- შეიყვანეთ "მაუსი" საძიებო ზოლში. შედეგი გამოჩნდება, ჩვენ უნდა ავირჩიოთ მაუსი.
- გადადით "თვისებები", იქ აირჩიეთ "მოწყობილობის პარამეტრები".
- თქვენ უნდა აირჩიოთ თქვენი სენსორული პანელი და დააჭირეთ ღილაკს "ჩართვა".
ახლა სენსორული მაუსი მუშაობს Windows 7-ზე.
როგორ დააყენოთ სენსორული პანელი Windows 8, 8.1-ზე:
- გახსენით საძიებო ზოლი.
- შეიყვანეთ "მაუსი" და აირჩიეთ ის საძიებო სიიდან.
- ახლა თქვენ უნდა აირჩიოთ "პარამეტრების შეცვლა".
- გადადით პარამეტრებზე და ჩართეთ ყველაზე დაბალი პარამეტრი.
- დააჭირეთ "OK".
ახლა თქვენ შეგიძლიათ გამოიყენოთ სენსორული პანელი Windows 8-ზე.
მოდით შევხედოთ Windows 10-ზე სენსორული პანელის ჩართვის პროცესს:
- გადადით მთავარ მენიუში "დაწყების" ღილაკის საშუალებით.
- ჩვენ გვჭირდება განყოფილება "პანელი".
- აირჩიეთ „მაუსი“, შემდეგ აირჩიეთ ClicPad.
- დააწკაპუნეთ "ოფციები" და შეამოწმეთ პირველი ელემენტი ქვემოთ.
- შემდეგ "ჩართვა" და გამოიყენეთ პარამეტრები.
ახლა თქვენ შეგიძლიათ გამოიყენოთ სენსორული პანელი Windows 10-ზე.
როგორ დააყენოთ სენსორული პანელი HP ლეპტოპზე
მოდით შევხედოთ HP ლეპტოპზე მაუსის დაყენებას. პირველ რიგში, თქვენ უნდა ჩართოთ სენსორული მაუსი. ლეპტოპის ამ მოდელს სენსორული მაუსის ზემოთ აქვს სპეციალური ღილაკი, რომელიც საშუალებას გაძლევთ ჩართოთ და გამორთოთ ის პარამეტრებში შესვლის გარეშე. თუ თქვენ ვერ შეძელით ამ გზით მაუსების ჩართვა, უნდა მიმართოთ პარამეტრებს. ზემოთ აღვწერეთ, თუ როგორ უნდა ჩართოთ სენსორული მაუსი კომპიუტერის საშუალებით.
რა შეიძლება იყოს კონფიგურირებული:

ამ პარამეტრების კონფიგურაციისთვის, თქვენ უნდა გადახვიდეთ "მაუსის თვისებებზე". მის გასახსნელად გჭირდებათ:
- გადადით მთავარ მენიუში "დაწყების" ღილაკის საშუალებით.
- საძიებო ველში შეიყვანეთ „მაუსი“ და აირჩიეთ სიიდან.
- გაიხსნება "თვისებები" პანელი, სადაც თქვენ უნდა აირჩიოთ "ოფციები" და ორჯერ დააწკაპუნოთ "Touchpad"-ის გასახსნელად.
ახლა თქვენ შეგიძლიათ დააკონფიგურიროთ ყველა მნიშვნელოვანი სენსორული პარამეტრი. აღსანიშნავია, რომ ლეპტოპის ყველა მოდელს არ შეუძლია ასეთი ხრიკების გაკეთება.
ასე რომ, ჩვენ გავარკვიეთ, თუ როგორ უნდა ჩართოთ და დააკონფიგურიროთ სენსორული პანელი ლეპტოპზე. მრავალი გზა არსებობს, ლეპტოპის გადატვირთვიდან დაწყებული, სენსორული პანელის პარამეტრების შეცვლამდე.
კომპ.გურუ
10 ჟესტი, რომელიც სასარგებლო იქნება Windows 10-ის მომხმარებლებისთვის
პირველი, რაც უნდა იცოდეთ არის ის, რომ Windows 10 შექმნილია ახალი ზუსტი სენსორული პადებით აღჭურვილი მოწყობილობებზე გამოსაყენებლად. თუმცა, ამჟამად, ასეთი პანელები ჯერ კიდევ არ არის გავრცელებული და ლეპტოპების უმეტესობა იყენებს ჩვეულებრივ სენსორულ პადებს. ამიტომ, ქვემოთ აღწერილი ყველა ჟესტი არ იქნება ხელმისაწვდომი თქვენს მოწყობილობაზე.
შეგიძლიათ შეამოწმოთ რომელი სენსორული პანელია დაინსტალირებული თქვენს კომპიუტერზე შემდეგ მისამართზე: „დაწყება“ → „პარამეტრები“ → „მოწყობილობები“ → „მაუსი და სენსორული პანელი“. თუ თქვენ გაქვთ მაღალი სიზუსტის სენსორული პანელი, ნახავთ მის ჩანაწერს სენსორული პანელის განყოფილებაში. მაგრამ მაშინაც კი, თუ თქვენ გაქვთ ჩვეულებრივი სენსორული პანელი, ნუ იმედგაცრუებთ - ბევრი ჟესტი იქნება თქვენთვის ხელმისაწვდომი, თქვენ მხოლოდ ცოტა ექსპერიმენტი გჭირდებათ, რომ გაიგოთ რომელი.
1. გადაახვიეთ გვერდი ზემოთ ან ქვემოთ

მოათავსეთ ორი თითი სენსორულ პანელზე და გადაფურცლეთ ზემოთ ან ქვემოთ.
2. გადაახვიეთ გვერდი მარჯვნივ ან მარცხნივ

მოათავსეთ ორი თითი სენსორულ პანელზე და გაასრიალეთ ისინი ჰორიზონტალურად თქვენთვის სასურველი მიმართულებით.
3. გამოიძახეთ კონტექსტური მენიუ

ორი თითით დაჭერით გამოჩნდება კონტექსტური მენიუ, რომელიც ჩვეულებრივ ჩნდება მაუსის მარჯვენა ღილაკით. სენსორული პანელების ზოგიერთ მოდელში იგივეს მიღწევა შესაძლებელია სენსორული პანელის ქვედა მარჯვენა კუთხეში შეხებით.
4. ყველა გაშვებული აპლიკაციის ჩვენება

გადაფურცლეთ ზემოთ სამი თითით ქვემოდან ზევით, რომ ნახოთ გაშვებული პროგრამების ფანჯრების ესკიზური გამოსახულებები (Alt + Tab). სასურველ აპლიკაციაზე გადასასვლელად შეგიძლიათ უბრალოდ გადაფურცლეთ მარცხნივ ან მარჯვნივ.
5. ფანჯრის მენეჯერის პანელის დახურვა

ეს ჟესტი წინა ჟესტის საპირისპიროა. თუ თქვენს ეკრანზე ჩანს აპების გადამრთველი, ეს ჟესტი დამალავს მას.
6. ყველა ფანჯრის მინიმიზაცია

თუ რამდენიმე ფანჯარა გაქვთ ღია, სენსორულ პანელზე სამი თითით გადაფურცვლა მათ მინიმუმამდე დააყენებს და დესკტოპს გამოჩნდება.
7. მინიმიზირებული ფანჯრების აღდგენა

მოქმედება წინას საპირისპიროა. თუ აპლიკაციის ფანჯრები მინიმუმამდეა დაყვანილი ამოცანების პანელზე, ეს ჟესტი აღადგენს მათ თავდაპირველ მდგომარეობას.
8. გადართეთ ღია ფანჯრებს შორის

სამი თითით მარცხნივ ან მარჯვნივ გადაფურცვლა საშუალებას მოგცემთ თანმიმდევრულად გადახვიდეთ მრავალ ღია ფანჯარას შორის.
9. საძიებო ზოლის დარეკვა
შეეხეთ სამი თითით Windows 10-ის საძიებო ზოლის ან ვირტუალური ხმოვანი ასისტენტის Cortana (ქვეყნებში, სადაც ეს ფუნქცია ხელმისაწვდომია).
10. მასშტაბირება ან შემცირება

მოათავსეთ ორი თითი სენსორულ პანელზე, შემდეგ გაშალეთ ისინი ან მიამაგრეთ ერთმანეთთან. ეს ჟესტი საშუალებას გაძლევთ არა მხოლოდ შეცვალოთ სურათების ჩვენების მასშტაბი მნახველებში და გრაფიკულ რედაქტორებში, არამედ მუშაობს ბევრ ბრაუზერში, რაც საშუალებას გაძლევთ სწრაფად შეცვალოთ ტექსტის ზომა გვერდზე.
როგორც ზემოთ აღვნიშნე, ეს ჟესტები არ არის მხარდაჭერილი ყველა კონფიგურაციაში. მაგრამ ასევე ხდება, რომ ზოგიერთი მათგანი უბრალოდ გამორთულია მწარმოებლის მიერ სენსორული დრაივერის პარამეტრებში. ამიტომ, დაუთმეთ დრო მოწყობილობის თვისებების გახსნას („პანელი“ → „სენსორული პანელი“) და გაააქტიურეთ თქვენთვის საჭირო ფუნქციები.

რა სენსორულ ჟესტებს იყენებთ ყველაზე ხშირად Windows 10-ში?
lifehacker.ru
როგორ ჩართოთ ვირტუალური სენსორული პანელი Windows 10 Creators Update-ში
ბორტზე Windows 10 ოპერაციული სისტემის მქონე ტაბლეტების ბევრმა მფლობელმა უკვე განაახლა ის ახალ ვერსიაზე: Windows 10 Creators, მაგრამ ყველამ არ იცის მისი ერთ-ერთი საინტერესო მახასიათებლის შესახებ, რომელიც სპეციალურად შექმნილია ამ ტიპის მოწყობილობებისთვის.
საუბარია ვირტუალურ სენსორზე ან სენსორზე, რომელიც გამოგადგებათ იმ შემთხვევებში, როდესაც დაგავიწყდათ თქვენი ტაბლეტის გარე კლავიატურა ან როცა მისი მაუსის ბატარეა ამოიწურება. ვირტუალური სენსორული პანელი საშუალებას გაძლევთ აკონტროლოთ აპლიკაციები თქვენი ტაბლეტის სენსორული ეკრანის გამოყენებით, ისევე როგორც ლეპტოპის კლავიატურაზე მაუსის ან სენსორული პანელის გამოყენებით: მას აქვს კურსორის გადაადგილების ადგილი და ორი ვირტუალური ღილაკი, რომლებიც შეესაბამება მაუსის ღილაკებს. Როგორ გამოვიყენოთ ის? ეს არის ზუსტად ის, რის შესახებაც დღეს მინდა გითხრათ. ვირტუალური სენსორული პანელის გამოსაყენებლად, რომელიც შედის ოპერაციული სისტემის ამ ვერსიის ყველა ვერსიაში, თქვენ უნდა გააკეთოთ შემდეგი: 1. დააწკაპუნეთ დავალების პანელზე მაუსის მარჯვენა ღილაკით ან დააჭირეთ მასზე თითი ერთი-ორი წამის განმავლობაში 2. კონტექსტურ მენიუში, რომელიც გამოჩნდება ეკრანზე, აირჩიეთ "Show touchpad button". გთხოვთ გაითვალისწინოთ, რომ ეს ვარიანტი ხელმისაწვდომია მხოლოდ სენსორულ მოწყობილობებზე.
3. შეამჩნევთ, რომ კლავიატურის მიმდინარე ენის ინდიკატორის გვერდით ამოცანების პანელში გამოჩნდა ახალი სენსორული პანელის ფორმის ხატულა.
4. ამ ხატზე დაწკაპუნებით თქვენ გაუშვით ვირტუალური სენსორული პანელი, რომელიც შეგიძლიათ იხილოთ სკრინშოტზე ამ მასალის სათაურში. ვირტუალური სენსორული პანელი მუშაობს ისევე, როგორც ჩვეულებრივი: თქვენ შეგიძლიათ არა მხოლოდ მაუსის კურსორის გადაადგილება, არამედ სურათის გადახვევა ორი თითით ან შეცვალოთ მისი მასშტაბი თითების გაშლით და დაჭერით. ის ასევე მხარს უჭერს სამი თითის ჟესტებს: გადაფურცლეთ მარცხნივ, მარჯვნივ, ზევით ან ქვევით. თქვენ კი შეგიძლიათ შეცვალოთ ვირტუალური სენსორული პარამეტრები. როგორ დავაყენოთ ვირტუალური სენსორული პანელი Windows 10 Creators Update-შივირტუალური სენსორული პანელი თქვენს პრეფერენციებზე მოსარგებად, თქვენ უნდა: 1. გახსენით „პარამეტრები“ („დაწყება“ -> „გადაცემის ხატულა“):
2. გახსენით "Devices" -> "Touchpad"
ამ შემთხვევაში, თქვენი ვირტუალური სენსორული პანელი უნდა იყოს გააქტიურებული და გაშვებული, წინააღმდეგ შემთხვევაში "Touchpad" ელემენტი არ გამოჩნდება მოწყობილობებში. 3. აქ შეგიძლიათ დააყენოთ ვირტუალური სენსორული პანელის მუშაობის რეჟიმები და მისი ძირითადი ფუნქციები:
დაკავშირებული მასალები: Windows 10-ის ინსტალაციის შემდეგ Windows 10 - რჩევები და ხრიკები. როგორ ჩართოთ ღმერთის რეჟიმი Windows 10-ზე Windows - რჩევები და ხრიკები. Ondrive ღრუბლოვანი საცავი, როგორც ცალკე დისკი Windows 10-ში Windows 10 - რჩევები და ხრიკები. მულტიმედიის უსადენო სტრიმინგი ინტერნეტიდან სმარტ ტელევიზორებსა და სხვა მოწყობილობებზე WiFi-ის საშუალებით Microsoft Edge ბრაუზერში
|
სენსორული პანელი(TouchPad) არის მოწყობილობა, რომელიც ცვლის ლეპტოპზე ტრადიციული მაუსის ფუნქციებს. სენსორული პანელი კონტროლდება თითის შეხებით სპეციალურად გამოყოფილ ზონაში; ღილაკების ფუნქციების გამეორება შესაძლებელია შეხებით ან/და უზრუნველყოფილი ცალკეული ღილაკებით, რომლებიც მდებარეობს სენსორული ზონის ქვემოთ. ამ სტატიაში განვიხილავთ Windows 10-ზე და სხვა ვერსიებზე სენსორული პანელის ჩართვის ყველა ხერხს. ამის საჭიროება შეიძლება წარმოიშვას შემთხვევითი გამორთვის, პროგრამული უზრუნველყოფის გაუმართაობის ან სხვა მიზეზების გამო.
სენსორული პანელის ჩართვა ფუნქციური კლავიშების გამოყენებით
თითქმის ყველა ლეპტოპს აქვს ფუნქციის გასაღები Fn, რომელიც პასუხისმგებელია სწრაფ წვდომაზე ლეპტოპის დამატებითი ფუნქციების კონტროლისთვის. ის ჩვეულებრივ მდებარეობს მარცხენა Ctrl ღილაკსა და Windows-ის ლოგოს ღილაკს შორის და ხშირად იღებება კლავიატურის ძირითადი კლავიშებისგან განსხვავებულ ფერში. Windows 10-ზე და სხვა ვერსიებზე სენსორული პანელი კონტროლდება ფუნქციური კლავიშების გამოყენებით, იმ პირობით, რომ დრაივერები სწორად არის დაინსტალირებული.
იმისათვის, რომ ჩართოთ ფუნქცია, თქვენ ერთდროულად უნდა დააჭიროთ Fn კლავიშს და კლავიშს საჭირო ფუნქციით. ჩვენს შემთხვევაში, სენსორული ჩართვის ღილაკი, როგორც წესი, მდებარეობს F კლავიშების რიგში და სიმბოლოა სენსორული პანელის გამოსახულებით და ზოგჯერ მასზე ხელის შეხებით. ლეპტოპის მწარმოებლის მიხედვით, გამოსახულება შეიძლება განსხვავდებოდეს, მაგრამ თითქმის ყოველთვის სრულიად გასაგები მომხმარებლისთვის. Lenovo ლეპტოპზე გასაღები გამოიყურება როგორც სურათზე და აქვს ძირითადი მნიშვნელობა F6.

Fn და F6 დაჭერის შემდეგ, მდგომარეობა იცვლება (ჩართვა/გამორთვა).
სენსორული პანელის ჩართვა ან გამორთვა BIOS-ის გამოყენებით
BIOS- პროგრამული უზრუნველყოფა, რომელიც შეიცავს ყველა ინფორმაციას კომპიუტერის აპარატურის შესახებ და მისი ზოგიერთი პარამეტრის მართვას. იმისათვის, რომ დარწმუნდეთ, რომ სენსორული პანელი ჩართულია ლეპტოპის საწყის პარამეტრებში, თქვენ უნდა შეხვიდეთ BIOS-ში. როდესაც ლეპტოპს ჩართავთ, წამიერად გამოჩნდება მინიშნება, თუ როგორ უნდა შეხვიდეთ BIOS-ში; ეს შეიძლება იყოს კლავიშები F1, F2 და Del.
BIOS-ში შესვლის შემდეგ არ შეცვალოთ არცერთი პარამეტრი, რომლის შესახებაც არ იცით. ამ ხელსაწყოს გამონაყარმა შეიძლება ხელი შეუშალოს ლეპტოპის მუშაობას.
BIOS მენიუში თქვენ უნდა იპოვოთ ელემენტი " შიდა საჩვენებელი მოწყობილობები", მისი მნიშვნელობა დაყენებული უნდა იყოს" ჩართულია" თუ დაყენებულია " გამორთულია“, ეს ნიშნავს, რომ ის გამორთულია. ამის შემდეგ შეიძლება დაგჭირდეთ აქტივაციის პროცედურის გამეორება ფუნქციის ღილაკების გამოყენებით.
დრაივერების დაყენება ვინდოუსზე
სენსორული პანელის არ რეაგირების ყველაზე გავრცელებული მიზეზი არის არასწორი ან დაკარგული პროგრამული უზრუნველყოფა. იმისათვის, რომ ის ჩართოთ, საჭიროა მისი შესაბამისი დრაივერები და ოპერაციული სისტემა. თქვენ შეგიძლიათ იპოვოთ დრაივერი თქვენი მოწყობილობისთვის ლეპტოპის მწარმოებლის ოფიციალურ ვებსაიტზე, რის შემდეგაც თქვენ უნდა აირჩიოთ ოპერაციული სისტემა და დააინსტალიროთ იგი.
დრაივერის ინსტალაცია და განახლება Windows-ის გამოყენებით
თუ რაიმე მიზეზით ვერ იპოვით დრაივერს ლეპტოპის მწარმოებლის ვებსაიტზე, მაშინ უნდა გამოიყენოთ ჩაშენებული დრაივერის განახლების სისტემა Windows-ში. ამისათვის თქვენ უნდა გახსნათ მოწყობილობის მენეჯერი. Windows-ში Device Manager-ის გახსნის უმარტივესი გზაა დააჭიროთ Win + R კლავიშთა კომბინაციას და შეიყვანოთ ბრძანება devmgmt.msc, ფანჯარაში, რომელიც იხსნება, OK-ზე დაჭერის შემდეგ, იხსნება Device Manager.

"ში თაგვები და სხვა საჩვენებელი მოწყობილობები» იქნება ყველა თაგვისა და სხვა საჩვენებელი მოწყობილობების სია. მაშინაც კი, თუ თქვენი TouchPad არ არის მითითებული, მაგრამ " PS/2 - თავსებადი მაუსი“, მაშინ მისი დრაივერი უნდა განახლდეს. ამისათვის აირჩიეთ შესაბამისი ობიექტი და დააჭირეთ კონტექსტური მენიუს ღილაკს კლავიატურაზე (ისე ჰგავს სიას ან კურსორს სიით). აირჩიეთ " დრაივერების განახლება..."და დააჭირეთ Enter.

უმეტეს შემთხვევაში, ეს არის დრაივერი მწარმოებლის ვებსაიტიდან, რომელიც წყვეტს პრობლემას არასამუშაო მოწყობილობასთან დაკავშირებით.
დრაივერების განახლების ან დრაივერების დაყენების შემდეგ მწარმოებლის ვებსაიტიდან Lenovo ლეპტოპზე, სენსორული პანელი განსხვავებულად გამოჩნდება Device Manager-ში, რაც ნიშნავს, რომ დრაივერი ხელახლა დაინსტალირებულია.

როგორ დააყენოთ თქვენი სენსორული პანელი
სწორად კონფიგურირებულ სენსორულ პადს შეუძლია ლეპტოპთან მუშაობა ბევრად უფრო გაადვილოს. პარამეტრებში შესასვლელად, თქვენ უნდა გადახვიდეთ " Მართვის პანელი", აირჩიეთ ელემენტების ჩვენება" პატარა ხატები"და აირჩიეთ ელემენტი" მაუსი" ეს ფანჯარა შეიცავს ყველა ძირითად პარამეტრს საჩვენებელი მოწყობილობებისთვის და დამატებით პარამეტრებს მწარმოებლისგან დაინსტალირებული პროგრამული უზრუნველყოფის შემთხვევაში. აქ შეგიძლიათ ჩართოთ და გამორთოთ სენსორული პანელი.

კომპანია სინაპტიკებისაშუალებას გაძლევთ შეასრულოთ მრავალი მოქმედება მოწყობილობასთან მისი პროგრამული უზრუნველყოფის საშუალებით, რომელიც იხსნება Windows უჯრიდან:
- ჩართვა და გამორთვა;
- მაჩვენებლის მოძრაობის ინტენსივობის დარეგულირება;
- გადახვევის პარამეტრების და სხვა პარამეტრების კონფიგურაცია.
მწარმოებლისგან დაინსტალირებული პროგრამული უზრუნველყოფის გარეშე, მოწყობილობა უმეტეს შემთხვევაში გამართულად მუშაობს, მაგრამ დამატებითი ფუნქციები მიუწვდომელია.
სხვა მწარმოებლების სენსორული პანელების დაყენება მსგავსია.
როგორ გამორთოთ სენსორული პანელი ლეპტოპზე
ჩართვასთან დაკავშირებული პრობლემების გარდა, ხშირად ჩართული სენსორული პანელი ხელს უშლის მომხმარებლის მუშაობას ხელით უნებლიე შეხების გამო. გამორთვის მეთოდები იგივეა, რაც ჩართვისას.
გამონაკლისები და ნიუანსები
ზოგიერთ ლეპტოპზე სენსორული პანელის ჩართვა და გამორთვა ხდება სენსორული ზონის კუთხეში სპეციალურად გაკეთებული ჩაღრმავების (ღილაკის) ან ცალკე ღილაკის გამოყენებით, რომელიც არ საჭიროებს Fn-ს დაჭერას.

თუ პროგრამული უზრუნველყოფის არცერთი მეთოდი არ მუშაობს და მოწყობილობა გამორთულია, ის შეიძლება გაუმართავი იყოს. დაიმახსოვრეთ, დაგიღვარათ თუნდაც მცირე რაოდენობით სითხე ლეპტოპზე, ან თუ ის ცოტა ხნის წინ მთლიანად დაიშალა მტვრისგან გასაწმენდად; შესაძლოა, კაბელი უბრალოდ არ იყო დაკავშირებული შეკრების დროს.
თუ სენსორული პანელი არ მუშაობს Windows 10-ის განახლების შემდეგ, მაშინ პირველ რიგში უნდა განაახლოთ დრაივერები მწარმოებლის ვებსაიტიდან ჩამოტვირთვის გზით. ზოგიერთ შემთხვევაში, სენსორული პანელი უნდა მოიხსნას Device Manager-იდან და კომპიუტერის გადატვირთვა. ამ შემთხვევაში, დაინსტალირებული დრაივერი ავტომატურად დაინსტალირდება.
ზოგიერთი სენსორული პანელის პარამეტრებში, როდესაც დააკავშირებთ დამატებით საჩვენებელ მოწყობილობას, ის ავტომატურად გამორთულია. ეს პარამეტრები ასევე უნდა მოიძებნოს მწარმოებლის პროგრამულ უზრუნველყოფაში.
დასკვნა
თუ სენსორული პანელის ჩართვა/გამორთვის პრობლემა გაქვთ, მიჰყევით ამ ნაბიჯებს:
- შეამოწმეთ და განაახლეთ დრაივერები. არ დაგავიწყდეთ, რომ ფუნქციური ღილაკების სწორად მუშაობისთვის საჭიროა დრაივერები არა მხოლოდ სენსორული პანელისთვის, არამედ კლავიატურისთვისაც.
- შეამოწმეთ სტატუსი BIOS-ში.
- თუ ლეპტოპი ცოტა ხნის წინ დაიშალა, მაშინ უნდა დაუკავშირდეთ მას, ვინც ააწყო იგი.
- თუ შეუძლებელია ჩართვა, დაუკავშირდით სერვის ცენტრს.
უმეტეს შემთხვევაში, პრობლემების მოგვარება შესაძლებელია დრაივერების უბრალოდ ხელახალი ინსტალაციის გზით.
ვიდეო თემაზე
ინსტალაციის შემდეგ, Windows 10-ის მომხმარებლებს შეიძლება შეხვდნენ ისეთი უსიამოვნო სიურპრიზი, როგორიცაა სენსორული პანელის უკმარისობა. თუმცა, მაუსი მუშაობს გამართულად. რა უნდა გააკეთოს ასეთ იმედგაცრუებულ სიტუაციაში? შეასწორეთ პრობლემა, რათა ხელი არ შეუშალოს ნორმალურ მუშაობას.
დროდადრო, Windows 10-ში რაღაც არ მუშაობს ინსტალაციის შემდეგ მხოლოდ ერთი მიზეზის გამო: მსოფლიოში არის მწარმოებლების დიდი რაოდენობა, რომლებიც აწარმოებენ სხვადასხვა კომპონენტებს კომპიუტერებისთვის. მაგრამ მას შემდეგ, რაც Windows 10 ახლახან გამოვიდა, მათ ჯერ არ ჰქონდათ დრო, რომ მოერგებინათ იგი ყველას საჭიროებებზე, ამიტომ არის ეპოქა აპარატურასა და პროგრამულ უზრუნველყოფას შორის შეუთავსებლობის. ამიტომ, თქვენ უნდა იყოთ მოთმინება და იმოქმედოთ.
პირველ რიგში, თქვენ უნდა დარწმუნდეთ, რომ თავად სენსორული პანელის პარამეტრები ჩართულია, რადგან უმეტეს შემთხვევაში ეს არის მომხმარებლის არასწორი ქმედებები, რაც იწვევს კომპიუტერის მუშაობაში სირთულეებს. ამის შემდეგ, შეგიძლიათ სცადოთ შეცვალოთ დრაივერები სისტემაში. ეს მანიპულაციები მარტივია, მათ შორის არაპროფესიონალსაც კი შეუძლია.
ექსპერტიზა
სანამ განგაშის ატეხთ, რომ რაღაც არ მუშაობს, რეკომენდებულია ჯერ შეამოწმოთ ჩართულია თუ არა ლეპტოპზე სენსორული პადის პარამეტრები? ცნობილია, რომ ზოგჯერ ის უბრალოდ გამორთულია ერთი ღილაკით. ლეპტოპები სავსეა ფუნქციური კლავიშებით, რომლებიც პასუხისმგებელნი არიან გარკვეული პარამეტრების ჩართვა-გამორთვაზე. სასურველი კლავიშის ამოცნობა შეგიძლიათ მასზე გამოსახული სენსორული სიმბოლოთი.
ჩვენ ვაჭერთ FN და F7, სენსორული პანელი გადადის არასამუშაოდან მუშა მდგომარეობაში. დააჭირეთ კიდევ ერთხელ და პირიქით ხდება.

მაგრამ ყოველთვის არ არის შესაძლებელი Windows 10 ოპერაციული სისტემის პრობლემებიდან ასე მარტივად თავის დაღწევა. ის ხშირად სხვა თავსატეხს წარმოადგენს. ამიტომ, ჩვენ მივდივართ თავად სენსორული პანელის პარამეტრებზე და ვამოწმებთ პარამეტრებს.
- ამისათვის გახსენით პანელი Start მენიუზე მაუსის მარჯვენა ღილაკით.

- შემდეგ გადადით კატეგორიაში და აირჩიეთ იქ მცირე ხატები.

- მოდით წავიდეთ თაგვთან.

- მოდით გადავიდეთ ClicPad ჩანართზე.
Windows 10-ში ყველაზე გავრცელებული პრობლემები სენსორული პანელის მუშაობასთან დაკავშირებით წარმოიქმნება ზუსტად ამ მისამართზე. ამიტომ, თქვენ უნდა შეამოწმოთ პარამეტრები ამ ეტაპზე.
- დააჭირეთ ღილაკს ჩართვა.
- მოხსენით გამორთვა შიდა ბრძანება.....
- აღადგინეთ ნაგულისხმევი პარამეტრები შესაბამის ღილაკზე დაჭერით.

თუ დააწკაპუნებთ ოფციების ღილაკს, შეგიძლიათ იხილოთ დამატებითი, უფრო ზუსტი პარამეტრები. მათი შეცვლის შემდეგ, შეიძლება აღმოჩნდეს პრობლემები სენსორულ პანელთან. აქ ასევე რეკომენდებულია ნაგულისხმევი ქარხნული პარამეტრების აღდგენა.

თუ ამ რთული მანიპულაციების შემდეგ, პარამეტრები უსარგებლო აღმოჩნდა და ისევ არაფერი მუშაობს, მაშინ დროა გადავიდეთ მძღოლის პრობლემაზე.
მძღოლის შეცვლა
თქვენს კომპიუტერში არსებული ნებისმიერი აღჭურვილობით, თქვენ უნდა გაუშვათ სპეციალური მინი პროგრამები, რომლებიც უზრუნველყოფენ პროგრამული უზრუნველყოფისა და აპარატურის სწორ მუშაობას.
როგორც წესი, ასეთი კომუნალური პროგრამები ავტომატურად იწყება. მაგრამ Windows 10 არის ახალი ოპერაციული სისტემა, რადგან ის პერიოდულად მუშაობს გატეხილი დრაივერებით. სისტემა უნდა დახვეწოს და ეს ხანგრძლივი პროცესია. ამიტომ რაღაც ყოველთვის არ მუშაობს. ამ პრობლემის მოგვარება შესაძლებელია დრაივერის შეცვლით.
- მოდით გადავიდეთ მოწყობილობის მენეჯერზე.
- გახსენით მაუსები და საჩვენებელი მოწყობილობები.
- დააწკაპუნეთ მაუსის მარჯვენა ღილაკით მწარმოებლის სახელზე.
- აირჩიეთ დრაივერების განახლება.

- უმჯობესია გამოიყენოთ ავტომატური ძებნა საჭირო დრაივერებისთვის.

არის დიდი სიურპრიზი, რომ ლეპტოპზე დაინსტალირებული დრაივერი შეიძლება იყოს უახლესი. და გამოდის, რომ Windows 10-ის შემდეგი შესწორება არ მუშაობს. ამ კურიოზულ სიტუაციაში, თქვენ უნდა გადახვიდეთ ლეპტოპის მწარმოებლის ოფიციალურ ვებსაიტზე და ჩამოტვირთოთ დრაივერები იქიდან. როგორც წესი, მათი პოვნა ადვილია ძიებაში თქვენი მოდელის შეყვანით. ჩატვირთვა ხდება სტანდარტული გზით, არა უფრო რთული, ვიდრე ჩვეულებრივი ფილმი ან მუსიკალური ფაილი.
ქსელიდან ჩამოტვირთვის შემდეგ, უბრალოდ გაუშვით ინსტალაციის ფაილი Windows 10-ში, რათა დრაივერმა დააინსტალიროს თქვენს კომპიუტერში. სულ ეს არის, შემოთავაზებული მეთოდები პრინციპში საკმარისი უნდა იყოს პრობლემების აღმოსაფხვრელად. თუ ეს ყველაფერი უსარგებლო აღმოჩნდა და სენსორული პანელი ჯერ კიდევ არ მუშაობს, მაშინ დროა ლეპტოპი გადაიტანოთ სერვის ცენტრში და შეამოწმოთ მისი ფუნქციონირება. სამსახურისთვის იმის ახსნა, თუ რატომ მიყიდეს დეფექტური ლეპტოპი, ან რატომ აღმოჩნდა გაფუჭებული, ეს სულ სხვა ამბავია, რომელიც ამ სტატიის ფარგლებს სცილდება.
(ეწვია 2,356 ჯერ, 1 ვიზიტი დღეს)