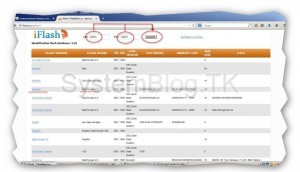USB ფლეშ დრაივები ყოველდღიური ცხოვრების ნაწილი გახდა და ყველგან იყენებენ სხვადასხვა მონაცემების შესანახად და სხვა კომპიუტერში გადასატანად. ფლეშ დრაივზე შეგიძლიათ ფილმის მეგობარს მიიტანოთ ან სამსახურიდან წაიღოთ სახლის დოკუმენტები. მათ აქვთ უპირატესობა გარე მყარ დისკებზე მათი კომპაქტურობისა და ხელმისაწვდომი ფასის გამო. მაგრამ ყველა უპირატესობასთან ერთად, არსებობს ასეთი დისკების სუსტი მხარეც, კერძოდ, ხშირი ავარია და კომპიუტერის ამოცნობის პრობლემები.
თქვენ შეგიძლიათ ფაილების ამოღება დაზიანებული ფლეშ დრაივიდან სპეციალური პროგრამების გამოყენებით.
სანამ ჩვენ ვიტყვით, შესაძლებელია თუ არა და როგორ ამოიღოთ ფაილები დაზიანებული Flash დისკიდან, ჩვენ გავაანალიზებთ მიზეზებს, რის გამოც კომპიუტერი იძლევა შეცდომას:
არსებობს რამდენიმე რჩევა თქვენი მოწყობილობის სიცოცხლის გასაგრძელებლად და მნიშვნელოვანი მონაცემების დაკარგვის თავიდან ასაცილებლად:

მონაცემთა აღდგენა სპეციალური პროგრამების გამოყენებით
თუ კომპიუტერი ხედავს USB ფლეშ დრაივს, მაგრამ ვერ წაიკითხავს მას, ან წარმოშობს რაიმე შეცდომას, საჭიროა ფორმატის შექმნა, მაშინ შესაძლებელია ფაილების და თავად USB ფლეშ დრაივის აღდგენა. თუ პრობლემა მექანიკაში ან მიკროცირკულშია, და როდესაც ნათურები არის დაკავშირებული, განათება არ ანათებს და კომპიუტერი არ ასრულებს რაიმე მოქმედებებს, მაშინ, სავარაუდოდ, ნებისმიერი აპლიკაციის გამოყენებას შედეგი არ გამოიღებს. შეეცადეთ მოწყობილობას სახელოსნოში მიიტანოთ, რომ ექსპერტებმა დაიშალოს იგი და, შესაძლოა, შეძლოთ როგორმე აღადგინონ ფუნქციონირება. ამის შემდეგ უკვე შესაძლებელი იქნება მონაცემთა მოპოვების შესახებ საუბარი.
ალგორითმი, თუ როგორ უნდა ამოიღოთ ფაილები დაზიანებული ფლეშ დრაივიდან:
- თუ კომპიუტერი წარმოქმნის შეცდომას და მოგთხოვთ მედიის ფორმატირება, ნუ გააკეთებთ ამას.
- ჩამოტვირთეთ სპეციალური მონაცემთა აღდგენის პროგრამა.
- გადმოწერილი პროგრამა დაინსტალირეთ.
- დაიცავით პროგრამის ინსტრუქციები.
- თუ მონაცემების მოძიება შეგიძლიათ, შეინახეთ მყარ დისკზე.
- შეასრულეთ ფლეშ დრაივის დაბალი დონის ფორმატირება, სასურველია ასევე სპეციალური პროგრამის დახმარებით.
შემდეგი პროგრამების გამოყენება შესაძლებელია:
- რ-სტუდია;
- რეკუვა;
- RS ცხიმის აღდგენა;
- RS დანაყოფის აღდგენა.
მიზანშეწონილია ჩამოტვირთოთ რამდენიმე კომუნალური პროგრამა, რადგან ისინი სხვაგვარად მუშაობენ. ზოგიერთ სიტუაციაში, ერთი უფრო ძლიერია, ხოლო მეორე იგივე პირობებში იქნება უსარგებლო, და პირიქით. ამიტომ, ნუ იმედგაცრუებთ, თუ ასეთი არსებობს პოპულარული აპლიკაცია ეს არ დაგეხმარებით. უბრალოდ გადმოწერეთ სხვა და ისევ სცადეთ.
R-Studio - ყველაზე სრულყოფილი პროგრამული უზრუნველყოფა, მოიცავს შემდეგ აღდგენის ფუნქციებს:
- გადამუშავება ბინ და მისი გარეთ წაშლილი ფაილები;
- ფაილები, რომლებიც წაშლილია ვირუსებით ან ელექტროენერგიის უკმარისობის გამო;
- ფორმატირების შემდეგ, მათ შორის სხვა ფაილურ სისტემაში;
- დანაყოფების დაზიანების და სტრუქტურის შეცვლის შემთხვევაში;
- HDD დიდი რიგი ცუდი სექტორებით.
ინსტრუქცია იმის შესახებ, თუ როგორ უნდა ამოიღოთ ნებისმიერი ინფორმაცია დაზიანებული არაოპერაციული ფლეშ დრაივიდან R-Studio გამოყენებით:
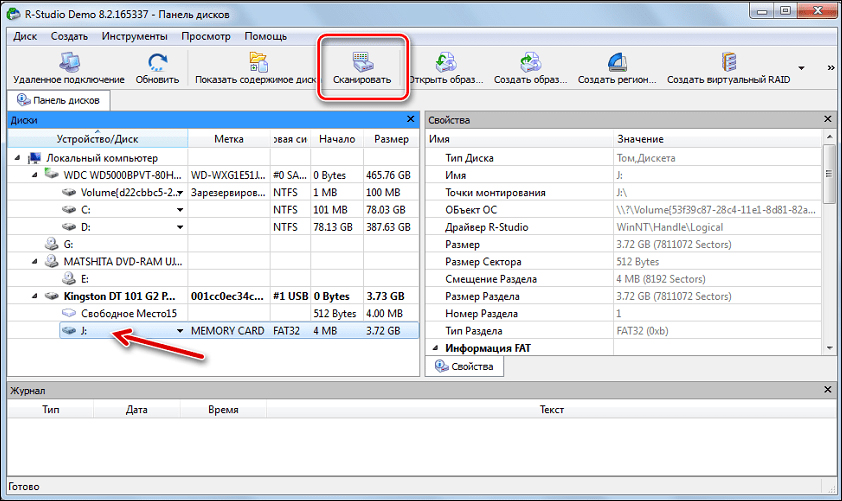
Recuva არის ერთერთი ყველაზე პოპულარული მონაცემთა აღდგენის პროგრამა. მაგრამ ეს ყოველთვის არ მუშაობს ეფექტურად. პროგრამა უფასოა, მუშაობს ნებისმიერთან გარე მედიაiPod- სთანაც კი აქვს მოსახერხებელი ინტერფეისი. აღდგენის მიზნით, გააკეთეთ შემდეგი:
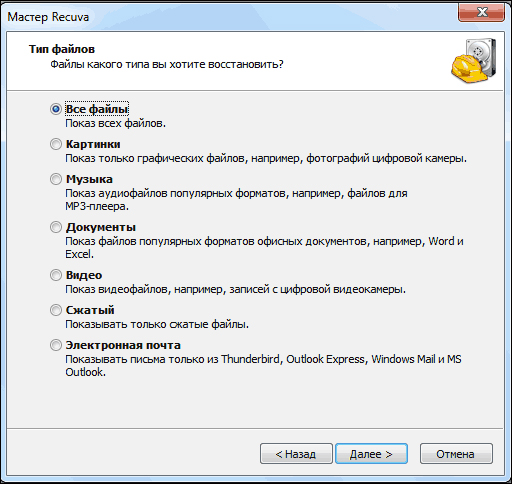
RS FAT აღდგენა არის შესანიშნავი და ეფექტური პროგრამა უნივერსალური გამოყენებისთვის. მან დაამტკიცა თავი სხვადასხვა სახის დაზიანებით. პროგრამა ფასიანია, მაგრამ შეგიძლიათ ჩამოტვირთოთ დემო და სკანირება. ეს შესრულდება სრულად, და ნახავთ შეძლებს თუ არა ამ პროგრამულ პროდუქტს თქვენი ამოცანის შესრულება. ძიების პროცესის დასრულების შემდეგ ფანჯარაში შედეგი გამოჩნდება, მაგრამ ფაილების სრულად შესანახად შესთავაზებენ შესყიდვას სრული ვერსია. პროგრამა მხოლოდ მუშაობს ფაილური სისტემა FAT და არ უჭერს მხარს NTFS. მეორე შემთხვევაში, დაგჭირდებათ მსგავსი პროგრამა RS NTFS აღდგენა. 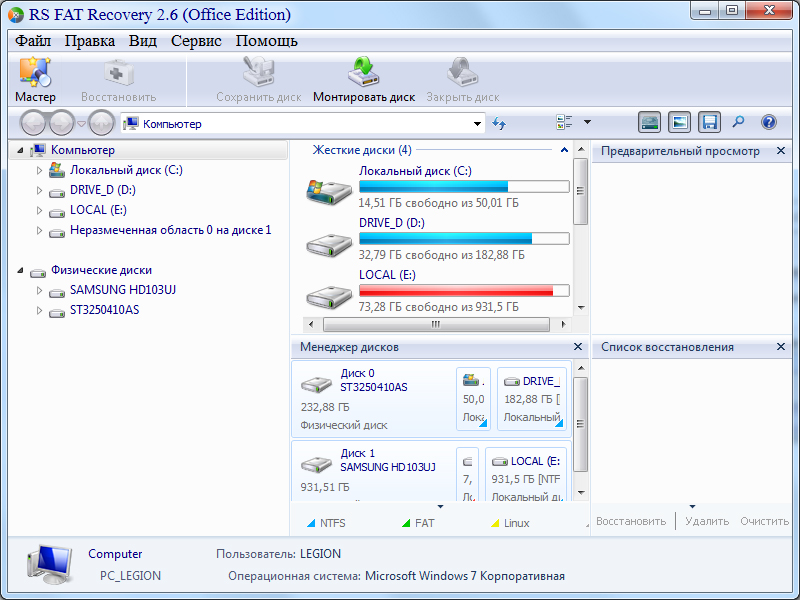
MiniTool სიმძლავრე მონაცემთა აღდგენა - shareware პროგრამა, რომელიც ასევე კარგად ასრულებს ამოცანებს ფლეშ დრაივებით სხვადასხვა შეცდომების მკურნალობისთვის. მინუსი არის ოსტატის არარსებობა და თქვენ უნდა გაუმკლავდეთ პარამეტრებს ხელით. სკანირება და აღდგენა შეიძლება შესრულდეს უფასო ვერსია. და თქვენც კი შეგიძლიათ შეინახოთ ის, რაც მოახერხეთ ამონაწერი. ამასთან, შეზღუდულია შენახული ინფორმაციის ოდენობა 1 GB- ში, რაც საკმაოდ ბევრია, თუ მონაცემები ტექსტია, ან, მაგალითად, ცხრილების, და არა მულტიმედიის შესახებ. 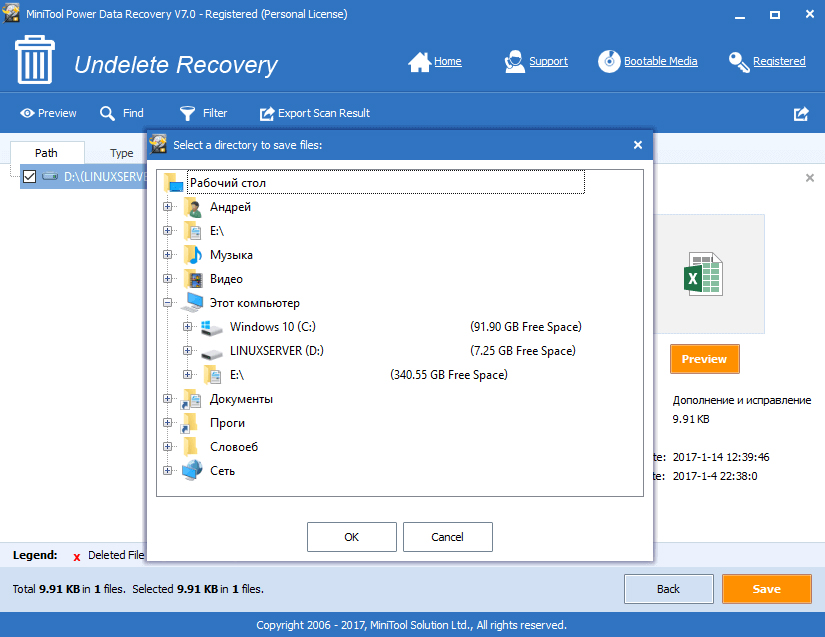
შეჯამებით, შეიძლება ითქვას, რომ თითქმის ყოველთვის შესაძლებელია ფაილების ამოღება დაზიანებული მედიიდან, თუ კომპიუტერი ხედავს მას. თუ არ არის რეაქცია მანქანიდან მედიის დაკავშირებისას, მაშინ მოემზადეთ ყველაზე უარესი შედეგისთვის. გამოიყენეთ თქვენი მოწყობილობა ფრთხილად, ყველა რეკომენდაციის და რჩევების შესაბამისად. დატოვე კომენტარი, თუ გაწუხებთ მედიისგან მონაცემების მოპოვების პრობლემა, რომელ პროგრამებს იყენებდით და რომელი გამოსავალი აღმოჩნდა საუკეთესო.
შეარჩიეთ პროგრამა Flash დისკების, მეხსიერების ბარათების ან მყარი დისკი? თქვენ ეჭვი გაქვთ, შესაძლებელი იქნება თუ არა მთელი დისკის დანაყოფი მისი ორიგინალური ფორმით აღდგენა? გჭირდებათ საიმედო ასისტენტი დაზიანებული ან გაფორმატული დანაყოფიდან წაშლილი მონაცემების აღდგენისთვის? გსურთ დაბრუნდეთ ფოტო, რომელიც გაქრა ციფრული კამერის მეხსიერების ბარათით?
ცხიმის დანაყოფის აღდგენა პროგრამით
USB ფლეშ დრაივიდან, მყარი დისკიდან ან ნებისმიერი სხვა საშუალებიდან ფაილების აღდგენა პირდაპირ დამოკიდებულია პირდაპირ შერჩეულ აღდგენის ინსტრუმენტზე. ამიტომ, მისი არჩევანი პასუხისმგებლობით უნდა იქნას მიღებული. ამავე დროს, არ უნდა იფიქროთ, რომ ყველაზე ძვირია საუკეთესო. ზოგჯერ, ყიდვისას ნამდვილად საიმედო და მაღალი ხარისხის მონაცემთა აღდგენის პროგრამა, ასევე შეგიძლიათ სასიამოვნოდ დაზოგოთ.
RS FAT აღდგენა მუშაობს ისეთივე ეფექტურად, როგორც უკვე გამოცდილია მომხმარებლების მიერ და მოიპოვა მათი ნდობა RS Partition Recovery. მისი მუშაობის გულში უნიკალური ალგორითმებია წაშლილი მონაცემების მცირე ზომის ნაწილების მოსაძებნად, რის საფუძველზეც პროგრამა დაგეხმარებათ ინფორმაციის მთლიანი მასალის აღდგენაში (მდე სრული აღდგენა ცუდად დაზიანებული, მიუწვდომელი, გადაწერილი დისკები).
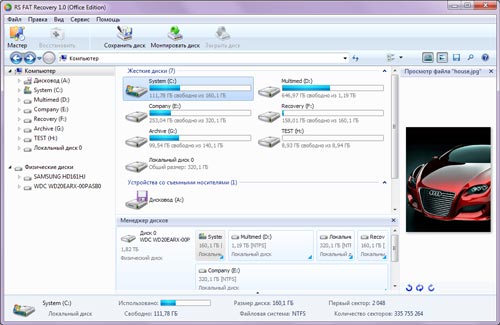
მონაცემთა აღდგენა ფლეშ ბარათებიდან და FAT / FAT32 დანაყოფი
RS FAT აღდგენა არის ინფორმაციის საიმედო აღდგენა დაზიანებული FAT / FAT32 ტიხრებიდან და ფაილებისა და საქაღალდეების აღდგენა, ფაილური სტრუქტურის სრული დაცვით, ფორმატირებული მედიიდან რამდენიმე მარტივი ნაბიჯით. RS FAT აღდგენა საუკეთესო გამოსავალია ფაილების და დანაყოფების გამოსწორებისთვის, რაც საშუალებას გაძლევთ დაივიწყოთ FAT და FAT32 მნიშვნელოვანი მონაცემების გაუჩინარების პრობლემები.
აღდგება მეხსიერების ბარათები და USB ფლეშ დისკები
პორტატულ მოწყობილობებში გამოყენებული USB დრაივერებისა და მეხსიერების ბარათების უმეტესი ნაწილი, როგორიცაა ციფრული კამერები, სმარტფონები, მუსიკალური ფლეერები და ელექტრონული წიგნები, ფორმატირებულია FAT- ში. ზოგიერთის ფაილური სისტემა მყარი დისკებიადრე გამოყენება windows ვერსიებიასევე დაფუძნებულია FAT ან FAT32 მათი ზომაზე დაყრდნობით. RS FAT აღდგენის პროგრამა სპეციალურად შექმნილია FAT- ში ფორმატირებულ მედიაზე მონაცემების კორუფციასთან დაკავშირებული საკითხების მოსაგვარებლად, რაც ამარტივებს მონაცემთა ფორმატირებულ, გადანაწილებულ, დაზიანებულ და წაკითხულ ტიხებსა და დისკებს.
ყველაფერი სწრაფი და მარტივია.
RS FAT- ის აღდგენასთან მუშაობა ნამდვილად ადვილია! ინტერფეისი პროგრამა გასაგებია, ასე რომ, მისი დახმარებით მონაცემთა აღდგენა დამწყებთათვისაც არ იქნება რთული. გამოიყენეთ გადახედვის რეჟიმი, რომელიც აჩვენებს ყველა გადამუშავებული ფაილის შინაარსს. ინტერაქტიული აღდგენა მოხდება სრულად ავტომატიზირებულ რეჟიმში. რეჟიმის გამოყენება სწრაფი აღდგენა ახლახანს გაუჩინარებული ფაილების "გაუქმება" წაშლა შესაძლებელია რამდენიმე წუთში.
ყოვლისმომცველი ანალიზი
ღრმა ანალიზის რეჟიმში, RS FAT აღდგენამ შეიძლება აღადგინოს ფაილები მასალებიდან, რომლებიც დაზარალდნენ სერიოზული ჩავარდნებით. ამ რეჟიმში, პროგრამას შეუძლია აიღოს ფაილები და საქაღალდეები ფორმატირებული მეხსიერების ბარათებიდან, ცარიელი ან წაუკითხავი ტიხრები მოწყობილობის მთლიანი შინაარსის ანალიზის საფუძველზე. სიღრმისეული ანალიზით საშუალებას გაძლევთ იპოვოთ და აღადგინოთ ყველა ის ფაილი, რომლის კვალი ჯერ კიდევ ინახება დისკზე, მაშინაც კი, თუ ისინი რამდენიმე თვის წინ წაიშალა და დისკი რამდენჯერმე იქნა გადაწერილი.
ანაზღაურებადი სურათების გადახედვა
თქვენ შეგიძლიათ მარტივად ნახოთ დაზიანებულ მედიაში შენახული ფაილები მათ აღდგენამდე. RS FAT აღდგენა მხარს უჭერს მყისიერ გადახედვას. ამ ფუნქციის გამოყენებით, კომუნალურ კომპანიას შეუძლია აჩვენოს ასობით ფაილის ტიპის შინაარსი, მათ შორის საოფისე დოკუმენტები, სურათები, კომპრესირებული არქივი, ელ.ფოსტა, მუსიკა და ვიდეო ფაილები ყველა პოპულარულ ფორმატში.
შინაარსის ანალიზი
აღდგენის ალგორითმები, რომლებიც დაფუძნებულია მედიის შინაარსის ანალიზზე (შინაარსის შესახებ) არის ის, რაც განასხვავებს RS FAT აღდგენას კონკურენტუნარიანი პროდუქტებისაგან. შინაარსი-ცნობიერების ანალიზით იყენებს ყველა დაცულ ინფორმაციას ფაილის ფორმატებისა და მათი დამახასიათებელი ხელმოწერების შესახებ, რათა ყველა ეს ფაილი გამოავლინოს ცუდად დაზიანებულ მედიაზე. მაშინაც კი, თუ დისკზე არ არსებობს ფაილური სისტემა, RS FAT აღდგენა შეძლებს მრავალი ტიპის ფაილების გამოვლენას და ამონაწერას დაზიანებული მედიისგან, მათ შორის, ფოტოების, დოკუმენტების, არქივების, ვიდეოების, შეტყობინებების ჩათვლით ელ.ფოსტაასევე ათობით სხვა ფაილის ტიპი. შინაარსის ანალიზის ალგორითმების წყალობით, RS FAT აღდგენა უზრუნველყოფს შთამბეჭდავად აღდგენის შედეგებს ყველაზე რთულ პირობებში.
მხარს უჭერს FAT და FAT32
RS FAT- ის აღდგენა მხარს უჭერს FAT, VFAT და FAT32 ყველა ვერსიას Windows- ის Windows- ის ყველა 32-და 64-ბიტიან ვერსიაში.
ამავდროულად, RS FAT აღდგენა დაახლოებით ნახევარი ფასი RS Partition აღდგენა, რადგან პროგრამა მუშაობს მხოლოდ მედია ფორმატის FAT ფაილურ სისტემაში და არ უჭერს მხარს NTFS. მაგრამ არანაირი დათმობა სამუშაოს ხარისხში!
თუ მუშაობთ nTFS სისტემა, RS NTFS აღდგენა ან RS დანაყოფის აღდგენა სწორია თქვენთვის.
პროგრამის მახასიათებლები:
მონაცემების აღდგენა ფორმატირებული ან წაშლილი ლოგიკური დანაყოფიდან FAT;
ტექნიკის ან სისტემის გაუმართაობის, ელექტროენერგიის გათიშვის, აგრეთვე სხვა მიზეზების გამო დაზიანებული ლოგიკური დისკების აღდგენა;
მონაცემთა აღდგენა ნებისმიერი ტიპის მყარი დისკიდან, ფლეშ დრაივებიდან, კამერის მეხსიერების ბარათებიდან და მობილური ტელეფონები, სხვა ტიპის მოსახსნელი მედიისგან;
აღდგენა კიდევ ძლიერია დაზიანებული დისკები ღრმა მონაცემთა ანალიზის გამოყენების წყალობით;
დაზიანებული ტიხრები დააფიქსირეთ და ძლიერ დაზიანებული ტიხრები ხელახლა გააკეთეთ ლოგიკური სტრუქტურები დისკები;
დაზიანებული ლოგიკური სტრუქტურების კორექტირება, მიუწვდომელი და გადანაწილებული დისკების აღდგენა;
სისტემის ნულიდან აღდგენა;
"დაგვიანებული" აღდგენისთვის ვირტუალური დისკის სურათების შექმნის შესაძლებლობა;
დოკუმენტის აღდგენა Microsoft Office (Word, Excel, PowerPoint და ა.შ.), Adobe Reader დოკუმენტები, მონაცემთა ბაზის ფაილები, ციფრული სურათები და ნებისმიერი ფორმატის, ვიდეო და აუდიო ფაილების ფოტოები;
მხარდაჭერა პოპულარული exFAT / FAT 16 / FAT 32 ფაილური სისტემებისა და პოპულარული OS- ებისთვის Microsoft Windowsმათ შორის XP, 2003, Vista, 2008 სერვერი და Windows 7, 8, 10.
მოგესალმებით ყველას, მაქს დაუკავშირდით და დღეს ჩვენ ვისაუბრებთ იმაზე, თუ როგორ შეგიძლიათ აღადგინოთ დაზიანებული ფლეშ დრაივი. მათი მრავალფეროვნების, გამოყენების სიმარტივისა და კომპაქტური ზომების გამო, მოსახსნელი ფლეშ დრაივები ან სხვა ფლეშ დრაივები გავრცელებულია.
განსხვავებით მოძველებული ოპტიკური დისკებისგან, ფლეშ დრაივები საშუალებას გაძლევთ შეინახოთ მეტი ინფორმაცია, მათ აქვთ უფრო მეტი პოტენციალი მონაცემების გადაწერისთვის და მათი შენახვის ვადა, ასევე უკეთესი დაცვა გარე დაზიანებისგან.
სამწუხაროდ, მიუხედავად იმისა, რომ ფლეშ დისკები ითვლება საკმაოდ საიმედო მოწყობილობებად, ისინი იდეალური არ არიან. მრავალი მიზეზი არსებობს, რის გამოც Flash Drive შეიძლება ვერ მოხდეს. კომპონენტების ფიზიკური დაშლა, კონტროლერის უკმარისობა, ფაილური სისტემის დაზიანება, ჩაწერის დროს მოწყობილობის ამოღების გამო, მეხსიერების უჯრედების პოტენციალის განვითარება - ამ ყველაფერმა შეიძლება გამოიწვიოს, რომ ფლეშ დრაივი იკითხება წაკითხული, ან უბრალოდ აღარ არის აღიარებული ოპერაციული სისტემის მიერ.
ასეთი USB ფლეშ დრაივის შეერთებისას, მომხმარებელმა შეიძლება დაუშვას სხვადასხვა შეცდომები, მაგალითად, "USB მოწყობილობა არ არის აღიარებული", "დისკზე წვდომა არ" და ა.შ., თუმცა, ეს არ ნიშნავს რომ თავად დისკი და მასზე ჩაწერილი მონაცემები არარეგულარულად დაზიანებულია.
თუ flash drive– ს არ აქვს უხეში ფიზიკური დაზიანება, უმეტეს შემთხვევაში შესაძლებელია მისი აღდგენა. ქვემოთ ჩვენ აღწერს ყველაზე გავრცელებულ პრობლემებს ფლეშ დრაივის მუშაობაში, ასევე მათი "მკურნალობის" მეთოდებს, თუ ერთი არ დაეხმარება, მეორე ხელს შეუწყობს. ასე რომ, აქ მივდივართ ...
ფლეშ დრაივი აღიარებს Windows- ს მიერ, მაგრამ მისი ფაილური სისტემა დანიშნულია RAW:
პროგნოზი ასეთ შემთხვევებში, როგორც წესი, ყველაზე ხელსაყრელია. ფლეშ დისკის ფაილური სისტემის RAW კონვერტაციის მიზეზი ყველაზე ხშირად ლოგიკური შეცდომით არის გამოწვეული. ამ შემთხვევაში, მედია აღიარებულია OS- ს მიერ, მაგრამ მისი შინაარსი არ არის ხელმისაწვდომი, და როდესაც თქვენ გახსნით მას, სისტემა ვარაუდობს ფორმატის მიღებას.
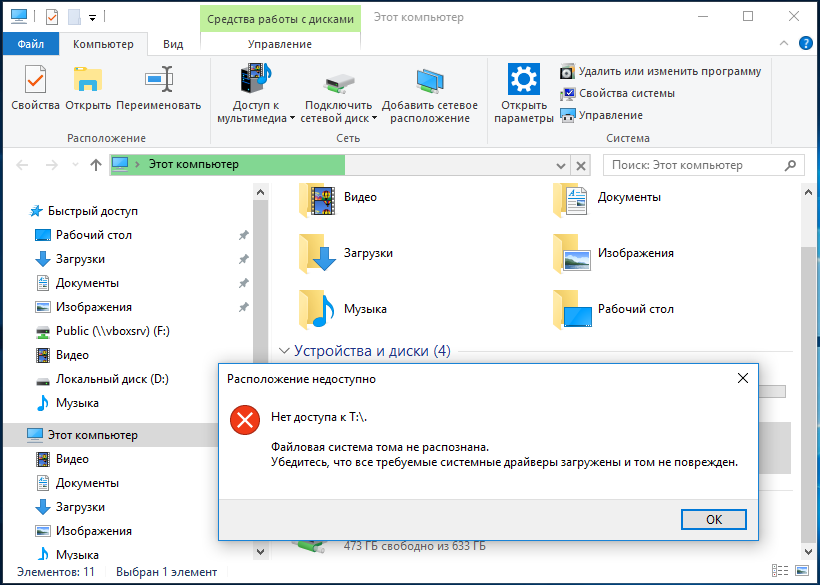
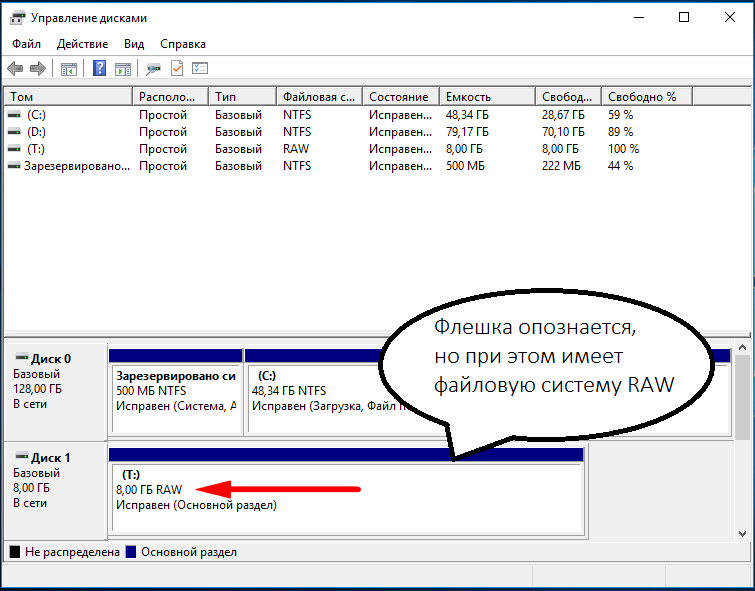
მართლაც, ფლეშ დრაივის ფორმატირებას შეუძლია მასზე წვდომის აღდგენა, მაგრამ ეს მეთოდი დაუშვებელია, თუ ის შეიცავს მნიშვნელოვან ფაილებს. აქ შეგიძლიათ წასვლა ორი გზით: აღდგენილი დაზიანებული ფაილური სისტემა ან თავად მონაცემები, აღდგენის პროგრამების გამოყენებით წაშლილი ფაილები როგორიცაა Transcend RecoveRx ან.
გაჯანსაღების შემდეგ, USB ფლეშ დრაივი შეიძლება ფორმატირებული იყოს თქვენთვის ხელსაყრელი ნებისმიერი გზით. ფაილური სისტემის რეკონსტრუქციისთვის, ჩვენ ვიყენებთ სტანდარტს ჭკდსკის კომუნალური. გარბოდა ბრძანების სტრიქონი ადმინისტრატორის სახელით და შეასრულეთ ამ ტიპის ბრძანება: ჩკდსკი ტ: / ვ

ამ მაგალითში ასო T– ს აქვს ფლეშ – დისკი, თქვენ გექნებათ თქვენი საკუთარი წერილი. უმეტეს შემთხვევაში, ეს მარტივი ხრიკი საშუალებას გაძლევთ აღადგინოთ მედიაზე წვდომა, მაგრამ შეიძლება მოხდეს, რომ ბრძანების შესრულების დროს მიიღებთ შეტყობინებას ”Chkdsk არ არის მოქმედებული RAW დისკებისთვის”. ამ შემთხვევაში, ჩვენ ვიღებთ მონაცემების აღდგენას პირველ რიგში, შემდეგ კი ვაძლევთ ფორმატს USB ფლეშ დრაივს.
ფლეშ დრაივი აღიარებს Windows- ს, მაგრამ არ არის მონაცემთა დაშვება:
თუ მედია აღიარებულია, მაგრამ აჩვენებს არასწორ სიმძლავრეს, როდესაც შეეცდებით დაათვალიეროთ შინაარსი, შეცდომა „დისკზე წვდომა არ არის“, „დისკზე ჩასმა“ და ა.შ.
კვების უკმარისობა, მოწყობილობის უვნებელი ამოღება USB პორტიდან ყველაზე ხშირად იწვევს ასეთ ავარიას. თვით მეხსიერების უკმარისობა და დაზიანება ასევე შეიძლება იყოს ზემოთ აღწერილი შეცდომების მიზეზი. ასეთ შემთხვევებში, როდესაც დრაივის ფორმატირებას ცდილობთ, ნაჩვენებია წერილი "დისკი არის დაცული წერა".
საქმე უფრო რთულია, ვიდრე ფაილთან დაკავშირებით rAW სისტემათუმცა, სწორი მიდგომით, არასამუშაო დისკი შეიძლება აღდგეს. ამ მიზნებისათვის გამოიყენება სპეციალური პროგრამები MPTool კლასი, რომლის საშუალებითაც შეგიძლიათ შეასრულოთ ე.წ დაბალი დონის ფორმატირება.
ვინაიდან ყველა ეს ინსტრუმენტი მკაცრად არის სპეციალიზირებული, ფლეშ დრაივის და კონტროლერის ტიპის თითოეული მოდელისთვის თქვენ უნდა გამოიყენოთ საკუთარი "მშობლიური" კომუნალური. ამისათვის მინიმუმ უნდა იცოდეთ მოწყობილობის იდენტიფიკატორი (PID) და მწარმოებლის იდენტიფიკატორი (VID).
შეაერთეთ USB ფლეშ დრაივი კომპიუტერში, გახსენით მოწყობილობის მენეჯერი, შენახვის ან პორტატული მოწყობილობების კატეგორიაში, იპოვნეთ დაკავშირებული დრაივი USB კონტროლერების კატეგორიაში და გახსენით მისი თვისებები.
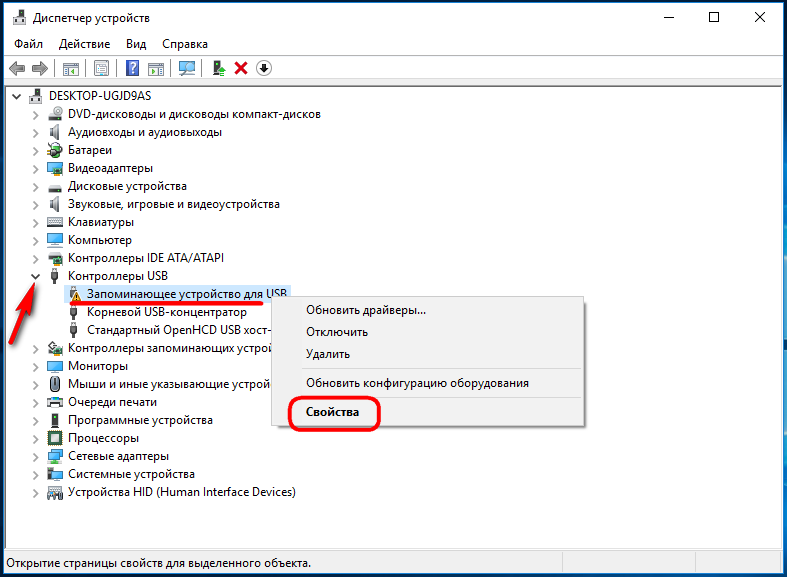
თვისებების ჩამონათვალში თქვენ უნდა იპოვოთ პარამეტრი: მოწყობილობის ID ან მოწყობილობის მაგალითად კოდი. "დეტალების" ველში ნახავთ ხაზს, რომელშიც იქნება ელემენტები VID_XXX; PID_XXX, სადაც XXX არის შესაბამისად მწარმოებლის ID და მოწყობილობის ID.
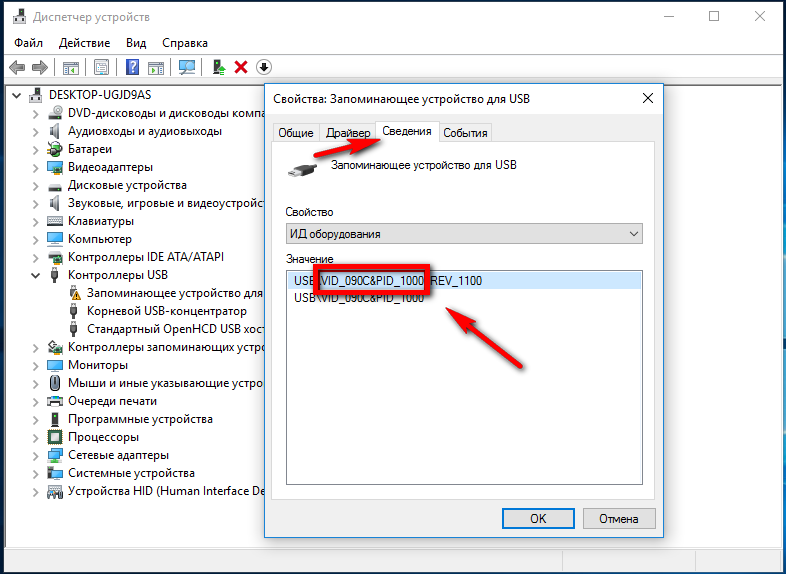
თუ მითითებული პარამეტრები თქვენ არ გაქვთ, გამოიყენოთ კომუნალური საშუალებები, რომ მიიღოთ სრული ინფორმაცია მოსახსნელი მედიის შესახებ: ფლეშ დრაივი ინფორმაციის მოპოვების.

ან შემოწმება
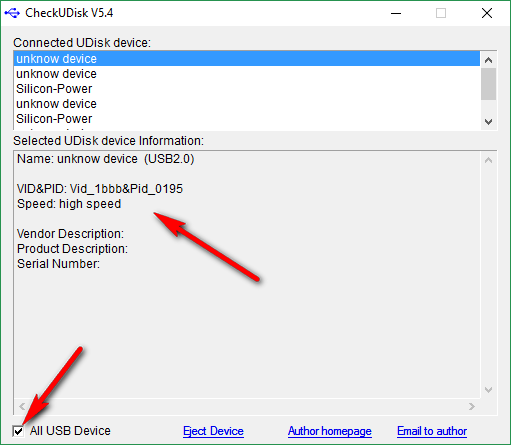
ინფორმაციის მიღების შემდეგ, გადადით სპეციალიზებულ საიტზე Flashbootშეიყვანეთ მიღებული VID და PID შესაბამის ველებში და მოძებნეთ. თქვენ მიიღებთ კომუნალურ ჩამონათვალს დისკის გამოსადგენად.

თუ არ არსებობს პროგრამები, რომლებიც ზუსტად შეესაბამება თქვენს flash drive- ს VID- ს და PID- ს, გადახედეთ ამ მოწყობილობის მწარმოებელს. შეუძლებელია თანმიმდევრული ინსტრუქციების მიცემა თითოეული პროგრამის გამოყენების შესახებ, რადგან ისინი ყველაფერში განსხვავდებიან ერთმანეთისაგან, მთავარია მათი გამოყენებისას ჯადოქრის მითითებების მკაცრად დაცვა.
ამასთან, თქვენ შეგიძლიათ გამოიყენოთ უნივერსალური პროგრამა Flash დისკების გამოსწორებისთვის, მაგალითად, D-Soft Flash ექიმი. ეს უფასო პროგრამა ეს არ არის მიბმული სპეციალურ მწარმოებელთან და კონტროლერის ტიპთან და, შესაბამისად, შეიძლება გამოყენებულ იქნას სხვადასხვა ტიპის ფლეშ დრაივების სამკურნალოდ.
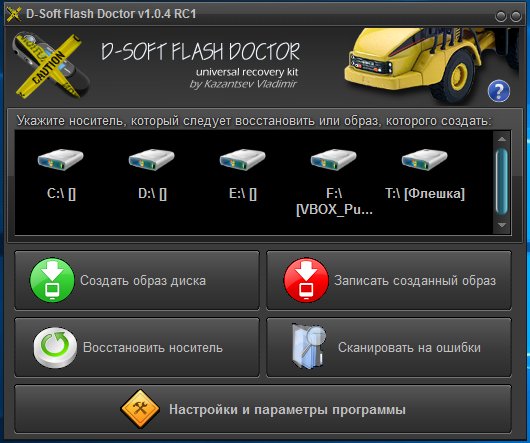
სურვილისამებრ D-Soft Flash ექიმი მხარს უჭერს დისკის სურათის შექმნას, ლოგიკური შეცდომების სკანირებას. კომუნალური გამოყენება მარტივია, თქვენ უბრალოდ უნდა აირჩიოთ არასამუშაო ფლეშ დისკი ფანჯარაში და დააჭირეთ ღილაკს "აღდგენა მედიას".
ფლეშ დისკი არ არის აღიარებული სისტემის მიერ:
ზემოთ განხილულ შემთხვევებში, ფლეშ დისკი, რომელიც წაკითხვისთვის მიუწვდომელია, მაინც აღიარა სისტემის მიერ, მაგრამ რა უნდა გავაკეთო, თუ Windows ვერ შეძლებს დაკავშირებულ დისკზე ამოცნობას? Explorer- ში იგი არ ჩანს დისკის მენეჯერში - ასევე, მაგრამ კავშირის ერთადერთი მანიშნებელია ფანჯარა, რომელსაც ეცნობება "USB მოწყობილობა არ არის აღიარებული".
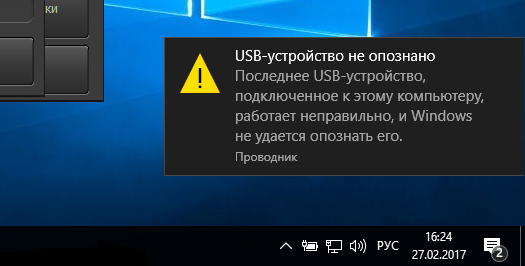
და ასევე მოწყობილობა მოწყობილობის მენეჯერში აღინიშნება ყვითელი გამაფრთხილებელი ხატით.

ამ მაგალითში შეცდომის მიზეზი შეიძლება იყოს როგორც პროგრამული უზრუნველყოფის პრობლემები, ასევე ფიზიკური დაზიანება ფლეშ დრაივის კომპონენტები. მნიშვნელოვანია გამორიცხოს ტექნიკის ჩავარდნები, რადგან ეს თითქმის ყოველთვის ნიშნავს, რომ ფლეშ დრაივი ან შეკეთდება ან უბრალოდ უნდა შეიცვალოს.
პირველ რიგში, შეეცადეთ დააკავშიროთ პრობლემის დრაივი სხვა USB პორტს, ან კიდევ უკეთესს, სხვა კომპიუტერს. თუ შეცდომა არ მოხდა, მიზეზები უნდა მოძებნოთ თქვენს კომპიუტერში. ყველაზე ხშირად, ამგვარი მიზეზების გამო დაზიანებულია ან ფუნქციონირებს გარე დისკის დრაივერი.
გადადით მოწყობილობის მენეჯერთან და იპოვნეთ თქვენი ფლეშ დისკი მოწყობილობებს შორის. ვინაიდან იგი აღინიშნება ყვითელში ძახილის ნიშანიამის გაკეთება რთული არ იქნება. თუ ფლეშ დრაივი შედის "უცნობი მოწყობილობების" კატეგორიაში ( სავარაუდოდ), სცადეთ მისი დრაივერის განახლება კონტექსტური მენიუდან.
მძღოლის განახლების შემთხვევაში მარცხი უცნობი მოწყობილობა თქვენ მოგიწევთ გამოიყენოთ ერთ – ერთი პროგრამა ინტერნეტში მძღოლების მოსაძებნად DriverPack Solution. თუ არასამუშაო USB ფლეშ დრაივი აღმოჩნდება "USB კონტროლერების" კატეგორიაში, გახსენით მისი თვისებები და "მძღოლი" ჩანართზე გადასვლისთანავე დააჭირეთ ღილაკს "Roll Back".
თუ ღილაკი არააქტიურია, დააჭირეთ "წაშლა".
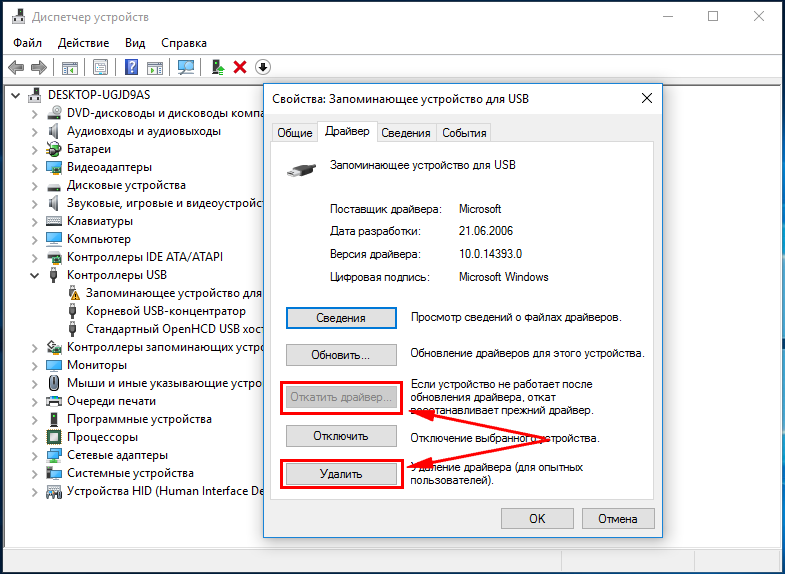
შემდეგ "მოქმედების" მთავარი მენიუდან შეასრულეთ "აპარატურის კონფიგურაციის განახლება" და შეამოწმეთ თუ არა მოწყობილობა ცნობად.

მძღოლების განახლება / ინსტალაცია ვერ მოხერხდა? სცადეთ კიდევ ერთი ვარიანტი - ხელით გაასუფთავეთ რეესტრის გასაღებები, რომლებიც ინახავს მოწყობილობის ჩანაწერებს.
ზემოთ აღწერილი მეთოდის გამოყენებით, გაარკვიეთ თქვენი ფლეშ დრაივის VID და PID, შემდეგ გახსენით და გააფართოვეთ ფილიალი HKEY_LOCAL_MACHINE / SYSTEMCurrentControlSet / Enum / USB. ბოლო დირექტორიაში იპოვნეთ ქვეფარდლები, რომელთა სახელებში იქნება კონკრეტული VID და PID და წაშლა მათი შინაარსი.

იგივე გააკეთეთ HKEY_LOCAL_MACHINE / SYSTEM / CurrentControlSet / Enum / USBSTOR ფილიალთან და შემდეგ გადატვირთეთ კომპიუტერი. რა უნდა გავაკეთოთ, თუ ზემოთ ჩამოთვლილი არცერთი მეთოდი არ დაეხმარება? ამ შემთხვევაში, ყველაზე მგრძნობიარეა USB ფლეშ დრაივი სერვისის განყოფილებაში გადაყვანა, სადაც გამოცდილი სპეციალისტები დაგეხმარებათ გაჯეტის ფუნქციის დარღვევის მიზეზების დადგენაში.
პატივისცემით
USB– დისკები დიდი ხანია იკავებენ ერთგულ თანამებრძოლს ყველა თანამედროვე ადამიანის ცხოვრებაში. ფილმები, მუსიკა, ფოტომასალა, საქმიანი დოკუმენტები - ეს ყველაფერი მოსიარულე კომპიუტერიდან კომპიუტერში, პატარა კლავიშის fob- ის გამოყენებით. ფლეშ დრაივებმა წარმატებით შეცვალეს არასაიმედო ფლოპი დისკები ინფორმაციული მატარებლების სამყაროში და თანდათანობით "პურს" წართმევენ ოპტიკურ დისკებს და მყარ დისკებსაც კი.
თუმცა, იმისდა მიუხედავად, რომ ფლეშ დრაივი გაცილებით მოსახერხებელი და საიმედოა, ვიდრე ზემოთ მოყვანილი მედია, ახლა რამდენიმე ადამიანი დაცულია მასთან დაკავშირებული პრობლემებისა. USB დისკები ისევე როგორც ვერ. ამ სტატიაში ჩვენ აღწერს Flash დისკების უკმარისობის მთავარ მიზეზებს და ასევე განვიხილავთ ყველაზე ეფექტურ და მარტივი მეთოდები მათი აღდგენა.
USB დისკების დაზიანების ძირითადი ტიპები
- მექანიკური დაზიანება - ბზარების და სხვა შესამჩნევი დეფექტების წარმოქმნა, რომლებიც არღვევენ მიკროცირკულაციის მთლიანობას და, შესაბამისად, იწვევს წამყვანს შესრულების სრულ დაკარგვამდე. მექანიკური დაზიანება ასევე შეიძლება შეიცავდეს თავად კონექტორის დეფორმაციას. ამ ტიპის გაუმართაობას შეიძლება უწოდებენ უსიამოვნო, რადგან ფლეშ დრაივის აღდგენაზე იმედების შედეგად, ნულის ტოლფასია. ამასთან, მისი სიცოცხლის დაბრუნების მცდელობა მაინც ღირს - ზოგიერთი დეფექტი შეიძლება არაკრიტიკული იყოს. უბრალოდ firmware, ამ გზით ან სხვა გზით, ბლოკავს მედიას, რათა თავიდან აიცილოს მონაცემების დაკარგვა მისგან.
- ვერ ხერხდება firmware– ში - იცით თუ არა, რომ არსებობს მოსახსნელი დისკის უსაფრთხო მოცილება? მაგრამ ბევრი რეგულარულად უგულებელყოფს ამ პროცედურას, უბრალოდ USB flash drive დებს კონექტორიდან. დისკის სრულად მოქმედება ხორციელდება მასში ჩაშენებული პროგრამული უზრუნველყოფის (firmware) მიერ. და თუ, უმეტეს შემთხვევაში, ის მზადაა აპატიოს მომხმარებლის მხრიდან საკუთარი თავის მიმართ უპატივცემულო დამოკიდებულება, მაშინ რაღაც მომენტში, თუ არასწორად ამოღებულია, იგი შეიძლება ვერ შეძლოს, რაც ბლოკავს ოპერაციულ დისკზე. ამ შემთხვევაში, აღდგენის პროცედურა უფრო მეტია, ვიდრე შესაძლებელია - ფიზიკურად ფლეშ დრაივი რჩება ჯანმრთელი. საჭიროა მხოლოდ firmware- ის ნორმალური ფუნქციონირების აღდგენა, რისთვისაც, ჩვეულებრივ, USB დისკების მწარმოებლის მიერ შემუშავებული კომუნალური საშუალებები გამოიყენება.
- დისკის რესურსის ამოწურვა - ფლეშ დრაივს აქვს გარკვეული რესურსი ფაილის ციკლის ჩაწერის / წაშლის რაოდენობისთვის. და ეს სავსეა იმით, რომ დროთა განმავლობაში, დისკი უბრალოდ ვერ შეძლებს მასზე დაფიქსირებულ ინფორმაციას. რესურსის ამოწურვა პრობლემაა, რის შედეგადაც, ალბათ, შეუძლებელი იქნება Flash Drive– ის აღდგენა. გარდა ამისა, მას მიეცით სარემონტო სამუშაოები, მაგრამ ამ სიტუაციაში ბევრად უფრო ადვილია შეიძინოთ ახალი საკვანძო ქსელი.
- ელექტრული დაზიანება - არასტაბილური ელექტრომომარაგების ან Flash Drive– ის შიგნით ტენიანობის შედეგად, შესაძლებელია მოკლე ჩართვა შიდა ელექტრული სქემებით ან ცალკეული მიკროცირკების დაშლით. ამ შემთხვევაში, შეგიძლიათ სცადოთ აღდგენა, მაგრამ არავინ მოგცემთ 100% გარანტიას პროცედურის წარმატებით დასრულების შესახებ.
ზოგადად, ღირს შეეცადოთ აღადგინოთ რომელიმე ზემოთ ჩამოთვლილი შემთხვევა. თქვენ დიდ დროს არ დახარჯავთ, მაგრამ შეგიძლიათ დახარჯოთ მეტი, ვიდრე ახალი ფლეშ დრაივის შეძენა. ღირს კიდევ ერთი რამის დაზუსტება - არასოდეს შეინახოთ თქვენი მონაცემები მხოლოდ ერთ დისკზე (ეს ეხება არამარტო ფლეშ დისკებს). შეეცადეთ შექმნათ დამატებითი სარეზერვო კომპიუტერზე ან ღრუბლის საცავი. ეს მნიშვნელოვნად შეუწყობს ხელს მათი გაჯანსაღების პროცედურას იმ შემთხვევაში, თუ მთავარი დრაივი ვერ მოხდება.
დისკის აღდგენა JetFlash OnLine აღდგენით
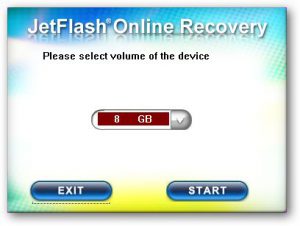 თუ ცნობილი კომპანია Transcend- ის მიერ წარმოებული დისკების ბედნიერი მფლობელი ხართ, მაშინ წარმოუდგენლად გაუმართლა! თქვენ შეგიძლიათ უსაფრთხოდ გამოტოვოთ ზემოთ აღწერილი ყველა ნაბიჯი - თქვენი ყურადღება უზრუნველყოფილია მოსახერხებელი და მარტივი ხელსაწყოთი თქვენი Flash დისკის შესრულების აღსადგენად. ამ მიზნის მისაღწევად საჭიროა სტაბილური და საკმაოდ სწრაფი ინტერნეტ კავშირი პროგრამასთან მუშაობის განმავლობაში.
თუ ცნობილი კომპანია Transcend- ის მიერ წარმოებული დისკების ბედნიერი მფლობელი ხართ, მაშინ წარმოუდგენლად გაუმართლა! თქვენ შეგიძლიათ უსაფრთხოდ გამოტოვოთ ზემოთ აღწერილი ყველა ნაბიჯი - თქვენი ყურადღება უზრუნველყოფილია მოსახერხებელი და მარტივი ხელსაწყოთი თქვენი Flash დისკის შესრულების აღსადგენად. ამ მიზნის მისაღწევად საჭიროა სტაბილური და საკმაოდ სწრაფი ინტერნეტ კავშირი პროგრამასთან მუშაობის განმავლობაში.
პროგრამა ეწოდება JetFlash ონლაინ აღდგენას. შეგიძლიათ გამოიყენოთ ეს არა მხოლოდ Transcend პროდუქტებზე. მაგრამ სურს თუ არა მას მუშაობა, სხვა საკითხია. ისევ - სცადეთ ზედმეტი არ იქნება. ონლაინ აღდგენის მთელი ხიბლი არის ის, რომ მომხმარებელს არ სჭირდება VID, PID, კონტროლერის ბრენდის და მეხსიერების ჩიპის ამოცნობა, ოპტიმალური პარამეტრების დაყენება და ა.შ., ეს ყველაფერი ავტომატურად ხდება. მონაცემები დისკზე და მასთან მუშაობის მეთოდები შემოწმებულია და დამონტაჟებულია ინტერნეტით. ამიტომ სტაბილური ნაერთის არსებობა ასეთი მნიშვნელოვანი საკითხია.
მოქმედებების ალგორითმი არ იწვევს რაიმე სირთულეს. პირველი რაც გჭირდებათ 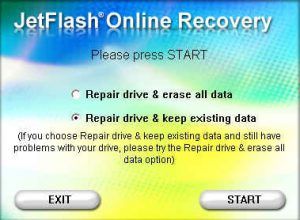 ჩამოტვირთეთ და დააინსტალირეთ OnlineRecovery თქვენს კომპიუტერში. ამის შემდეგ, დაკავშირება USB ფლეშ დრაივი კომპიუტერი და გაუშვით კომუნალური. ძირითადი პროგრამის ფანჯარაში დააყენეთ თქვენი დრაივი მეხსიერების რაოდენობა. შემდეგი ეტაპი უნდა იყოს Flash Drive– ის აღდგენის ვარიანტების დაყენება - მონაცემების დაზოგვით (ვარიანტი „შეაკეთეთ დისკი და შეინარჩუნეთ არსებული მონაცემები“ - კიდევ ერთი უპირატესობა არის ზუსტად ეს შესაძლებლობა) ან მის გარეშე („სარემონტო დისკი და წაშლა ყველა მონაცემი“). ღირს ყურადღება მიაქციონ იმ ფაქტს, რომ მაშინაც კი, თუ თქვენ აირჩევთ პირველ საგარანტიო პუნქტს, რომ აბსოლუტურად შეინახება ყველა მონაცემი, არა.
ჩამოტვირთეთ და დააინსტალირეთ OnlineRecovery თქვენს კომპიუტერში. ამის შემდეგ, დაკავშირება USB ფლეშ დრაივი კომპიუტერი და გაუშვით კომუნალური. ძირითადი პროგრამის ფანჯარაში დააყენეთ თქვენი დრაივი მეხსიერების რაოდენობა. შემდეგი ეტაპი უნდა იყოს Flash Drive– ის აღდგენის ვარიანტების დაყენება - მონაცემების დაზოგვით (ვარიანტი „შეაკეთეთ დისკი და შეინარჩუნეთ არსებული მონაცემები“ - კიდევ ერთი უპირატესობა არის ზუსტად ეს შესაძლებლობა) ან მის გარეშე („სარემონტო დისკი და წაშლა ყველა მონაცემი“). ღირს ყურადღება მიაქციონ იმ ფაქტს, რომ მაშინაც კი, თუ თქვენ აირჩევთ პირველ საგარანტიო პუნქტს, რომ აბსოლუტურად შეინახება ყველა მონაცემი, არა.

საჭირო პარამეტრების დაყენების შემდეგ დააჭირეთ ღილაკს დაწყებას და დაელოდეთ სანამ ფლეშ დისკის ფორმატირება. დასრულების შემდეგ დააჭირეთ გასასვლელის ღილაკს, ამოიღეთ დისკი USB პორტიდან და ხელახლა დააყენეთ იგი. თუ ფლეშ დისკი კვლავ აღდგენილია, მისი მოქმედება განახლდება.
იმ შემთხვევაში, თუ JetFlash Online Recovery ვერ შეძლო თქვენი Flash დისკის დაბრუნება სამუშაოდ, შეგიძლიათ სცადოთ ამის გაკეთება ხელით, სპეციალურად შექმნილი კონკრეტული მოდელი წამყვანი. ეს პროცესი უფრო შრომატევადია და შეიძლება დამწყებთათვის სულელური მდგომარეობაც კი გამოიწვიოს. მაგრამ რამდენიმე ვარიანტი არსებობს, ამიტომ ცოდნა იმის შესახებ, თუ როგორ კეთდება ეს ასევე არ დააზარალებს.
ფლეშ დრაივის აღდგენის კომუნალური პროგრამის განსაზღვრა
მონაცემთა აღდგენის პრობლემა არის ის, რომ USB ჩხირები გამოდის სხვადასხვა მწარმოებლები. შესაბამისად, თითოეულ მათგანს შეუძლია გამოიყენოს ოდნავ განსხვავებული ტექნოლოგია და შეცვალოს გარკვეული პროგრამა ფლეშ დრაივებისთვის. ერთი პროგრამა, რომელიც აღადგენს დაზიანებულს მოსახსნელი მედია არა (Transcend პროდუქციისთვის გარკვეული გაერთიანება არსებობს, მაგრამ ამ საკითხს მოგვიანებით განვიხილავთ, როგორც ცალკეულ ნივთს) - ის ინდივიდუალურად უნდა შეირჩეს.
Flashboot.ru რესურსი, რომელიც პოპულარობით სარგებლობს ქსელში, საშუალებას გაძლევთ განსაზღვროთ პროგრამა, რომელიც განკუთვნილია კონკრეტული USB ფლეშ დრაივისთვის. რათა საძიებო სისტემა საიტმა იპოვა თქვენთვის სასარგებლო პროგრამა, ის მოითხოვს დისკის ძირითადი პარამეტრების ცოდნას - მწარმოებლის სახელის, ფლეშ დრაივის მოდელის სახელის, VID და PID- ის შესახებ. ამ ინფორმაციის ხელთ არსებული საშუალებით შეგიძლიათ მარტივად აირჩიოთ მედიის აღდგენის ეფექტური საშუალება.
მწარმოებლის სახელი მარტივად შეიძლება განისაზღვროს ფლეშ დისკის სხეულზე ლოგოს წაკითხვით. დარჩენილი პარამეტრების დასადგენად, შეგიძლიათ გამოიყენოთ დამატებითი პროგრამა.
დისკებზე საჭირო ტექნიკური ინფორმაციის მოპოვების ხელსაყრელი საშუალებებია პროგრამები, როგორიცაა ChipGenius და ChekUDisk. პრინციპში, თქვენ არ გჭირდებათ რაიმე ზებუნებრივი შესაძლებლობები ასეთი პროგრამებისგან, ასე რომ შეგიძლიათ გამოიყენოთ რომელიმე მათგანი.
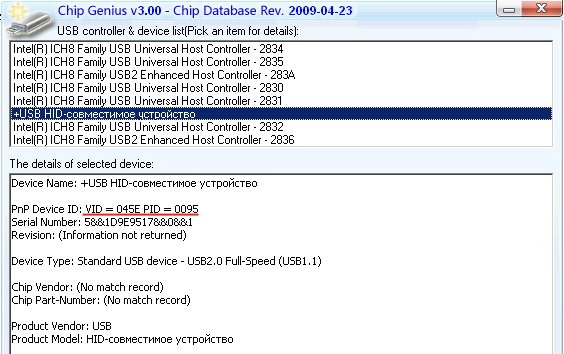
პირველი კომუნალური პროგრამის გამოყენებით VID და PID- ის დასადგენად, ჩაუშვით ChipGenius პროგრამა (ინსტალაცია არ არის საჭირო) და შეაერთეთ თქვენი USB ფლეშ დრაივი. USB მოწყობილობების ჩამონათვალში, გადახედეთ ელემენტს "+ USB HID- თავსებადი მოწყობილობა" და დააჭირეთ მასზე მარცხენა ღილაკს. ფანჯრის ქვედა ნაწილში ნაჩვენები იქნება დეტალური ინფორმაცია დისკის შესახებ, სადაც PnP მოწყობილობის HD ხაზში იქნება ინფორმაცია VID და PID– სთან დაკავშირებით.
ChekUDisk მუშაობს იმავე პრინციპით. ამ შემთხვევაში, ინფორმაცია გამოჩნდება VID & PID ხაზში, ფორმატში "Vid_0000 & Pid_0000". თქვენ უნდა გაინტერესოთ, რა ხდება ხაზგასმის შემდეგ.
ამის შემდეგ, გადადით საიტზე Flashboot.ru და გახსენით iFlash ჩანართი. VID და PID ველებში ჩაწერეთ შესაბამისი მონაცემები, რომლებიც განსაზღვრეთ ზემოთ აღწერილი პროგრამების გამოყენებით და დააჭირეთ ღილაკს "ძებნა". გაიხსნება დისკების სია, რომელთა შორის თქვენ უნდა მოძებნოთ თქვენი ფლეშ დრაივის მოდელი. ცხრილის ბოლო სვეტში ნაჩვენები იქნება თქვენი USB- დისკზე მუშაობისთვის სასარგებლო ხელსაწყო.

ახლა თქვენ უნდა ჩამოტვირთოთ და დააინსტალიროთ რეკომენდებული პროგრამა. აქ ყველაფერი ძალიან მარტივია. on საწყისი გვერდი ყველა იგივე სერვისის Flashboot.ru არსებობს ჩანართი "ფაილები". გადადით მასში და დააკოპირეთ ძიების ველში სასურველი სასარგებლო პროგრამის სახელი. დააჭირეთ ნაპოვნი ბმულს, გადმოწერეთ და დააინსტალირეთ კომუნალური პროგრამა, რომელიც მუშაობს Flash Drive- ით.
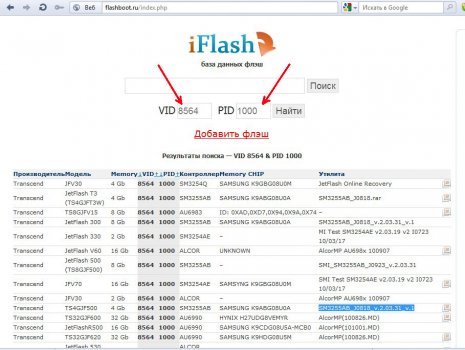
სამუშაოს შემდგომი წესი დამოკიდებულია კონკრეტულ პროგრამაზე. ზოგადად, მათ აქვთ ძალიან ინტუიციური ინტერფეისი (რომელიც ჩვეულებრივ ერთი ღილაკის დაჭერით ხდება), ამიტომ მათთან მუშაობის პრობლემა არ არის.
კომუნალური გადაცემები USB flash drive– ით მუშაობისთვის, როგორც წესი, ახორციელებენ დისკის დაბალი დონის გაფორმებით ან მოციმციმე. ეს ნაბიჯი საშუალებას გაძლევთ მიიტანოთ firmware და კვლავ მოიტანოთ Flash Drive. იმ შემთხვევაში, თუ მას არ აქვს სერიოზული ზიანი მის სტრუქტურაში. გარდა ამისა, ფორმატირება სავსეა იმით, რომ დისკზე შენახული ყველა მონაცემი დაიკარგება. და მონაცემების აღდგენის ხელსაწყოებიც კი, უმეტესწილად, ამ ფორმატის დასრულების შემდეგ, უძლური იქნება.
სანამ დაიწყებთ ამა თუ იმ კომუნალურ მომსახურებასთან მუშაობას, ყურადღება მიაქციეთ არა ყველა იმ რეკომენდაციას, რასაც ჩვეულებრივ თან ერთვის ჩამოტვირთვის გვერდი Flashboot.ru– ზე და iFlash– ზე ძიების შედეგებში. ეს მნიშვნელოვნად შეუწყობს ხელს თქვენს შემდგომ კომუნიკაციას კომუნალურ მომსახურებასთან.
ეს მეთოდი უმეტესწილად უნივერსალურია და შესაფერისია USB- დისკის თითქმის ნებისმიერი ხელმისაწვდომი მოდელის აღდგენისთვის. მხოლოდ ერთი ნაკლი არსებობს - მოდელების ფერადი პაჩვერა, მაკონტროლებლებისა და მეხსიერების ჩიპების სახელები შეიძლება აღრეული იყოს გამოუცდელ მომხმარებელზე. აქ რეკომენდაცია შეიძლება იყოს მხოლოდ ერთი - ყურადღებით წაიკითხეთ ყველა თანდართული ინფორმაცია.
გამოჯანმრთელების შემდეგ ...
დაბალი დონის ფორმატის პროცედურა, რომელიც შექმნილია flash drive- ის "ჯანსაღ იერს" დასაბრუნებლად, როგორც წესი, იწვევს მასში არსებული ყველა ფაილისა და მონაცემის დაკარგვას. ეს უკვე აღვნიშნეთ, მაგრამ ზედმეტი არ იქნება თქვენი ფაქტის კვლავ ყურადღების მიქცევა.
აღდგენის პროცედურის დასრულების შემდეგ, შეგიძლიათ სცადოთ მონაცემების ამოღება, როგორც ჩვეულებრივი ფორმატის შემდეგ. ჩვენ ეს აღწერილი იქნა ჩვენს ვებ – გვერდზე ცალკეულ სტატიაში. იგი ასევე არ იძლევა რაიმე გარანტიას იმის შესახებ, შესაძლებელია თუ არა შესაძლებელი ფლეშ დრაივის მეხსიერების აღდგენა (უფრო ზუსტად, რა იკავებს ამ მეხსიერებას). როგორც წესი, დაბალი დონის ფორმატირება მთლიანად წაშლის მონაცემებს. მაგრამ ჯერ კიდევ არსებობს კარგი შანსი.
დაზიანებული ფაილების აღდგენა
მრავალი მომხმარებლისთვის მოხდა ისე, რომ თქვენ ჩადეთ USB ფლეშ დრაივი კომპიუტერში, და იგი განსაზღვრავს მას როგორც არაღიარებულ მოწყობილობას და არ ხსნის მას. ეს, რა თქმა უნდა, ძალიან არასასიამოვნო და საშიშია, განსაკუთრებით იმ შემთხვევაში, თუ მედია შეიცავს ძალიან მნიშვნელოვან და საჭირო მონაცემებს. და ჩნდება კითხვა - შესაძლებელია თუ არა ფლეშ დისკის აღდგენა.
პრინციპში, შესაძლებელია თუ გადამზიდავმა შეწყვიტა მუშაობა არა ფიზიკური ჩარევისგან.
დაუყოვნებლივ უნდა ვთქვა, რომ არ არსებობს უნივერსალური პროგრამა, რომელსაც შეუძლია დაზიანებული ფლეშ დისკის აღდგენა. თითოეულ მოწყობილობას აქვს საკუთარი კომუნალური მომსახურება. წარმატების ალბათობა საკმარისია ამის გასაკეთებლად.
ფლეშ დრაივის იდენტიფიკაცია
ასე რომ, სანამ აღდგება USB ფლეშ დრაივი, რომელსაც კომპიუტერი ვერ ხედავს, მისი იდენტიფიცირებაა საჭირო. ჩვენ გვჭირდება VIP, PID მონაცემები და მეხსიერების ჩიპების შესახებ ინფორმაცია. თუ მათ იცნობთ, მაშინ კარგი. თუ არა, დაგჭირდებათ პროგრამა, რომლის მართვაც ძალიან მარტივია.
USB ფლეშ დრაივის კომპიუტერთან დაკავშირებით და CheckUDisk პროგრამის გაშვებით, ჩვენ ვიღებთ საჭირო მონაცემებს.
Flash აღდგენის კომუნალური
ფლეშ დრაივის აღდგენა, ჩვენ პირველ რიგში გვაინტერესებს VID & PID სიმებიანი. ჩემს შემთხვევაში, მას აქვს მნიშვნელობა Vid_0951 & Pid_1665. ამიტომ, ფლეშ დისკზე VID - 0951, და PID - 1665. ამ მონაცემებით, ჩვენ გადადით საიტზე, რომელიც უფასოა და ძირითადად რუსულენოვანი.
აქ ვნახავთ, სად უნდა დავწეროთ მიღებული მონაცემები: შესაბამისად VID და PID სტრიქონებში. ჩვენ ვწერთ და დააჭირეთ "ძებნა". საიტზე ნახავთ ყველა ფლეშ დრაივს, რომელსაც აქვს ასეთი იდენტიფიკატორი და, სავარაუდოდ, ბევრი იქნება.
აქედან გამომდინარე, თქვენ შეიძლება დაგჭირდეთ სხვა მონაცემები CheckUDisk– დან, რათა ამ ჩამონათვალში იპოვოთ თქვენი ფლეშ დრაივი. მაგალითად, VendorID ან ProductID.
უფრო გასაგებად რომ ვთქვათ, ცხრილის გრაფიკის თარგმანს მივცემ, რომელშიც თქვენ მოძებნით თქვენს flash drive- ს:
- Flash გამყიდველი - ფლეშ დრაივერების მწარმოებელი;
- Flash მოდელი - ფლეშ დრაივის მოდელი;
- ვიდი და პიდი იმ იდენტიფიკატორია, რომლებიც თავიდანვე მივიღეთ;
- ჩიპის გამყიდველი - ჩიპების მწარმოებელი;
- ჩიპის მოდელი - ჩიპების მოდელი;
- მეხსიერების ჩიპი - ჩიპის მეხსიერება;
- ზომა (გბ) - ზომა GB;
- უტილიტები - პროგრამა, რომელსაც შეუძლია გადაჭრას თქვენი პრობლემა Flash დისკის აღდგენასთან დაკავშირებით.