43-ე mozilla ვერსია Firefox სტაბილურ და ბეტა არხებზე ბლოკავს დაუსაბამო გაფართოებების ინსტალაციას.
გაფართოებების ხელმოწერის გადამოწმების გაუქმების მიზნით, შეგიძლიათ შეცვალოთ პარამეტრები:
- შიგნით მისამართის ზოლი შეიყვანეთ: კონფიგურაცია და გვერდზე გადასვლა;
- დააჭირეთ ღილაკს "გპირდები, რომ ფრთხილად ვიქნები" გამაფრთხილებელ გვერდზე;
- საძიებო ველში შეიყვანეთ პარამეტრის სახელი: xpinstall.signatures.require;
- იპოვნეთ იგი სიაში და დააჭირეთ ორჯერ დააჭირეთ მას, რომ მნიშვნელობა "ნამდვილი" შეიცვალოს "ყალბი"
ხელმოწერის ვერიფიკაციის გამორთვა მომხმარებლის სკრიპტების საშუალებით
Firefox 48-ში სტაბილური და ბეტა არხებისთვის Mozilla გააუქმა xpinstall.signatures.require პარამეტრი. Dev, Nightly და ESR არხებზე, ასევე Firefox Unbranded შენობაში, რომელიც სტაბილური ვერსიაა, ვარიანტი ჯერ კიდევ ხელმისაწვდომია.
ყველა გაფართოება, რომელიც ძირითადად Mozilla საცავებშია წარმოდგენილი, გაფორმებულია მესამე მხარის წყაროებისგან განსხვავებით.
დღეს, Github- სა და Bitbucket- ის განვითარების პლატფორმებზე მოცემულია მრავალი გაფართოება, ისევე როგორც ძველი გაფართოებები, რომლებიც აღარ არიან მხარდაჭერილი დეველოპერების მიერ და ვერ ხერხდება მათი ხელმოწერა. ყველა მათგანი შეუძლებელია Firefox Stable- ში ან Beta- ში დაყენება სტანდარტული საშუალებით.
ეს მეთოდი მოიცავს მთავარ დირექტორიაში ორი ფაილის შექმნას, საიდანაც იწყება Firefox.
1. config.js ფაილი
1.1. შექმნა ტექსტური ფაილი;
1.2. ჩასვით კოდი მასში:
//
სცადე (
კომპონენტები.utils.import ("რესურსი: //gre/modules/addons/XPIProvider.jsm", ())
.eval ("SIGNED_TYPES.clear ()");
}
დაჭერა (ყოფილი) ()
1.3. გადარქმევა "კონფიგურაცია.ჯს". დარწმუნდით, რომ მას უწოდებენ config.js და არა config.js.txt;
1.4. გადაიტანეთ ის დირექტორიაში, რომელზეც დამონტაჟებულია Firefox:
- Windows - " C: \\ პროგრამის ფაილები \\ Mozilla firefox\ ან C: \\ პროგრამის ფაილები (x86) \\ Mozilla Firefox \\";
- Linux - " / usr / lib / firefox-<версия> ან / usr / lib64 / firefox-<версия> ";
- OSX - "/Applications/Firefox.app/".
ეს არის დირექტორიები firefox- ის ინსტალაცია ნაგულისხმევი ისინი შეიძლება განსხვავდებოდეს თქვენი კონფიგურაციისა და Linux– ის განაწილების მიხედვით. მნიშვნელოვანია, რომ ფაილი გამოჩნდება პროგრამის root დირექტორია.
2. კონფიგურაცია-prefs.js ფაილი
2.1. შექმენით მეორე ტექსტური ფაილი;
2.2. ჩასვით კოდი მასში:
pref ("general.config.obscure_value", 0);
pref ("general.config.filename", "config.js");
2.3. კონფიგურაცია- prefs.js შეცვალოს;
2.4. გადატანა " <корневая директория Firefox>\\ ნაგულისხმევი \\ pref \\"
მაგალითად " C: \\ პროგრამის ფაილები \\ Mozilla Firefox \\ ნაგულისხმები \\ pref \\";
2.5 გადატვირთეთ Firefox. 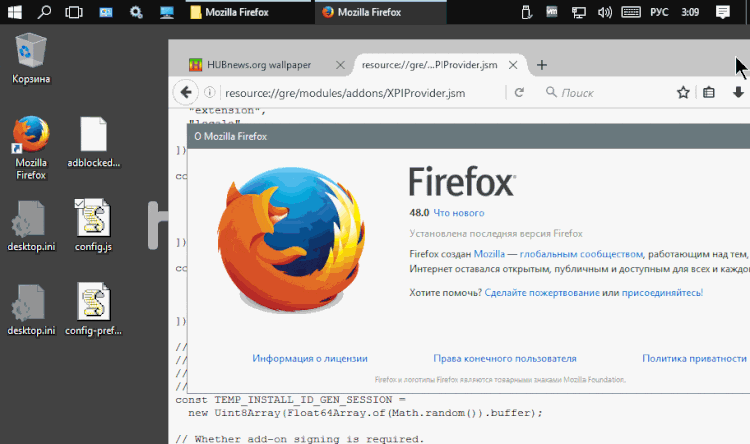
ახლა შეგიძლიათ დააინსტალიროთ გაფართოებები ხელმოწერის გარეშე და გარეშე Firefox Stable ან Beta.
რა ხდება
Config.js ფაილში კოდი იტვირთება ერთ კონფიგურაციაში firefox ფაილები და ხსნის ინფორმაციას "ხელმოწერილი_ტიპებიდან" ამ ფაილში. ეს მუდმივი განსაზღვრავს დანამატებისა და დამატებების ტიპებს, რომლებიც უნდა გაფორმდეს ინსტალაციისთვის.
ზოგიერთ გაფართოებას, მაგალითად თემებს, ხელმოწერა არ ჭირდება. ამრიგად, კოდი ასუფთავებს მუდმივს ყველა სახის დანამატისგან, ამიტომ რომელიმე მათგანის დაყენებას არ სჭირდება ხელმოწერა.
მეორე ფაილში განთავსებული კოდი Firefox- ს ეუბნება, რომ ჩატვირთოს კონფიგურგის ფაილი.
უცნაურია, რომ ეს ასე მარტივია, იმის გათვალისწინებით, რომ გაფართოებების სავალდებულო ხელმოწერა უსაფრთხოების გაზრდისთვის გამოიყენება.
Mozilla, როგორც მოგეხსენებათ, დიდი ხანია მუშაობს Firefox- ში WebExtensions მხარდაჭერის განხორციელებაზე, რომლის წყალობითაც ეს ბრაუზერი იმუშავებს სხვადასხვა გაფართოებასთან, რომლებიც თავდაპირველად შეიქმნა Google Chrome და თავსებადი ბრაუზერები. სხვა სიტყვებით რომ ვთქვათ, Chrome- ისთვის გაფართოება შეიძლება გამოყენებულ იქნას Firefox– ში.
კომპანიამ Firefox 48 Stable -ში WebExtensions- ის საწყისი სტაბილური ვერსია წამოიწყო, რომელიც გამოქვეყნება იგეგმება მიმდინარე წლის 2 აგვისტოს. მართალია, დეველოპერებმა გააფრთხილეს, რომ, მიუხედავად იმისა, რომ მიღწეული შედეგი არის პირველი მნიშვნელოვანი ნაბიჯი მიზნისკენ, ის სრულად შეესაბამება Chrome- ის გაფართოებებს ახალი Firefox დაველოდოთ, სანამ არ ღირს.
თუმცა, ამ ფორმითაც კი, WebExtensions ტექნოლოგია საშუალებას მისცემს Firefox მომხმარებლებს ბრაუზერში დაინსტალირონ მრავალი განსხვავებული Chrome გაფართოება. ახლა კი ვისაუბრებთ იმაზე, თუ როგორ შეიძლება ამის გაკეთება.
ასე რომ, თუ როგორ უნდა დააყენოთ chrome გაფართოება Firefox- ში?
დასაწყისისთვის, კიდევ ერთხელ აღვნიშნავთ, რომ Firefox 48 მხარს უჭერს Chrome- ის სხვადასხვა გაფართოებას, მაგრამ ერთდროულად არა ყველა. ისევ და ისევ, იმიტომ, რომ ეს მახასიათებელი დამუშავების პროცესშია (და, ცხადია, რომ ისინი დიდხანს იმუშავებენ ne1- ზე), გარდა ამისა firefox ბრაუზერი იგი არ უჭერს მხარს ზოგიერთი გაფართოების მახასიათებელს, რომელსაც Chrome მხარს უჭერს.
ახლა, ფაქტობრივად, იმ აზრამდე:
- chrome Store Foxified დანამატის ინსტალაცია
პირველ რიგში, ჩვენ ვაყენებთ სპეციალურ დამატებას Chrome მაღაზია Foxified (CSF), რომელიც პასუხისმგებელია გაფართოებების კონვერტაციაზე და მონტაჟზე. გვერდის ბმული Mozilla დამატებების ოფიციალურ კატალოგში - აქ . Chrome– ის გაფართოების მაღაზიაში ამ დანამატის დაყენების შემდეგ, როდესაც ის გახსნით Firefox– ს, ის ავტომატურად შეცვლის სტანდარტულ ღილაკს „არჩეული გაფართოების გვერდზე“ ინსტალაცია "რომ" დაამატეთ Firefox” (დაამატეთ FIREFOX).
- დააინსტალირეთ Chrome გაფართოებები Firefox- ში
ჩვენ მივდივართ მონაკვეთზე ” გაფართოებები ”Chrome Web Store, აირჩიეთ სასურველი გაფართოება და დააჭირეთ ღილაკს” დაამატეთ Firefox ”. გარდა ამისა, თქვენ მიერ დაინსტალირებული Firefox დანამატის პარამეტრების მიხედვით, გაფართოება ავტომატურად დაინსტალირდება, ან თქვენ დააინსტალირებთ მას ხელით. CSF ასევე შეგიძლიათ ინსტალაცია Firefox გაგრძელება Chrome დროებითი დამატებების (დამატებების) სახით ბრაუზერის ერთი სესიის პერიოდისთვის. მარტივად რომ ვთქვათ, ბრაუზერის დახურვის შემდეგ ასეთი დროებით დახურვა დამონტაჟებული გაგრძელება-ადონები ავტომატურად წაიშლება.
ვარიანტი არ არის საკმაოდ ნაცნობი, მაგრამ საკმაოდ სასარგებლო. მაგალითად, თუ თქვენ უბრალოდ უნდა ნახოთ როგორ მუშაობს კონკრეტული Chrome გაფართოება თქვენს Firefox- ში. ის ასევე გამოსადეგი იქნება, თუ თქვენ გაქვთ გაფართოების ჩამოტვირთვის პრობლემა წინასწარი ნებართვის საჭიროების გამო ანგარიში მოზილა
შემდეგ დააჭირეთ ღილაკს დაამატეთ Firefox”ეკრანის ზედა ნაწილში გამოჩნდება შეტყობინების ხაზი ორი ასეთი ღილაკით:
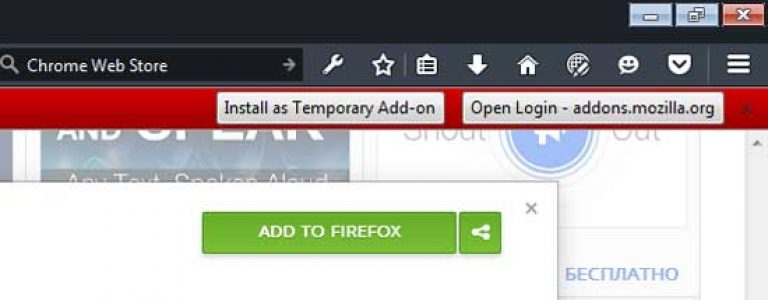
პირველი გულისხმობს ინსტალაციის შემდეგ გაფართოების დროებით გამოყენებას, მეორე - გამოყენებას მიმდინარე საფუძველზე, მაგრამ მხოლოდ Mozilla ანგარიშის საშუალებით ავტორიზაციის შემდეგ. Chrome დანამატები Store Foxified- ის კონფიგურაციით შესაძლებელია ავტომატურად აირჩიოს Chrome- ის გაფართოებების დროებით დაყენება. ამისათვის პარამეტრები "Firefox აირჩიეთ განყოფილება" დამატებები ”, გაფართოებების სიაში, რომელსაც ჩვენ ვიპოვით Chrome მაღაზია Foxified დააჭირეთ ღილაკს ” პარამეტრები "პროგრამის სახელის გვერდით, გადაინაცვლეთ ფანჯარაში და ჩასვით ფანჯარაში" არ მოაწერო ხელი “.
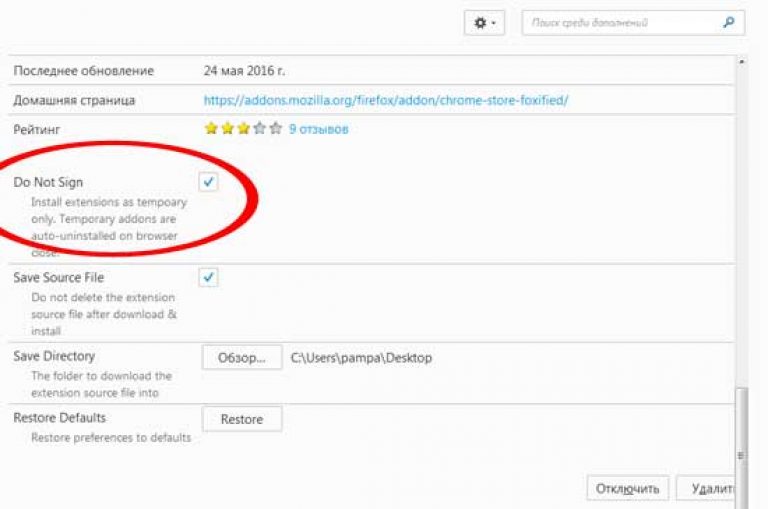
Chrome- ის გაფართოებების დაყენების მექანიზმი Firefox– ში
CSF დამატება დაამატებს Chrome- ის არჩეულ გაფართოებას და აყალიბებს მას ფორმატში crx (Google სტანდარტული ფორმატი გაფართოებისთვის) ფორმატში xpi (სტანდარტული Mozilla ფორმატი), ფაილში საჭირო ცვლილებების შეტანაში მანიფესტი.json და ადაპტირება მას Firefox- ის პარამეტრებთან და შემდეგ ინახავს დამუშავებულ ფაილს თქვენი კომპიუტერის სამუშაო მაგიდაზე ან სხვა ადგილას, რომელსაც მიუთითებთ დამატების პარამეტრებში.
Firefox კვლავ ჩემი საყვარელი ბრაუზერი და ნაგულისხმევი ბრაუზერია. მიუხედავად მისი დეველოპერების მხრიდან ყველა სახის უცნაური გადაწყვეტილებისა, ჯერ კიდევ არსებობს ალტერნატიული გადაწყვეტილებები მათ გარშემო სამუშაოდ. 43 – ე ვერსიიდან დაწყებული, Firefox– ი ბლოკავს ბლოკირებულ დანამატებს. რა თქმა უნდა, ეს გაკეთდა საუკეთესო განზრახვით, ჩვენი უსაფრთხოების უზრუნველსაყოფად, მავნე დანამატების გავრცელების თავიდან ასაცილებლად და მსგავსი, მაღალი დონის ბლა-ბლა ბლა. მოდულების შემქმნელებმა უნდა წარუდგინონ ისინი Mozilla- ს განსახილველად და დასამტკიცებლად, რის შემდეგაც დამატებების დამატება შესაძლებელია ოფიციალური კატალოგის საშუალებით.ბევრ მომხმარებელს არ მოსწონს ეს ინოვაცია, მათ შორის მეც. მაგალითად, მე ვიყენებ რამდენიმე ძველ, მაგრამ მაინც საკმაოდ სამუშაო დანამატს, რომლის განვითარება შეწყდა მრავალი წლის წინ. მე ვამატებ რამდენიმე დამატებას, რომ მოერგოს ჩემს საჭიროებებს, ბუნებრივია, ასეთი ცვლილებების შემდეგ, ციფრული ხელმოწერა ძალაში შედის. საბედნიეროდ, შემდეგ დეველოპერებმა დატოვეს პარამეტრი ბრაუზერის პარამეტრებში, რაც საშუალებას გაძლევთ გამორთოთ დაყენებული დანამატების ციფრული ხელმოწერების გადამოწმება.
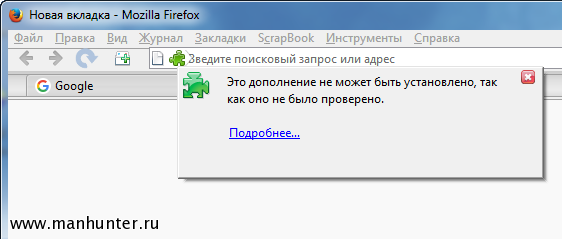
48 – ე ვერსიიდან დაწყებული, freebie დაფარული იყო, Firefox– მა შეწყვიტა ამ პარამეტრის აღქმა. მიუხედავად მისი მნიშვნელობისა, ნებისმიერი ხელმოუწერელი გაფართოების დამონტაჟების მცდელობისას, თქვენ ნახავთ გაფრთხილებას საფრთხის შესახებ, და ინსტალაცია დაბლოკილია. მაგრამ არსებობს გზა, რომლის საშუალებითაც შეგიძლიათ დააყენოთ მესამე მხარის გაფართოებები Firefox ბრაუზერში.
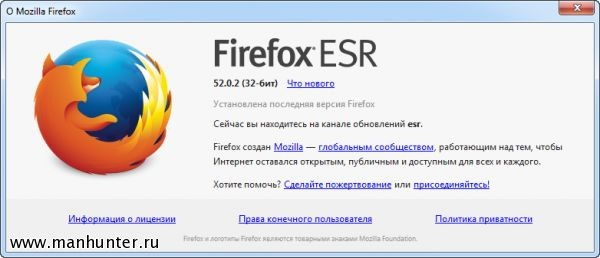
პირველი თქვენ უნდა ჩართოთ Firefox განახლებები ESR (გაფართოებული მხარდაჭერის გამოშვება) არხზე. ეს არის ბრაუზერის ვერსია, რომელსაც აქვს გაფართოებული მხარდაჭერის პერიოდი, რომელიც განკუთვნილია ორგანიზაციებში გამოსაყენებლად. ინსტალაცია პირდაპირ დენის ზემოთ ვერსიები Firefox, ყველა პარამეტრი რჩება ადგილზე, არაფერი დაფრინავს.
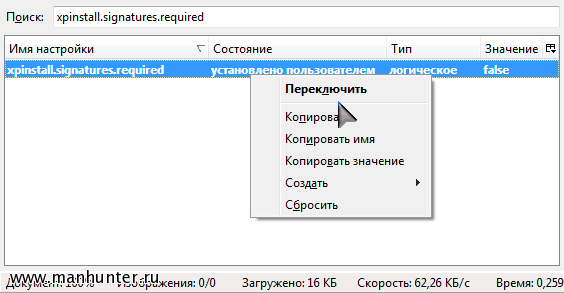
ახლა გადადით პარამეტრების გვერდზე, მისამართის ზოლზე აკრეფით შესახებ: კონფიგურაცია. იქ ვიპოვით პარამეტრს xpinstall.signatures.required და დააჭირეთ ორჯერ დააჭირეთ მისი მნიშვნელობის მნიშვნელობას ყალბი. ეს ყველაფერია, ახლა თქვენ შეგიძლიათ მარტივად დააინსტალიროთ ნებისმიერი განახლება, მათ შორის ხელმოუწერელი ან მოდიფიცირებული. Firefox- ის "ეფექტური მენეჯერებისგან" კიდევ ერთი სულელი ქურუმი წარმატებით გადალახეს.
Mozilla Firefox ბრაუზერმა დიდი ხანია მოიპოვა მსოფლიოს მრავალი მომხმარებლის გული, და დანამატების საშუალებით პროგრამის თითქმის უსასრულო გაფართოებამ მნიშვნელოვანი როლი ითამაშა ამაში. სასურველი ინსტრუმენტი მავნე საიტების დაბლოკვისთვის - გთხოვთ! თქვენ უნდა გადასცეს თქვენი სანიშნეები და პაროლები სხვა კომპიუტერში რამდენიმე წამში - არაფერია ადვილი! მათთვის, ვინც ჯერ არ არის განახლებული, მე განგიმარტავთ, რომ დამატებები არის მცირე პროგრამები, რომლებიც ცვლილებებს ან აფართოებენ თქვენს Mozilla Firefox– ის ფუნქციონალურ ფუნქციონირებას, რაც საშუალებას აძლევს მას შეიძინოს თქვენთვის სასურველი შესაძლებლობები. იმის შესახებ, თუ როგორ და რა დამატებების დამატება სასურველია თქვენს ბრაუზერში მოთავსება და განხილული იქნება ჩვენს სტატიაში.
Mozilla Firefox– ში დამატებები, ისევე როგორც ნებისმიერი სხვა პროგრამის სხვა პროგრამები, გირჩევთ ჩამოტვირთოთ მხოლოდ ოფიციალურ ვებსაიტზე: https://addons.mozilla.org/en/firefox/
ზემოხსენებული საიტის მონახულებისას, მარცხნივ ნახავთ კატეგორიების ჩამონათვალს, რომლითაც Mozilla Firefox– ში დამატებები იშლება და ა.შ. საწყისი გვერდი რეკომენდებულია დეველოპერების გაგრძელება. ამ ჯიშის დაკარგვა მარტივია, ასე რომ, წარმოვიდგინოთ, რომ ჩვენ ჩვეულებრივი ჩვეულებრივი მომხმარებლები ვართ და Mozilla Firefox- ს რამდენიმე ვიპოვნეთ სასარგებლო დამატებები. მაგრამ პირველი, ჩვენ გაერკვნენ, თუ როგორ უნდა დაამატოთ პროგრამები ბრაუზერში.
როგორ დავაყენოთ დანამატები Mozilla Firefox- ში?
Mozilla Firefox- ისთვის სასურველი დანამატის მოსაძებნად და ინსტალაციისთვის, შეგიძლიათ წასვლა საიტზე და ჩაწეროთ იმ გაფართოების სახელი, რომელიც გსურთ "დამატებების ძებნა" ველში. თუ არ იცით რას ეძახიან და უბრალოდ გსურთ დააინსტალიროთ რაიმე სასარგებლო, შემდეგ მარცხნივ კატეგორიების ჩამონათვალში შეარჩიეთ თქვენთვის საინტერესო კატეგორიები. რამდენიმე ათეული დამატება, შემდეგ ნახავთ სასურველს.
ფრთხილად წაიკითხეთ დანამატის აღწერა და, დარწმუნდით, რომ ეს არის ზუსტად ის, რაც გჭირდებათ, დააჭირეთ ღილაკს "Add to Firefox".
Mozilla Firefox დანამატები ჩვეულებრივ გადმოწერეთ და დააინსტალირეთ წამში. ჩამოტვირთვის სიჩქარე დამოკიდებულია დანამატის ზომაზე და თქვენი ინტერნეტის სიჩქარეზე. ინსტალაციის შემდეგ, Mozilla Firefox მოგთხოვთ ბრაუზერის გადატვირთვას. დააჭირეთ შესაბამის ღილაკს.
ეს ყველაფერია! დამონტაჟებულია დამატება. თქვენ შეგიძლიათ იპოვოთ ეს მენიუდან "ინსტრუმენტები" - "დანამატები" - "გაგრძელება".
ამავე ფანჯარაში არის განყოფილება სახელწოდებით ”დამატებების ძებნა”, რომელიც საშუალებას გაძლევთ იპოვოთ და დაამატოთ აუცილებელი პროგრამები Mozilla Firefox– ზე, საიტების მონახულების გარეშე. ამისათვის, უბრალოდ ჩაწერეთ დამატების სახელი, რომელიც თქვენს მიერ დაინტერესებული ხართ საძიებო ველში და დააჭირეთ ღილაკს გამადიდებელით.
Mozilla Firefox გასცემს სრული სია შესაფერისი თქვენი მოთხოვნით და ზუსტად თქვენი ვერსიის ბრაუზერის გაგრძელება. ყურადღება მიაქციეთ ამ ჩამონათვალში საჭირო დანამატს და დააჭირეთ ღილაკს "დაამატე Firefox".
დამატებების ინსტალაციის შემდგომი ნაბიჯები არაფრით განსხვავდება ადრე განხილულიდან.
ზოგჯერ აღმოჩნდება, რომ თქვენ უკვე გადმოწერილი გაფართოება გაქვთ Mozilla Firefox– ზე, ფაილის სახით, რომელიც შენახულია სადმე დისკზე. მისი ინსტალაციისთვის ბრაუზერის "ფაილი" მენიუში აირჩიეთ "გახსენი ფაილი".
იპოვნეთ შენახული დანამატი Mozilla Firefox დისკზე (ჩვეულებრივ, ასეთ ფაილებს აქვთ გაფართოება .xpi), შეარჩიეთ იგი და დააჭირეთ ღილაკს "გახსნა". თქვენ უნდა გაიაროთ ნაცნობი პროცედურა, ინსტალაციის ინსტალაციისთვის, რომელიც ადრე გამოვიკვლიეთ.
როგორც ხედავთ, Mozilla Firefox დანამატების დაყენება დიდი საქმე არ არის. ახლა კი ზოგიერთს შევხვდებით სასარგებლო გაფართოებები. ვიმედოვნებთ, რომ მათ თქვენი ნამუშევარი Mozilla Firefox- ში უფრო მოსახერხებლად გახადეს.
სასარგებლო გაფართოებები Mozilla Firefox– ისთვის
ფეიბი
ჩვენს რეიტინგში პირველ ადგილს სამართლიანად დაიკავებს FEBE - Firefox გარემოს სარეზერვო გაფართოება, სარეზერვო ინსტრუმენტი თქვენი ყველა tinctures და mozilla გაფართოებები Firefox რამდენიმე წამში შეგიძლიათ ცალკეულ საქაღალდეში შეინახოთ სანიშნეები, პაროლები, ისტორია, თემები და დაინსტალირებული ყველა გაფართოება, მათ შორის FEBE. ისინი არ დაიკარგება და არ წაშლის, რადგან Mozilla Firefox– ის ინსტალაციის ან სხვა კომპიუტერზე მუშაობისას, შეგიძლიათ სწრაფად აღადგინოთ ჩვეულებრივი დანამატები და ყველა თქვენი მონაცემი.
წერის დროს FEBE შეგიძლიათ ჩამოტვირთოთ ამ გვერდიდან: https://addons.mozilla.org/ge/firefox/addon/2109
FEBE დაყენების შემდეგ, შესაბამისი FEBE ნივთი გამოჩნდება თქვენი Mozilla Firefox ინსტრუმენტების მენიუში. დააჭირეთ FEBE პარამეტრები, რათა დაადგინოთ სარეზერვო ასლების შექმნა და შენახვა.
FEBE პარამეტრების ფანჯარაში შეგიძლიათ აირჩიოთ რომელი ელემენტები შეიტანოთ სარეზერვო (განყოფილება "პარამეტრები"), რომელშიც უნდა შეინახოთ იგი საქაღალდეში (სექცია "დირექტორია") ან კონფიგურაცია შექმნათ დაგეგმილი სარეზერვო ასლის შექმნა (სექცია "სქემა").
სარეზერვო ასლის შესაქმნელად, FEBE პარამეტრებში არჩეულ ყველა ობიექტთან, დააჭირეთ შექმენით სარეზერვო საშუალება FEBE დაზოგავს თქვენს ყველა გაფართოებას, ისტორიას, პაროლებს და ა.შ. ცალკეულ საქაღალდეში. მათი აღდგენა ნებისმიერ დროს შეგიძლიათ მენიუში "Tools" - "FEBE" - "აღდგენა". უფრო მეტიც, FEBE არ აღადგენს ყველაფერს ერთდროულად, კერძოდ თქვენს მიერ მონიშნულ ობიექტებზე.
ახლა თქვენ მშვიდი იქნებით თქვენს მონაცემებზე და მარტივად გადასცემთ მას Mozilla Firefox– ზე ნებისმიერ კომპიუტერზე.
NoScript
ამჟამად, უსაფრთხოების მდგომარეობა ინტერნეტში უფრო დაძაბულია - მავნე პროგრამები განთავსებულია არა მხოლოდ მარწყვისა და ბზარის მქონე საიტებზე, არამედ ჰაკერების მიერ სპეციალურად ამ მიზნებისათვის ჰაკერების საპატიო პორტალებზე. უმეტეს შემთხვევაში, მავნე პროგრამები იტვირთება უეჭველი მომხმარებლების კომპიუტერში, სკრიპტების გამოყენებით.
სკრიპტი ან სკრიპტი არის რეგულარული პროგრამის კოდი, რომელიც მდებარეობს ვებ გვერდზე, რაც საშუალებას გაძლევთ განახორციელოთ ნებისმიერი მოქმედება. მაგალითად, დარეგისტრირდით საფოსტო ყუთიისაუბრეთ ფორუმებზე ან დაათვალიერეთ საიტი ლამაზი ანიმაციური მენიუს გამოყენებით. მაგრამ ასევე არსებობს მავნე სკრიპტები, რომლებიც გადმოტვირთავს ვირუსებს, ტროას და სხვა პროგრამებს, რომლებიც თქვენს კომპიუტერზე საზიანოა.
ამიტომ, საიტების მონახულებისას ასეთი ინფექციის თავიდან ასაცილებლად, თქვენ უნდა გამორთოთ სკრიპტები არასანდო საიტებისთვის. ეს შეიძლება გაკეთდეს როგორც Mozilla Firefox- ის პარამეტრებში (მენიუ "ინსტრუმენტები" - "პარამეტრები" - "შინაარსი" - "გამოიყენეთ JavaScript"), ასევე NoScript დანამატის გამოყენებით. წერის დროს ის ხელმისაწვდომი იყო შემდეგ საიტზე:
NoScript დაყენების შემდეგ, "S" გამოჩნდება თქვენი Mozilla Firefox- ის ქვედა მარჯვენა კუთხეში. და ნებისმიერი ვებ – გვერდის დაწკაპუნებით შეგიძლიათ საშუალებას მისცემს მას შეასრულოს ყველა ან გარკვეული სკრიპტი, ან მთლიანად გამორთოს სკრიპტები.
ნებადართული სკრიპტების ყველა საიტის მისამართები შეიტანება სპეციალურ ჩამონათვალში, რომელიც შეგიძლიათ ნახოთ იმავე პარამეტრების მენიუში "პარამეტრები" - "თეთრი სია" პუნქტში. თქვენ შეგიძლიათ მარტივად შეცვალოთ იგი, თქვენთვის საჭირო ვებსაიტების მისამართების ამოღებით ან დამატებით.
NoScript– ის პარამეტრებში მრავალი ვარიანტია, რომელთა საშუალებით შეგიძლიათ თქვენი ყოფნა ინტერნეტში უფრო უსაფრთხო გახადოთ, როგორც ნაგულისხმევი პარამეტრებით. მეორეს მხრივ, თქვენ ვერ შეძლებთ ნორმალურად დაათვალიეროთ საიტები მრავალი სკრიპტით NoScript- ის კონფიგურაციის გარეშე, ზოგიერთი მენიუ შეიძლება არ გახსნას და ვიდეო და ფლეშ შეიძლება არ იყოს ნაჩვენები. დაბლოკილი ელემენტების სანახავად, დააჭირეთ ღილაკს მარჯვენა გვერდზე და აირჩიეთ "NoScript" - "დროებით დაუშვან ეს გვერდი" კონტექსტურ მენიუში. ამრიგად, თქვენ დაუშვებთ უმეტეს სკრიპტების შესრულებას, მაგრამ სანამ არ განაახლებთ გვერდს. რა თქმა უნდა, NoScript არის გარკვეულწილად მანიაკალური საშუალება, მაგრამ, მიუხედავად ამისა, იგი მუშაობს და 95% დაგიცავთ მავნე პროგრამებისგან, რომლებიც სკრიპტის გამოყენებით იტვირთება.
Adblock plus
ოჰ, ეს რეკლამა! ის არა მხოლოდ ტელევიზიაშია ყოველ 10-20 წუთში, ის ასევე ინტერნეტში ჩასახლდა. თუ საშინლად უსიამოვნოა რეკლამების ნახვა, თქვენი არჩევანია Adblock Plus. Mozilla Firefox– ისთვის ეს გაფართოება შექმნილია ნერვებისა და კარგი განწყობის შესანარჩუნებლად, ბლოკავს თქვენს მიერ არჩეულ სარეკლამო სურათს.
წერის დროს შეგიძლიათ დაამატოთ Adblock Plus Mozilla Firefox– დან: https://addons.mozilla.org/en/firefox/addon/1865
ინსტალაციის შემდეგ, მოგეთხოვებათ დაამატოთ ხელმოწერა ფილტრების სიებში საერთო სარეკლამო ბანერისთვის, რომელიც გადაბლოკავს Adblock Plus- ს. შეარჩიეთ ხელმოწერა რუსეთისთვის და დააჭირეთ "გამოწერა".
ახლა, როდესაც თქვენ შეიყვანთ საიტს სარეკლამო სიაში რეკლამით, Adblock Plus ავტომატურად დაბლოკავს მას თქვენი მონაწილეობის გარეშე. რეკლამის ბანერის დაბლოკვისთვის, რომელიც შეგაწუხებთ, დააჭირეთ მასზე მარჯვენა ღილაკს და აირჩიეთ "Adblock Plus: block image".
თქვენ დაინახავთ ფანჯარა, რომელსაც აქვს ჩაკეტვის პარამეტრები. დააჭირეთ "ფილტრის დამატება" და დაბლოკილი განცხადებები აღარ შეგაწუხებთ. არსებული ფილტრების სანახავად და შესწორებაზე, დააჭირეთ ღილაკს "აჩვენეთ არსებული ფილტრები" იმავე ფანჯარაში.
DownThemAll!
გაფართოება DownThemAll! შესანიშნავი ალტერნატივაა როკინგის პროგრამებისთვის (ჩამოტვირთვის მენეჯერები). შეგიძლიათ ჩამოტვირთოთ სურათები ვებ – გვერდებიდან, რამდენიმე ფაილი ერთდროულად, ჩასვათ რიგში და დაათვალიეროთ დეტალური ინფორმაცია გადმოტვირთვის შესახებ.
დააინსტალირეთ DownThemAll! შეგიძლიათ აქედან: https://addons.mozilla.org/en/firefox/addon/201
იმისათვის, რომ დაამატოთ ბმული ფაილში რიგში, დააჭირეთ მასზე მარჯვენა ღილაკს და აირჩიეთ "შეინახეთ ბმული DownThemAll!". თქვენ იხილავთ ფანჯარას ჩატვირთვის ვარიანტებით.
შეარჩიეთ დირექტორია ფაილის შესანახად "ფაილების შენახვა:" ველში და დააჭირეთ "დაწყებას".
რიგის დაამატეთ ხუთი ან ორი ფაილი, შეარჩიეთ ისინი და დააჭირეთ ღილაკს "დაწყება", რომ დაიწყოთ გადმოტვირთვა.
ბუხარი
ჩვენ უკვე დავწერეთ რა არის FTP და როგორ უნდა ვიმუშაოთ მას რამდენიმე პროგრამის გამოყენებით: http://www.yachaynik.ru/content/view/48/31/. Mozilla Firefox- ს ასევე აქვს ძალიან მოსახერხებელი, მცირე და მოხერხებული დანამატი FTP სერვერებთან მუშაობისთვის. მას უწოდებენ FireFTP და ხელმისაწვდომია ამ გვერდზე: https://addons.mozilla.org/en/firefox/addon/684
FireFTP- ის წყალობით, შეგიძლიათ ფაილების ატვირთვა და ჩამოტვირთვა FTP სერვერებიდან, თქვენი საყვარელი ბრაუზერის ფანჯრის დატოვების გარეშე. FireFTP ამოქმედებულია Tools მენიუდან.
ფანჯრის მარცხენა მხარე აჩვენებს თქვენი კომპიუტერის შინაარსს. შეარჩიეთ სასურველი დისკი, საქაღალდე, ფაილი თაგვის გამოყენებით ან ღილაკის ”დათვალიერება”.
FTP სერვერთან დასაკავშირებლად, თქვენ უნდა დაამატოთ ის სიაში, ბრაუზერის ზედა მარცხენა კუთხეში დააჭირეთ ღილაკს "შექმნა ანგარიში". შეიყვანეთ სერვერის სახელი "ანგარიშის სახელისა" და "მასპინძლის" ველებში, FTP წვდომის მომხმარებლის სახელი და პაროლი შესაბამისობაში "შესვლა" და "პაროლი" ველებში. დააჭირეთ ღილაკს OK.
FTP სერვერთან დასაკავშირებლად შეარჩიეთ ის სიაში და დააჭირეთ ღილაკს "დაკავშირება". ფანჯრის მარჯვენა ნაწილში ნახავთ სერვერის შინაარსს. თქვენ შეგიძლიათ გადაიტანოთ ფაილები და საქაღალდეები სერვერსა და თქვენს კომპიუტერს შორის მაუსის საშუალებით.
FTP სერვერისგან გათიშვა ასევე მარტივია - დააჭირეთ ღილაკს "გათიშვა" ფანჯრის ზედა მარცხენა კუთხეში.
როგორც FTP სერვერის ნებისმიერი პატივისცემა, FireFTP უზრუნველყოფს შესაძლებლობას მართოს ფაილებზე და საქაღალდეებზე წვდომის უფლებები FTP სერვერზე. ამისათვის დააჭირეთ მაუსის მარჯვენა ღილაკს სასურველი ფაილი ან საქაღალდე და აირჩიეთ "თვისებები". ფანჯარაში, რომელიც გამოჩნდება, შეგიძლიათ დააყენოთ თქვენთვის საჭირო დაშვების უფლებები.
ასევე, FireFTP– ს შეუძლია შეცვალოს, წაშალოს, შექმნას ფაილები და საქაღალდეები, რაც FTP– ს მუშაობისთვის ჩვეულებრივი პროგრამების ღირსეულ ალტერნატივად აქცევს.
როგორ ამოიღოთ გაფართოება Mozilla Firefox– ში
ჩვენი სიუჟეტი სრულყოფილი არ იქნებოდა ინსტრუქციის გარეშე, Mozilla Firefox– ის დამატებების ამოღების მიზნით. აქ ყველაფერი მახინჯი მარტივია: გახსენით "ინსტრუმენტები" მენიუ და აირჩიეთ "დამატებითი" - "გაგრძელება". მონიშნეთ ბრაუზერის გაფართოება, რომელიც მიესაჯა მოხსნისთვის და დააჭირეთ "წაშლა". შემდეგ გადატვირთეთ Mozilla Firefox.
თქვენ შეგიძლიათ ამის გაკეთება არც ისე რადიკალურად, რადგან არჩეული დამატება, ალბათ, ისევ მოსახერხებელია. უბრალოდ გამორთეთ ის, დააჭირეთ ღილაკს ”გამორთვა”. გაფართოება შეწყვეტს ფუნქციონირებას, მაგრამ დარჩება Mozilla Firefox– ში. ნებისმიერ დროს, თქვენ შეგიძლიათ გააღვიძოთ იგი ძილისაგან სიაში ხაზგასმით და დააჭირეთ ღილაკს "ჩართვა".
ეს ასკვნის Mozilla Firefox– ის გაფართოებების შესახებ ჩვენს მიმოხილვას. როგორც გესმით, მათი დიდი ნაწილი შეიქმნა ყველა შემთხვევაში და სხვადასხვა საჭიროებისთვის. ჩამოტვირთეთ, დააინსტალირეთ და გახადეთ თქვენი Mozilla Firefox უნიკალური და მაქსიმალურად ფუნქციონალური!




