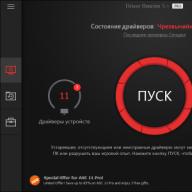წაიკითხეთ როგორ და რატომ გამოიყენება ISO სურათი. როგორ შევქმნათ ISO გამოსახულება ოპტიკური დისკიდან, დააინსტალიროთ იგი თქვენი კომპიუტერის ვირტუალურ ოპტიკურ დისკზე ან ამოიღოთ მონაცემები მისგან, საჭიროების შემთხვევაში. პერსონალური სტაციონარული და მობილური გამოთვლითი მოწყობილობები ძალიან პოპულარულია და ფართოდ გამოიყენება ჩვენი ცხოვრების ყველა სფეროში. ეკონომიკის ყველა სექტორი, განათლება, ჯანდაცვა, სოციალური კულტურა და ა.შ., ასე თუ ისე, იყენებს კომპიუტერულ ტექნოლოგიას თავისი საჭიროებისთვის. ასეთი მოწყობილობების გამოყენებით ხდება სხვადასხვა ინფორმაციის აღრიცხვა, კონტროლი, დამუშავება და შენახვა.
შინაარსი:
ბუნებრივია, კომპიუტერულ მოწყობილობებს მომხმარებლები საკმაოდ ფართოდ იყენებენ პირადი სარგებლობისთვის. სხვადასხვა დავალების შესრულება, ელექტრონული აპლიკაციების გამოყენებით კომუნიკაცია, ნებისმიერი საინფორმაციო ფაილის შექმნა, აუდიო, ვიდეო ფაილების და სურათების რედაქტირება და გაცვლა, ელფოსტის გაგზავნა და მიღება, დასვენებისა და გართობის ორგანიზება და მრავალი სხვა.
გასაკვირი არ არის, რომ კომპიუტერული მოწყობილობების სწორი მუშაობისთვის აუცილებელია თანამედროვე, მაღალი ხარისხის პროგრამული უზრუნველყოფა, რომელიც სრულად გამოიყენებს მათ შესაძლებლობებს.
თანამედროვე კომპიუტერული პროგრამების უმეტესობა, რომლებსაც აქვთ შესაძლებლობების ფართო სპექტრი, მიეწოდება მომხმარებელს ოპტიკურ მედიაზე ან სხვაგვარად სპეციფიკურ ციფრულ ფორმატში. და საკმაოდ ხშირად ჩნდება სიტუაცია, როდესაც აუცილებელია კონკრეტული დისკის ასლის შენახვა. ამ შემთხვევაში შეიძლება დაეხმაროს "ISO სურათი". "ISO ფაილი"(ხშირად უწოდებენ სურათს "ISO") არის საარქივო ფაილი, რომელიც შეიცავს ოპტიკურ დისკზე ნაპოვნი მონაცემების იდენტურ ასლს (ან სურათს), როგორიცაა CD ან "DVD". ამ ტიპის ფაილის ფორმატი ხშირად გამოიყენება ოპტიკური დისკების სარეზერვო ასლისთვის ან ფაილების დიდი ნაკრების გასავრცელებლად ოპტიკურ დისკზე დასაწერად.
Რა მოხდა "ISO სურათი"
სახელი "ISO"აღებულია ფაილური სისტემის სახელიდან, რომელსაც იყენებენ ოპტიკური მედია, ჩვეულებრივ "ISO 9660". წარმოგიდგენია სურათი "ISO"როგორც ფიზიკურ ოპტიკურ დისკზე შენახული ყველაფრის სრული ასლი, როგორიცაა "CD", "DVD"ან "ბლუ-რეი"დისკი, საკუთარი ფაილური სისტემის ჩათვლით. ეს არის დისკის სექტორული ასლი და არ გამოიყენება დამატებითი შეკუმშვა. სურათების იდეა "ISO"არის ის, რომ თქვენ შეგიძლიათ დაარქივოთ დისკის ზუსტი ციფრული ასლი და შემდეგ გამოიყენოთ ეს სურათი ახალი დისკის ჩასაწერად, რომელიც თავის მხრივ არის ორიგინალის ზუსტი ასლი. ოპერაციული სისტემების უმეტესობა (და ბევრი "კომუნალური"- დამხმარე კომპიუტერული პროგრამები, რომლებიც ასრულებენ სპეციალიზებულ სტანდარტულ დავალებებს აღჭურვილობის ან ოპერაციული სისტემის სწორი მუშაობისთვის) ასევე საშუალებას გაძლევთ დაამონტაჟოთ სურათი "ISO"ვირტუალური დისკის მსგავსად. ამ შემთხვევაში, თქვენი ყველა აპლიკაცია მას ისე ექცევა, თითქოს ეს იყოს თქვენი პერსონალური კომპიუტერის დისკში ჩასმული ნამდვილი ოპტიკური დისკი.
მიუხედავად იმისა, რომ ბევრი მომხმარებელი იყენებს "ISO"თქვენი ოპტიკური დისკის სარეზერვო ასლების შესაქმნელად, "ISO სურათი", ამ დღეებში, ძირითადად გამოიყენება დიდი პროგრამებისა და ოპერაციული სისტემების გასავრცელებლად, რადგან ის საშუალებას გაძლევთ შეინახოთ ყველა ფაილი ერთ ადვილად ჩამოსატვირთ ფაილში. შემდეგ ადამიანებს შეუძლიათ გადაწყვიტონ, სურთ სურათის დამონტაჟება შემდგომი გამოყენებისთვის თუ გამოიყენონ ის ოპტიკური დისკის ჩასაწერად.
ყველაზე ჩატვირთვის ოპერაციული სისტემები, მათ შორის "Windows"და სხვადასხვა განაწილება "ლინუქსი", გავრცელდა სურათების მსგავსად "ISO". ეს გამოგადგებათ მიმდინარე ვერსიის ჩამოტვირთვისას "უბუნტუ"თქვენს კომპიუტერში შემდგომი ინსტალაციისთვის ან ნებისმიერი ძველი თამაშის დისკის ლეპტოპზე დაყენებისთვის რეალური ფიზიკური დისკის არარსებობის შემთხვევაში.
როგორ დაკავშირება "ISO სურათი"
Შინაარსი "დააინსტალირე ISO სურათი"ნიშნავს, რომ თქვენ დაამონტაჟებთ თქვენს დისკის სურათს ვირტუალურ ოპტიკურ დისკზე. ყველა თქვენი აპლიკაცია დამონტაჟებულ სურათს ისე მოექცევა, თითქოს ეს იყოს ფიზიკური დისკი თქვენი პერსონალური კომპიუტერის დისკზე.
ოპერაციული სისტემის ვერსიები "Windows 8, 8.1 და 10"საშუალებას გაძლევთ დამონტაჟოთ დისკის სურათი "ISO"დამატებითი მესამე მხარის პროგრამული უზრუნველყოფის გამოყენების გარეშე. ამისათვის, უბრალოდ გახსენით ფაილის Explorer "Windows"საქაღალდე, სადაც ინახება საჭირო სურათი "ISO დისკი"და დააწკაპუნეთ მასზე მარჯვენა ღილაკით, რათა გახსნათ კონტექსტური მენიუ. ხელმისაწვდომი მოქმედებების სიაში, რომელიც იხსნება, თქვენ უნდა აირჩიოთ განყოფილება "შეერთება".

ან ფაილების შემსწავლელში "Windows"მარცხენა ღილაკით დააჭირეთ საჭირო სურათს "ISO"და შემდეგ Explorer-ის მთავარი მენიუს ლენტი ჩანართში განყოფილებაში "კონტროლი"დააჭირეთ ღილაკს "შეერთება".

თუ იყენებთ ოპერაციულ სისტემას თქვენს პერსონალურ კომპიუტერზე "Windows 7"(ან სისტემის წინა, ადრეული ვერსია), თქვენ უნდა დააინსტალიროთ მესამე მხარის დამატებითი აპლიკაცია, როგორიცაა უფასო და ადვილად გამოსაყენებელი აპლიკაცია. "WinCDEmu".
როგორ ჩაიწეროს "ISO სურათი"დისკზე
OS "Windows 7, 8 და 10"აქვს სურათის ჩაწერის ფუნქცია "ISO"დისკზე, უშუალოდ ჩაშენებული თავად სისტემის წინასწარ დაინსტალირებულ სერვისებში. ყველაფერი რაც თქვენ უნდა ჩაწეროთ "ISO სურათი", არის ოპტიკური დისკის ჩასმა კომპიუტერის დისკში, რომელიც მომზადებულია ჩასაწერად და შემდეგ არჩევის ორი მეთოდიდან ერთ-ერთის გამოყენება. ადრე აღწერილი კავშირის მეთოდების ანალოგიით "ISO სურათი"თქვენ უნდა გახსნათ ფაილი Explorer-ში "Windows"საქაღალდე, რომელიც შეიცავს თქვენს "ISO სურათი". ახლა დააწკაპუნეთ მასზე მარჯვენა ღილაკით და აირჩიეთ ბრძანება კონტექსტური მენიუდან, რომელიც იხსნება.

ან მონიშნეთ ფაილი მაუსის მარცხენა ღილაკით "ISO სურათი"და ჩანართში განყოფილებაში "კონტროლი"დააჭირეთ ღილაკს.

შენიშვნა: თუ თქვენს პერსონალურ კომპიუტერს არ აქვს მოწყობილობა, რომელიც საშუალებას გაძლევთ ჩაწეროთ ოპტიკურ დისკზე, თქვენ ვერ ნახავთ ამ ღილაკს. ასევე, თუ დაინსტალირებული გაქვთ ფაილების შეკუმშვის აპლიკაცია (როგორიცაა "7-ზიპ"), და ის ასოცირდება ფაილის გაფართოებასთან "ISO", ეს ღილაკი ასევე მიუწვდომელი იქნება თქვენთვის. ამას უფრო დეტალურად განვიხილავთ შემდეგ ნაწილში.
ოპერაციულ სისტემაში "Macos"ჩაწერის ფუნქცია "ISO სურათი"დისკი მუშაობს იმავე პრინციპით, როგორც სისტემაში "Windows"ასე რომ, არ არის საჭირო მისი დეტალური აღწერა.
როგორ ამოიღოთ მონაცემები ISO სურათიდან
თუ არ გინდა დამონტაჟება "ISO სურათი"ან ჩაწერეთ დისკზე, მაგრამ მაინც გჭირდებათ წვდომა შიგნით შენახულ ფაილებზე, შემდეგ შეგიძლიათ ამოიღოთ მისი შინაარსი თქვენს კომპიუტერში. ამისათვის დაგჭირდებათ მესამე მხარის მსგავსი აპლიკაცია "ვინრარი"ან "7-ზიპ". ჩვენ გაჩვენებთ მონაცემთა მიღების გზას "ISO სურათი"აპლიკაციის მაგალითის გამოყენებით "ვინრარი", მაგრამ შეგიძლიათ გამოიყენოთ აპლიკაცია, რომლებთანაც მუშაობთ შეჩვეული.
თუ აპლიკაციის დაყენებისას "ვინრარი"თქვენ დააკავშირეთ იგი ფაილის გაფართოებასთან ".iso", შემდეგ მისი შინაარსის გასახსნელად და სანახავად საჭიროა მხოლოდ ორჯერ დააწკაპუნოთ საჭიროზე "ISO სურათი". ორიგინალის ზომაზეა დამოკიდებული "ISO ფაილი", გახსნის პროცესს შეიძლება გარკვეული დრო დასჭირდეს, ამიტომ მოთმინებით იმოქმედეთ.

თქვენ შეგიძლიათ დააკოპიროთ ნებისმიერი ფაილი "ISO სურათი"ჩვეულებრივ საქაღალდეში მათი უბრალოდ გადათრევით და ჩაშვებით.
თუ გსურთ, შეგიძლიათ ამოიღოთ სრული შინაარსიც "ISO სურათი"ჩვეულებრივ საქაღალდეში. File Explorer-ში უბრალოდ დააწკაპუნეთ მაუსის მარჯვენა ღილაკით "ISO სურათი"და გახსენით pop-up კონტექსტური მენიუ. ხელმისაწვდომ ქმედებებს შორის, შეგიძლიათ აირჩიოთ სამი განყოფილებიდან ერთი, რომელთაგან თითოეული შეიცავს კონკრეტული ფაილის ამოღების ბრძანებას. გუნდი "ფაილების ამოღება"საშუალებას გაძლევთ დამოუკიდებლად აირჩიოთ მდებარეობა ფაილების შემდგომი ამოღებისთვის, ბრძანება "ამონაწერი მიმდინარე საქაღალდეში"ამოიღებს ფაილებს იმავე ადგილას, სადაც ფაილი მდებარეობს "ISO სურათი"და გუნდი „ამოღება "საქაღალდის სახელი"» ქმნის ახალ საქაღალდეს ადგილზე "ISO სურათი"და ანიჭებს მას სახელს "ISO ფაილი".

ფაილის შეკუმშვის სხვა აპლიკაციები, როგორიცაა "7-ზიპ", მუშაობენ იმავე პრინციპით და გვთავაზობენ მსგავს ფუნქციებს, როგორც ზემოთ აღწერილი აპლიკაცია.
თუმცა, უნდა აღინიშნოს ერთი მნიშვნელოვანი დეტალი. თუ დააინსტალირეთ ფაილების შეკუმშვის პროგრამა, როგორიცაა "7-ზიპ"ან "WinRar"და თქვენ ნებას რთავთ ამ აპლიკაციას დაუკავშირდეს ფაილებს "ISO", მაშინ ვეღარ იხილავთ ჩაშენებულ საკონტროლო ბრძანებებს "ISO სურათები"ფაილების მკვლევარში "Windows"სრულად იმუშაოს მათთან. ამიტომ ჯობია კონტროლი გქონდეს "ISO სურათები"ფაილების მკვლევარში, რადგან თქვენ კვლავ შეგიძლიათ დააწკაპუნოთ მათზე მარჯვენა ღილაკით და შეხვიდეთ შეკუმშვის აპლიკაციის ბრძანებებზე მონაცემების ამოსაღებად "ISO სურათი"როცა გინდა.
თუ თქვენ უკვე დააინსტალირეთ ერთ-ერთი ამ აპლიკაციიდან და ის ასოცირდება გამოსახულების ფაილებთან, მაშინ მარტივად შეგიძლიათ გადაანაწილოთ ფაილის გაფართოება "ISO"ფაილების მკვლევარისთვის "Windows". ამისათვის თქვენ მოგიწევთ აპლიკაციის გამოყენება "Პარამეტრები". ეს აპლიკაცია შეიცავს ოპერაციული სისტემის ყველა ძირითად პარამეტრს. და დეველოპერები "Windows 10"აპირებენ აპლიკაციის შეცვლას "Მართვის პანელი"მომხმარებლის გამოცდილების გასაუმჯობესებლად. ამიტომ, ჩვენ უფრო დეტალურად ვისაუბრებთ აპლიკაციის გახსნის შესაძლო გზებზე. "Პარამეტრები". ჩვენ გაჩვენებთ აპლიკაციაში წვდომის ხუთ გზას და შეგიძლიათ აირჩიოთ ნებისმიერი მეთოდი, რომელიც მოგწონთ შემდგომი გამოყენებისთვის.
1 გზა: გახსენით ფაილის Explorer "Windows" "ეს კომპიუტერი". Explorer-ის მთავარი მენიუს ლენტაზე აირჩიეთ ჩანართი "კომპიუტერი". ჩანართების პანელზე, რომელიც იხსნება, განყოფილებაში "სისტემა"დააჭირეთ ლურჯ ღილაკს თეთრი გადაცემათა კოლოფით "გახსენით პარამეტრები".

მეთოდი 2: დააჭირეთ ღილაკს დესკტოპის ქვედა მარცხენა კუთხეში "დაწყება", მდებარეობს "დავალებების ზოლები"და გახსენით მომხმარებლის მთავარი მენიუ "Windows". აირჩიეთ ღილაკი, რომელზეც ნაჩვენებია გადაცემათა კოლოფი, მენიუს მარცხენა პანელში და გახსენით აპლიკაცია. ან დაინსტალირებული აპლიკაციების სიაში გადაიტანეთ გადახვევის ზოლი ქვემოთ და მენიუს შესაბამის პუნქტში აირჩიეთ განყოფილება "Პარამეტრები".

3 გზა: ძებნა "დავალებების ზოლები"ღილაკი "ძებნა", წარმოდგენილია გამადიდებელი შუშის სახით და მდებარეობს ღილაკის გვერდით "დაწყება"და გახსენით საძიებო ზოლი. შეიყვანეთ თქვენი საძიებო ფრაზა შეკითხვის ველში "პარამეტრები". სისტემა აანალიზებს გრაფიკს "საუკეთესო მატჩი"დააწკაპუნეთ აპლიკაციის ბმულზე, რომელსაც ეძებთ.

4 გზა: დააწკაპუნეთ ხატულაზე "Windows Action Center", რომელიც მდებარეობს დესკტოპის ქვედა მარჯვენა კუთხეში "დავალებების ზოლები". ამომხტარი გვერდითი ზოლის მენიუში იპოვეთ მალსახმობების ღილაკები ბოლოში. სასურველი აპლიკაციის გასახსნელად დააჭირეთ ღილაკს "ყველა პარამეტრი".

5 გზა: განაცხადის დარეკვის ყველაზე მარტივი და სწრაფი გზა "Პარამეტრები"- დააჭირეთ კლავიატურის მალსახმობს "Windows + I"და პირდაპირ გახსენით აპლიკაცია.

მთავარ გვერდზე გადადით განყოფილებაში "აპლიკაციები". შემდეგი, ახალი გვერდის მარცხენა პანელში აირჩიეთ განყოფილება "ნაგულისხმევი აპლიკაციები". მარჯვენა პანელში გადაიტანეთ გადახვევის ზოლი გვერდის ბოლოში და დააწკაპუნეთ ტექსტის ბმულზე.

შემდეგ ფანჯარაში გამოჩნდება ფაილის გაფართოებების ძალიან გრძელი სია. გამოიყენეთ გადახვევის ზოლი მოწოდებულ სიაში გაფართოების საპოვნელად. ".iso". ფანჯრის მარჯვენა ნახევარში მითითებული ხატის გვერდით დააწკაპუნეთ ნებისმიერ აპლიკაციაზე, რომელიც ამჟამად დაკავშირებულია ფაილის გაფართოებასთან ".iso". ამომხტარი მენიუდან აირჩიეთ ფაილის შემსწავლელი ვარიანტი "Windows".

როგორ შექმნათ თქვენი საკუთარი ფაილი "ISO"ოპტიკური დისკიდან
შექმნის პროცესი "ISO ფაილი" from Discs გაძლევთ საშუალებას მიიღოთ თქვენი ფიზიკური დისკების ციფრული სარეზერვო ასლი. შემდეგ შეგიძლიათ გამოიყენოთ შექმნილი "ISO ფაილები"დააინსტალიროთ ისინი კომპიუტერებზე, რომლებსაც არ აქვთ ოპტიკური დისკი. მომავალში, თქვენ შეგიძლიათ შექმნათ დისკის გამოსახულების დამატებითი ასლები თქვენი არსებულიდან "ISO ფაილი"ორიგინალური ფიზიკური დისკის გამოყენების გარეშე. და რა თქმა უნდა შეგიძლიათ გააზიაროთ "ISO გზა"სხვა ადამიანებთან ერთად.
ოპერაციული სისტემების დროს "Macos"და "ლინუქსი"მოყვება წინასწარ დაინსტალირებული პროგრამული უზრუნველყოფა, რომელიც საშუალებას გაძლევთ შექმნათ "ISO სურათი"ფიზიკური დისკიდან, ოპერაციულ სისტემაში "Windows"ასეთი შესაძლებლობა არ არსებობს. ამის ნაცვლად, თქვენ მოგიწევთ გამოიყენოთ მესამე მხარის აპი შესაქმნელად "ISO ფაილი"
კითხვები იმის შესახებ, თუ როგორ უნდა გახსნათ უცნობი ფაილის ფორმატი ადრე თუ გვიან, ჩნდება თითქმის ნებისმიერი კომპიუტერის მომხმარებლისთვის, რადგან Windows ბიბლიოთეკაში თავდაპირველად შეტანილი აპლიკაციების სია ყველა მათგანს არ შეესაბამება. ხდება ისე, რომ პროგრამის ჩამოტვირთვის შემდეგ ადამიანი ჩვეულებრივი ფაილის ნაცვლად იღებს დისკის სურათს .exe გაფართოებით, რომელიც არის აპლიკაცია. ამ შემთხვევაში, მნიშვნელოვანია იცოდეთ რა შეგიძლიათ გამოიყენოთ ISO-ს გასახსნელად და როგორ გამოიყენოთ იგი.
რა არის ISO ფაილი
ISO ფაილი (ISO, ნაკლებად ხშირად ISO) არის ფიზიკური მედიის ვირტუალური გამოსახულება - ოპტიკური დისკი, ჩვეულებრივ CD ან DVD ფორმატში, რომელიც შეიცავს მისი ყველა მონაცემის ასლს. ეს მონაცემები შეიძლება იყოს ნებისმიერი: მუსიკა, ვიდეო, ფილმები, რეალური დისკების ასლები, რომლებიც გამოიყენება აპლიკაციების მოსახერხებელი ინსტალაციისთვის და ა.შ. ამ ტიპის ფაილმა გავრცელება დაიწყო საკმაოდ დიდი ხნის წინ, როდესაც პრაქტიკულად არ არსებობდა სწრაფი ინტერნეტი და საჭირო აპლიკაციების ძებნა ძირითადად დისკის გაცვლის გზით ხდებოდა, შემდეგ ISO ფაილებმა ხელი შეუწყო მრავალი პროგრამის დაცვას, რომლებიც საჭიროებდნენ დისკში ფიზიკური მედიის არსებობა, რათა მათთან მუშაობა მიეცეს.
ახლა ვირტუალური დისკის სურათები გამოიყენება დიდი პროგრამების (ძირითადად ვიდეო თამაშების) ან მათი პაკეტების გასავრცელებლად. გარდა იმისა, რომ გამოიყენება მონაცემების შესანახად, ISO გამოსახულება საშუალებას გაძლევთ ზუსტად დააკოპიროთ ორიგინალური ფიზიკური დისკი. ამისათვის თქვენ უნდა ჩაწეროთ მასში შემავალი ინფორმაცია ცარიელ "ცარიელზე".
პროგრამები, რომლებიც ხსნიან ISO გაფართოებას, იყოფა ორ ტიპად: არქივები, რომლებსაც შეუძლიათ ვირტუალური დისკის შინაარსის წაკითხვა და ვირტუალური დისკის შემქმნელები, რომლებიც სიმულაციას უკეთებენ დისკის დისკის არსებობას და აკავშირებენ სურათებს მას. პირველი მათგანი შესაფერისია, თუ უბრალოდ გჭირდებათ ISO ფაილზე წვდომა ან მისი შინაარსის თქვენს კომპიუტერში კოპირება. მისი სტრუქტურა არის ჩვეულებრივი არქივი შეკუმშული ინფორმაციით, ასე რომ, მასში შემავალი ფაილების გახსნა, რედაქტირება და კოპირება შესაძლებელია ისეთი პროგრამების გამოყენებით, როგორიცაა 7Zip ან WinRar.
მეორე ტიპის პროგრამები გამოიყენება ვირტუალურ დისკებთან უფრო მოსახერხებელი და მოწინავე მუშაობისთვის და მოიცავს აპლიკაციებს, როგორიცაა Daemon Tools. მათ შეუძლიათ პროგრამების დაყენება ვირტუალური დისკებიდან და დისკში მედიის არსებობის სიმულაცია. მათი გამოყენება ყოველთვის რეკომენდებულია, თუ ეს შესაძლებელია, რადგან არსებობს ვირტუალური დისკის ემულატორების მთელი სია, რომლებიც უფასო და მოსახერხებელია გამოუცდელი მომხმარებლებისთვისაც კი.
როგორ გავხსნათ ფაილი არქივერით
ნაგულისხმევად, არქივების უმეტესობა არ უკავშირებს მათ ISO დისკის გამოსახულების ფორმატს, მაგრამ თქვენ მაინც შეგიძლიათ გახსნათ იგი მათი დახმარებით. ამისათვის თქვენ უნდა შეცვალოთ პროგრამის პარამეტრები. მაგალითად, WinRar აპლიკაციაში ეს კეთდება შემდეგი ალგორითმის გამოყენებით:
- გახსენით არქივი, გადადით მენიუში "ოფციები" და გადადით "პარამეტრების" ჩანართზე.
- ამ ჩანართზე გადადით "ინტეგრაციის" პუნქტზე და "Associate WinRar c:" ნიშანში, მონიშნეთ ველი ISO ფორმატის საპირისპიროდ, შემდეგ დაადასტურეთ და შეინახეთ ცვლილებები.
- დააწკაპუნეთ მაუსის მარჯვენა ღილაკით სასურველ ISO ფაილზე, იპოვეთ WinRar პროგრამის ხატულა მენიუში, რომელიც გამოჩნდება და აირჩიეთ "Extract files..." ფუნქცია.
- პროგრამაში ავტომატურად გაიხსნება სურათი, რის შემდეგაც საკმარისია მიუთითოთ დისკზე სასურველ ნივთზე და დაელოდოთ ექსტრაქციის დასრულებას. ინფორმაცია ვირტუალური დისკიდან დაინსტალირდება მითითებულ ადგილას.
ასევე შეგიძლიათ გახსნათ ISO ფაილი 7-ზიპის გამოყენებით. ამისათვის უბრალოდ შედით პროგრამაში, დააჭირეთ ღილაკს "გახსნა" და ორჯერ დააწკაპუნეთ სასურველ სურათზე მარცხენა ღილაკით. გარდა ამისა, შეგიძლიათ დააწკაპუნოთ მაუსის მარჯვენა ღილაკით თავად ფაილზე, აირჩიოთ "გახსნა" ფუნქცია და მენიუში, რომელიც გამოჩნდება, იპოვოთ სასურველი არქივი.
ამ პროგრამების ნაკლოვანებები მოიცავს იმ ფაქტს, რომ მათი გამოყენება შესაძლებელია სურათზე ფაილების მანიპულირებისთვის მხოლოდ კომპიუტერში. არქივატორებს არ შეუძლიათ, მაგალითად, დააკოპირონ Windows ინსტალერი ფლეშ დრაივზე - ამას დასჭირდება უფრო მოწინავე კომუნალური საშუალებების დახმარება.
პროგრამები სურათის დამონტაჟებისთვის
ყველაზე პოპულარული ტიპის პროგრამები, რომლებიც შეიძლება გამოყენებულ იქნას კომპიუტერზე ISO ფორმატის გასახსნელად, არის ვირტუალური დისკის ემულატორები. ისინი შეიცავს ბევრ სასარგებლო ფუნქციას დისკის გამოსახულებებთან მუშაობისთვის, როგორიცაა მათი დამონტაჟება და ამოღება, ასევე ერთდროულად მრავალ ციფრულ მედიასთან მუშაობა. ამ ტიპის ყველაზე ცნობილი პროგრამაა Daemon Tools, მაგრამ არის სხვები, როგორიცაა WinISO, ISOBuster, UltraISO, Roxio Easy Media Studio, Alcohol 120%, Gilles Vollant WinImage და სხვა.
Daemon Tools Lite
ყველაზე ცნობილი სპეციალიზებული პროგრამა, რომელიც გამოიყენება ISO-ების წასაკითხად არის Daemon Tools. მისი ჩამოტვირთვა შესაძლებელია ონლაინ ოფიციალური საიტიდან. არსებობს პროგრამის უფასო ვერსია, სახელწოდებით DT Lite, რომელიც მოიცავს ყველაფერს, რაც გჭირდებათ მზა სურათებთან მუშაობისთვის, ასევე ფასიან ვერსიას, რომელიც გამოიყენება უფრო მოწინავე ამოცანებისთვის, როგორიცაა ახალი ვირტუალური დისკების შექმნა და მათი ფიზიკურად ჩაწერა. მედია.
 ჩამოტვირთვისა და ინსტალაციის შემდეგ, პროგრამა ავტომატურად ქმნის ვირტუალურ დისკს, რომელზეც შეგიძლიათ დაუყოვნებლივ დააინსტალიროთ დისკის სურათები. დამონტაჟების შემდეგ მომხმარებელს შეუძლია ISO ფაილებზე წვდომა My Computer საქაღალდის მეშვეობით, თითქოს ისინი დისკში ჩასმული ფიზიკურ მედიაზე. "ხელოვნური" დისკი, გახსნისას, უზრუნველყოფს წვდომას დისკის ასლზე არსებულ ყველა ფაილზე.
ჩამოტვირთვისა და ინსტალაციის შემდეგ, პროგრამა ავტომატურად ქმნის ვირტუალურ დისკს, რომელზეც შეგიძლიათ დაუყოვნებლივ დააინსტალიროთ დისკის სურათები. დამონტაჟების შემდეგ მომხმარებელს შეუძლია ISO ფაილებზე წვდომა My Computer საქაღალდის მეშვეობით, თითქოს ისინი დისკში ჩასმული ფიზიკურ მედიაზე. "ხელოვნური" დისკი, გახსნისას, უზრუნველყოფს წვდომას დისკის ასლზე არსებულ ყველა ფაილზე.
პროგრამის ინტერფეისი ძალიან მარტივი და მეგობრულია დამწყებთათვისაც კი, მაგრამ ზოგიერთ მათგანს შეიძლება მაინც დასჭირდეს დეტალური ინსტრუქციები ISO გამოსახულების გასახსნელად Daemon Tools პროგრამის გამოყენებით:
- დააინსტალირეთ პროგრამა, გაუშვით, დააჭირეთ ღილაკს "დაამატე სურათი", რომელიც მდებარეობს ინტერფეისის ბოლოში. შემდეგ ფანჯარაში, რომელიც გამოჩნდება, იპოვეთ და აირჩიეთ საჭირო ISO ფაილი - ის დაემატება პროგრამის დირექტორიაში.
- დააწკაპუნეთ ფაილზე მაუსის მარჯვენა ღილაკით, შემდეგ ამომხტარ მენიუში აირჩიეთ "mount" ვარიანტი და სასურველი დისკი, თუ ერთზე მეტია. დაელოდეთ პროცესის დასრულებას. ამას ჩვეულებრივ რამდენიმე წამი სჭირდება.
- გადადით ვირტუალური დისკის დირექტორიაში აპლიკაციაში დისკის ხატულაზე დაწკაპუნებით ან საქაღალდის მენიუს "ჩემი კომპიუტერი". იგი შეიცავს ყველა ფაილს, რომელიც დაარქივებულია ISO- ზე.
 Daemon Tools-ით შეგიძლიათ გახსნათ ორი ან მეტი არქივი ერთდროულად. ამისათვის დააწკაპუნეთ ღილაკზე „ვირტუალური DT დისკის დამატება“ ან „ვირტუალური SCSI დისკის დამატება“. მათ შორის დიდი განსხვავება არ არის, გარდა კოპირების დაცვის ზოგიერთ სისტემაზე რეაგირებისა. თქვენ შეგიძლიათ დაამონტაჟოთ ცალკე დისკის სურათი თითოეულ ვირტუალურ დისკზე.
Daemon Tools-ით შეგიძლიათ გახსნათ ორი ან მეტი არქივი ერთდროულად. ამისათვის დააწკაპუნეთ ღილაკზე „ვირტუალური DT დისკის დამატება“ ან „ვირტუალური SCSI დისკის დამატება“. მათ შორის დიდი განსხვავება არ არის, გარდა კოპირების დაცვის ზოგიერთ სისტემაზე რეაგირებისა. თქვენ შეგიძლიათ დაამონტაჟოთ ცალკე დისკის სურათი თითოეულ ვირტუალურ დისკზე.
ულტრა ISO
მედიის ემულაციის კიდევ ერთი კარგი პროგრამა არის პატარა პროგრამა, სახელწოდებით Ultra ISO. აღსანიშნავია, რომ ის მუშაობს არა მხოლოდ ISO, არამედ სხვა გამოსახულების ფაილის ფორმატებთანაც, მაგალითად .bin, .mdl, .cue, .mdf, .isz (მისი სპეციალური ფორმატი) და სხვა - სულ 30 გაფართოებაა. . ISO გამოსახულების გასახსნელად მისი გამოყენებით, თქვენ უნდა შეასრულოთ შემდეგი ნაბიჯები:
- ჩამოტვირთეთ, დააინსტალირეთ და გაუშვით პროგრამა.
- აირჩიეთ "ფაილი" ჩანართი, რომელშიც დააჭირეთ ღილაკს "გახსნა", რომელიც გამოჩნდება, შემდეგ იპოვეთ სასურველი ISO სურათი და ორჯერ დააწკაპუნეთ მასზე.
- ფაილები დისკიდან გამოჩნდება Ultra ISO ფანჯრის მარჯვენა მხარეს, საიდანაც შესაძლებელია მათი გაფართოება ან ამოღება თქვენს კომპიუტერში სასურველ დირექტორიაში.
პროგრამის მთავარი უპირატესობა არის სურათიდან ყველა ფაილის დაუყოვნებლივ ამოღების შესაძლებლობა ან მისი ცარიელში ჩაწერა. ამისათვის თქვენ უბრალოდ უნდა აირჩიოთ ოფცია „ჩაწერა ფაილები CD-ზე“ აპლიკაციის ზედა მენიუში.
ალკოჰოლი 120%
 კიდევ ერთი აპლიკაცია, რომელიც საშუალებას გაძლევთ გახსნათ ISO გაფართოება, არის Alcohol 120%, რომელმაც ასევე მოიპოვა გარკვეული პოპულარობა მომხმარებლებში. DT-ისა და UltraISO-სგან განსხვავებით, ის ფასიანია (გამონაკლისი საცდელი ვერსიისა) და ასევე უფრო რთული გამოსაყენებელია, მაგრამ სანაცვლოდ მას აქვს რამდენიმე ფუნქცია, რომელიც მიუწვდომელია სხვა კომუნალური საშუალებებისთვის. იმისათვის, რომ გახსნათ გამოსახულება მისი გამოყენებით, თქვენ უნდა:
კიდევ ერთი აპლიკაცია, რომელიც საშუალებას გაძლევთ გახსნათ ISO გაფართოება, არის Alcohol 120%, რომელმაც ასევე მოიპოვა გარკვეული პოპულარობა მომხმარებლებში. DT-ისა და UltraISO-სგან განსხვავებით, ის ფასიანია (გამონაკლისი საცდელი ვერსიისა) და ასევე უფრო რთული გამოსაყენებელია, მაგრამ სანაცვლოდ მას აქვს რამდენიმე ფუნქცია, რომელიც მიუწვდომელია სხვა კომუნალური საშუალებებისთვის. იმისათვის, რომ გახსნათ გამოსახულება მისი გამოყენებით, თქვენ უნდა:
- ჩამოტვირთეთ და გაუშვით Alcohol 120% საინსტალაციო აპლიკაცია. მის დროს, პროგრამა მოუწოდებს მომხმარებელს შექმნას ახალი ვირტუალური დისკი - თქვენ უნდა დაეთანხმოთ ამას.
- ინსტალაციის დასრულების შემდეგ, გადატვირთეთ სისტემა. OS-ის გადატვირთვის დასრულების შემდეგ, კომუნალური პროგრამის მიერ შექმნილი ახალი დაემატება მოწყობილობაზე არსებულ ფიზიკურ დისკებს.
- იპოვეთ ISO ფაილი თქვენს კომპიუტერში არსებულ დირექტორიაში, დააწკაპუნეთ მასზე მარჯვენა ღილაკით და ამომხტარი მენიუდან აირჩიეთ "დამონტაჟება".
- ამის შემდეგ გახსნილ ფანჯარაში მიუთითეთ სასურველ ფაილზე - Alcohol 120% ავტომატურად დაიწყება, რომელშიც შეგიძლიათ ნახოთ, ამოიღოთ ან დაარედაქტიროთ სურათის შინაარსი.
ISO ფაილების სანახავად პროგრამების გამოყენება მარტივი ამოცანაა, რომელსაც ახალბედა კომპიუტერის მომხმარებელიც კი შეუძლია. ამისათვის ბევრი კომუნალური პროგრამაა, თითოეულს აქვს საკუთარი მახასიათებლები, დადებითი და უარყოფითი მხარეები. თქვენ უნდა აირჩიოთ სწორი ინდივიდის მიერ მისი გამოყენების მიზნისა და სიხშირის მიხედვით.
წყარო: ლუგარუსი
თითქმის ყველა მომხმარებელმა იცის, როგორ გაუშვას სათამაშო ან პროგრამა: იპოვნეთ ფაილი გაფართოებით .exe (.com, .bat) დირექტორიაში და დააჭირეთ მასზე Enter (ან დააწკაპუნეთ მაუსით, როგორც გსურთ). მაგრამ ხშირად თამაშები და პროგრამები კომპიუტერზე დისკის გამოსახულების სახით მთავრდება და აქ ბევრისთვის გადაულახავი პრობლემა ჩნდება: რა უნდა გააკეთოს .iso, .mdf, .nrg, .bin, .cue, . img და ა.შ ფაილები?
გადავწყვიტე დამეწერა ეს მოკლე სახელმძღვანელო იმ იმედით, რომ აღარ მომიწევს დღეში რამდენჯერმე პასუხის გაცემა ერთსა და იმავე კითხვაზე: ”მე გადმოვწერე თამაში, შიგნით არის iso, როგორ გავუშვა?” თუ ეს კითხვაც გაგიჩნდებათ, კეთილი იყოს თქვენი მობრძანება ლექციაზე!
მაშ რა არის " დისკის სურათი"?
დისკის სურათი არის ფაილი, რომელიც წარმოადგენს დისკის ზუსტ და სრულ წარმოდგენას. სურათი შეიცავს ინფორმაციას დისკის ფორმატის და მისი სტრუქტურის, ჩატვირთვის სექტორის, დირექტორიების და ყველა ფაილის შესახებ.
ჩვენ ახლა არ ჩავუღრმავდებით სურათების ყველა დახვეწილობას და პრინციპს, უბრალოდ ვისწავლით მათთან მუშაობას.
ჩვენ გვაქვს Vista-ს სურათი გადმოწერილი ინტერნეტიდან:

არ არის საჭირო რაიმე ნაბიჯის გადადგმა სურათიდან ფაილების ამოსაღებად! და არ მოუსმინოთ რჩევებს, როგორიცაა: "გააჭედე და გამოიყენე!" არ არის საჭირო ჩვენთვის ბლანკების თარგმნა, თუ მთელი პროგრესული კაცობრიობა იყენებს CD/DVD ემულატორები.
პირადად მე მირჩევნია ემულატორი სახელად Daemon Tools - პატარა უფასო ინსტრუმენტი. მისი ჩამოტვირთვა შეგიძლიათ დეველოპერების ვებსაიტზე: www.daemon-tools.cc
Daemon Tools-ის ინსტალაცია არანაირ პრობლემას არ იწვევს, დაეთანხმეთ მის ყველა მოქმედებას, მათ შორის გადატვირთვას (მოთხოვნის შემთხვევაში). ინსტალაციის შემდეგ სისტემის უჯრაში გამოჩნდება ემულატორის ხატულა - წითელი ელვა:

ყურადღებით დააკვირდით თქვენს ფაილ მენეჯერს: თქვენ გაქვთ სხვა დისკი თქვენს სისტემაში, თუმცა ვირტუალური. სისტემა მას მიანიჭებს წერილს უახლოეს უფასოს:

ნაგულისხმევი პარამეტრები საკმაოდ საკმარისია დისკის სურათთან მუშაობისთვის, ასე რომ, მოდით გადავიდეთ პირდაპირ კავშირზე.
მოკლედ კავშირის შესახებ: იმისათვის, რომ იმუშაოთ სურათთან, როგორც სრულფასოვან დისკზე, თქვენ უნდა დაამონტაჟოთ იგი ( მთა) ემულატორში. ეს კეთდება უბრალოდ:
დააწკაპუნეთ მაუსის მარცხენა ღილაკს უჯრაში ემულატორის ხატულაზე, გამოჩნდება შემდეგი მენიუ:

აირჩიეთ ქვედა ელემენტი. ახლა ის ამბობს "არა მედია" - ეს იმიტომ ხდება, რომ ჩვენ ჯერ არ დაგვიმონტაჟებია სურათი.
სტანდარტული ფაილის დიალოგში, რომელიც იხსნება, აირჩიეთ თქვენთვის სასურველი სურათი და დააჭირეთ ღილაკს "გახსნა":

თუ ახლა კვლავ გადახედავთ ემულატორის მენიუს (მარცხნივ დააწკაპუნეთ უჯრის ხატულაზე), შეგიძლიათ იხილოთ შემდეგი სურათი:
სრული შეკვეთა! დისკის გამოსახულება დაკავშირებულია ვირტუალურ დისკთან, რომელიც ამ კონკრეტულ შემთხვევაში მდებარეობს ასო G-ს ქვეშ (თქვენ, რა თქმა უნდა, შეიძლება გქონდეთ სხვა ასო, მაგრამ არსი არ იცვლება).
უხეშად რომ ვთქვათ, თქვენ წარმოიდგინეთ, რომ ახლა თქვენ გაქვთ სხვა CD/DVD დისკი თქვენს კომპიუტერში და მასში ჩასმულია დისკი!
გახსენით ვირტუალური დისკი თქვენს საყვარელ ფაილ მენეჯერში. თქვენ უნდა ნახოთ დისკის სურათის "შიდა ნაწილები":

სურათთან შემდგომი მუშაობა არაფრით განსხვავდება რეალურ "ცარიელთან" მუშაობისგან: შეგიძლიათ გაუშვათ და ნახოთ ფაილები, გაიაროთ დირექტორიები, ნახოთ მათი ზომა, დააკოპიროთ ფაილები სურათიდან თქვენს მყარ დისკზე და ა.შ.
ემულატორში გამოსახულების შესაცვლელად, გაიმეორეთ ნაბიჯები მე-3 ნაბიჯიდან. დისკების შეცვლა შეიძლება საჭირო გახდეს, მაგალითად, თამაშის დაყენებისას, რომელიც შედგება რამდენიმე დისკისგან:
დააინსტალირეთ პირველი სურათი ემულატორში, გაუშვით თამაშის ინსტალერი, ის იწყებს ინსტალაციას;
დროის რომელ მომენტში ჩერდება თამაშის ინსტალერი და ეკრანზე აჩვენებს ნიშანს "Insert disc 2". ჩვენ ვასრულებთ მე-3 ნაბიჯის მოქმედებებს, ვაკავშირებთ მეორე სურათს და შემდეგ ვაჭერთ ნიშანს "OK". სათამაშო გააგრძელებს ინსტალაციას.
როგორც ხედავთ, აბსოლუტურად არაფერია რთული დისკის სურათებთან დაკავშირებასა და მუშაობაში. და, რა თქმა უნდა, ეს მეთოდი ბევრად უფრო ეკონომიურია, ვიდრე რჩევა "გაჭერით იგი ცარიელში და ეს არის ის" - ეს მხოლოდ იმ ადამიანებმა შეიძლება გირჩიონ, რომლებმაც თავად არ იციან როგორ იმუშაონ ემულატორთან.
კინაღამ დამავიწყდა: Daemon Tools-ის გარდა, არის სხვა ემულატორები, მაგალითად, ალკოჰოლი - ის უფრო დიდია მოცულობით, აქვს სრულფასოვანი ინტერფეისი და ასრულებს დამატებით ფუნქციებს, მაგალითად, დისკების ჩაწერას. მაგრამ ეს არ არის ყველასთვის. ჩვენთვის მკაცრი დაიმონი საკმარისი იყო ჩვენი თავებით სამუშაოდ.
ვირტუალური დისკის გამოსახულების შექმნა აუცილებელი და ძალიან სასარგებლო ფუნქციაა ყველა საშუალო ადამიანისთვის, რომელიც აქტიურად იყენებს პერსონალურ კომპიუტერს. ახლა თქვენ არ გჭირდებათ მთების შესანახი მოწყობილობების შენახვა, მათი განლაგება მთელს სახლში და მტვრის აფეთქება. მოსახერხებელია ყველა ინფორმაციის შენახვა დისკის მოწყობილობებიდან კომპიუტერზე, მხოლოდ მყარ დისკზე განთავსებული ვირტუალური ასლის შექმნით, სადაც მას არაფერი ემუქრება.
რა არის დისკის გამოსახულება და რისთვის გამოიყენება?
დისკის გამოსახულება არის ფაილი, რომელიც შეიცავს ფაილური სისტემის სტრუქტურის ზუსტ ასლს და მედიაზე მდებარე ინფორმაციას, რაც ნიშნავს ნებისმიერ მყარ, მოქნილ, ოპტიკურ ან ფლეშ დრაივს.
Windows-ის მიერ გამოყენებული ყველაზე პოპულარული ფორმატი არის .ISO ფორმატი. ISO სურათთან მუშაობა ბევრად უფრო მოსახერხებელია, ვიდრე ოპტიკური დისკიდან კოპირებული ფაილებით. ამის შემდეგ, თქვენს კომპიუტერში დარჩება ოპტიკური დისკის ორიგინალური ასლი, რომელიც შემდგომი გამოყენებისას შეიძლება ჩაიწეროს ცარიელ მედიაში ან დამონტაჟდეს კომპიუტერის ვირტუალურ დისკზე. „მოჩვენების“ ასლების შექმნა ძალიან სასარგებლო იქნება კომპიუტერული თამაშების მოყვარულთათვის. თამაშის დისკები, რომლებიც დროთა განმავლობაში ნაკაწრები ხდება ხშირი გამოყენების გამო, ძნელად იკითხება. შედეგად, თქვენი საყვარელი თამაში მიდის ნაგავსაყრელზე. გარდა ამისა, დისკზე დატრიალებული დისკი შეიძლება იყოს ძალიან ხმაურიანი, რაც გააღიზიანებს ზოგიერთ მომხმარებელს.
Windows-ის დაყენებისას საკმაოდ მნიშვნელოვანია ISO სურათების შექმნა (Windows-ის საინსტალაციო მედიის ISO ფორმატში კოპირებით, ჩამტვირთავი ფლეშ დრაივის შექმნით). აუცილებელია Windows-ის „უსაწონო“ ასლის შექმნა, განსაკუთრებით თუ თქვენს ლეპტოპზე ან ნეტბუქზე არ არის CD დისკი.
იმის გასარკვევად, თუ როგორ უნდა შექმნათ დისკის გამოსახულება, თქვენ უნდა ისწავლოთ როგორ გამოიყენოთ ერთ-ერთი სპეციალური პროგრამა, რომელიც მოგვიანებით იქნება განხილული.
სურათების შექმნის პროგრამები
თქვენ შეგიძლიათ შექმნათ ISO გამოსახულება მრავალი მარტივი და რაც მთავარია უფასო პროგრამის გამოყენებით. და აქ არის რამდენიმე მათგანი. 
1) Daemon Tools Light არის პროგრამა, რომელიც შექმნილია ექსკლუზიურად ლოგიკური მედიის ვირტუალიზაციისთვის. ამ სტატიაში განსახილველად შერჩეულ სხვა პროგრამებთან შედარებით, Daemon Tools-ს აქვს ყველაზე მცირე განაწილების ზომა, მიკროსკოპული მოცულობა 1.5 მეგაბაიტი, რაც, პრინციპში, ხელს არ უშლის მას კარგად გაუმკლავდეს ვირტუალური დისკის ძირითად ამოცანებს. როგორ შევქმნათ ISO სურათი ამ კონკრეტული პროგრამის გამოყენებით? ყველაფერი ძალიან მარტივია.

2) მრავალფუნქციური პროგრამა Nero, შექმნილი სპეციალურად გარე დისკებთან მუშაობისთვის, საშუალებას აძლევს მომხმარებელს შექმნას, ჩაწეროს და დააკოპიროს ვირტუალური სურათები. მარტივი კონტროლისა და სასიამოვნო ინტერფეისის წყალობით, იმის გაგება, თუ როგორ უნდა შექმნათ დისკის სარკისებური ასლი Nero-ს გამოყენებით, სულაც არ არის რთული. 
- დისკის ჩასმის და Windows დესკტოპზე მდებარე პროგრამის გახსნის შემდეგ გადადით Applications მენიუში და აირჩიეთ Nero Express.
- აირჩიეთ განყოფილება „სურათი, პროექტი“ (რომელიც ყვითელ საქაღალდეს ჰგავს) და დისკის ფორმატი, რომლის კოპირებაც გსურთ (CD ან DVD).
- შენახვის საბოლოო დანიშნულების არჩევის შემდეგ დააჭირეთ ღილაკს "ასლი".
- ჩვენ უბრალოდ ვხურავთ ფანჯარას, რომელიც ჩვენს თვალწინ იხსნება და ვითხოვთ ცარიელ დისკს ჩასაწერად.
3) ვერ გავიარე ისეთ უტილიტაზე, როგორიც არის UltraISO, რომელიც Windows-ის მომხმარებლების მიერ დაინსტალირებული ერთ-ერთი ყველაზე პოპულარული პროგრამაა ISO ფორმატში მუშაობისთვის. ჩვეულებრივ, მისი მონაწილეობის გარეშე, მუშაობა შეუძლებელია Windows OS- ის დაყენების, ჩამტვირთავი დისკების და ფლეშ დრაივების შექმნისას, ISO ფორმატის დამატების, წაშლის, რედაქტირებისას და მრავალი სხვა. 
არსებობს მრავალი სხვა უტილიტა სურათის ჩასაწერად, მაგ ალკოჰოლი 120%, Gizmo Driv, MagicDisc Virtua l, რომლითაც შეგიძლიათ მარტივად გაერკვნენ, თუ როგორ შექმნათ Windows დისკის სურათი ან დაწვათ თქვენი საყვარელი სათამაშო.
საჭმელად
პროგრამული უზრუნველყოფის რიგი მწარმოებლები, რომლებიც იცავენ პირად ინტერესებს, ზოგჯერ ივიწყებენ მომხმარებელთა მოსაზრებებს. დიახ, ნებისმიერი შრომა უნდა გადაიხადოს, მაგრამ მყიდველს უფლება აქვს შეიძინოს შეძენილი პროდუქტების დროებითი გამოყენება. ვირტუალური სურათების შექმნის კომუნალური საშუალებები საშუალებას გაძლევთ სრულად გააცნობიეროთ ეს ფუნქცია.
IT სამყაროში ერთ-ერთი ყველაზე მოსახერხებელი ინსტრუმენტი არის დისკის გამოსახულება. თუ თქვენ ჯერ კიდევ არ ხართ ცნობილი ამ კონცეფციისთვის, დარწმუნდით, რომ წაიკითხეთ სტატია. პირველად რომ შევხვდი სურათებს, ჩემი გატაცება თამაშებისადმი, უცნაურად საკმარისი იყო. მახსოვს ის დრო, როდესაც ბევრი კომპიუტერული თამაშის თამაში მხოლოდ მაშინ შეიძლებოდა, თუ დისკზე თამაშის დისკი იყო. სწორედ მაშინ, როდესაც ეს მშვენიერი ტექნოლოგია დაგვეხმარა. საკმარისი იყო დისკის გამოსახულების ფაილის შექმნა და შემდეგ, საჭიროების შემთხვევაში, ვირტუალურ დისკზე მისი ემულაცია. ამ გზით შესაძლებელი გახდა თამაშის დაცვის მოტყუება, მაგრამ თანდათან თამაშის დეველოპერებმა დაიწყეს უფრო რთული დაცვის ალგორითმების დანერგვა. მარტივი თვალსაზრისით, სურათი საშუალებას გვაძლევს სიმულაცია მოახდინოთ დისკზე დისკის არსებობის სიმულაციით. მაგრამ, რა თქმა უნდა, დისკის გამოსახულების სასარგებლოობა უფრო მეტია, ვიდრე მხოლოდ დისკის ემულაცია. სურათების დახმარებით შეგიძლიათ, ყოველგვარი განსაკუთრებული ცოდნის გარეშე, ჩამტვირთავი დისკების დაწვა, რომელიც შესანიშნავი ასისტენტია კომპიუტერის დიაგნოზირებისა და შეკეთების საქმეში. ჩატვირთვის დისკები გვეხმარება:
- კომპონენტების ტესტირება;
- კომპიუტერის შეკეთება;
- ვირუსების მკურნალობა;
- ფაილების გადაცემა და აღდგენა.
რა არის დისკის სურათი?
დისკის სურათი არის მონაცემთა სრული ასლი, რომელიც მდებარეობს CD-ზე, ფლოპი დისკზე ან თუნდაც მყარი დისკის დანაყოფზე. ამ შემთხვევაში, ასევე დაცულია დისკის ფაილური სისტემის მთელი სტრუქტურა. დისკის ყველაზე გავრცელებული სურათები ფორმატშია .iso, .nrg, .mdf.
მოდი, თეორიას ნუ გავიტაცებთ, მაგრამ ყველაფერი პრაქტიკაში განვიხილოთ? დისკის სურათიარის ერთებისა და ნულების ზუსტი თანმიმდევრობა დისკის ზედაპირიდან. ამდენად, თუ ზუსტად ერთი და ნულის თანმიმდევრობა დაკოპირებულია/ჩაწერილია სხვა დისკზე, მაშინ მივიღებთ ორიგინალური დისკის ზუსტ ასლს. ბევრს შეიძლება ჰქონდეს შეკითხვა: " რატომ შექმნათ რაიმე სახის .iso სურათი, თუ შეგიძლიათ უბრალოდ გახსნათ დისკი და დააკოპიროთ ყველა ფაილი მისგან სხვაზე?”ეს ასეა, მაგრამ თუ თქვენ დააკოპირებთ მონაცემებს ჩატვირთვის დისკიდან ამ გზით (მაგალითად, ოპერაციული სისტემის საინსტალაციო დისკიდან) და ჩაწერთ ახალს, მოგვიანებით ვერ შეძლებთ სისტემის ინსტალაციას ამ დისკიდან. ასეთი დისკი უბრალოდ წარმოადგენს არქივს ფაილებითა და საქაღალდეებით და არ იქნება ჩატვირთვადი. .iso ფაილები ძალიან მოსახერხებელია ინფორმაციის შესანახად, რომელიც ხშირად უნდა ჩაიწეროს დისკზე.
მაშ, როგორ შევქმნათ დისკის გამოსახულების ფაილი თქვენს კომპიუტერში?
ამისთვის გვჭირდება უფასო პროგრამა ImgBurn, რომელიც შეგიძლიათ ჩამოტვირთოთ ბმულზე გადასვლით. გარდა ამისა, არ დაგავიწყდეთ იმავე გვერდზე გადმოწეროთ კრეკი ImgBurn-ისთვის. ImgBurnსაშუალებას გაძლევთ შექმნათ გამოსახულების ფაილები და ჩაწეროთ მზა ფაილები დისკზე. პროგრამის დაინსტალირების შემდეგ ჩვენს თვალწინ გაიხსნება ფანჯარა უკიდურესად მარტივი ინტერფეისით. პროგრამის მენიუს ყველა ელემენტი რუსულ ენაზეა და მისი გაგება ახალბედა მომხმარებლისთვისაც კი არ იქნება რთული. რა თქმა უნდა, სურათის შესაქმნელად საჭიროა დისკის ჩასმა დისკში და დააწკაპუნეთ ღილაკზე „დისკის სურათის შექმნა“. თქვენს წინაშე გამოჩნდება ფანჯარა, რომელშიც შეგიძლიათ გააკეთოთ რამდენიმე პარამეტრი. პირადად მე არაფერი შემიცვლია და ყველაფერი ნაგულისხმევად დავტოვე. ყურადღება მიაქციეთ "დანიშნულების" პუნქტს; იქ არის მითითებული ფაილის შენახვის ადგილი მყარ დისკზე.  შემდეგი, ჩვენ დააჭირეთ ღილაკს "შექმნა სურათი" და დაველოდოთ ფაილის წაკითხვის დასრულებას.
შემდეგი, ჩვენ დააჭირეთ ღილაკს "შექმნა სურათი" და დაველოდოთ ფაილის წაკითხვის დასრულებას.  პროცესის დასრულების შემდეგ, პროგრამა აჩვენებს შეტყობინებას, რომელშიც უბრალოდ უნდა დააჭიროთ ღილაკს "OK".
პროცესის დასრულების შემდეგ, პროგრამა აჩვენებს შეტყობინებას, რომელშიც უბრალოდ უნდა დააჭიროთ ღილაკს "OK".
როგორ დავწეროთ სურათი დისკზე?
სურათის დისკზე ჩაწერა ისეთივე მარტივია, როგორც მისი შექმნა. პირველი ნაბიჯი არის სურათის ფაილის გადაწყვეტა, რომლის დაწვაც გსურთ. სურათს ჩავწერ Hiren's Boot CD,რომელიც ადრე გადმოწერეთ თქვენს კომპიუტერში .
წაიკითხეთ რა არის Hirens Boot CD ჩემს სტატიაში და იმისათვის, რომ არ გამოტოვოთ რაიმე მნიშვნელოვანი, გამოიწერეთ ჩემი სტატიები. ასევე, არ დაგავიწყდეთ დისკზე ცარიელი დისკის დაყენება. თუ ყველაფერი კეთდება, მაშინ ვიწყებთ ჩაწერას. ამისათვის დააწკაპუნეთ ღილაკზე „სურათის ჩაწერა დისკზე“?  შემდეგ ფანჯარაში აირჩიეთ სურათის ფაილი. ჩემს შემთხვევაში, ეს არის HBCD.iso ფაილი, რომელიც მდებარეობს ჩემს E დისკზე:
შემდეგ ფანჯარაში აირჩიეთ სურათის ფაილი. ჩემს შემთხვევაში, ეს არის HBCD.iso ფაილი, რომელიც მდებარეობს ჩემს E დისკზე:  დააჭირეთ ღილაკს "ჩაწერა".
დააჭირეთ ღილაკს "ჩაწერა".  ველოდებით ჩაწერის დასრულებას.
ველოდებით ჩაწერის დასრულებას.  ამ ეტაპზე ჩაწერის მთელი პროცესი შეიძლება ჩაითვალოს დასრულებულად. ყველაფერი რაც ჩვენ უნდა გავაკეთოთ არის ჩაწერილი დისკი და შეეცადეთ მისი ჩატვირთვა. კიდევ ერთხელ ვიმეორებ, რომ ჩატვირთვის დისკები არის ძალიან კარგი ასისტენტი კომპიუტერის შეკეთებაში. განსაკუთრებით იმ შემთხვევებში, როდესაც პრობლემის გადაჭრა შეუძლებელია ოპერაციული სისტემის გამოყენებით ან იმ შემთხვევებში, როდესაც სისტემა არ ჩაიტვირთება მარცხის ან ვირუსების გამო. ? წაიკითხეთ იმ ინსტრუმენტების შესახებ, რომელთა გამოყენებაც შეგიძლიათ თქვენი კომპიუტერის დიაგნოზირებისთვის შემდეგ სტატიებში. თუ სტატიის წაკითხვის შემდეგ კვლავ გაგიჩნდებათ შეკითხვები, მე გიპასუხებთ კომენტარებში. იყენებთ iPad-ს? წაიკითხეთ ShkolaPK.ru - როგორ გადავიტანოთ ფოტოები iPad-ზე. - სასარგებლო სტატია დამწყები მომხმარებლებისთვის.
ამ ეტაპზე ჩაწერის მთელი პროცესი შეიძლება ჩაითვალოს დასრულებულად. ყველაფერი რაც ჩვენ უნდა გავაკეთოთ არის ჩაწერილი დისკი და შეეცადეთ მისი ჩატვირთვა. კიდევ ერთხელ ვიმეორებ, რომ ჩატვირთვის დისკები არის ძალიან კარგი ასისტენტი კომპიუტერის შეკეთებაში. განსაკუთრებით იმ შემთხვევებში, როდესაც პრობლემის გადაჭრა შეუძლებელია ოპერაციული სისტემის გამოყენებით ან იმ შემთხვევებში, როდესაც სისტემა არ ჩაიტვირთება მარცხის ან ვირუსების გამო. ? წაიკითხეთ იმ ინსტრუმენტების შესახებ, რომელთა გამოყენებაც შეგიძლიათ თქვენი კომპიუტერის დიაგნოზირებისთვის შემდეგ სტატიებში. თუ სტატიის წაკითხვის შემდეგ კვლავ გაგიჩნდებათ შეკითხვები, მე გიპასუხებთ კომენტარებში. იყენებთ iPad-ს? წაიკითხეთ ShkolaPK.ru - როგორ გადავიტანოთ ფოტოები iPad-ზე. - სასარგებლო სტატია დამწყები მომხმარებლებისთვის.