Კარგი დღე!
პოპულარული სიბრძნე: სრულყოფილებას საზღვარი არ აქვს?!
ბევრმა მომხმარებელმა აღნიშნა (და განაგრძობს აღნიშვნა), რომ ახალი Windows 10 OS არის გარკვეულწილად ნელი ვიდრე Windows 7 (და კიდევ უფრო მეტი Windows 8.1-თან შედარებით). ალბათ ამიტომაა, რომ ყოველთვის დიდი ინტერესი და მოთხოვნაა პროგრამებზე, რომლებსაც შეუძლიათ სისტემის ავტომატურად ოპტიმიზაცია და დაჩქარება...
ამ სტატიაში მინდა გადავხედო რამდენიმე პროგრამას რუსულ ენაზე, რომლებიც თავსებადია ახალ OS-თან და საშუალებას მოგცემთ აღადგინოთ წესრიგი ავტომატურ რეჟიმში და გარკვეულწილად დააჩქაროთ სისტემა (ანუ გაზარდოთ პროდუქტიულობა). მე არ ვამტკიცებ, რომ ვარ საბოლოო სიმართლე, მაგრამ ქვემოთ მივცემ საუკეთესოს, რასაც მე თვითონ ვიყენებ.
Შენიშვნა!
Windows-ის აჩქარების მაქსიმალური გასაუმჯობესებლად, ქვემოთ წარმოდგენილი კომუნალური პროგრამების გარდა, გირჩევთ, დააკონფიგურიროთ (ანუ ოპტიმიზაცია) OS. ეს განხილულია ჩემს სხვა სტატიაში:
6 საუკეთესო პროგრამა Windows 10-ის დაჩქარების მიზნით
გაფართოებული სისტემის მოვლა

Windows-ის გაწმენდის, ოპტიმიზაციისა და აჩქარების ერთ-ერთი საუკეთესო პროგრამა და ამ ყველაფერს ერთ პაკეტში აკეთებს! ყველა კომუნალურ კოლექციას არ შეუძლია ამის გაკეთება!
ის, რაც ყველაზე მეტად გვხიბლავს, არის მისი ფოკუსირება მომხმარებელზე: დეველოპერებმა გააკეთეს ეს ისე, რომ სრულმა დამწყებ მომხმარებელმაც კი შეძლოს პროგრამის გამოყენება! თავად განსაჯეთ, როდესაც პირველად დაიწყებთ პროგრამას, უბრალოდ უნდა დააჭიროთ ერთ ღილაკს: „START“ (სკრინშოტი ქვემოთ). შემდეგი, SystemCare გააანალიზებს სისტემას და შესთავაზებს ყველა აღმოჩენილი პრობლემის გამოსწორებას (უბრალოდ უნდა დაეთანხმოთ).

Advanced SystemCare 10 - მთავარი ფანჯარა // გაწმენდა და ოპტიმიზაცია
სხვათა შორის, ყურადღება მიაქციეთ დიდ ფუნქციონირებას, ნაგულისხმევად დაყენებულ „საკონტროლო ველებს“ (იხ. ზემოთ მოცემულ ეკრანის სურათზე):
- დატვირთვის ოპტიმიზაცია;
- სისტემის რეესტრის გაწმენდა და დეფრაგმენტაცია;
- ნაგვის გატანა;
- ინტერნეტის დაჩქარება;
- მალსახმობების შეკეთება, დაუცველობის დახურვა;
- ჯაშუშური პროგრამების მოცილება და ა.შ.
მხოლოდ ამისთვისაც კი, პროგრამა პატივისცემას და პოპულარობას დაიმსახურებდა! მაგრამ მას ასევე აქვს განსაკუთრებული თავის არსენალში. ჩანართები ერთ-ერთი მათგანია "აჩქარება" . მასში შეგიძლიათ:
- ტურბო აჩქარება: გამოუყენებელი სერვისების შეჩერება, ოპერატიული მეხსიერების გათავისუფლება კომპიუტერის მაქსიმალური სიჩქარისთვის;
- ტექნიკის აჩქარება: SystemCare-ს აქვს სპეციალური ალგორითმები, რომლებიც აუმჯობესებენ მუშაობას და დრაივერებთან ურთიერთქმედებას, რის გამოც თქვენ შეგიძლიათ მიიღოთ შესრულება;
- ღრმა ოპტიმიზაცია: პროგრამა ეძებს და აანალიზებს Windows OS-ის პარამეტრებს და კონფიგურაციას, რის გამოც თქვენ კვლავ შეგიძლიათ მიიღოთ კომპიუტერის სიჩქარე;
- აპლიკაციის გამწმენდი: გაჩვენებთ და გეტყვით იმას, რასაც არ იყენებთ და მოგცემთ რეკომენდაციებს, როგორ ამოიღოთ ზოგიერთი პროგრამა (დარწმუნებული ვარ, იქნება პროგრამები, რომლებიც დიდი ხანია დაგავიწყდათ!).
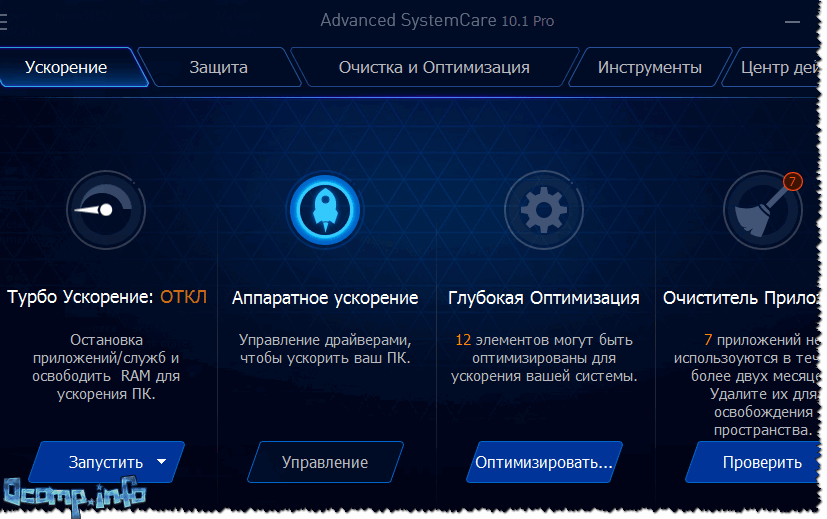
განსაკუთრებით მინდა მადლობა გადავუხადო პროგრამის შემქმნელებს "დაცვის" ჩანართისთვის. ფაქტია, რომ ბევრი კლასიკური ანტივირუსული პროგრამა ვერ პოულობს ვირუსებს, მაგალითად, adware-ში, ხოლო SystemCare აცნობებს ამას და ბლოკავს თქვენს სისტემაში ასეთ „კარგ“ წვდომას.
ძირითადი ფუნქციები "დაცვა" ჩანართში:
- ბრაუზერში თვალთვალის საწინააღმდეგო (ახლა ვერავინ შეძლებს ნახოს თუ რომელი საიტები და როდის ეწვიეთ ისტორიას);
- სერფინგის დაცვა: თქვენ აღარ ნახავთ მავნე გვერდებს ან შემაშფოთებელ რეკლამებს თქვენს ბრაუზერში და დაიცავთ თქვენს კომპიუტერს მრავალი საფრთხისგან;
- რეალურ დროში დამცველი: იცავს თქვენს სისტემას ჯაშუშური პროგრამებისგან (განსაკუთრებით აქტუალურია ახლა, როცა ინტერნეტ გადახდები სულ უფრო პოპულარული ხდება);
- საწყისი გვერდის დაცვა: ბევრი adware ცვლის მთავარ გვერდს საკუთარი. შედეგად, ბრაუზერის გაშვებისას, ხედავთ ღია ჩანართების თაიგულს, ყველაფერი იყინება და ნელდება. ახლა ეს არ მოხდება!
- Windows 10-ის გაძლიერება: თქვენი OS-ის დაცვა გაძლიერდება ტროიანებისა და ჰაკერებისგან.

ზოგადად, გამოდის, რომ ეს არის კომუნალური საშუალებების ძალიან კარგი პაკეტი ერთ ბოთლში, რაც ხელს უწყობს ყველა ნაგვის სწრაფად და მარტივად ამოღებას და სისტემის ნორმალურ შესრულებას. მე გირჩევთ გამოიყენოთ!
Ashampoo WinOptimizer
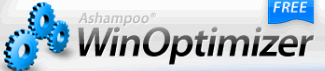
თუ ერთხელ მაინც გამოგიყენებიათ პროგრამები Ashampoo-დან (მაგალითად, 10 წლის წინ მათ ჰქონდათ ძალიან პოპულარული პროგრამა CD/DVD დისკების ჩასაწერად), მაშინ ალბათ იცით, რამდენად დიდ ყურადღებას უთმობს კომპანია პროგრამული უზრუნველყოფის მარტივად გამოყენებას. იმათ. პროგრამა უნდა იყოს ისეთი, რომ მისი პირველი გაშვების შემდეგ დაუყოვნებლივ დაიწყოთ მასთან მუშაობა, სწავლაში 5 წუთის დაკარგვის გარეშეც კი!
უნდა გითხრათ, რომ WinOptimizer სწორედ ასეთი პროგრამაა, რომელიც სწრაფად და მარტივად აჩქარებს თქვენს სისტემას და მის შესასწავლად უნცია დროს არ მოითხოვს.

გაშვების შემდეგ ნახავთ, რომ პროგრამა შედგება სამი ჩანართი: გაწმენდა, ოპტიმიზაცია, დაცვა. თქვენი სისტემის გაანალიზების შემდეგ, WinOptimizer გეტყვით რა უნდა გამოსწორდეს. თქვენ უბრალოდ უნდა დაადასტუროთ ეს განზრახვა.
სხვათა შორის, ხაზგასმით მინდა აღვნიშნო, რომ პროგრამა რეალურად პოულობს ათობით პრობლემას კომპიუტერზე და ასწორებს მათ. "თვალის" საშუალებითაც კი, მისი ფუნქციონირების შემდეგ სისტემა უფრო მგრძნობიარე ხდება, მუშაობა უფრო კომფორტული და სასიამოვნო ხდება.
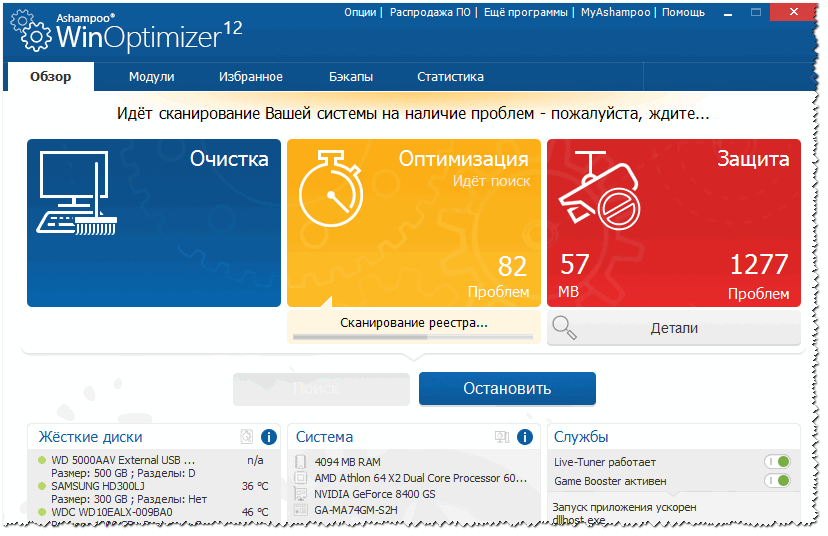
WimOptimizer მუშაობს სრულიად ავტომატურად: ე.ი. თქვენ არ გჭირდებათ არაფრის კონფიგურაცია, ჩაღრმავება რეესტრის პარამეტრებში, შედით სადმე მართვის პანელში და ა.შ. როგორც ამბობენ, ერთხელ დააინსტალირე და დაივიწყე!
ძირითადი მახასიათებლები:
- ყველა სამუშაო დაყოფილია სამ ნაწილად: ოპტიმიზაცია, დაცვა, გაწმენდა;
- სრულად ავტომატური მუშაობა;
- დიდი ფუნქციონირება;
- სიმარტივე და გამოყენების სიმარტივე;
- ელეგანტური, თანამედროვე და კომფორტული (რაც მთავარია!) დიზაინი;
- რუსული ენის მხარდაჭერა 100%
- სრული თავსებადობა Windows 10-თან (32/64 ბიტი).
კომპიუტერული ამაჩქარებელი

ეს პროგრამა არის რუსი დეველოპერებისგან და, შესაბამისად, ის 100% ჩვენს ენაზეა (ნებისმიერი მენიუს და დახმარების ჩათვლით). ამ პროგრამის არსენალი საკმაოდ მდიდარია - ის დაგეხმარებათ ამოიღოთ უსარგებლო Windows-დან, შეასწოროთ შეცდომები რეესტრში, დააკონფიგურიროთ გრაფიკი და გაშვება და გაარკვიოთ აპარატურის მახასიათებლები. ეს კარგი კომბინაციაა ყველა შემთხვევისთვის...

მე აღვნიშნავ, რომ პროგრამის გამოყენება ძალიან მარტივია: ყველა მოქმედება შესრულებულია ეტაპობრივად, არის ჩაშენებული რჩევები, ფილტრები და გაფრთხილებები. მაგალითად, თუ არ გსურთ რაიმეს წაშლა სისტემაში ნაპოვნი ნაგვიდან (მაგალითად, ბრაუზერის ქეში), ეს შეიძლება გამოირიცხოს ოპერაციიდან. იხილეთ მაგალითი ქვემოთ სკრინშოტში.

თავისებურებები:
- მარტივი და ლაკონური ინტერფეისი რუსულ ენაზე;
- ნაგვის გატანის მოდული;
- რეესტრში შეცდომების გამოსწორების მოდული;
- Windows-ის გაშვების კონტროლი;
- დუბლიკატი ფაილების ძიება და გამოყენებული დისკის სივრცის ანალიზი;
- პროგრამების იძულებითი მოხსნის მოდული;
- CPU, RAM და ა.შ. ტემპერატურისა და დატვირთვის ნახვის შესაძლებლობა;
- ნახულობს ტექ. დაყენებული ტექნიკის მახასიათებლები;
- Windows 7/8/10 (32/64 ბიტი) მხარდაჭერა.

Glary Utilities
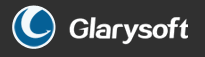
აქ არის კომუნალური საშუალებების უზარმაზარი პაკეტი (აქ არის ათობით მათგანი - თქვენ მათ ერთხელ დააინსტალირებთ და სხვა არაფრის ძებნა არ გჭირდებათ), რომლებიც გროვდება ერთ დიდ პაკეტში. ოპტიმიზაციისა და აჩქარების კუთხით, რა თქმა უნდა, პროგრამა ჩამოუვარდება პირველ ორს, მაგრამ ფუნქციონალურობით მას თანაბარი არ აქვს!
პროგრამას აქვს რამდენიმე მოდული (თითოეულ მოდულს აქვს რამდენიმე ფუნქცია):
- დასუფთავების მოდული;
- ოპტიმიზაცია: გაშვების მენეჯერი, დისკის დეფრაგმენტაცია, მეხსიერების ოპტიმიზატორი, დრაივერის მენეჯერი და ა.შ.;
- უსაფრთხოება, ფაილები და საქაღალდეები;
- სერვისი.

Glary Utilities - ოპტიმიზაცია
არის საკმაოდ საინტერესო "ღილაკი" - ერთი დაწკაპუნებით ("1-დაწკაპუნებით", იხილეთ ეკრანის სურათი ქვემოთ). საქმე იმაშია, რომ მაუსის ერთი დაწკაპუნებით ერთდროულად აკეთებთ რამდენიმე მოქმედებას:
- გაასუფთავეთ სისტემის რეესტრი;
- სწორი მალსახმობები;
- ამოიღეთ adware;
- წაშალეთ დროებითი ფაილები და ა.შ. მოსახერხებელი!

Glary Soft პაკეტში ჩაშენებული დამატებითი კომუნალური საშუალებების სრული სია ნაჩვენებია ქვემოთ მოცემულ ეკრანის სურათზე:
- მავნე პროგრამის განადგურება;
- მძღოლის მენეჯერი;
- დუბლიკატი ფაილების ძიება;
- ცარიელი საქაღალდეების ძიება;
- ფაილის აღდგენა;
- დისკის შემოწმება (მისი მდგომარეობის შეფასება);
- ფაილის დაშიფვრა (საქაღალდის პაროლის დაცვა);
- სისტემის ინფორმაცია;
- მეხსიერების ოპტიმიზატორი და მრავალი სხვა!

Glary Utilities - მოდულები
Auslogics BoostSpeed

BootSpeed არის პროგრამა, რომელმაც დიდი ხმაური გამოიწვია მისი გამოჩენის შემდეგ. საშუალებას გაძლევთ გაიგოთ თქვენი კომპიუტერის მდგომარეობის შესახებ რამდენიმე წამში: BootSpeed ავტომატურად განსაზღვრავს რამდენი „უსარგებლო“ ფაილის წაშლა, იპოვის ყველა პრობლემას და შეცდომებს, რომლებიც ხელს უშლის თქვენი სისტემის სწრაფ მუშაობას, იპოვის და შეასწორეთ შეცდომები სისტემის რეესტრში.
კომპიუტერის მუშაობის პრობლემების მოგვარებისა და ანალიზის მაგალითი ნაჩვენებია ქვემოთ მოცემულ ეკრანის სურათზე. როგორც ხედავთ, შედეგი არ არის ძალიან ...
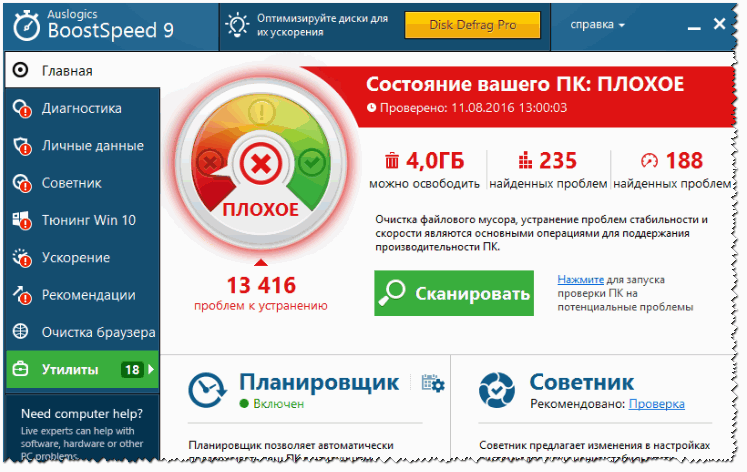
პროგრამის შედეგები შთამბეჭდავია:
- ამოიღეს დაახლოებით 3,5 გბ ნაგავი: დროებითი ფაილები, ძველი წაშლილი პროგრამებიდან დარჩენილი ფაილები და ა.შ.;
- დაფიქსირდა რეესტრში 229 პრობლემა: ამოიღეს არასწორი ჩანაწერები, აპლიკაციებიდან „კუდები“ და ა.შ.
- დაფიქსირდა 188 პრობლემა, რომელიც გავლენას ახდენს კომპიუტერის სიჩქარეზე.

პროგრამის ძირითადი მახასიათებლები:
- ვინდოუსის ოპტიმიზაცია, შეცდომების გამოსწორება;
- სისტემის რეესტრის გაწმენდა არასაჭირო და არასწორი ჩანაწერებისგან;
- თქვენი ქსელის ოპტიმიზაცია და სიჩქარის გაზრდა;
- დისკების ეფექტური გაწმენდა უსარგებლო ფაილებიდან;
- მოძებნეთ და წაშალეთ დუბლიკატი ფაილები (იგივე ფაილები სხვადასხვა საქაღალდეებში, მაგალითად, მუსიკის ან სურათების/ფოტოების მოყვარულებისთვის, შეიძლება იყოს იგივე კომპოზიციები სხვადასხვა საქაღალდეებში);
- სისტემის ინფორმაციის დეტალური ანგარიშის ნახვის შესაძლებლობა;
- გაშვების აპლიკაციებზე კონტროლი (მათ შორის რეკომენდაციები არასაჭიროების გამორთვის შესახებ);
- რუსული ენის მხარდაჭერა;
- თავსებადია Windows 10-თან.
Wise Care 365

Wise Care 365 - თქვენი კომპიუტერის ჭკვიანი მოვლა (სწორედ ასე ითარგმნება პროგრამის სახელი ინგლისურიდან რუსულად). ზოგადად, შესანიშნავი პროგრამაა თქვენი Windows-ის ნორმალურ და "ჯანსაღ" რეჟიმში შესანარჩუნებლად, რათა არ განიცადოთ შენელება, შეცდომები, ჩამორჩენა და სხვა "კარგი" არაოპტიმიზებული OS-ის გამო.
პროგრამის ინტერფეისი განსაკუთრებულ მადლობას იმსახურებს დეველოპერებს: არ არის საჭირო 10 ჩანართის მიღმა რაღაცის ძებნა. აქ ყველაფერი წარმოდგენილია ზემოთ პანელში:
- განყოფილება კომპიუტერის სტატუსის შემოწმებისა და ანალიზისთვის (სკრინშოტი ქვემოთ);
- განყოფილება დისკის "ნაგვისგან" გაწმენდისთვის;
- სისტემის ოპტიმიზაციისა და აჩქარების განყოფილება;
- კონფიდენციალური ინფორმაციის კონტროლის განყოფილება;
- სისტემის განყოფილება;
- დახმარება.

თქვენი კომპიუტერი ჯანმრთელია? Wise Care 365
ოპტიმიზაციისა და აჩქარების თვალსაზრისით (ეს არის ზუსტად ის მიზანი, რაც მე დავსახე ამ სტატიისთვის), Wise Care-ით შეგიძლიათ:
- დისკის დეფრაგმენტაცია;
- შეასწორეთ შეცდომები რეესტრში და შეკუმშეთ იგი;
- პროგრამებისა და სერვისების ავტომატური გაშვების კონფიგურაცია;
- გაათავისუფლე ოპერატიული მეხსიერება;
- განახორციელეთ Windows-ის „მარტივი“, მაგრამ ეფექტური ოპტიმიზაცია 1 დაწკაპუნებით.

საერთო ჯამში, პროგრამა ტოვებს ყველაზე დადებით ემოციებს. ზემოთ ჩამოთვლილი ძირითადი ამოცანების გარდა, Wise Care 365-ს შეუძლია:
- პირადი ინფორმაციის დაცვა;
- ავტომატურად გამორთეთ კომპიუტერი განსაზღვრული დროის შემდეგ;
- არის დავალების განრიგი;
- სისტემის რეესტრის აღდგენა ადრე გაკეთებული ასლიდან;
- დააკვირდით თქვენს ტემპერატურას (და გაცნობებთ ამის შესახებ);
- პროგრამას შეუძლია დამალოს და წაშალოს თქვენი პერსონალური საქაღალდეები, რომლებიც არ გსურთ ვინმესთვის ჩვენება;
- დაგეხმარებათ გაარკვიოთ თქვენი ტექნიკის მახასიათებლები.
აქ დავასრულებ...
ვიმედოვნებ, რომ მიმოხილვა სასარგებლო იქნება და თქვენ დააკონფიგურირებთ თქვენს კომპიუტერს/ლეპტოპს მაქსიმალური მუშაობისთვის.
ჯერ კიდევ არ მიგიღიათ ახალი კომპიუტერი ან იყენებთ ძველ მოწყობილობას სახლში ტექსტური დოკუმენტების დამუშავებასთან და გლობალური ქსელის გვერდებზე ნავიგაციასთან დაკავშირებული საკითხების გადასაჭრელად? სისტემური მოთხოვნებიდან გამომდინარე, რომლებსაც კომპიუტერი უნდა აკმაყოფილებდეს Windows 10-ის გასაშვებად, ბოლო ათწლეულის განმავლობაში გამოშვებული თითქმის ნებისმიერი კომპიუტერი იმუშავებს ახალ ოპერაციულ სისტემაზე. სხვა საკითხია, როგორი იქნება ეს ნამუშევარი. ჩვენ მას გავუმკლავდებით.
ტექნიკის მოთხოვნები
Windows 10-ის ინსტალაციისა და გასაშვებად გჭირდებათ 16-20 GB სივრცე სისტემის დისკზე, მინიმუმ 1024 MB ოპერატიული მეხსიერება + სვოპ ფაილი ორჯერ დიდი ზომის. ამ დღეებში ძნელია იპოვოთ ცენტრალური პროცესორი 1,1 გჰც-ზე დაბალი სიხშირით და არ უნდა დააინსტალიროთ "ათი" ასეთ კომპიუტერზე. მაშინაც კი, თუ OS დაიწყება, უმარტივესი გამოთვლების შესრულება თუნდაც ბრაუზერის ან საოფისე პროგრამის სუსტ კომპიუტერზე მუშაობის უზრუნველსაყოფად გადაიქცევა აუტანელ ტვირთად დაბალი სიმძლავრის პროცესორისთვის.
არ ღირს Windows 10-ის ინსტალაცია ნებისმიერ სუსტ კომპიუტერზე, რომელსაც აქვს ერთი რიგის (ან სულ მცირე, მრავალძახიანი) CPU, რომლის საათის სიჩქარე არ აღემატება ~2,4 გჰც-ს. მიუხედავად იმისა, რომ "ათი" არის ყველაზე ოპტიმიზირებული ოპერაციული სისტემა, ტექნოლოგია არ დგას და 10 წლის აპარატურა ვერ უმკლავდება 2015 წელს გამოშვებულ ოპერაციულ სისტემაში ცირკულირებულ მონაცემთა ნაკადებს.
რაც შეეხება დისკს, IDE მყარი დისკი მხოლოდ ანელებს Windows 10-ის უკვე ხანგრძლივ ჩატვირთვის პროცესს ძველ კომპიუტერზე, განსაკუთრებით იმ შემთხვევაში, თუ დისკი მნიშვნელოვნად ფრაგმენტულია, აქვს მცირე რაოდენობით ოპერატიული მეხსიერება და იყენებს გვერდი ფაილს.
64 მბ ან მეტი ტევადობის ვიდეო ბარათს შეუძლია დახატოს ახალი კრამიტის ინტერფეისის ელემენტები, თუ გამორთავთ ყველა არასაჭირო ვიზუალურ ეფექტს, რომელიც მძიმედ იტვირთება პროცესორს და ბლოკავს მეხსიერებას.
ოფიციალურ მონაცემებზე დაყრდნობით, თითქმის ნებისმიერი კომპიუტერი, რომელიც მხარს უჭერს Windows 7-ს, უნდა შეეძლოს „ათის“ მართვა მისი კოდის ოპტიმიზაციის გამო.
რეკომენდაციები ათობით გარემოში მუშაობისთვის მოძველებულ აპარატურაზე
Windows 10-ით გაშვებული ძველი კომპიუტერის გაშვების შემდეგ შეიძლება წარმოიშვას დრაივერებთან დაკავშირებული პრობლემები, რომლებიც ხშირად წყდება განახლების ცენტრის გამოყენებით ან დაკარგული ან პრობლემური პროგრამული უზრუნველყოფის ხელით ძებნისა და ინსტალაციის გამოყენებით.
ოფიციალური მოთხოვნების მიუხედავად, ძველი ლეპტოპი, თუ მისი პროცესორი მუშაობს 2,4 გჰც-ზე დაბალ სიხშირეზე (თუმცა ეს შორს არის მისი შესრულების ინდიკატორისგან) და ბორტზე დაყენებულია 2 გბ-ზე ნაკლები ოპერატიული მეხსიერება, "ათი" იქნება. გაშვება, მაგრამ შესამჩნევი იქნება უმეტესი აპლიკაციების დამუხრუჭებისას, განსაკუთრებით თუ ეს არის მულტიმედიური პლეერი, ბრაუზერი ან უფრო მძიმე პროგრამული უზრუნველყოფა. ამიტომ, ასეთი კომპიუტერი გამოდგება მხოლოდ ერთი ამოცანის გადასაჭრელად და არ არის რეკომენდებული მასზე რამდენიმე პროგრამის გაშვება.
აჩქარება "ათეულები"
Windows 10-ში ოპტიმიზაციის მიუხედავად, ყველა პროცესორს არ შეუძლია მრავალი აპლიკაციის მონაცემების დამუშავება. ამის თავიდან ასაცილებლად აუცილებელია. ამისათვის დარეკეთ "Task Manager" და აკრძალეთ არასაჭირო აპლიკაციების ჩატვირთვა ოპერაციული სისტემით.
"სერვისების" ჩანართში შეგიძლიათ გამორთოთ არასაჭირო კომუნალური საშუალებები, მაგრამ მხოლოდ გამოცდილმა მომხმარებლებმა უნდა გააკეთონ ეს, ფრთხილად.

თქვენი მყარი დისკის მუშაობის გასაუმჯობესებლად, საჭიროა სისტემის მოცულობის დეფრაგმენტაცია. დისკის თვისებების დიალოგში გადადით "სერვისის" ჩანართზე, სადაც დააჭირეთ "ოპტიმიზაციას".

ფანჯარაში, რომელიც იხსნება, კვლავ დააჭირეთ ღილაკს "ოპტიმიზაცია" და დაელოდეთ პროგრამის დისკზე ფაილების ორგანიზებას.

რა თქმა უნდა, Windows 10 ერთ-ერთი ულამაზესი ოპერაციული სისტემაა, მაგრამ მისი პრობლემა კომპიუტერული რესურსების გადაჭარბებული მოხმარებაა. ყველა მომხმარებელი არ ეძებს ფანჯრების მინიმიზაციის ვიზუალურ ეფექტებს, უმეტესობას ესაჭიროება "ათეული" საათის მსგავსად, მხოლოდ უფრო სწრაფად. სწორედ ამიტომ საჭიროა ოპერაციული სისტემის ოპტიმიზაცია.
Windows 10-ის დაყენება მაქსიმალური შესრულებისთვის
უპირველეს ყოვლისა, თქვენ უნდა გესმოდეთ, რომ ყველა პრობლემის გადაჭრა მხოლოდ ოპტიმიზაციით არ შეიძლება. ოპერაციული სისტემის მაქსიმალური სიჩქარისთვის, ასევე გჭირდებათ კარგი აპარატურა. იდეალურ შემთხვევაში, თქვენს კომპიუტერს აქვს მინიმუმ 8 GB ოპერატიული მეხსიერება, ასევე მაღალსიჩქარიანი მყარი დისკი, რომელზეც Windows არის დაინსტალირებული. მართალია, ამ შემთხვევაში ნაკლებად სავარაუდოა, რომ დაგჭირდეთ ოპტიმიზაცია, გარდა თამაშების უკეთესი შესრულებისა.
მაგრამ ნებისმიერ შემთხვევაში, სისტემა უნდა იყოს სუფთა, მოწესრიგებული და განახლებული. დრაივერების განახლება, ნაგვის და ვირუსების არარსებობა სასარგებლო გავლენას მოახდენს ოპერაციული სისტემის მუშაობაზე, ხოლო Windows-ის ხელახლა ინსტალაციის ან აღდგენის საჭიროება წლების განმავლობაში გაქრება.
RAM-ზე და მყარ დისკზე დატვირთვის შემცირების მრავალი გზა არსებობს, ზოგი მხოლოდ ოდნავ ეხმარება, ზოგი კი ძველ კომპიუტერს სიცოცხლეს აძლევს.
Windows 10-ის ოპტიმიზაცია აუმჯობესებს შესრულებას და ახანგრძლივებს თქვენი კომპიუტერის სიცოცხლესგაშვების დაყენება
გაშვება არის აპლიკაციების გაშვების პროცესი, როდესაც ოპერაციული სისტემა იწყება. ანუ, როდესაც ჩართავთ კომპიუტერს, იხსნება პროგრამები, რომლებიც შეიძლება იმუშაონ ფონზე, მომხმარებლის ქმედებების მიუხედავად. ზოგიერთი მავნე პროგრამა ასევე შეიძლება მოხვდეს გაშვებაში და ჩატვირთოს ოპერატიული მეხსიერება. ეს ხშირად ხდება არალიცენზირებული პროგრამული უზრუნველყოფის და კომუნალური პროგრამების დაყენებისას, რომლებიც მიღებულია საეჭვო წყაროებიდან.
- Windows-ის ძიებაში შეიყვანეთ „დისპეჩერი“ და აირჩიეთ საუკეთესო შესატყვისი.
 CCleaner არის კომპიუტერის დასუფთავების ერთ-ერთი ყველაზე პოპულარული პროგრამა
CCleaner არის კომპიუტერის დასუფთავების ერთ-ერთი ყველაზე პოპულარული პროგრამა პროგრამის მახასიათებლები:
- ასუფთავებს დროებით ან პოტენციურად არასასურველ ფაილებს;
- მართავს სისტემის აღდგენის ყველა წერტილს მომხმარებლის კომპიუტერზე.
- უზრუნველყოფს პროგრამის გაშვების მართვის მენეჯერს. მომხმარებლებს შეუძლიათ გამორთონ, წაშალონ ან შეცვალონ ნებისმიერი პროგრამის გაშვება კომპიუტერის ჩატვირთვის დროის დაჩქარების მიზნით;
- ასუფთავებს Windows-ის ისტორიის ჟურნალს, ბუფერს, დროებით ფაილებს, მეხსიერების ნაგავსაყრელებს, შეცდომის ანგარიშებს, გადამუშავების ურნას, ქეშს და სხვა;
- ეძებს პრობლემებს Windows-ის რეესტრში - აკლია DLL-ები, არასწორი ფაილის გაფართოებები და ა.შ.;
- ავსებს პროგრამის დეინსტალაციის გარემოს;
- ავტომატურად წაშლის ფაილებს სისტემის Temp საქაღალდიდან, თუ ისინი იქ იმყოფებიან 24 საათზე მეტი ხნის განმავლობაში.
Auslogics BoostSpeed
Auslogics BoostSpeed არის პლატფორმა, რომელიც შეიცავს ბევრ პროგრამას კომპიუტერის მუშაობის ოპტიმიზაციისთვის. უზრუნველყოფს რეესტრის შეცდომების გამოსწორების, ნაგვის გაწმენდის, დეფრაგმენტაციის, პირადი ინფორმაციის დაცვის და მრავალი სხვა.
Auslogics BoostSpeed აერთიანებს ბევრ პროგრამას თქვენი კომპიუტერის მუშაობის ოპტიმიზაციისთვისპროგრამის მახასიათებლები:
- სისტემის კონფიგურაცია და ოპტიმიზაცია;
- დისკის გაწმენდა;
- ჩაშენებული კომუნალური პროგრამები - ამოცანების მენეჯერი, მოსახერხებელი და მოქნილი პროგრამის დეინსტალერი, მენეჯერი Windows პროცესებისა და სერვისების მართვისთვის, საიმედო ფაილების ბლოკერი, ასევე Banner Killer ინტერნეტში pop-up და სარეკლამო ფანჯრების დაბლოკვისთვის;
- მომხმარებლის კომპიუტერზე სისტემის აღდგენის ყველა წერტილის მართვა;
- Windows რეესტრში შეცდომების გამოსწორება სარეზერვო ასლების წინასწარი შექმნით;
- დისკის დეფრაგმენტაცია;
- დისკზე სივრცის გათავისუფლება;
- წაშლილი ფაილების აღდგენა;
- ინტერნეტ კავშირის ოპტიმიზაცია;
- ოპტიმიზაცია Microsoft Office, Internet Explorer, Mozilla Firefox, Opera, Windows Media Player და DirectX;
- პირადი ინფორმაციის დაცვა ცნობისმოყვარე თვალებისგან.
ვიდეო: AusLogics BoostSpeed პროგრამის გულწრფელი მიმოხილვა - ჩვენ ვუყურებთ დადებით და უარყოფით მხარეებს
მარტივია Windows 10-ის დარეგულირება უკეთესი შესრულებისთვის. საკმარისია სისტემის ზოგიერთი კომპონენტის ოპტიმიზაცია და დისკის გასუფთავება ნაგვისგან, მაშინ OS იმუშავებს კრემლის ზარის მსგავსად.
დაიფარა თუ არა „ათეული“ ნაჭუჭით და კუს სისწრაფით ცოცავს? რა თქმა უნდა, თქვენ უკვე წაიკითხეთ ბევრი ღირებული ინსტრუქცია, თუ როგორ უნდა დააჩქაროთ ის, როგორიცაა "არასაჭირო" სერვისების და ვიზუალური ეფექტების გამორთვა, დასუფთავების გაშვება და ა.შ.
აზრს ვერ ვხედავ 100500-ე ჯერზე ერთი და იგივეს დაწერას. იმის ნაცვლად, რომ გავიმეორო ცნობილი რჩევები, მინდა გავამახვილო ყურადღება იმაზე, რაზეც ჩვეულებრივ არ არის საუბარი. შესრულების გაზრდის მეთოდები, რომელთა შესახებაც ქვემოთ წაიკითხავთ, არ საჭიროებს ღრმა ცოდნას ან მნიშვნელოვან ძალისხმევას. მეტსაც ვიტყვი: სავარაუდოდ, თქვენ იცნობთ მათ, მაგრამ რატომღაც არ გეგონა, რომ მათ შეეძლოთ თქვენი კომპიუტერის დაჩქარება. მიუხედავად ამისა, მართალია.
რეგულარულად დააინსტალირეთ Windows და მოწყობილობის დრაივერის განახლებები
F1comp ისაუბრა იმაზე, თუ რატომ არის საჭირო ოპერაციული სისტემის განახლება. ეს ძირითადად ეხებოდა უსაფრთხოებას, მაგრამ ხარვეზების დახურვა, რომლებითაც ვირუსები გაჟონავს კომპიუტერში, არ არის მათი ერთადერთი მიზანი. გარდა ამისა, ისინი:- ასწორებს შეცდომებს, რომლებიც იწვევს Windows-ის კომპონენტებში, მოწყობილობებსა და აპლიკაციების ავარიას და შენელებას.
- დაამატეთ ახალი ფუნქციები სისტემაში.
- აღჭურვილობის მუშაობის ოპტიმიზაცია.
- ზრდის ოპერაციული სისტემის მუშაობას, შეცდომის ტოლერანტობას და სტაბილურობას.
ერთი სიტყვით, განახლებები ეხმარება ძველ Windows-ს „გააგრძელოს“ ტექნოლოგიის განვითარება. იგივე ეხება ტექნიკის დრაივერებს.
თქვენ არ გჭირდებათ არაფრის გაკეთება ოპერაციული სისტემის განახლებების რეგულარულად ავტომატურად ინსტალაციისთვის — Windows 10-ში ეს ფუნქცია ჩართულია ნაგულისხმევად. საკმარისია არ შეეხო მას.

მოწყობილობის დრაივერის ვერსიების განახლებისთვის ყველაზე უსაფრთხოა მათი მწარმოებლების საკუთრების პროგრამული უზრუნველყოფის გამოყენება. თუმცა, ზოგიერთი მომხმარებელი ურჩევნია არ შეაწუხოს, არამედ მიანდოს ყველაფერი მესამე მხარის "ავტომატური განახლების" პროგრამას. მიუხედავად იმისა, რომ ასეთ გადაწყვეტილებას აქვს სიცოცხლის უფლება, ის სერიოზულ რისკს შეიცავს, რადგან უცნობია, საიდან ავსებენ ეს პროგრამები ბაზებს. ცნობილია, რომ ასეთი მონაცემთა ბაზებიდან შეცვლილი და თვითნაწერი დრაივერები ხშირად არ წყვეტენ, არამედ დამატებით პრობლემებს ქმნიან. მაგალითად, ისინი არღვევენ Windows-ის ჩატვირთვას ან იწვევს აღჭურვილობის უკმარისობას.
პროგრამების გაშვების გადადება
Windows-ის თითქმის ყველა პატივმოყვარე აპლიკაცია „თავის მოვალეობას თვლის“ დარეგისტრირდეს autorun-ში კომპიუტერზე ინსტალაციის დროს, რათა დაიწყოს სისტემასთან მუშაობა, გაახანგრძლივოს დატვირთვის დრო და მუდმივად დაკიდოს RAM-ში, ჭამს მისი სიმძლავრის ნაწილს. როდესაც უამრავი ასეთი აპლიკაციაა, შესრულება და განსაკუთრებით კომპიუტერის გაშვების სიჩქარე მნიშვნელოვნად იკლებს. მაგრამ რა მოხდება, თუ ისინი დაგჭირდებათ?კომპიუტერზე მუშაობის, უსაფრთხოებისა და მარტივად გამოყენების ბალანსის შესანარჩუნებლად, ზოგიერთი პროგრამა შეიძლება გადავიდეს დაგვიანებულ ავტოსტარტზე ისე, რომ ისინი დაიწყოს არა Windows-ით, არამედ 5-10 ან მეტი წუთის შემდეგ, როდესაც სისტემა სრულად დაიტვირთება და შედის მუშაობის რეჟიმში.
მოსახერხებელია პროგრამების დაგვიანებული ავტორიზაციის კონფიგურაცია უფასო პროგრამის გამოყენებით, რაზეც ჩვენს საიტზე უკვე ისაუბრეს. თქვენ ასევე შეგიძლიათ გამოიყენოთ Windows-ის საკუთარი სამუშაო გრაფიკი.
სანამ შექმნით დავალებას რაიმე პროგრამის გასაშვებად გრაფიკში, წაშალეთ იგი ამოცანების მენეჯერის გაშვების სიიდან (ან სხვა პროგრამაში, რომელსაც იყენებთ გაშვების მართვისთვის). შემდეგი, გაუშვით გრაფიკი.

თავში " მოქმედებები» დააჭირეთ ღილაკს « შექმენით დავალება».

მე ვფიქრობ, რომ Windows-ის თითქმის ყველა მომხმარებელმა იცის როგორ შექმნას დაგეგმილი ამოცანები, ამიტომ დეტალურად არ განვიხილავ ყველაფერს. პროგრამის დაგვიანებული გაშვების კონფიგურაციისთვის ჩვენ გვჭირდება მხოლოდ სექციები " ტრიგერები", სადაც მითითებულია დავალების შესრულების ძირითადი პირობები და " მოქმედებები».
ჩანართის გახსნით " ტრიგერები", დააწკაპუნეთ " Შექმნა" ფანჯარაში" ტრიგერის შექმნა"სიის გაფართოება" დავალების დაწყება» და აირჩიეთ თქვენთვის ყველაზე შესაფერისი ვარიანტი – მაგალითად, სისტემაში შესვლისას.
ქვემოთ - ქვეგანყოფილებაში " დამატებითი პარამეტრები"მონიშნეთ ყუთი" დავალების გადადებამდე» და მიუთითეთ დაყოვნების დრო.

გახსენით ჩანართი " მოქმედებები"და დააჭირეთ" Შექმნა" შემდეგი სიიდან " მოქმედება» აირჩიეთ « პროგრამის დაწყება"და მინდორში" პროგრამა ან სკრიპტი» მიუთითეთ აპლიკაციის შესრულებადი ფაილის გზა (ჩემს მაგალითში ეს არის Firefox ბრაუზერი).

დანარჩენი დააკონფიგურირეთ როგორც გსურთ.
წაშალეთ გამოუყენებელი აპლიკაციები
დიახ, უბრალოდ წაშალე. არ იფიქროთ, რომ გამოუყენებელი პროგრამები უბრალოდ დევს დისკზე, როგორც თაროზე დადებული წიგნები და არაფერზე არ მოქმედებს. ისინი გავლენას ახდენენ იმაზე, თუ როგორ. მაშინაც კი, თუ აპლიკაცია არ არის რეგისტრირებული გაშვებისას, მისი ზოგიერთი კომპონენტი მომხმარებლის მიერ შეუმჩნევლად იტვირთება RAM-ში და გადადის ინტერნეტში, რათა შეამოწმოს ლიცენზია, განახლებები და ა.შ. გარდა ამისა, არასაჭირო პროგრამები იკავებს ადგილს დისკის სისტემურ დანაყოფზე და დაბლოკოს რეესტრი მათი ჩანაწერებით. დიახ, და დისკის ფონური სკანირება ანტივირუსით, ამ ნაგვის გარეშე, შეიძლება რამდენჯერმე დაჩქარდეს.
არ გამორთოთ კომპიუტერი
ბევრი მომხმარებელი მიჩვეულია Windows-ის გამორთვით კომპიუტერის გამორთვას. თუ ოპერაციული სისტემა დაინსტალირებულია არა SSD-ზე, არამედ ჩვეულებრივ მყარ დისკზე, გადატვირთვას ზოგჯერ ათი წუთი სჭირდება. გარდა ამისა, ზოგჯერ პროგრამების ჩამოტვირთვისას იგივე დრო სჭირდება. მოკლედ, დენის ღილაკზე დაჭერის მომენტიდან კომპიუტერზე მუშაობის დაწყებამდე, ამას შეიძლება დაახლოებით ნახევარი საათი დასჭირდეს.რატომ კარგავ ძვირფას დროს? ლეპტოპის სრულად გამორთვის ნაცვლად, გამოიყენეთ ძილის რეჟიმი, რომელიც ინახავს ყველა ღია ფანჯარას, პროგრამას და დოკუმენტს RAM-ში. Windows 10-ის ძილისგან გაღვიძებას მხოლოდ 5-15 წამი სჭირდება. ამ შემთხვევაში, ყველაფერი, რაც მასზე იყო ძილის წინ, რჩება სამუშაო მაგიდაზე.

დესკტოპ კომპიუტერებზე ძილის ნაცვლად გამოიყენეთ ჰიბრიდული ძილი. მის ქვეშ მიმდინარე მონაცემები ინახება არა მხოლოდ მეხსიერებაში, არამედ მყარ დისკზეც - დენის გათიშვის შემთხვევაში.
თავიდან ამოიღეთ ზედმეტი რამ
Start მენიუ 10-ში არ არის ოპტიმალურად კონფიგურირებული ნაგულისხმევად. მბჟუტავი ფილების არეულობა, რომელთა უმეტესობა ალბათ არ გჭირდებათ, არა მხოლოდ ამცირებს პროდუქტიულობას, არამედ ხელს გიშლით სწრაფად იპოვოთ თქვენთვის საჭირო აპლიკაციები.ამოიღეთ ნებისმიერი ფილა საწყისიდან, რომელსაც არ იყენებთ. განსაკუთრებით ანიმაციური სურათებით. მათთან დაკავშირებული პროგრამები დარჩება ადგილზე. კრამიტის ამოღება ჰგავს მალსახმობის ამოღებას თქვენი დესკტოპიდან.
არასაჭირო კრამიტის მოსაშორებლად, დააწკაპუნეთ მასზე მარჯვენა ღილაკით და აირჩიეთ " ჩამაგრების მოხსნა საწყისი ეკრანიდან».

ჩამოტვირთეთ თქვენი დესკტოპი
სამუშაო მაგიდა არის მოსახერხებელი სივრცე მალსახმობებისა და მცირე დოკუმენტების შესანახად, რომლებიც ყოველთვის ხელთ უნდა გქონდეთ. მაგრამ ზოგიერთი მომხმარებელი იყენებს მას, როგორც მთელი თავისი საგანძურის საცავს, მაგალითად, ოჯახის ფოტო არქივებსა და ფილმების ბიბლიოთეკას.დესკტოპზე მრავალტონიანი საქაღალდეების განთავსება საგრძნობლად ანელებს OS-ის დატვირთვას და მუშაობას, რაც განსაკუთრებით შესამჩნევია მცირე რაოდენობით ოპერატიული მეხსიერებით. შეცვალეთ მძიმე საქაღალდეები მალსახმობებით. ეს არ შეგიქმნით ზედმეტ დისკომფორტს და დადებითად იმოქმედებს თქვენი კომპიუტერის მუშაობაზე.
სხვათა შორის, Windows 10-ს ახლა აქვს დამატებითი ვირტუალური დესკტოპის შექმნის ფუნქცია (შექმნილია Win+Ctrl+D კომბინაციის დაჭერით). ისინი გაზრდის გამოსაყენებელ ადგილს ღია ფანჯრების განთავსებისთვის, მაგრამ თუ ამას ბოროტად გამოიყენებთ ან დაგავიწყდებათ, რომ სადღაც რამდენიმე მძიმე ფაილია გაშვებული, არ გაგიკვირდებათ, რომ Windows უმოწყალოდ შენელდება.
იმის შესამოწმებლად, რამდენი დესკტოპი გაქვთ ამჟამად გახსნილი და რა არის მათზე, დააწკაპუნეთ " დავალების ხედი"(ნაგულისხმევად ის არის მესამე მარცხნიდან ამოცანების პანელზე). დახურეთ ყველაფერი, რასაც არ იყენებთ.

გონივრულად გამოიყენეთ საწმენდები და თვიკერები
Windows-ის ძალიან ბევრი მომხმარებელი სასტიკად ენდობა სხვადასხვა პროგრამებს სისტემის გაწმენდის, ოპტიმიზაციისა და დაჩქარების მიზნით. დიახ, ეს მოსახერხებელია და ზოგჯერ ეფექტურიც, მაგრამ თუ ასეთ პროგრამებს მუდმივად იყენებთ (როგორც ზოგიერთი მათგანი მოითხოვს), ისინი არ დააჩქარებენ, არამედ შეანელებენ კომპიუტერს.თქვენ უნდა გაუშვათ თვიკ გამწმენდები კომპიუტერის ნორმალური გამოყენების დროს არა უმეტეს თვეში ერთხელ. ეს ჰგავს გაზაფხულზე თქვენი სახლის დასუფთავებას. ყოველდღე არ აკეთებ, არა?
დაბალი მეხსიერება? ჩართეთ ReadyBoost
ზოგიერთ საბიუჯეტო ლეპტოპს და ნეტბუკს აქვს შეფერხება - მცირე ოპერატიული მეხსიერება. Windows 10-ში კომფორტულად მუშაობისთვის გჭირდებათ არანაკლებ 4 გბ, მაგრამ რა უნდა გააკეთოთ, თუ კომპიუტერი არ იღებს ორზე მეტს? გამოიყენეთ USB ფლეშ დრაივი ან SD ბარათი, რომელიც მხარს უჭერს ReadyBoost ტექნოლოგიას, როგორც დამატებით მეხსიერებას.მოსახსნელი მედიით მონაცემთა გაცვლის სიჩქარე, რა თქმა უნდა, უფრო დაბალია, ვიდრე ოპერატიული მეხსიერება, მაგრამ მნიშვნელოვნად მაღალია, ვიდრე მყარ დისკზე პეიჯინგის ფაილი. ReadyBoost საშუალებას გაძლევთ გამოიყენოთ გამოუყენებელი სივრცე ფლეშ დრაივებზე და SD ბარათებზე, როგორც ბუფერული სისტემის მონაცემებისა და პროგრამების შესანახად, რომლებიც, თუ RAM-ში საკმარისი ადგილი არ იქნება, გადმოიტვირთება გვერდის ფაილში.
ReadyBoost ტექნოლოგია საშუალებას გაძლევთ გამოიყენოთ 8-მდე მოსახსნელი მოწყობილობა 1 GB ან მეტი ტევადობით, როგორც დამატებითი მეხსიერება. ამავდროულად, მათი წაკითხვის სიჩქარე უნდა იყოს არანაკლებ 2,5 მბ/წმ (4 კბ ბლოკი), ხოლო წერის სიჩქარე უნდა იყოს მინიმუმ 1,75 მბ/წმ (512 კბ ბლოკი).
როგორ ჩართოთ ReadyBoost:
- შეაერთეთ მოსახსნელი მოწყობილობა თქვენს კომპიუტერთან, იპოვეთ Explorer-ში და გახსენით " Თვისებები».
- გადადით ჩანართზე" ReadyBoost"და შეამოწმეთ " გამოიყენეთ ეს მოწყობილობა"ან" მიაწოდეთ ეს მოწყობილობა ReadyBoost ტექნოლოგიით" პირველ შემთხვევაში, თქვენ შეგიძლიათ თავად განსაზღვროთ სივრცის რაოდენობა, რომელიც გამოყენებული იქნება ბუფერისთვის. მეორეში, სისტემა მისცემს მას მთელ თავისუფალ ადგილს. მედიაში შენახული ფაილები ხელუხლებელი დარჩება.

- შეინახეთ პარამეტრი.
ამის შემდეგ, ფლეშ დრაივი კვლავ შეიძლება გამოყენებულ იქნას როგორც დისკი, მაგრამ ReadyBoost-ის მიერ დათმობილი სივრცე File Explorer-ში არ იქნება გამოვლენილი.
თუ თქვენი კომპიუტერის ოპერაციული სისტემა დაინსტალირებულია SSD-ზე, ReadyBoost არ უზრუნველყოფს შესამჩნევი ეფექტურობის გაზრდას. გამოიყენეთ swap ფაილი.
შექმენით აღდგენის წერტილები
Windows-ის დაჩქარების რამდენიმე „სასარგებლო“ რჩევა შეიცავს რეკომენდაციას სისტემის აღდგენის გამორთვის შესახებ. დაბრუნების წერტილების რეგულარული შექმნა სავარაუდოდ მოიხმარს პროცესორის დროსა და მყარ დისკზე ადგილს. ეს მართალია, მაგრამ სინამდვილეში, წერტილის შექმნას მხოლოდ წამი სჭირდება და მასში ინახება მხოლოდ რეესტრში არსებული უახლესი ცვლილებები და ფაილების სია, რომლებიც უნდა აღდგეს WinSxS საცავიდან.მე გირჩევთ არა მხოლოდ არ გამორთოთ სისტემის აღდგენის ფუნქცია, არამედ შექმნათ დაბრუნების წერტილები ხელით ოპერაციული სისტემის ყველა ძირითადი ცვლილების შემდეგ. ეს არანაირად არ იმოქმედებს Windows-ის ამჟამინდელ მუშაობაზე, მაგრამ მნიშვნელოვნად ამცირებს მისი აღდგენის დროს წარუმატებლობის შემთხვევაში.
აღდგენის წერტილის შექმნის უმოკლეს გზა:
- გადადით ხატის კონტექსტურ მენიუში " ეს კომპიუტერი"დესკტოპზე. გახსენი" Თვისებები" დააწკაპუნეთ ფანჯრის მარცხენა გადასვლის პანელზე, რომელიც იხსნება " სისტემის დაცვა».

- შემდეგი ფანჯრის დაცვის პარამეტრებში აირჩიეთ სისტემის დისკის დანაყოფი და დააჭირეთ " Შექმნა».

გადაიტანეთ ოპერაციული სისტემა SSD-ზე
ეს არის ალბათ საუკეთესო რამ, რაც შეგიძლიათ გააკეთოთ თქვენი კომპიუტერის მუშაობის გასაუმჯობესებლად. Windows-ისა და პროგრამების ჩვეულებრივი მყარი დისკიდან SSD-ზე გადატანა საგრძნობლად დააჩქარებს ყველაზე ნელ და მოძველებულ კომპიუტერსაც კი, რომლის განახლება ეკონომიკურად შეუძლებელია ან არ არის შესაძლებელი სხვა გზებით.გადაცემა არ ნიშნავს, რომ თქვენ მოგიწევთ სისტემის და ყველა პროგრამის ხელახლა ინსტალაცია ახლად შეძენილ SSD დისკზე. არის აპლიკაციები, რომლებიც ინფორმაციას ძველი დისკიდან ახალზე გადასცემენ, მომხმარებლის ურთიერთქმედების გარეშე. ერთ-ერთი მათგანი უფასო და მრავალფუნქციური დისკის მენეჯერია AOMEI გაყოფის ასისტენტის სტანდარტი .
სისტემის კოპირებას ერთი მედიიდან მეორეში AOMEI Partition Assistant-ში თან ახლავს ნაბიჯ-ნაბიჯ მოთხოვნები. თქვენ უბრალოდ უნდა დააკავშიროთ ორივე დისკი კომპიუტერთან, გაუშვით აპლიკაცია, აირჩიეთ ვარიანტი " OS გადაცემაSSD ანHDDდა მიჰყევით ინსტრუქციას, რომელიც ძალიან მარტივია.

ოპერაცია ჩვეულებრივ რამდენიმე საათს იღებს. სანამ ის მუშაობს, კომპიუტერი მიუწვდომელია გამოსაყენებლად. კოპირების დასრულების შემდეგ, თქვენ უბრალოდ უნდა ამოიღოთ ძველი მყარი დისკი აპარატიდან და დააინსტალიროთ ახალი მის ადგილას. ახალ დისკზე პარამეტრები და ფაილების მდებარეობა ზუსტად იგივე იქნება, რაც ძველზე, ასე რომ თქვენ არც კი მოგიწევთ ჩვევების შეცვლა. თუმცა არა, კარგ რამეებს სწრაფად ეჩვევი. როგორც კი დააგემოვნებთ SSD-ის ნამდვილ შესრულებას, აღარასოდეს მოგინდებათ HDD-ზე მუშაობას დაუბრუნდეთ.
რაც უფრო დიდხანს ვმუშაობთ კომპიუტერზე, მით უფრო და უფრო იწყებს ის შენელებას. ეს გამოწვეულია იმით, რომ კომპიუტერის მუშაობის დროს გამოდის ახალი განახლებები Windows-ისთვის და კომპიუტერზე დაინსტალირებული სხვა პროგრამებისთვის, რომლებიც შესაძლოა უფრო მოთხოვნადი იყოს ტექნიკის სისტემის მოთხოვნების მიმართ. ასევე, კომპიუტერი ივსება ნაგვით, სხვადასხვა არასაჭირო პროგრამებით და ფაილებით, რომლებიც მუდმივად ჭამს თავისუფალ რესურსებს.
დღეს მე გეტყვით, თუ როგორ დააჩქაროთ თქვენი კომპიუტერი Windows 10-ით, გაასუფთაოთ იგი არასაჭირო ნარჩენებისგან და ოპტიმიზაცია მოახდინოთ სტაბილური მუშაობისთვის.
ტექნიკის შემოწმება
უპირველეს ყოვლისა, თქვენ უნდა შეამოწმოთ, რომ თქვენს კომპიუტერს ან ლეპტოპს ნამდვილად შეუძლია Windows 10-ის უპრობლემოდ გაშვება. თუ თქვენი კომპიუტერი არ აკმაყოფილებს სისტემის მოთხოვნებს, მაშინ მასზე Windows 10-ის დაჩქარება პრობლემურია.
მინიმალური სისტემური მოთხოვნები Windows 10-ისთვის
პროცესორი: 1 გჰც ან მეტი საათის სიჩქარე
ვიდეო კარტა: ვიდეო ადაპტერი, რომელიც მხარს უჭერს DirectX 9 და WDDM ვერსიებს 1.0
თავისუფალი ადგილი მყარ დისკზე: 20 GB.
პრინციპში, თითქმის ნებისმიერი კომპიუტერი, რომელზეც ადრე იყო დაინსტალირებული Windows 8 ან Windows 7, შეესაბამება ამ სისტემურ მოთხოვნებს.
კომპიუტერზე მუშაობისას თქვენ დააინსტალირებთ სხვადასხვა პროგრამებს, მაგალითად, Microsoft Office ან Adobe Photoshop, რომლებიც ასევე შეჭამს გარკვეულ რესურსებს.
ამიტომ, თუ თქვენი კომპიუტერი არ აკმაყოფილებს სისტემის მინიმალურ მოთხოვნებს, მაშინ უნდა იფიქროთ იმაზე, თუ როგორ გააუმჯობესოთ იგი, ან დააინსტალიროთ Windows-ის სხვა ვერსია, მაგალითად, Windows 7.
თუ თქვენი კომპიუტერი საკმარისად ძლიერია, გადადით ჩვენი სტატიის შემდეგ აბზაცზე.
Windows 10-ის გაშვებისას ვტოვებთ მხოლოდ საჭირო პროგრამებს
არის რამდენიმე პროგრამა, რომელიც კომპიუტერის ჩართვისა და Windows 10-ში ჩატვირთვისთანავე იწყება. ხშირად ეს პროგრამები არც კი გჭირდებათ და არც კი იცით მათი მიზანი.
მაგალითად, როდესაც ყიდულობთ ლეპტოპს წინასწარ დაინსტალირებული ოპერაციული სისტემით, მწარმოებელი მასზე აყენებს დაახლოებით 10-15 სხვადასხვა კომუნალურ პროგრამას (კომპიუტერის დიაგნოსტიკური ხელსაწყო, ენერგიის მართვა, დახმარების პროგრამა და ა.შ.), რომლებიც მუდმივად მუშაობს ფონზე და ჭამს. ძვირფასი კომპიუტერული რესურსების გაზრდა. ხოლო კომპიუტერზე მუშაობისას თქვენ დააინსტალირებთ სხვადასხვა პროგრამებს, რომლებიც ასევე შეიძლება დასრულდეს გაშვებით, რაც საერთოდ არ გჭირდებათ (მაგალითად, ტორენტ კლიენტი uTorrent ან Skype).
ჩვენი ამოცანაა დავტოვოთ მხოლოდ საჭირო პროგრამები Windows 10-ის გაშვებაში. ყველაფერი დანარჩენი მაინც უნდა მოიხსნას გაშვებიდან და თუ პროგრამა არ არის საჭირო, მაშინ მთლიანად ამოიღეთ კომპიუტერიდან.
Windows 10-ის გაშვებაში შესასვლელად, თქვენ უნდა გახსნათ დავალების მენეჯერი. ამისათვის დააჭირეთ კლავიატურაზე კლავიშთა კომბინაციას Ctrl+Shift+Escან დააწკაპუნეთ მაუსის მარჯვენა ღილაკით დავალების პანელზე და გამოაჩინეთ ამოცანების მენეჯერი.
ამის შემდეგ, თქვენი ამოცანების მენეჯერი გაიხსნება. თუ ის გაიხსნა ჩამოიშალა, დააჭირეთ ღილაკს " უფრო ვრცლად«.

ამ ფანჯარაში შეგიძლიათ იხილოთ ყველა პროგრამა, რომელიც იწყება კომპიუტერის ჩართვისთანავე. სვეტი „სტატუსი“ მიუთითებს, ჩართულია თუ არა ამ პროგრამის ავტომატური დაწყება, ხოლო სვეტი „გავლენა გაშვებაზე“ მიუთითებს, თუ რამდენად ანელებს ეს პროგრამა გაშვებას და ხელს უშლის Windows 10-ის დაჩქარებას.
ზემოთ მოცემულ ეკრანის სურათზე ხედავთ, რომ ჩართული მაქვს ავტომატური ჩატვირთვა Snagit პროგრამისთვის, რაც დიდ გავლენას ახდენს გაშვებაზე. მე არ მჭირდება ეს პროგრამა კომპიუტერის ჩართვისთანავე, ამიტომ მის გასათიშად ვაწკაპუნებ მაუსის მარჯვენა ღილაკით და ვაწკაპუნებ გამორთვაროგორც ქვემოთ მოცემულ ეკრანის სურათზე.
ამავე პრინციპით, თქვენ უნდა გამორთოთ ყველა პროგრამა, რომელსაც არ იყენებთ კომპიუტერის ჩართვისთანავე.
თუ არ იცით ამ სიაში რომელიმე პროგრამის დანიშნულება, შეგიძლიათ მოძებნოთ Google-ში მისი დანიშნულება, მაგრამ უმჯობესია უბრალოდ გამორთოთ იგი დაუყოვნებლივ. ფაქტია, რომ ზოგიერთი პროგრამის ამოღებით თქვენ არანაირ ზიანს არ მიაყენებთ თქვენს კომპიუტერს.
ერთადერთი, რისი დაზიანებაც შეგიძლიათ, თქვენი კომფორტია. შესაძლოა თქვენთვის უფრო მოსახერხებელი იყოს სკაიპის გაშვება Windows 10-ის დაწყებისას. ამ შემთხვევაში, შეგიძლიათ დაბრუნდეთ ამ მენიუში და დააწკაპუნოთ „ჩართვაზე“ სასურველ აპლიკაციაზე.
გაშვებისას არასაჭირო პროგრამების გამორთვის შემდეგ, გადატვირთეთ კომპიუტერი.
ამოიღეთ სხვადასხვა ნაგავი თქვენი კომპიუტერიდან
შეგიმჩნევიათ, რომ მყარ დისკზე თავისუფალი ადგილი სულ უფრო და უფრო მცირდება, მაშინაც კი, როცა ახალი არ გაქვთ ჩამოტვირთული ან დაინსტალირებული? თავისუფალი სივრცის გაზრდის საშუალება არსებობს. კომპიუტერზე მუშაობისას Windows ინახავს დროებით ფაილებს, განაახლებს ფაილებს, თქვენ მიერ მონახულებული საიტების ისტორიას და ა.შ.
ამ ფაილების წაშლით, ჩვენ არა მხოლოდ გავათავისუფლებთ თავისუფალ ადგილს თქვენი კომპიუტერის მყარ დისკზე, არამედ დავაჩქარებთ Windows 10-ს.
დროებითი ფაილების გასასუფთავებლად შეგიძლიათ გამოიყენოთ შესანიშნავი CCleaner პროგრამა, მაგრამ მე გაჩვენებთ როგორ გააკეთოთ ეს სტანდარტული Windows 10 ინსტრუმენტების გამოყენებით.
დააჭირეთ მენიუს დაწყებადა დაწერე " დისკის გასუფთავება". დააწკაპუნეთ ნაპოვნი პროგრამაზე.

აირჩიეთ დისკი, რომელზედაც გსურთ უსარგებლო მასალის გასუფთავება და დააწკაპუნეთ OK. შემთხვევების 99 პროცენტში, ეს იქნება დისკი C, რადგან აქ არის Windows ჩვეულებრივ დაინსტალირებული.

ფანჯარა, რომელიც გამოჩნდება, გეტყვით, რამდენი ადგილის გათავისუფლება შეგიძლიათ მყარ დისკზე. ჩემს შემთხვევაში ეს არის 1.86 GB.
აირჩიეთ ყველა შესაძლო ყუთი და დააჭირეთ OK.

ამ ფაილების წაშლის შემდეგ კვლავ გადადით დისკის გასუფთავებაზე, მაგრამ ამჯერად დააჭირეთ " სუფთა სისტემის ფაილები«.

ფანჯარაში, რომელიც გამოჩნდება, ასევე შეამოწმეთ ყუთები ყველა ელემენტის გვერდით და წასაშლელად დააჭირეთ ღილაკს "OK".
ახლა თქვენ უნდა წაშალოთ ყველა არასაჭირო პროგრამა, რომელიც დაინსტალირებულია თქვენს კომპიუტერში. მენიუზე დააწკაპუნეთ მარჯვენა ღილაკით დაწყებადა წადი პანელი - პროგრამების დეინსტალაცია.
ყურადღებით დააკვირდით დაინსტალირებული პროგრამების ჩამონათვალს და წაშალეთ ყველაფერი, რასაც არ იყენებთ. რა თქმა უნდა, პროგრამებისთვის, რომლებსაც არ იცნობთ, უმჯობესია ჯერ ინტერნეტში მოძებნოთ. თქვენ შეგიძლიათ წაშალოთ Windows-ის საჭირო დრაივერი ან უტილიტა.
ამ გზით, თქვენ ამოიღებთ არასაჭირო ნარჩენებს თქვენს კომპიუტერში და დააჩქარებთ Windows 10-ს.
Windows 10 რეესტრის გამწმენდი
Windows 10-ის ნელი შესრულება შეიძლება გამოწვეული იყოს შეცდომებით დაბლოკილი რეესტრით. რეესტრში შეცდომები გარდაუვალია პროგრამების არასწორი დეინსტალაციის, ინსტალაციისა და მრავალი პროგრამის წაშლის შემდეგ.
Windows-ის რეესტრის ხელით გაწმენდა უმადურ ამოცანას წარმოადგენს, ამიტომ უფასო პროგრამა CCleaner გვეხმარება. თქვენ შეგიძლიათ მარტივად იპოვოთ ჩამოტვირთვის ბმული ნებისმიერ საძიებო სისტემაში.
გაუშვით CCleaner და გადადით " რეესტრი". დააჭირეთ ღილაკს Დიაგნოსტიკა«.

როდესაც პროგრამა ამოწმებს სისტემის რეესტრს შეცდომებზე, დააჭირეთ ღილაკს " Შესწორება"და აირჩიეთ" გაასწორე ყველაფერი«.
დრაივერების დაყენება Windows 10-ზე
კარგი იდეაა დააჩქაროთ Windows 10 თქვენს კომპიუტერში უახლესი დრაივერების დაყენებით. საბედნიეროდ, Windows 10-ში დრაივერების განახლება წარმოუდგენლად მარტივი გახდა. თქვენი კომპიუტერის მოწყობილობების დრაივერები ავტომატურად ინსტალირებულია ოპერაციის დროს, მაგრამ ყოველთვის არის გამონაკლისები.
მენიუზე დააწკაპუნეთ მარჯვენა ღილაკით დაწყებადა აირჩიეთ " მოწყობილობის მენეჯერი«.

მოწყობილობის მენეჯერის ფანჯარაში, რომელიც გამოჩნდება, ჩამოთვლილია თქვენი კომპიუტერის ყველა მოწყობილობა - ვიდეო ბარათი, დაკავშირებული მაუსები და კლავიატურები, მონიტორი, პროცესორები და ა.შ.
თუ რომელიმე აღჭურვილობის გვერდით ხედავთ კითხვის ნიშნის ხატულას ან წერია, რომ მოწყობილობა უცნობია, მაშინ საჭიროა მისი დრაივერების განახლება.
დააწკაპუნეთ მოწყობილობაზე მარჯვენა ღილაკით და დააწკაპუნეთ "დრაივერების განახლება". შემდეგი, აირჩიეთ "ავტომატურად მოძებნეთ განახლებული დრაივერები".
თუ დრაივერს სჭირდებოდა განახლება, Windows 10 თავად იპოვის მას ინტერნეტში და დააინსტალირებს კომპიუტერში.
Windows 10-ში მომხმარებლის თვალთვალის ფუნქციების გამორთვა
Windows 10 ნაგულისხმევად გადასცემს მომხმარებლის აქტივობის მონაცემებს Microsoft-ს. რა თქმა უნდა, ეს მონაცემები სავარაუდოდ ანონიმურია და თითქოს მიზნად ისახავს პროდუქტის გაუმჯობესებას, მაგრამ საქმე ისაა, რომ ყველა ეს ფუნქცია, გარდა იმისა, რომ არღვევს თქვენს კონფიდენციალურობას, ასევე ჭამს ინტერნეტ ტრაფიკს, რაც მხოლოდ გაზრდის დატვირთვას კომპიუტერზე. ჩვენ გირჩევთ, გამორთოთ მომხმარებლის თვალთვალის ფუნქციები.
ამისათვის დააწკაპუნეთ დაწყება — Პარამეტრები.
გადადით განყოფილებაში " კონფიდენციალურობა«.
Საერთოა- გამორთეთ ყველაფერი SmartScreen ფილტრის გარდა.
მდებარეობა- გამორთე ყველაფერი
მეტყველება, ხელწერა და ტექსტის შეყვანა- გამორთე ყველაფერი
მიმოხილვებისა და დიაგნოსტიკის განყოფილება- დააყენეთ პუნქტი "არასდროს" და "ძირითადი ინფორმაცია"
მე ჩამოვთვალე Windows 10-ის მომხმარებლის თვალთვალის მხოლოდ ძირითადი ფუნქციები. სურვილის შემთხვევაში, ასევე შეგიძლიათ გამორთოთ ზოგიერთი პროგრამის წვდომა მიკროფონსა და კამერაზე, ასევე აკრძალოთ ზოგიერთი ფონური პროგრამის განახლება (იხილეთ სკრინშოტი ქვემოთ).
გამორთეთ პროგრამები Start მენიუში
Windows 10-ს აქვს ფერადი Start მენიუ ფილებით მრავალფეროვანი აპლიკაციებისთვის. იყენებ მათ? ამ აპების დეინსტალაციაზე მომდევნო სტატიაში ვისაუბრებთ, მაგრამ ამ დროისთვის შეგიძლიათ უბრალოდ გამორთოთ ისინი. დააწკაპუნეთ მაუსის მარჯვენა ღილაკით არასასურველ ფილაზე დაწყების მენიუში და დააწკაპუნეთ „გაამაგრება საწყისი ეკრანიდან“.
ამგვარად, ფილები არ გამოჩნდება და კომპიუტერი ცოტა უფრო სწრაფად იმუშავებს. კომპიუტერის გადატვირთვა წვრილმანებზეა.
გამორთეთ ანიმაცია და ხმები
ძალიან სუსტ კომპიუტერებზე, ანიმაციების გამორთვა და Windows-ის არასაჭირო ხმები შეიძლება მნიშვნელოვნად გაზარდოს კომპიუტერის სიჩქარე. თანამედროვე კომპიუტერებზე ეს აღარ არის შესამჩნევი, მაგრამ ჩვენ მაინც განვიხილავთ ამ საკითხს.
დააჭირეთ მენიუს დაწყებადააწკაპუნეთ მარჯვენა ღილაკით და აირჩიეთ დანაყოფი სისტემა.

აირჩიეთ " Პარამეტრები"თავში" Შესრულება«.

აირჩიეთ "მიიღეთ საუკეთესო შესრულება" და დააჭირეთ OK.

ამის შემდეგ, დააწკაპუნეთ მაუსის მარჯვენა ღილაკით სამუშაო მაგიდაზე და გადადით მენიუში " პერსონალიზაცია» — « Ფერები". გამორთეთ ვარიანტი " გამჭვირვალე გახადეთ Start მენიუ, დავალების პანელი და სამოქმედო ცენტრი«.
თქვენ ასევე შეგიძლიათ გამორთოთ Windows 10-ის მოვლენების ხმები. ეს საშუალებას მისცემს სისტემას აღარ დასჭირდეს მყარ დისკზე წვდომა ზოგიერთი შეტყობინების ხმის დასაკრავად, მაგალითად, რომ განახლებები ხელმისაწვდომია.
ხმების გამორთვისთვის, დააწკაპუნეთ მენიუზე მარჯვენა ღილაკით დაწყება, წადი Მართვის პანელი — ხმა.

"ხმები" ჩანართზე აირჩიეთ "ჩუმად" ხმის სქემა და დააჭირეთ "OK".
ახლა სისტემა არ გამოიყენებს გლუვ გადასვლებს, შეტყობინებების ხმებს, ქრება ეფექტებს, ანიმაციას დავალების პანელზე და სხვა კეთილმოწყობას. შეიძლება ესთეტიურად არ იმუშაოს, მაგრამ Windows 10-ის მუშაობაში მცირე აჩქარებას შეამჩნევთ.
შემდგომი სიტყვა
ჩვენ გადავხედეთ Windows 10-ის დაჩქარების ძირითად გზებს. თუმცა, კიდევ ორიოდე სიტყვა მაქვს იმის შესახებ, თუ რა არის არასასურველი ან თუნდაც შეუძლებელი.
- არ გამოიყენოთ პროგრამული უზრუნველყოფა, სხვადასხვა ოპტიმიზატორები და Windows ამაჩქარებლები. ასეთი პროგრამები სახიფათოა და უფრო მეტად დააზარალებს თქვენს კომპიუტერს, ვიდრე Windows 10-ის დაჩქარებას.
- არ გამორთოთ Windows სერვისები, თუ არ ხართ 100 პროცენტით დარწმუნებული რას აკეთებთ.
და ბოლოს, გირჩევთ უყუროთ რამდენიმე ვიდეო გაკვეთილს, თუ როგორ უნდა დააჩქაროთ თქვენი კომპიუტერი. იქნებ ვინმემ ვიდეო უფრო ნათელი და გასაგები აღმოჩნდეს, ვიდრე სტატიაში მოცემული ტექსტი.
თუ ჯერ კიდევ გაქვთ შეკითხვები, აუცილებლად დასვით მათ კომენტარებში.




