21.07.2013 12808 Informasi referensi 0
Dengan laju perkembangan saat ini fotografi digital mudah untuk menebak bahwa versi pertama dari firmware (firmware) untuk model spesifik kamera digital mungkin tidak sempurna. Pabrikan terus memperbarui firmware kamera mereka untuk menghilangkan kesalahan yang dibuat, menambah fitur baru dan meningkatkan kualitas gambar digital pada output kamera digital.
Pada halaman situs web produsen dan seterusnya, Anda dapat menemukan informasi tentang firmware baru kamera digital, dan masalah apa yang dipecahkan dengan peningkatan ini atau itu.


Bagaimana cara mem-flash kamera Anda tanpa menghubungi pusat layanan? Mari kita pertimbangkan proses sederhana ini secara berurutan.
1. Persiapan
Untuk meningkatkan firmware kamera, Anda memerlukan yang berikut:
. Kamera
. Komputer dilengkapi dengan pembaca kartu / penulis dan slot koneksi
. Salah satu sumber daya kamera berikut:
- Baterai lithium-ion yang terisi penuh dari jenis yang digunakan dalam kamera
Kartu memori yang diformat langsung di kamera (perhatikan bahwa saat memformat kartu memori, semua data akan dihapus; sebelum mulai memformat, simpan data yang Anda butuhkan di komputer atau perangkat lain)
2. Memeriksa versi firmware ROM
Menu yang ditampilkan oleh kamera Anda mungkin berbeda dari yang ditunjukkan dalam artikel ini.
1) Nyalakan kamera.
2) Tekan tombol untuk membuka menu.
3) Pilih item Versi Firmware di menu pengaturan.
4) Versi ROM saat ini akan muncul di layar. Pastikan versi ROM yang ditampilkan adalah versi yang benar untuk diperbarui.
"#. ##" adalah versi ROM.
5) Buka menu pengaturan dan matikan kamera.
1) Di situs unduh pembaruan, unduh file firmware yang diperlukan.
2) Buka zip file yang diunduh. Buka folder yang dibuat saat membuka ritsleting, klik dua kali pada file yang diunduh. Folder dapat dibuat di desktop atau folder tempat arsip dengan firmware diunduh.
3) Dalam folder, biasanya, harus ada file firmware "XXXX ###. Bin" dan folder dengan deskripsi dan instruksi instalasi.
4. Menyalin ROM ke kartu memori
Firmware dapat disalin ke kartu memori kamera menggunakan komputer yang dilengkapi dengan pembaca kartu / penulis atau slot kartu.
1) Masukkan kartu memori yang diformat ke dalam pembaca kartu / penulis atau slot kartu. P
2) Salin file "XXXX ###. Bin" ke kartu memori.
Setelah menyalin, pastikan file "XXXX ###. Bin" ada di kartu memori. Salin file ke direktori root kartu memori. Kamera tidak mengenali firmware baru jika terletak di folder yang terletak di direktori root.
3) Jika komputer Anda menampilkan kartu memori sebagai removable disk, klik kanan pada removable disk dan pilih Eject dari menu yang muncul. Keluarkan kartu memori dari pembaca kartu / penulis.
5. Pembaruan firmware dari kamera
Menu yang ditampilkan oleh kamera Anda mungkin berbeda dari yang ditampilkan di sini.
Selama proses peningkatan, Anda tidak boleh:
. Keluarkan kartu memori
. Matikan kamera
. Memanipulasi dengan kontrol kamera apa pun
. Lepas atau pasang lensa
. Cabut atau cabut adaptor AC
. Keluarkan baterai
. Ekspos kamera ke noise elektromagnetik yang kuat.
Salah satu tindakan di atas dapat menyebabkan kegagalan fungsi kamera.
1) Masukkan kartu memori yang berisi firmware ke dalam slot kartu memori kamera.
Jika kamera memungkinkan Anda untuk memilih satu slot sebagai slot utama dan yang kedua sebagai slot sekunder, masukkan kartu ke dalam slot yang saat ini dipilih sebagai slot utama. Jika tidak, masukkan kartu ke slot 1.
2) Nyalakan kamera.
3) Tekan tombol untuk membuka menu.
4) Dalam menu pengaturan, pilih Versi firmware.
5) Versi ROM saat ini akan muncul di layar. Sorot Perbarui dan tekan.
6) Kotak dialog pembaruan firmware akan muncul. Pilih "Ya."

7) Pembaruan akan dimulai. Ikuti petunjuk di layar selama proses peningkatan.
8) Pastikan proses upgrade selesai dengan sukses.

Matikan kamera dan lepaskan kartu memori. Periksa versi firmware seperti dijelaskan pada langkah 2 “Periksa versi firmware ROM”. Jika versi yang diperbarui ditampilkan, proses pembaruan berhasil.
"#. ##" adalah versi ROM.
Jika proses pembaruan belum berhasil, hubungi pusat layanan.
9) Format kartu memori di kamera.
Pembaruan firmware selesai.
Perangkat lunak kamera (perangkat lunak), alias "firmware", praktis sama dengan sistem operasi komputer yang mengontrol operasinya. Pabrikan memproduksi versi terbaru Firmware di mana ia dapat memperbaiki kesalahan yang dibuat pada tahap pengembangan, atau memperluas kemampuan (fungsi) kamera.
Untuk hampir semua orang ada versi terbaru dari perangkat lunak. Proses pembaruan itu sendiri tidak serumit yang tampaknya bagi banyak pengguna.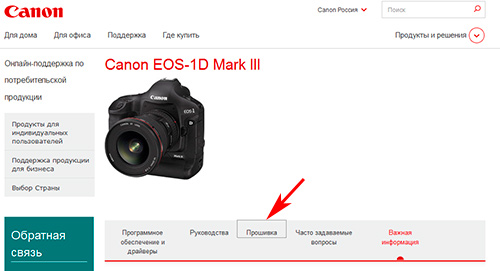
Setelah memilih model, Anda masuk ke halaman dengan pembaruan untuk program dan utilitas, pilih firmware, cukup klik pada item menu yang ditunjukkan oleh panah di screenshot.
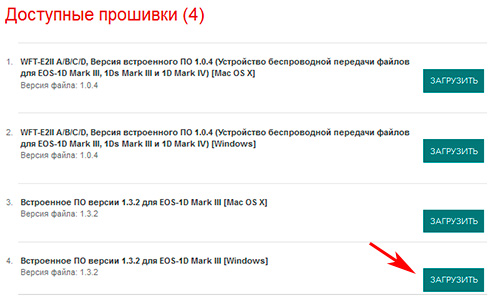
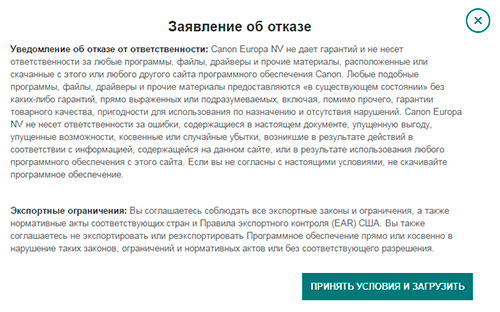
Anda mengambil semua risiko pada diri Anda sendiri, dan memutuskan untuk memperbarui perangkat lunak kamera Anda - klik pada tombol "accept conditions and download"
Simpan file arsip. Buka zip arsip ke folder. Dalam folder itu, selain file firmware itu sendiri, Anda juga dapat menemukan instruksi dalam bahasa Inggris dan Jepang.
Instruksi ditulis sederhana dan mudah. Pengetahuan dasar bahasa Inggris atau Jepang sudah cukup untuk berurusan dengan instruksi pembaruan perangkat lunaktanpa kesulitan. Namun, tidak semua orang di sekolah belajar bahasa Inggris, dan bahkan lebih lagi dalam bahasa Jepang. Untuk pemirsa berbahasa Rusia, teknisi foto menyelesaikan terjemahan instruksi.
Hampir semua (dan mungkin semua) instruksi untuk memperbarui perangkat lunak ditulis dalam templat, yaitu hanya model kamera yang diubah dalam teks.
Maka ... Sekali lagi ... Produsen optimis memperingatkan Anda membaca. Anda mengakui apa yang Anda lakukan dan setuju bahwa Anda menanggung semua risiko.
Kami melanjutkan untuk mempelajari instruksi.
Instruksi - memperbarui firmware di Kamera Canon EOS-ID-merek III
Firmware adalah perangkat lunak yang dibangun dalam perangkat perangkat keras untuk mengontrol operasinya. Perangkat lunak tertanam dalam kamera merek Canon EOS-ID-III mengontrol proses pemotretan dan pemrosesan gambar. Instruksi di bawah mengasumsikan itu versi terbaru Firmware telah diunduh ke komputer Anda. Yang Anda inginkan ada pembaca kartu yang mendukung penulisan data ke kartu memori.
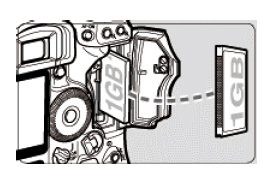 1
. Format kartu memori di kamera.
1
. Format kartu memori di kamera.
Persiapkan kartu memori CF atau SD, tergantung pada jenis kartu yang didukung kamera Anda. Pastikan tidak ada informasi penting, video, foto, dll. Pada kartu memori. Masukkan kartu memori ke dalam kamera. Di menu, pilih "format", lalu jalankan perintah untuk melakukan pemformatan.
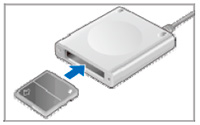 2
. Masukkan kartu memori ke dalam pembaca kartu.
2
. Masukkan kartu memori ke dalam pembaca kartu.
3 . Salin file firmware "1D3xxx.FIR" ke direktori direktori kartu memori (versi xxx dari firmware). Jangan menyalin file firmware ke folder di dalam direktori root pada kartu memori, kamera tidak dapat menemukan file perangkat lunak.
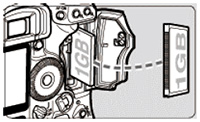 4
. Masukkan kartu memori dengan file firmware ke dalam kamera, tutup penutup slot dan hidupkan kamera.
4
. Masukkan kartu memori dengan file firmware ke dalam kamera, tutup penutup slot dan hidupkan kamera.
Perhatian !!!
Anda disarankan untuk menggunakan adaptor AC saat memperbarui perangkat lunak kamera.
Jika Anda menggunakan baterai untuk memberi daya pada kamera, pastikan sudah terisi penuh.
Jangan menekan tombol, jangan mematikan kamera sampai proses pembaruan perangkat lunak selesai. Jika terjadi kegagalan pembaruan atau kesalahan lainnya, perangkat Anda tidak akan cocok untuk digunakan lebih lanjut. Karena itu, pastikan untuk mengikuti semua instruksi untuk memperbarui firmware kamera.
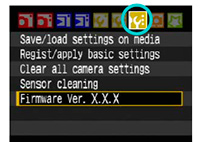 5
. Di menu kamera pada tab (lihat gambar di sebelah kiri), pilih Firmware Ver. - Versi perangkat lunak dan tekan tombol "SET".
5
. Di menu kamera pada tab (lihat gambar di sebelah kiri), pilih Firmware Ver. - Versi perangkat lunak dan tekan tombol "SET".
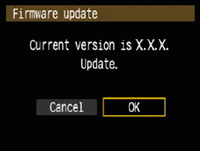 6
. Layar akan menampilkan informasi tentang versi perangkat lunak saat ini. Dengan menggunakan disk pilih cepat (lihat manual instruksi) pilih "batal - batal" jika Anda berubah pikiran tentang memperbarui firmware, atau OK untuk melanjutkan proses pembaruan dan tekan tombol "SET".
6
. Layar akan menampilkan informasi tentang versi perangkat lunak saat ini. Dengan menggunakan disk pilih cepat (lihat manual instruksi) pilih "batal - batal" jika Anda berubah pikiran tentang memperbarui firmware, atau OK untuk melanjutkan proses pembaruan dan tekan tombol "SET".
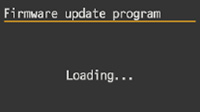 Kamera memeriksa keberadaan file firmware pada kartu memori.
Kamera memeriksa keberadaan file firmware pada kartu memori.
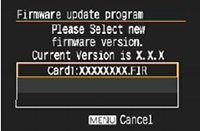 7
. Dengan menggunakan disk pilih cepat, pilih file firmware dan tekan tombol "SET".
7
. Dengan menggunakan disk pilih cepat, pilih file firmware dan tekan tombol "SET".
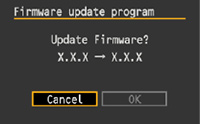 8
. Dengan menggunakan disk pilih cepat, pilih "batal - batal" jika Anda berubah pikiran tentang memperbarui firmware, atau OK untuk melanjutkan proses pembaruan dan tekan tombol "SET".
8
. Dengan menggunakan disk pilih cepat, pilih "batal - batal" jika Anda berubah pikiran tentang memperbarui firmware, atau OK untuk melanjutkan proses pembaruan dan tekan tombol "SET".
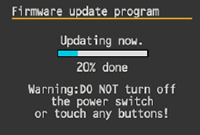 Layar menunjukkan progres proses pembaruan firmware kamera.
Layar menunjukkan progres proses pembaruan firmware kamera.
Jangan menekan tombol, jangan mematikan kamera sampai proses pembaruan perangkat lunak selesai.
Jika kesalahan terjadi selama proses pembaruan, lihat rekomendasi di akhir manual ini.
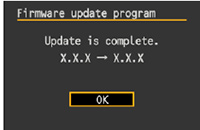 9
. Layar memperlihatkan informasi tentang penyelesaian pembaruan perangkat lunak kamera dan nomor versi saat ini. Untuk menyelesaikan proses pembaruan, tekan tombol "SET".
9
. Layar memperlihatkan informasi tentang penyelesaian pembaruan perangkat lunak kamera dan nomor versi saat ini. Untuk menyelesaikan proses pembaruan, tekan tombol "SET".
Layar memperlihatkan informasi tentang penyelesaian pembaruan perangkat lunak kamera dan nomor versi saat ini. Untuk menyelesaikan proses pembaruan, tekan tombol "SET".
Kamera Anda dengan versi perangkat lunak yang diperbarui siap untuk digunakan lebih lanjut.
Jika terjadi kesalahan selama proses pembaruan perangkat lunak:
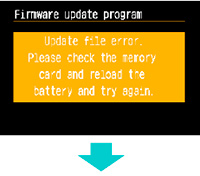 Jika kamera menampilkan pesan kesalahan "file yang tidak ramah. Anda perlu memeriksa kartu memori, lepaskan dan masukkan baterai, coba lagi". Anda perlu menekan tombol "SET".
Jika kamera menampilkan pesan kesalahan "file yang tidak ramah. Anda perlu memeriksa kartu memori, lepaskan dan masukkan baterai, coba lagi". Anda perlu menekan tombol "SET".
Jika tampilan kamera mati setelah menekan tombol "SET". Unduh file firmware lagi dan mulai proses pembaruan dari awal.
Jika setelah menekan tombol "SET" informasi pada tampilan berubah (lihat gambar di bawah), ulangi prosedur mulai dari langkah 7 manual ini.
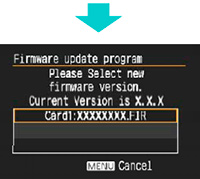
Sebagai penutup, saya ingin mencatat. Kami memperbarui perangkat lunak pada model kamera yang berbeda. Selama bekerja, mereka melakukan prosedur ini bukan seratus, tetapi mungkin ribuan kali. Belum pernah ada hasil pembaruan yang fatal. Namun ... Fototeknik merekomendasikan untuk memperbarui firmware kamera jika Anda memiliki informasi tentang pabriknya versi baru Perangkat lunak ini telah membuat penyesuaian dan perubahan signifikan yang penting bagi Anda. Jika tidak, biarkan usaha pembaruan itu sendiri. Gunakan dan nikmati hasil dari kamera Anda yang berfungsi.
Dan pilih model kamera Anda. Kemudian beralih ke tab Drivers & Downloads. Di bawah ini Anda akan menemukan Firmware - ini adalah firmware. Kami ingat versinya dan membandingkannya dengan yang ada di kamera Anda. Untuk melakukan ini, hubungkan ke komputer, luncurkan EOS Utility dan buka "Pengaturan kamera / Pemotretan jarak jauh":
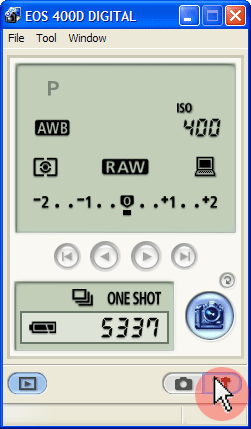
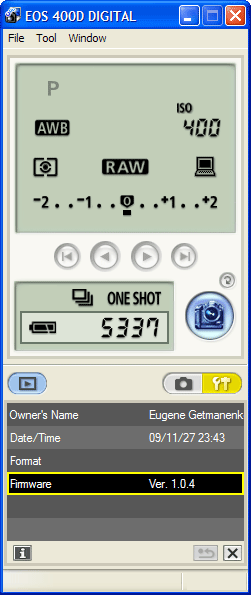
Dalam pengaturan yang berlawanan dengan Firmware, Anda akan melihat nilai versi perangkat lunak saat ini dari kamera Anda. Ngomong-ngomong! Jika Nama Pemilik kosong, klik dan masukkan nama Anda. Keindahan dari pengaturan ini adalah bahwa nilai yang ditunjukkan di sana akan direkam dalam EXIF \u200b\u200bdari setiap gambar yang diambil oleh kamera ini. Dengan cara ini Anda dapat menandatanganinya dengan nama Anda, yang sangat berguna jika mereka berada di RAW (cukup jelas bahwa menghapus EXIF \u200b\u200bdari JPG itu mudah).
Jadi, jika diperlukan pembaruan, unduh file arsip dengan firmware dan unzip. Anda akan mendapatkan satu file dengan ekstensi fir. Klik pada Firmaware Ver. x.x.x ”, sebuah jendela akan muncul di mana pilih file fir.
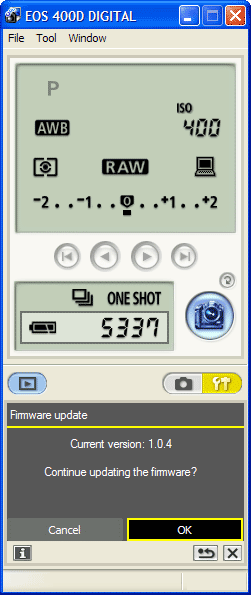
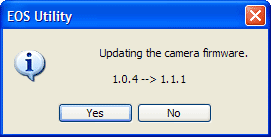
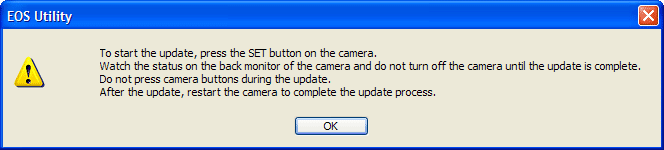
Kami mengkonfirmasi beberapa kali bahwa terlepas dari semua yang kami lakukan akan memperbarui perangkat lunak. Sementara itu, pastikan baterai kamera Anda diisi. Setelah mengkonfirmasi di kamera bahwa Anda ingin menginstal pembaruan. Selanjutnya, Anda perlu menunggu beberapa menit, lalu matikan dan hidupkan kamera. Pembaruan akan diinstal.
Apakah pembaruan ini bermanfaat atau tidak, Anda dapat memahami dengan membaca deskripsi untuk firmware yang diinstal. Biasanya, dukungan untuk lensa atau blitz baru ditambahkan, atau kesalahan yang terjadi, seperti pada firmware 1.0.9 untuk EOS 450D, diperbaiki.
Jika memungkinkan, periksa juga pembaruan perangkat lunak di software.canon-europe.com dan unduh versi baru.
Bagikan pos
Informasi Hukum
Dalam hal menyalin artikel, tunjukkan penulis dan pasang hyperlink aktif ke situs web kami. Anda dapat memperoleh informasi terperinci tentang kondisi pencetakan ulang di bagian "
Mem-flash ulang kamera adalah operasi lain (bersamaan dengan membersihkan matriks), yang pada awalnya menimbulkan keraguan, kekhawatiran, dan pertanyaan, tetapi dilakukan dengan mudah dan alami.
"Firmware", juga dikenal sebagai "Firmware", adalah sejenis sistem operasi kamera, yang pembaruannya dapat memperbaiki kesalahan yang dibuat oleh pabrikan pada tahap pengembangan atau memperluas fungsi. Dengan satu atau lain cara, hampir semua kamera Canon EOS telah memperbarui versi firmware, dan proses penggantian satu dengan yang lain pendek dan sederhana.
Memberi perhatian hanya pada kelangsungan proses: karena mereka memutuskan untuk memperbarui sistem, maka tidak ada gunanya mengganggu kamera dalam proses. Karenanya dua aturan dasar:
Gunakan baterai yang terisi penuh sehingga ada cukup bahan bakar untuk seluruh proses pembaruan
Jangan menyentuh tombol, tuas, dan roda kontrol apa pun pada kamera selama proses berlangsung, jangan matikan kamera, jangan buka pintu kartu memori dan baterai.
Instruksi awal untuk mengganti firmware pada kamera Canon menyebutkan perlunya melepas lensa dari kamera terlebih dahulu, namun kemudian menghilang. Saya menyegarkan model yang memang layak (Canon EOS 300D dan Canon EOS 5D), dan yang baru (Canon EOS 5D mark II) dengan lensa terpasang.
Apa yang dibutuhkan:
Kamera dengan baterai yang terisi penuh.
Koneksi internet
Kartu memori
Komputer dengan pembaca kartu.
Langsung ke proses.
Langkah 1
Periksa baterainya. Saya menyarankan Anda untuk tidak memercayai tingkat pengisian daya yang ditunjukkan pada layar kamera, tetapi hanya untuk mengisi penuh baterai. Saya mem-flash Canon EOS 300D, menyalakan kamera, melihat level pengisian baterai pada tampilan - penuh. Tetapi keraguan samar-samar tetap ada: Saya ingat bahwa saya tidak mengisi baterai untuk waktu yang lama. Mengambil gambar - ikon baterai berkedip, menunjukkan pelepasan yang hampir sempurna.
Langkah 2
Kami sedang menyiapkan kartu memori. Saya tidak ingat persis, tetapi saya ingat bahwa saya membaca di suatu tempat tentang fakta bahwa Anda tidak boleh menggunakan kartu memori volume besar. Saya menggunakan CF lama dengan kapasitas 512 megabyte. Kami memasukkan kartu memori yang dipilih ke dalam kamera dan memformatnya (itu adalah persyaratan Canon untuk menggunakan kartu memori yang diformat secara khusus di kamera), setelah memeriksa apakah ada karya besar, perusakan yang akan meninggalkan keturunan bersyukur tanpa contoh luar biasa dari ketinggian seni fotografi. Setuju, akan memalukan kehilangan beberapa foto dari perjalanan terakhir, atau - terlebih lagi - laporan foto terperinci tentang perayaan ulang tahun berikutnya.
Langkah 3
Unduh versi baru perangkat lunak. Situs Rusia Canon mengirimkan pengguna ke situs Eropa, saya lebih suka menggunakan yang Amerika. Kami pergi ke halaman pembaruan dan memilih model kamera kami. Pilih di kotak dialog sistem operasidiinstal di komputer. Dalam daftar "firmware" yang muncul, buka dulu dengan nama "pembaruan firmware". Kami setuju untuk semuanya dan semuanya dan masih mengunduh pembaruan, menyimpannya ke komputer Anda.
Kami memeriksa versi firmware pada kamera - dalam menu pengaturan kami mencari baris Firmware ver. H.H.H. atau Ver Firmware. X .X .X., Jika kamera tidak teridentifikasi.
Layar Versi Perangkat Lunak
Langkah 4
Kami sedang mempersiapkan versi baru. Buka paket arsip yang diunduh ke komputer. Deskripsi versi baru perangkat lunak di situs web Canon berisi informasi tentang ukuran pasti dari file pembaruan. Setelah membongkar arsip, buka properti dari file yang diterima (dengan mengklik ikonnya dengan tombol kanan mouse dan memilih "Properties") dan periksa ukuran yang sesuai dengan yang dinyatakan di situs. Jika ukurannya berbeda, ulangi prosedur unduh / bongkar.
Kami memasukkan kartu memori ke pembaca kartu dan memindahkan file ke dalamnya. File pembaruan harus ditempatkan di direktori root kartu memori. Kami mengeluarkan kartu memori dari komputer (jangan lupa untuk menggunakan fungsi Safely Remove Hardware jika perlu).
Langkah 5
Kami memasukkan kartu memori dengan versi baru perangkat lunak ke dalam kamera. Atur kamera ke mode P, Av atau Tv. Hidupkan kamera. Di menu Pengaturan kami menemukan garis dengan versi perangkat lunak, tekan SET. Layar pembaruan firmware akan muncul. Kami mengonfirmasi keinginan untuk memperbarui. Setelah mengunduh firmware baru, kamera sekali lagi akan meminta Anda untuk mengonfirmasi pembaruan. Kami mengkonfirmasi. Dengan hati-hati letakkan bangkai di permukaan yang halus (agar tidak memegangnya di tangan Anda dan secara tidak sengaja menekan tombol) dan amati perkembangan proses di layar pembaruan perangkat lunak. Setelah selesai, sekali lagi konfirmasikan pembaruan, matikan kamera dan lepaskan kartu memori.
Pada model Canon EOS yang lebih lama (Canon EOS 300D, 350D), sebelum menyalakan kamera "diperbarui", Anda perlu melepas baterai selama beberapa detik untuk firmware baru diterima. Pada model baru ini tidak diperlukan. Kami menyalakan kamera, pergi ke menu pengaturan dan memeriksa keberadaan versi perangkat lunak baru.
Kemajuan Pembaruan Perangkat Lunak
Tidak ada yang rumit dalam prosesnya. Di situs web Canon untuk setiap model, file PDF terperinci tersedia untuk diunduh dengan deskripsi prosedur dalam gambar. Saya menyarankan Anda untuk mengunduh dan melihat dengan cermat.
Instruksi manual
Sebaiknya periksa pembaruan di situs web produsen segera setelah membeli kamera baru. Kemudian Anda dapat memeriksa tampilan firmware baru beberapa kali dalam setahun. Sayangnya, produsen kamera sering tidak berinvestasi dalam pengembangan firmware untuk model lama. Karenanya, begitu kamera Anda menjadi usang selama dua generasi, tidak masuk akal untuk mencari perangkat lunak baru. Tapi jangan menyerah sepenuhnya. Misalnya, untuk Canon Rebel XS, yang dirilis untuk dijual pada 2008, firmware baru dapat ditemukan hingga Oktober 2010.
Cari tahu versi saat ini firmware. Meskipun banyak kamera digital memungkinkan pembaruan perangkat lunak. Namun, tidak selalu mudah untuk memeriksa versi firmware saat ini. Informasi ini biasanya disembunyikan. Mungkin terletak di dalam menu untuk menyesuaikan tanggal dan kecerahan LCD. Petunjuk untuk menemukan nomor dan versi firmware untuk masing-masing model kamera dapat ditemukan di manual pengguna.
Temukan halaman firmware untuk kamera Anda di Internet. Setelah Anda mengetahui versi perangkat lunak, kunjungi situs web produsen kamera dan periksa versi firmware yang lebih baru. Yang terbaik adalah mencari dengan kata kunci model kamera. Jika ini tidak membantu, maka cobalah mencari file secara manual. Pembaruan firmware kadang-kadang ditemukan di bagian driver, unduhan, atau perangkat lunak.
Baca instruksi pemasangan dan tindakan pencegahan keselamatan. Sangat penting untuk membaca dengan seksama. petunjuk terperinci dengan memperbarui kamera Anda. Proses ini bersifat individual untuk model yang berbeda. Sebagai aturan, memperbaiki kesalahan sangat sulit. Proses flashing seharusnya tidak membuat Anda takut, karena aman jika Anda mengikuti instruksi.
Untuk membuat proses mengubah perangkat lunak menjadi yang paling nyaman, ikuti dua aturan sederhana. Pertama, pastikan baterai baru dipasang di kamera dan jangan dimatikan saat pembaruan. Jika lampu kilat terganggu, baterai yang kosong tidak akan membiarkannya melanjutkan. Dalam hal ini, perlu dilakukan perbaikan di pusat layanan. Kedua, pastikan Anda menggunakan kartu memori dan kabel USB dari pabrikan bersertifikat.
Instal firmware. Beberapa produsen membuat proses peningkatan firmware sangat mudah. Misalnya, pemilik Olympus dapat mengunduh aplikasi kamera Olympus Digital Updater. Ini akan secara otomatis memeriksa perangkat yang terhubung ke komputer dan menawarkan untuk memperbarui firmware, jika perlu. Namun, untuk sebagian besar merek, Anda perlu melakukan sedikit lebih banyak tindakan. Proses pembaruan yang umum adalah sebagai berikut: file atau aplikasi instalasi yang berisi pembaruan firmware untuk kamera Anda diunduh ke komputer Anda. Setelah mengunduh, firmware disalin ke kartu memori yang diformat. Kemudian Anda perlu memasukkan kartu memori ke kamera, dan ikuti instruksi untuk memulai pembaruan di menu perangkat.




