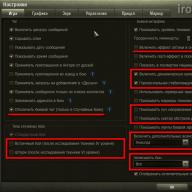Java adalah bahasa pemrograman berorientasi objek yang dibuat oleh James Gosling pada tahun 1995, yang berarti mengekspresikan variabel sebagai objek dengan bidang (yang merupakan atribut yang menggambarkan suatu objek) dan metode (tindakan yang dapat dilakukan objek). Java adalah bahasa yang memungkinkan Anda menulis program yang dapat berjalan di bawah mesin virtual Java apa pun. Karena ini adalah bahasa pemrograman yang cukup banyak dalam hal jumlah kata, cukup mudah untuk dipahami dan dipelajari bahkan untuk pemula. Tutorial ini memberikan pengantar untuk pemrograman Java.
Langkah
Menulis program Java pertama
- Jika komputer Anda menjalankan sistem operasi Windows dan lingkungan variabel tidak berfungsi dengan benar, itu mungkin menimbulkan kesalahan javac. Baca untuk informasi penginstalan yang lebih mendetail untuk menghindari kesalahan ini.
-
Untuk memulainya, kami akan membuat program yang akan menampilkan tulisan Hello World. Buat file baru di editor teks dan simpan sebagai "HelloWorld.java". "HelloWorld" adalah nama class, yang harus sesuai dengan nama file, ini penting.
Atur kelas dan metode utama. Metode utama public static void main(String args) akan diterapkan setiap kali program dimulai dan akan disetel di setiap program Java berikutnya.
kelas publik HelloWorld ( public static void main (String args ) ( ) )
Masukkan baris kode "Hello World."
Sistem. keluar . println("Halo Dunia.");
- Pertimbangkan komponen baris kode ini:
- Sistem mengacu pada sistem dengan instruksi untuk melakukan tindakan tertentu.
- Out memberi tahu sistem bahwa kita akan memasukkan beberapa data.
- Println input string - memberi tahu sistem untuk mencetak nilai ke layar.
- Tanda kurung di sekitar ("Halo Dunia") menunjukkan bahwa metode System.out.println() menggunakan nilai ini sebagai parameter.
- Perhatikan beberapa aturan yang harus diikuti saat memprogram dalam bahasa Java:
- Anda harus meletakkan titik koma di akhir setiap baris kode.
- Java peka huruf besar kecil, jadi penulisan nilai metode, variabel, dan nama kelas harus peka huruf besar kecil.
- Blok kode yang mengacu pada metode tertentu dipisahkan dengan kurung kurawal.
- Pertimbangkan komponen baris kode ini:
- Hubungkan semuanya bersama-sama. Program Hello World Anda akan terlihat seperti ini:
kelas publik HelloWorld ( public static void main (String args ) ( System .out . println ("Hello World." ); ) )
- Simpan file dan buka command prompt atau terminal untuk mengkompilasi program. Buka folder tempat Anda menyimpan file HelloWorld.java dan ketik Javac (kompiler pengoptimalan bahasa java) HelloWorld.java. Dengan cara ini Anda memberi tahu kompiler bahwa Anda ingin mengonversi file. Jika kesalahan muncul dalam proses, kompiler akan memberi tahu Anda tentang kesalahan yang Anda lakukan. Idealnya, Anda tidak boleh mendapat pemberitahuan sama sekali dari kompiler selama proses konversi file. Setelah kompilasi, lihat di folder tempat file HelloWorld.java disimpan - file HelloWorld.class akan muncul di sana. Ini akan digunakan untuk menjalankan mesin virtual Java.
- Jalankan programnya. Kami akhirnya mencapai titik ini! Di command prompt atau terminal, ketik java HelloWorld. Mesin virtual akan memahami dengan cara ini bahwa Anda ingin menjalankan kelas HelloWorld. HelloWorld akan muncul di konsol.
- Selamat, Anda telah membuat program Java pertama Anda.
- Sekarang kita perlu memperluas program Hello World untuk menerima input pengguna. Dalam program kami, kami mencetak string yang terlihat oleh pengguna, tetapi dalam program interaktif, pengguna memasukkan data ke dalam aplikasi. Tugas kita adalah memperluas program sehingga meminta nama pengguna dan kemudian menyapanya dengan nama.
- Impor kelas Pemindai. Java memiliki pustaka bawaan yang dapat kami akses, tetapi kami perlu mengimpornya. Salah satu pustaka tersebut adalah java.util, yang berisi objek Pemindai yang kita perlukan untuk input pengguna. Untuk mengimpor kelas ini, kita perlu menambahkan baris berikut ke kode sumber.
Impor java.util.Scanner;
- Ini memberitahu program bahwa kita ingin menggunakan objek Scanner yang ada dalam paket java.util.
- Jika kita ingin mengakses semua objek di pustaka java.util., kita hanya perlu mengimpor java.util.* di awal kode.
- Anda perlu memperkenalkan variabel baru dalam metode untuk objek Pemindai. Java adalah bahasa pemrograman berorientasi objek yang beroperasi pada variabel melalui objek. Pemindai adalah contoh objek yang memiliki bidang dan metode. Untuk menggunakan kelas Pemindai, kita perlu membuat objek Pemindai baru yang dapat digunakan untuk mengisi kolom. Untuk melakukan ini, kami menulis yang berikut:
Pemindai userInputScanner = Pemindai baru (System.in);
- userInputScanner adalah nama objek pemindai yang baru saja kita atur. Perhatikan bahwa namanya ditulis dalam "kasing punuk". Ini adalah konvensi untuk penamaan variabel di Jawa.
- Kami menggunakan operator baru untuk membuat instance objek baru. Dalam kasus kami, kami membuat instance baru dari objek Scanner dengan menentukan new Scanner(System.in) dalam kode.
- Objek Pemindai mengambil parameter yang memberi tahu objek apa yang harus dipindai. Dalam hal ini, System.in adalah parameternya. System.in memberi tahu program untuk memindai input pengguna.
- Langkah selanjutnya adalah menjelaskan kepada pengguna bahwa mereka perlu memasukkan data di konsol. Ini dapat dilakukan dengan perintah System.out.print atau System.out.println.
System.out.print("Siapa nama Anda?");
- Minta objek Pemindai mengambil baris berikutnya yang dimasukkan pengguna dan menyimpannya sebagai variabel. Pemindai harus selalu mengumpulkan data yang dimasukkan oleh pengguna. Baris kode berikut akan menginstruksikan objek Scanner untuk mengenali nama yang ditulis pengguna dan menyimpannya sebagai variabel:
String userInputName = userInputScanner.nextLine();
- Di Jawa, konfirmasi penggunaan metode objek diberikan oleh parameter objectName.methodName(parameters) . Baris kode userInputScanner.nextLine() memanggil objek Scanner menggunakan nama yang diberikan padanya, lalu kita memanggil metode nextLine() , yang tidak dapat diberi parameter.
- Perhatikan bahwa kami menyimpan baris berikutnya di objek lain, sebuah String. Itu dilambangkan dalam kode userInputName
- Cetak salam untuk pengguna. Setelah kami menyimpan namanya, kami dapat mencetak salam untuk pengguna ini. Ingat baris System.out.println("Hello World."); yang kami gunakan di file kelas utama? Semua kode yang kita tulis harus ditempatkan di atas baris ini. Sekarang kita dapat mengubah baris ini untuk menampilkan teks berikut:
System.out.println("Halo " + NamaMasukanPengguna + "!");
- Anda harus memasukkan "hello", nama pengguna, dan tanda seru dengan baris kode "Hello " + userInputName + "!" . Ini disebut penggabungan string.
- Kami memiliki tiga string: halo, ", userInputName, dan "!". String di Java tidak dapat diubah dan tidak dapat diedit. Jadi dengan menggabungkannya, kami telah membuat string baru yang berisi salam.
- Kami kemudian menggunakan baris baru ini sebagai parameter untuk System.out.println .
Untuk mulai menulis program Java, pertama-tama, instal lingkungan pengembangan. Banyak programmer menggunakan lingkungan pengembangan terintegrasi (eng. Lingkungan pengembangan terintegrasi- IDE) seperti Eclipse atau Netbeans, tetapi Anda dapat membuat program tanpa itu.
Program apa pun seperti Notepad akan cukup untuk pemrograman Java. Beberapa programmer lebih suka menggunakan editor teks berdasarkan vim dan emacs. Ada juga editor teks yang cukup bagus yang dapat diinstal di Windows dan Linux (Mac, Ubuntu, dan sebagainya) - Sublime Text. Kami akan menggunakannya dalam ulasan ini.
Pastikan Anda telah menginstal Java Java Development Kit. Anda akan membutuhkannya untuk mengkompilasi program Anda.
Halo program dunia
Masukan dan keluaran
Setelah menetapkan 7 nominasi, kami secara subyektif akan menentukan yang terbaik dari yang terbaik:
IDE Gratis Terbaik: NetBeans
NetBeans adalah lingkungan pengembangan sumber terbuka yang kuat yang berfokus pada aplikasi web, seluler, dan desktop. Bekerja dengan Linux, Windows, MacOS dan bahkan Oracle Solaris.
Meskipun NetBeans multibahasa, ini dianggap Java-sentris di lingkungan pengembangan. Ini berfungsi baik dengan JPA, JSP, Struts, Spring, dan perpustakaan Hibernate.
IDE Komersial Terbaik: IntelliJ IDEA
Sebenarnya, IntelliJ IDEA didistribusikan dalam dua versi, salah satunya benar-benar gratis - Edisi Komunitas Gratis. Apalagi untuk developer pemula, paket ini sudah cukup dengan kepalanya. Secara khusus, Android Studio IDE, yang akan dibahas nanti, didasarkan pada versi ini.
Dalam versi berbayar, Anda mendapatkan dukungan untuk kerangka kerja Spring (Spring MVC framework, Spring Security, Spring Boot, Spring Integration, dll.), Node.js, Angular React, Grails, kemampuan untuk menggunakan bahasa tambahan (javascript, typescript, coffeescript) dan berinteraksi dengan hampir tujuh server populer (Tomcat, TomEE, GlassFish, JBoss, WildFly, Weblogic, WebSphere, Geronimo, Virgo, dll.).
IDE paling populer: Eclipse
Hampir tidak mungkin untuk memberikan angka pasti, tetapi hampir semua pengembang Java dengan pengalaman lebih dari 2 tahun telah menemukan IDE ini. Eclipse berhasil menjadi pemenang dalam kategori ini berkat komunitas yang besar, banyak informasi berguna, dan plugin yang tak terhitung jumlahnya. Seperti contoh sebelumnya, Eclipse mendukung beberapa bahasa, tetapi dianggap sebagai penganut Java.
IDE paling serbaguna: JDeveloper
Produk lain dari Oracle dengan banyak manfaat, termasuk dukungan kontrol versi dan layanan cloud Oracle, dikemas dengan Pengembang SQL, prosesor kueri PL / SQL, Server WebLogic, editor untuk HTML, CSS, JavaScript, JSF, JSP, WSDL, dan a lebih banyak lagi segala macam manfaat.

Terbaik untuk Android: Android Studio
Akan aneh jika IDE lain menjadi pemenang dalam nominasi ini. Selain semua fitur yang diberikan IntelliJ IDEA IDE asli kepada Anda, Android Studio menyertakan banyak add-on dari Google, baik murni visual (tata letak, format, profiler GPU) dan fungsional (JUnit 4 dan Firebase Test Lab untuk pengujian dan debugging, sistem Gradle build, Instant Run).
IDE Pembelajaran Terbaik: DrJava
Inilah kesimpulan dari tim pengembang bernama JavaPLT, mewakili Rice University. Tidak mengherankan, mengingat DrJava adalah gagasan mereka. Namun, selain lelucon, perlu diakui bahwa DrJava sangat cocok untuk pemula, karena IDE ini bahkan tidak bertujuan untuk bersaing dengan yang di atas. Keuntungan utamanya adalah penyiapan dan transisi yang sangat cepat ke pengkodean langsung. Sebagai pesaing, Anda dapat mempertimbangkan BlueJ, JGrasp, dan Greenfoot dengan ketentuan serupa.
IDE Paling Menjanjikan: MyEclipse
Prasasti selamat datang di halaman unduhan mengatakan "Java EE IDE terbaik yang ditingkatkan untuk pengembang tumpukan penuh". Nah, ini sangat tidak sopan, sama sekali tidak didukung oleh fakta, tapi sebenarnya - tidak jauh dari kebenaran. Intinya, MyEclipse adalah Eclipse, di mana semuanya awalnya "kacau", "selesai", dan sedikit lebih panjang. Pengembang ditawarkan beberapa versi, dua versi utama - standar dan profesional. Standard hanyalah Eclipse dalam shell baru, dan Professional berisi simulator web seluler, editor gambar, editor UML, template, add-on - secara umum, segala sesuatu yang akan membuat pembuatan produk menjadi lebih mudah.

Dan apa yang Anda gunakan?
Seperti yang Anda ketahui, Java adalah salah satu bahasa pemrograman paling populer di dunia dan mengetahuinya akan sangat meningkatkan nilai Anda sebagai seorang programmer. Jadi, Anda telah memutuskan untuk mulai menulis dalam bahasa ini. Anda perlu menginstal JDK untuk menulis dan menjalankan program Java. JDK adalah seperangkat perangkat lunak yang dikembangkan oleh Oracle yang berisi kompiler (javac), lingkungan runtime (Java Runtime Environment), pustaka bahasa standar, contoh dan dokumentasi. Setelah membaca artikel ini, Anda akan mempelajari cara memasang dan mengonfigurasi JDK di sistem Anda, apa itu lingkungan pengembangan, dan opsi IDE apa yang tersedia untuk Java. Anda juga akan menulis program Java pertama Anda.
Menginstal Kit Pengembangan Java
- Buka situs web Oracle dan unduh JDK untuk platform Anda.
- Setelah mengunduh, ekstrak arsip yang dihasilkan dan jalankan aplikasi yang diekstraksi.
- Selama proses instalasi, pilih opsi "Development Tool" dan klik "Next".
- Setelah beberapa saat, penginstalan akan selesai.
Jadi Anda telah menginstal Java Development Kit, tapi itu belum semuanya. Anda perlu mengonfigurasinya untuk sistem Anda.
Menyiapkan JDK menggunakan Windows sebagai contoh
- Buka folder %ProgramFiles%\Java\%versi jdk%\bin yang Anda instal, klik properti file apa pun di folder ini dan salin jalur ke sana.
- Buka properti komputer Anda, buka tab "Advanced", klik "Variabel Lingkungan ...". Di jendela yang terbuka, buat variabel baru, beri nama Path , rekatkan jalur yang sebelumnya disalin ke dalam nilainya.
- Sekarang hal yang paling penting. Buka prompt perintah dan ketik javac untuk memastikan JRE diinstal dan dikonfigurasi. Jika Anda mendapatkan daftar argumen untuk perintah javac, maka selamat, Anda telah berhasil menginstal dan mengonfigurasi semua yang Anda perlukan untuk menggunakan Java!
Setelah menginstal JDK dan JRE, tidak ada salahnya untuk menginstal salah satu IDE di komputer Anda.
Menginstal IDE
Untuk memulainya, mari kita cari tahu apa itu IDE.
IDE(Lingkungan Pengembangan Terpadu) adalah seperangkat alat perangkat lunak yang digunakan oleh programmer untuk mengembangkan perangkat lunak. IDE memudahkan untuk menulis, menjalankan, men-debug, dan menguji kode.
Untuk menulis program yang kompleks, disarankan untuk menggunakan IDE. Kami akan mempertimbangkan yang paling populer.
Buku catatan
Ya, Anda dapat menulis kode di notepad! Untuk pengembangan, Anda hanya perlu menginstal JDK dan menentukan jalurnya. Tulis kode di notepad, kompilasi menggunakan baris perintah. Namun, untuk mengembangkan program yang kompleks, ini bukanlah pilihan terbaik karena kurangnya fitur tambahan yang ada di IDE tingkat lanjut.
NetBeans
NetBeans adalah pilihan pengembang Java profesional. Ini memiliki fitur dan alat unik yang memungkinkan Anda membuat program lintas platform dan kode yang dapat dibaca. NetBeans tidak hanya mendukung Java, tetapi juga bahasa pemrograman lain untuk pengembangan desktop dan web. Ini sepenuhnya gratis, Anda dapat mengunduhnya dari situs web resmi. Berikut adalah beberapa fiturnya:
- pemformatan kode;
- pemasangan perpustakaan pihak ketiga;
- antarmuka grafis sederhana;
- dan masih banyak lagi lainnya…
Gerhana
Eclipse, seperti Netbeans, adalah salah satu IDE yang lebih populer. Ini memberikan antarmuka yang mengesankan dan intuitif serta lingkungan pengembangan yang produktif yang memungkinkan Anda mengembangkan aplikasi dengan nyaman di Java. Anda dapat mengunduh Eclipse secara gratis dari situs resminya. Keuntungan:
- kemampuan untuk memformat kode sesuai keinginan Anda;
- dukungan untuk membagi kode menjadi modul;
- kemudahan penggunaan kode yang sama di berbagai proyek;
- seret dan lepas (seret dan lepas);
- melihat isi perpustakaan;
- antarmuka yang ramah pengguna.
IntelliJ IDEA
IntelliJ IDEA adalah IDE terkenal untuk Java yang ditulis, anehnya, di Java. Dilengkapi dengan alat unik dan memungkinkan Anda menavigasi program dengan mudah. Menemukan bug dan kode debug tidak pernah semudah ini dengan IntelliJ IDEA.
JCreator
JCreator adalah IDE Java yang canggih dan tercepat yang ditulis dalam C++.
Menulis program pertama kami
Jadi, Anda telah menginstal dan mengonfigurasi JDK, JRE, dan IDE untuk Java. Apa langkah selanjutnya? Tentu saja, tulis sebuah program untuk akhirnya memastikan bahwa semuanya berfungsi dan Anda siap untuk mempelajari bahasanya. Anda akan mempelajari struktur dasar kode Java dan membuat program pertama Anda! Perlu dicatat bahwa sebelum mempelajari Java, Anda harus membiasakan diri dengan setidaknya prinsip paling sederhana dari pemrograman berorientasi objek.
Struktur program Java dapat direpresentasikan sebagai berikut:
struktur program Java
File kode sumber berisi beberapa kelas - ini adalah bagian dari program yang memiliki fungsi tertentu. Merupakan praktik yang baik untuk membagi program menjadi beberapa file kode sumber, masing-masing dengan tujuannya sendiri. Kelas berisi metode - tindakan yang dapat dilakukan objek kelas ini. Metode ini berisi perintah yang dapat digunakan untuk mendapatkan hasil yang diinginkan.
Sebelum Anda mulai membuat program, Anda perlu membuat proyek, dan di dalamnya ada file yang berisi kode Anda. Pertimbangkan untuk membuat proyek di IDE Eclipse, tetapi prosesnya tidak jauh berbeda di IDE lain. Pilih "File" di bagian atas, lalu arahkan kursor ke "New", pilih "Java Project" dari menu yang terbuka. Di jendela yang muncul, masukkan nama proyek dan pengaturan lain yang Anda perlukan (jika Anda tidak yakin apa yang harus dilakukan, Anda dapat membiarkan semuanya apa adanya) dan klik "Berikutnya". Selesai, Anda telah membuat proyek! Tetap hanya membuat kelas di dalamnya di mana Anda akan menulis program pertama Anda. Klik kanan pada proyek Anda (seharusnya muncul di sebelah kanan) dan pilih Baru → Kelas. Beri nama kelas baru (dalam contoh ini yang pertama) dan klik Selesai.
Mari mulai menulis program pertama Anda. Menurut tradisi, ini adalah program yang menampilkan "Halo, dunia!".
Kelas publik pertama( public static void main(String args) ( System.out.println("Hello, world!"); ) )
Mari kita lihat apa yang kami tulis:
- publik adalah pengubah akses yang menentukan dari bagian program mana kelas kita dapat digunakan. Dalam contoh Anda, publik adalah semua kode;
- class adalah kata kunci yang menunjukkan bahwa Anda mendeklarasikan sebuah class dan tidak ada yang lain;
- pertama adalah nama kelas Anda. Tanda kurung menentukan awal dan akhir kode kelas;
- public static void main(String args) - deklarasi metode statis publik (yaitu, yang dapat dipanggil tanpa membuat objek kelas). Metode dalam contoh tidak menghasilkan apa-apa dan menggunakan larik string sebagai argumen. Satu-satunya perintah dalam metode ini mencetak pesan "Halo, dunia!" ke konsol. Perhatikan bahwa alih-alih println, Anda dapat menulis print , satu-satunya perbedaan adalah bahwa dalam kasus println, karakter pemisah baris juga akan ditampilkan.
Oke, Anda telah menulis program pertama Anda. Sekarang perlu diluncurkan. Untuk melakukan ini, cukup klik panah putih di lingkaran hijau di panel atas (saat Anda mengarahkan kursor ke atasnya, "Jalankan" akan ditampilkan). Setelah mengklik di bagian bawah, sebuah konsol akan terbuka di mana Anda akan melihat pesan "Halo, dunia"! Selamat, Anda telah menulis program Java pertama Anda dan siap terjun ke dunia menarik bahasa ini!
Java adalah teknologi untuk fungsi penuh aplikasi dan komponen perangkat lunak. Pengembang modern jarang melakukannya tanpa Java saat membuat game. Karena alasan inilah pengguna didorong untuk menginstal dan menerima pembaruan rutin untuk Java Runtime Environment (JRE).
Bahasa pemrograman Java memungkinkan Anda menulis perangkat lunak untuk bekerja di browser, mengembangkan berbagai aplikasi server untuk forum online, toko online, survei online.
Dengan Java, Anda dapat memproses formulir HTML dan membuat layanan dan layanan yang dirancang secara optimal untuk pengguna dengan menggabungkan berbagai modul.
Selain itu, jika Java tidak diinstal di komputer Anda (misalnya, Anda tidak punya waktu untuk mengunduhnya secara gratis), sejumlah aplikasi, game, dan situs web tidak akan dimulai di PC Anda, karena ini adalah perangkat lunak yang memastikan kecepatan dan keandalannya.
Fitur Jawa:
- manajemen memori otomatis
- membuat aplikasi multithreaded
- akses database, dukungan generik
- penanganan pengecualian verbose
- eksekusi simultan dari beberapa program
- berbagai alat penyaringan I/O
- kelas untuk membuat permintaan HTTP dan memproses tanggapan
- alat sederhana untuk membangun aplikasi jaringan
- koleksi standar: array, daftar, tumpukan, dll.
Komponen perangkat lunak yang ditulis dalam Java diterjemahkan ke dalam bytecode, yang, pada gilirannya, dijalankan oleh apa yang disebut mesin virtual Java - sebuah program yang bertindak sebagai juru bahasa. Keuntungan dari algoritma ini adalah independensi dari sistem operasi dan perangkat keras. Oleh karena itu, aplikasi java yang sama dapat bekerja dengan baik pada perangkat yang berbeda.
Dan meskipun banyak pemrogram percaya bahwa perangkat lunak di Java lebih lambat dan memakan lebih banyak memori daripada, katakanlah, dibuat menggunakan bahasa C, dalam hal pengembangan web, sejumlah keunggulan menempatkan perangkat lunak yang kami pertimbangkan di tempat terdepan. . Bahasa ini digunakan tidak hanya di miliaran PC, tetapi juga di ponsel cerdas, berbagai komunikator, dan bahkan di TV. Java sangat populer di kalangan pengembang game online. Dan para gamer itu sendiri tidak akan dapat mengakses semua pengaturan, misalnya jika Anda tidak mengunduh Java untuk Minecraft.
Penting agar Anda selalu menginstal Java versi terbaru - Anda dapat mengunduhnya secara gratis untuk Windows 7, 8, 10, Vista, XP dari halaman ini atau di situs web resmi. Dengan demikian, Anda akan menjaga pengoperasian aplikasi Java yang efisien dan aman.
Anda juga berkesempatan mengunduh Java untuk browser 64 bit dengan sistem operasi Windows 64 bit.
Anda dapat mengunduh paket instalasi di situs web Oracle di tautan:
Instal Java.
Untuk menginstal Java di komputer Anda, jalankan file yang diunduh, setelah itu proses instalasi akan dimulai (Gambar 1.2).

Klik Berikutnya.
Instalasi default akan dilakukan di direktori C:\Program Files\Java\jdk1.x.x_xx (bukan nomor versi x), jika diinginkan, direktori dapat diubah dengan mengklik tombol Ubah (Gambar 1.3).

Ikuti instruksi wizard penginstalan dan dalam beberapa menit penginstalan akan selesai.
Di akhir penginstalan, program akan meminta Anda untuk membuka dokumentasi teknis dan manual untuk Java, di mana Anda perlu mengklik tombol Langkah Selanjutnya. Ini akan membuka halaman dokumentasi Java http://docs.Oracle.com/javase/ di browser Anda, yang sangat membantu untuk dipelajari.
Mengatur variabel lingkungan.
Pada langkah selanjutnya, Anda perlu mengatur path ke file yang dapat dieksekusi, yaitu mengatur variabel sistem PATH, CLASSPATH dan JAVA_HOME.
Untuk melakukan ini, buka Panel Kontrol -> Sistem, Anda mengambil Pengaturan sistem tambahan. Di jendela yang muncul, klik tombol Variabel Lingkungan.
Di jendela yang terbuka, di blok Variabel sistem periksa apakah variabelnya ada JALUR, jika variabel tidak ada, maka harus dibuat dengan mengklik tombol Membuat, jika variabel PATH sudah ada, maka Anda membutuhkannya Mengubah(Gbr. 1.4).

Di jendela berikutnya, variabel PATH harus disetel ke Nilai variabel adalah jalur ke direktori tempat Java diinstal (Gbr. 1.5).

Jika variabel PATH telah diberi nilai lain, maka nilai baru ditambahkan dipisahkan oleh titik koma ";" di baris paling akhir.
Anda juga perlu membuat variabel CLASSPATH jika belum dibuat. Sebagai nilainya, Anda harus menentukan ".;" (Gbr. 1.6).

Ini adalah bagaimana sebuah variabel dibuat/diubah JAVA_HOME. Nilai variabel ini adalah jalur ke direktori tempat Java diinstal (seperti untuk PAHT), tetapi tanpa subdirektori bin. Misalnya:
Nilai dalam PATH: C:\Program Files\Java\jdk1.7.0_25\bin
Nilai masuk JAVA_HOME: C:\Program Files\Java\jdk1.7.0_25
Setelah variabel ditetapkan, Instalasi Java sekarang selesai!
Memeriksa instalasi.
Untuk memeriksa apakah penginstalan berhasil, buka prompt perintah. Untuk melakukan ini, di menu Mulai Windows di bilah pencarian, ketik cmd dan tekan Enter. Setelah itu, jendela perintah akan terbuka di mana Anda harus memasukkan perintah berikut.
Setelah itu, jika ditampilkan informasi tentang versi java yang diinstal, maka penginstalan berhasil.

Masalah yang sering terjadi:
- "java" bukan perintah internal atau eksternal, program yang dapat dijalankan, atau file batch.
Periksa apakah jalur di PATH sudah benar. Cobalah untuk menghindari spasi pada nama folder tempat Anda menginstal JDK. Jika menurut Anda jalur ditulis dengan benar, maka Anda harus memastikan bahwa file javac.exe ada di direktori yang terdaftar di baris PATH, dan JDK, dan bukan JDE, yang diinstal,
- bukan aplikasi win 32
Terjadi akibat penginstalan versi Java yang tidak sesuai dengan bitness sistem (misalnya, saat menginstal Java versi 64-bit pada sistem operasi 32-bit).
- Kesalahan memanggil untuk memeriksa JAVA_HOME
Periksa apakah variabel ini menyimpan jalur ke JAVA yang terinstal (tanpa bin)