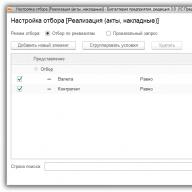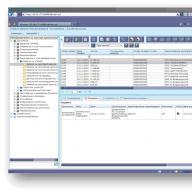4. Organisasi menginstal alat perlindungan informasi kriptografi (CIPF) CryptoPro versi 3.6 pada komputer khusus.
Catatan: Kit distribusi CIPF CryptoPro versi 3.6 dan lisensinya disediakan oleh Departemen Keuangan Federal melalui proxy. Instalasi/penghapusan CryptoPro CIPF dilakukan oleh spesialis Organisasi menggunakan “Petunjuk Instalasi Perangkat Lunak.doc”.
5. Organisasi menginstal perangkat lunak Continent-AP pada komputer khusus.
Catatan: Perangkat lunak Continent AP disediakan oleh Departemen Keuangan Federal. Instalasi dan konfigurasi perangkat lunak Continent AP dilakukan oleh spesialis Organisasi sesuai dengan instruksi yang diberikan dalam file “Petunjuk Instalasi Perangkat Lunak.doc”. Win7 OS diinstal dengan perangkat lunak Continent-AP versi 3.6.7.0.
6. Organisasi harus menentukan daftar pejabat yang karena tanggung jawab pekerjaannya akan mempunyai kebutuhan produksi untuk langsung bekerja di SUFD online.
Catatan: Pada awal implementasi perangkat lunak “Portal ASFC untuk DUBP” (SUFD-online), daftar orang yang ditentukan ditentukan oleh Perintah pemberian hak atas tanda tangan digital elektronik, yang dikeluarkan oleh Organisasi selama koneksi ke EDMS FC dan bekerja di EDMS FC.
Jika perlu, daftar tersebut dapat disesuaikan dengan dikeluarkannya perintah baru oleh Organisasi, serupa dengan perintah yang ada mengenai FC EDMS. Salinan resmi dari Perintah baru tersebut harus diserahkan kepada Departemen Keuangan Federal. Informasi umum tentang daftar yang disesuaikan (nama lengkap karyawan, posisi) harus diberikan kepada Perbendaharaan Federal untuk pembentukan akun (“perusahaan”) di PPO “Portal ASFC untuk DUBP”.
7. Organisasi harus membuat kunci tanda tangan elektronik untuk karyawan Organisasi yang disebutkan dalam daftar yang disesuaikan (Lihat klausul 6). Catatan: Kunci ES dibuat oleh spesialis Organisasi sesuai dengan instruksi “Membuat kunci ES.doc”, yang terdapat di arsip. Program pembuatan kunci elektronik disediakan oleh Departemen Keuangan Federal dan tersedia untuk diunduh di. Saat membuat kunci ES dalam program, disarankan untuk menetapkan perluasan tujuan sertifikat kunci publik sesuai dengan opsi semaksimal mungkin (Ini akan meminimalkan kemungkinan perubahan kunci ES karena kemungkinan kesalahan saat memberikan wewenang kepada karyawan Organisasi ).
8. Karyawan Organisasi harus segera menerima login dan kata sandi untuk masuk ke SUFD secara online.
9. Di tempat kerja di mana pekerjaan dengan SUFD online akan dilakukan, sertifikat dasar Perbendaharaan Federal dan sertifikat ES pribadi karyawan Organisasi harus dipasang sesuai dengan instruksi di bawah ini.
II. Pemasangan tanda tangan elektronik untuk SUFD-online
Untuk memasang tanda tangan elektronik untuk SUFD-online, Anda harus menyelesaikan langkah-langkah berikut:1. Buka: Mulai -> (Pengaturan) -> Panel Kontrol -> buka “CryptoPro CSP” -> tab “Layanan” -> tombol “Instal sertifikat pribadi”
2. Jendela “Personal Certificate Instalasi Wizard” terbuka, klik tombol “Next”.
3. Di baris “Nama file sertifikat”, klik tombol “Jelajahi” dan pilih sertifikat kunci ES pengguna yang perlu diinstal. Sertifikat ini dapat ditemukan di disk yang dapat dilepas (flash drive, Anda menerimanya saat menerbitkan sertifikat kunci ES di departemen keamanan), atau sertifikat kunci ES pengguna dapat diunduh dari EDMS (lihat di bawah).
4. Setelah memilih sertifikat kunci ES pengguna yang perlu diinstal, klik tombol “Berikutnya” -> “Berikutnya”. Di baris "Nama wadah kunci", klik tombol "Jelajahi". Jendela "Pilih wadah kunci" akan terbuka, di mana Anda perlu memilih media kunci tempat tanda tangan elektronik pengguna berada dan klik tombol "OK". Di jendela “Wisaya Instalasi Sertifikat Pribadi”, klik tombol “Berikutnya”. Di jendela berikutnya, saat memilih penyimpanan sertifikat, klik tombol "Jelajahi" dan pastikan untuk memilih penyimpanan "Pribadi" -> "OK". Di jendela berikutnya, klik tombol “Berikutnya” -> “Selesai”.
Mengunggah sertifikat dari EDMS.
Untuk mengunduh sertifikat kunci elektronik dari EDMS, Anda harus menyelesaikan langkah-langkah berikut:
Buka EDMS -> Administrasi -> Umum -> Stasiun kerja jarak jauh.
Di jendela “Tempat Kerja Jarak Jauh” yang terbuka, di bagian kiri “Tempat Kerja Otomatis”, pilih baris dengan nama organisasi Anda, sedangkan di bagian kanan “Pengaturan Profil Kripto Stasiun Kerja” nama semua profil kripto stasiun kerja pengguna organisasi ini akan ditampilkan. Klik dua kali (tombol kiri mouse) pada nama profil kripto dari pelanggan ES yang diinginkan - "Pengaturan Profil Kriptografi" dari pengguna ES yang dipilih akan terbuka. Di jendela ini, di tab “Sertifikat”, kami memeriksa semua baris dengan catatan dan menemukan baris dengan catatan yang Statusnya “aktif”, Kuncinya “berfungsi” dan masa berlakunya belum berakhir. Klik kanan pada baris ini dan pilih “Lihat sertifikat” dari menu yang terbuka. Jendela “Sertifikat” terbuka. Di jendela ini, buka tab “Komposisi” dan klik tombol “Salin ke file”. Jendela Wizard Ekspor Sertifikat terbuka. Di jendela ini, klik tombol “Berikutnya” dan di jendela berikutnya yang terbuka, klik tombol “Berikutnya”.
Di baris "Nama file", klik tombol "Jelajahi", jendela "Simpan sebagai" akan terbuka. Pilih folder tempat Anda ingin menyimpan file sertifikat kunci ES atau simpan ke desktop Anda dengan memberi nama pada file sertifikat dan mengklik tombol “Simpan”. Di jendela berikutnya "Wizard Ekspor Sertifikat" akan ditunjukkan di mana sertifikat kunci elektronik yang dipilih akan disimpan, klik tombol "Berikutnya". Di jendela berikutnya, klik tombol "Selesai". Setelah selesai, “Certificate Ekspor Wizard” akan menampilkan jendela dengan hasil “Ekspor selesai dengan sukses”, klik tombol “OK”. Di folder yang ditentukan sebelumnya tempat Anda menyimpan file sertifikat kunci ES, atau di desktop, sertifikat kunci ES dari pengguna organisasi yang diperlukan akan muncul.
Bekerja dengan SUFD-online
AKU AKU AKU. Cara bekerja dengan Portal AWP DUBP
Untuk bekerja di SUFD-online, Anda harus melakukan langkah-langkah berikut secara berurutan:1. Buat koneksi aman menggunakan program Continent-AP.
2. Luncurkan browser Internet Explorer atau Mozilla Firefox (untuk persyaratan versi browser, lihat klausul 3.4 di bagian Persyaratan teknis). Di bilah alamat, masukkan tautan yang dikeluarkan oleh UFC
http://10.68.200.12:28081/
Jendela Pendaftaran akan terbuka.
3. Di jendela Registrasi, Anda harus memasukkan login pengguna dan kata sandi yang dikeluarkan oleh UFC dan klik OK. Jika login dan kata sandi yang dimasukkan salah sebanyak 3 kali, pengguna akan diblokir selama 10 menit.
4. Setelah otorisasi, jendela kerja akan terbuka, di mana akan ada pohon dokumen di sebelah kiri. Semua pekerjaan dilakukan menggunakan pohon menu. Di pohon menu, dengan membuka cabang yang diperlukan, Anda perlu memilih dokumen yang diperlukan untuk pekerjaan itu.
5. Untuk bekerja dengan dokumen, gunakan tombol yang terletak di bagian atas layar:
| - Impor dokumen | |
| - Ekspor dokumen yang dipilih | |
| - Buat dokumen baru | |
| - Buka dokumen untuk diedit | |
| - Buat salinan dokumen | |
| - Hapus dokumen | |
| - Tanda tangan | |
| - Verifikasi tanda tangan | |
| - Menghapus tanda tangan | |
| - Kontrol dokumenter | |
| - Batalkan Pengiriman | |
| - Mengirim | |
| - Melihat perubahan status entri dokumen/direktori | |
| - Cetak dokumen | |
| - Cetak penggulung | |
| - Mencari | |
| - Perbarui daftar dokumen |
6. Urutan tindakan utama saat bekerja dengan dokumen di SUFD-online:
- Pembuatan dokumen (dengan entri manual, impor atau penyalinan)
- Melakukan pengendalian dokumenter, menghilangkan kesalahan jika diperlukan
- Menandatangani dokumen terlebih dahulu dengan tanda tangan kedua, kemudian dengan tanda tangan pertama
- Mengirim dokumen
IV. Cara membuat dan mengirim dokumen di Portal AWP DBP
Pembuatan dan pengiriman dokumen ke SUFD-online dilakukan secara berurutan:1. Sebelum membuat dokumen, Anda harus memastikan bahwa Anda telah memilih peran organisasi yang benar.
Mengubah peran organisasi terjadi dengan memilih dari daftar yang dipanggil menggunakan tombol di atas pohon dokumen.
2.1. Buat dokumen di sistem. Anda dapat membuat dokumen dengan beberapa cara dengan mengklik tombol yang sesuai:
1) Masukan manual
2) Impor
3) Salin
Untuk melihat dokumen yang dibuat, Anda harus menyegarkan daftar dengan mengklik tombol.
Dokumen yang dibuat dengan salah satu dari tiga cara tersebut memiliki status transfer dan status bisnis “Draf”.
Operasi berikut tersedia pada dokumen dengan status ini:
pengeditan
penghapusan
kontrol dokumenter
2.2. Selanjutnya, dokumen tersebut harus menjalani konfirmasi masukan - kontrol dokumenter. Pada saat yang sama, rincian dokumen diperiksa kepatuhannya dengan data referensi - kontrol preventif, serta kontrol jumlah dokumen (jumlah baris harus sama dengan jumlah total) dan tanggal - kontrol pemblokiran. Untuk melakukan kontrol dokumen, Anda perlu menempatkan kursor pada dokumen yang dibuat dalam daftar dokumen dan klik tombol pada toolbar.
2.3. Jika dokumen dalam status “Entered” perlu diedit, maka status transfer terlebih dahulu dikembalikan ke “Draft” menggunakan tombol. Setelah itu dilakukan pengeditan, penyimpanan dokumen dan pengendalian dokumen.
2.4. Selanjutnya, Anda perlu menandatangani dokumen (menyetujui). Untuk menyetujui suatu dokumen, pengguna harus memiliki sertifikat penandatanganan, dan dokumen tersebut harus memiliki status penyerahan “Dimasukkan.”
Untuk menandatangani dokumen, Anda perlu memilih dokumen terkait dalam daftar dokumen dan klik tombol.
Dalam hal ini, status persetujuan dokumen berubah (menjadi “Disetujui”), status pengalihan dan status bisnis tidak berubah.
Informasi tentang tanda tangan dapat dilihat pada tab “Tanda Tangan” pada panel informasi yang terletak di bagian bawah layar, setelah terlebih dahulu menyegarkan daftar dokumen.
Setelah penandatanganan, dokumen menerima status persetujuan “Disetujui” atau “Disetujui sebagian”.
Sebuah dokumen menerima status “Disetujui sebagian” jika tidak ditandatangani dengan semua tanda tangan digital yang diperlukan. Dalam hal ini, tanda tangan digital yang hilang perlu ditambahkan ke dokumen.
2.5. Pada langkah selanjutnya, dokumen sudah bisa dikirim.
Untuk mengirim dokumen, pilih dokumen yang diperlukan dalam daftar dan klik tombol.
Dokumen yang dipilih dikirim. Jika berhasil dikirim, dokumen berubah menjadi status transmisi “Mengirim”.
Selanjutnya status dokumen berubah sesuai dengan status yang diberikan pada dokumen di sisi FC.
Setelah pengiriman selesai, Anda dapat memantau jalannya dokumen dengan melacak status di kolom “Status (nama)”.
V. Pertanyaan yang sering diajukan saat bekerja dengan SUFD-online
1. Jika muncul error “Gagal memproses skrip” saat membuka atau menandatangani dokumen:
untuk peramban Mozilla FireFoxAnda harus mengklik tombol “Pengaturan” dan memilih “Izinkan pop-up untuk…”
untuk peramban InternetExplorer
Anda perlu mengklik kanan pada bilah peringatan dan memilih “Selalu izinkan pop-up untuk situs ini”
2. Jika peringatan keamanan muncul saat membuka atau menandatangani dokumen:
Anda harus mencentang kotak “Selalu percayai konten dari penerbit ini” dan klik tombol “Jalankan”.
3. Jendela kosong “Operasi Kriptografi” muncul:
Artinya Java tidak terinstal di workstation atau software Java diblokir oleh browser (FireFox). Solusi:
A. Buka FireFox dan ketik about:config di bilah alamat
lalu di filter extensions.blocklist.enabled kita atur Value = false (dengan mengklik dua kali pada baris)
menu – Alat – Pengaya – Java Toolkit -> aktifkan
menu – Alat – Pengaturan – Tab Konten -> hapus centang Blokir jendela pop-up
mulai ulang FireFox
Atau
B. instal Java Versi 7
Karena Tidak ada sertifikat keamanan untuk versi ini, ia akan menanyakan apakah akan memblokir aplikasi yang tidak ditandatangani. Tolak pemblokiran.
Jika jendelanya kosong dan berwarna hitam, berarti Java tidak terinstal dengan benar dan perlu diinstal ulang.
4. Jika muncul jendela dengan pesan bahwa sertifikat tidak ditemukan:
A. sertifikat tanda tangan digital tidak diinstal di komputer pengguna: sertifikat harus diinstal sesuai dengan instruksi pada file “Memasang tanda tangan digital untuk SUFD Portal.doc” dan video “00_Certificates.exe”
B.sertifikat tanda tangan elektronik tidak terdaftar di server: Anda perlu menghubungi departemen keamanan UFK
5. Jika setelah mengklik tombol “Sign” muncul jendela error:
Sistem tidak menginstal sertifikat Pusat Resmi FC. Anda perlu membuka file "UC 24/05/2016.cer" (atau "Sertifikat root baru - instal!.cer" - dalam paket dokumen baru) dan klik kanan pada file sertifikat dan pilih "Instal sertifikat" .
6. Saat penandatanganan, sistem keamanan menampilkan pesan berikut:
Jawaban atas pertanyaan ini harus selalu “Tidak”.
7. Saat menandatangani dokumen, sebuah jendela muncul dengan pesan kesalahan skrip:
Anda harus mencentang kotak “Jangan tanyakan pertanyaan ini lagi” dan klik tombol “Lanjutkan”.
Untuk melihatnya, Anda perlu mengklik ok dan di jendela yang muncul, klik kotak biru
Lihat kesalahan dalam daftar drop-down
9. Dimana mencari ekstrak dan PP yang dilampirkan
Dalam item menu pelaporan operasional – laporan10. Cara mencetak surat pernyataan dan PP yang dilampirkan
Anda harus memilihnya di daftar, klik tombol dan di blok lampiran, klik kotak di kolom panduan sehingga semua yang ada di lampiran menjadi abu-abu. Selanjutnya, klik pada printer di blok “Lampiran”.Di jendela yang terbuka, pilih templat untuk mencetak dokumen:
11. Saat membuat atau mengimpor dokumen, catatan baru tidak muncul di tabel
Lupa mengklik tombol Segarkan daftar dokumen atau Terapkan filter12. Saat bekerja dengan Portal, kesalahan "Buat kesalahan soket" muncul
Server keamanan telah berhenti bekerja13. Ketika sebuah organisasi memasuki portal, ia melihat nama organisasi lain
Organisasi tidak ditautkan ke login.14. Pesan berikut muncul
Masalah sementara di Portal. Tinggalkan portal untuk sementara waktu.
15. Format TFF lama (format file tidak didukung)
perlu memperbarui program tempat Anda mengunduh atau mengatur format yang diperlukan di dalamnya (deskripsi format diposting di alamat di blok Dokumentasi)16. Saat menerapkan ES ke dokumen, browser mengharuskan Anda menginstal plugin.
Browser Mozilla Frefox telah diperbarui secara otomatis, Anda perlu menginstal versi perangkat lunak Java yang sesuai: unduh JavaJava versi lama harus dihapus melalui Panel Kontrol - Tambah atau Hapus Program. ED “Permintaan Laporan Klien” digunakan untuk menerima kembali laporan klien secara otomatis tanpa partisipasi karyawan OrFC, serta untuk secara otomatis menghasilkan laporan atas permintaan klien untuk tanggal berapa pun.
Laporan status layanan kesehatan pribadi, yang sebelumnya dibuat di sistem dan dalam status “Terdaftar”, dengan tanda tangan karyawan OrFC yang mendaftarkan laporan sebelumnya, dapat diunggah.
Jika tidak ada laporan dalam sistem manajemen untuk tanggal yang diminta, laporan sementara akan dibuat secara otomatis.
ED “Permintaan penyediaan laporan klien” disampaikan untuk setiap laporan secara terpisah.
ED “Permintaan laporan klien” harus ditempatkan di item menu “Dokumen - Pelaporan operasional - Laporan”, Gambar 206.
206. EF dari daftar dokumen "Permintaan penyediaan laporan klien"
5.11.4.1.Operasi yang tersedia
Operasi berikut tersedia untuk dokumen ED keluar “Permintaan penyediaan laporan klien” di AWS PBS:
masukan manual;
melihat;
penyuntingan;
penyalinan;
penghapusan;
segel;
menandatangani tanda tangan elektronik;
verifikasi EDS;
penghapusan tanda tangan digital;
ekspor ke perangkat lunak "(OEBS)";
mengirim.
5.11.4.2.Formulir dokumen di layar
EF dari dokumen “Permintaan penyediaan laporan klien” disajikan pada Gambar 207 dan 208. EF berisi tab berikut:
"Atribut dasar";
“Tanda Tangan/Atribut Tambahan”;
"Atribut sistem";
"Protokol".

207. EF dari dokumen "Permintaan penyediaan laporan klien". Tab "Atribut dasar"
Daftar bidang dalam dokumen “Permintaan Laporan Klien”. Tab “Atribut Utama” ditunjukkan pada Tabel 120.
120. Deskripsi bidang dalam dokumen “Permintaan Laporan Klien”. Tab "Atribut dasar"
| Nama bidang | Deskripsi Bidang |
| |
|
| Nomor | Secara default, nilai dihitung secara otomatis berdasarkan pengaturan untuk jenis dokumen saat ini di buku referensi “Parameter Penomoran Otomatis Dokumen”. Dapat diisi secara manual. Jika nilai telah diubah secara manual dan tidak sesuai dengan nilai yang dihitung secara otomatis, nomor seri yang benar dapat dimasukkan dengan menekan sebuah tombol. |
| tanggal | Terisi secara otomatis dengan nilai tanggal sistem saat ini. Dapat diisi secara manual; Anda dapat memilih nilai dari kalender. |
| Status | Terisi secara otomatis saat memproses dokumen di OEBS (dilaporkan oleh Kvitkom). Nilai defaultnya adalah "000". |
| Kelompok bidang “Nama” |
|
| Nama Klien | Terisi secara otomatis berdasarkan konstanta sistem SelfBUCode sesuai direktori “SRRPBS” / “PUBP” / “NUBP” (dengan memperhatikan Anggaran); diisi secara otomatis berdasarkan kode yang ditentukan “Kode Klien” (dengan mempertimbangkan Anggaran) dari direktori “SRRPBS” / “PUBP” / “NUBP”. Dapat diisi secara manual. |
| Anggaran | Diisi secara otomatis berdasarkan konstanta sistem SelfBudgetCode di direktori “Budgets”. Dapat diisi dengan pilihan dari direktori “Anggaran”. Dapat diisi secara manual. |
| tubuh FC | Diisi secara otomatis berdasarkan konstanta sistem SelfTOFKcode sesuai dengan direktori “Federal Treasury Bodies”. Diisi secara otomatis dari direktori “Federal Treasury Bodies” berdasarkan kode “menurut KOFK”. Dapat diisi secara manual. |
| Kelompok bidang “Kode” |
|
| Kode klien | Terisi secara otomatis berdasarkan konstanta sistem SelfBUCode. Dapat diisi dengan pilihan dari direktori:
|
| nomor PM | Diisi dengan pilihan dari direktori “Akun Pribadi”, daftar dibatasi oleh jenis obat dalam konteks workstation + kode Kode klien + Kode anggaran:
Dapat diisi secara manual. |
| TIMAH | Dapat diisi secara manual. |
| pos pemeriksaan | Terisi secara otomatis berdasarkan nilai yang ditentukan pada kolom “Nama Klien” (dengan mempertimbangkan Anggaran) dari direktori “SRRPBS” / “PUBP” / “NUBP”. Dapat diisi secara manual. |
| menurut KOFC | Terisi secara otomatis berdasarkan konstanta sistem SelfTOFKcode. Dapat diisi dengan pilihan dari direktori “Badan Perbendaharaan Federal”. Dapat diisi secara manual. |
| Kelompok bidang “Laporkan informasi” |
|
| Pada tanggal pelaporan | Diisi secara manual (Anda dapat memilih nilai dari kalender). Tanggal tidak dapat ditentukan melebihi tanggal permintaan (dokumen). Tanggal yang tidak sesuai dengan tahun berjalan tidak dapat ditentukan. |
| Nama laporan | Standarnya kosong. Diisi dengan nilai yang dipilih dari daftar drop-down (lihat Tabel 121). |
| Kode formulir laporan | Standarnya kosong. Terisi secara otomatis berdasarkan nilai yang ditentukan pada kolom “Nama Laporan” sesuai dengan daftar nilai (lihat Tabel 121). |
Tabel 121 menunjukkan kesesuaian jenis l/s dengan nama dan kode formulir laporan/ekstrak/lampiran pada ekstrak.
121. Kesesuaian jenis l/s dengan nama dan kode formulir laporan/ekstrak/lampiran pada ekstrak
| Ketik l/dtk | Nama laporan kondisi l/s | Kode formulir menurut KFD |
| 01 | “Laporan status rekening pribadi pengelola utama (pengelola) dana anggaran” | 0531785 |
| 02 | “Laporkan keadaan akun anggaran pribadi” | 0531793 |
| 03/14 | “Laporan status rekening pribadi penerima dana anggaran” | 0531786 |
| “Sertifikat pemenuhan kewajiban anggaran terdaftar” | 0531707 |
|
| 04 | “Laporan status rekening pribadi pengelola pendapatan anggaran” | 0531787 |
| 05 | “Laporan status rekening pribadi untuk mencatat transaksi dana yang masuk ke pembuangan sementara penerima dana anggaran” | 0531788 |
| 06/07 | “Laporan status rekening pribadi kepala penyelenggara sumber pembiayaan defisit anggaran (penyelenggara sumber pembiayaan defisit anggaran dengan kewenangan kepala penyelenggara)” | 0531789 |
| 08/09 | “Laporan status rekening pribadi penyelenggara sumber pembiayaan defisit anggaran” | 0531791 |
| 10 | “Laporan status rekening pribadi penerima dana anggaran lainnya” | 0531797 |
| 20/30 | “Laporan keadaan rekening pribadi lembaga anggaran (otonom)” | 0531965 |
| 21/31 | “Laporan status rekening pribadi tersendiri dari lembaga anggaran (otonom)” | 0531966 |
| 41 | “Laporan status akun pribadi untuk mencatat transaksi non-peserta dalam proses anggaran” | 0531837 |
Gambar 208 menunjukkan tab “Tanda Tangan/Atribut Tambahan” pada formulir layar dokumen “Permintaan Laporan Klien”.

208. EF dari dokumen "Permintaan penyediaan laporan klien". Tab “Keterangan/Atribut tambahan”
122. Deskripsi bidang dokumen “Permintaan penyediaan laporan klien.” Tab “Keterangan/Atribut tambahan”
| Nama bidang | Deskripsi Bidang |
| Status bisnis (kode) | Nilainya sama dengan kolom “Status” pada tab “Atribut Dasar”. |
| Status bisnis (nama) | |
| Status Transfer (kode) | Diisi secara otomatis saat memproses dokumen atau diunduh dari OEBS. |
| Status Transfer (nama) | Nama field diisi sesuai dengan kode dari direktori “Jenis dan status korespondensi”. |
| Status persetujuan (kode) | Diisi secara otomatis saat memproses dokumen atau diunduh dari OEBS. |
| Status persetujuan (nama) | Nama field diisi sesuai dengan kode dari direktori “Jenis dan status korespondensi”. |
| Kelompok bidang “Manajer (orang yang berwenang)” |
|
| Nama lengkap pengelola (orang yang berwenang) | Dapat diisi dengan memilih dari direktori “Daftar Karyawan”; dapat diisi secara manual; Untuk OFK : diisi secara manual. |
| Judul pekerjaan | Terisi secara otomatis berdasarkan nilai kolom “Nama” dari direktori “Daftar Pegawai”; dapat diisi secara manual; Untuk OFK : diisi secara manual. |
5.11.5.Layanan pengiriman dokumen template laporan
ED “Dokumen layanan untuk pengiriman templat laporan” digunakan untuk mengirimkan templat laporan yang diatur yang dikirim dari sistem akuntansi OrFC ke klien (BU). Templat terdapat dalam dokumen sebagai lampiran, dan properti dokumen menentukan parameter utamanya. Ketika dokumen diterima di sistem kontrol otomatis, versi baru dari deskripsi templat dibuat di kamus templat laporan berdasarkan properti dokumen yang diterima dan templat laporan yang terdapat di dalamnya sebagai lampiran.Templat laporan dikirimkan ke departemen akuntansi yang dilayani oleh OFK melalui stasiun kerja otomatis OFK.
Untuk bekerja dengan ED "Dokumen layanan untuk pengiriman templat laporan", Anda harus membuka item menu "Dokumen - Pelaporan operasional - Layanan - Dokumen layanan untuk pengiriman templat laporan". Daftar dokumen EF yang ditunjukkan pada Gambar 209 akan terbuka.

209. EF dari daftar dokumen “Dokumen layanan untuk pengiriman template laporan”
5.11.5.1.Operasi yang tersedia
Operasi berikut pada ED “Dokumen layanan untuk pengiriman templat laporan” tersedia di stasiun kerja PBS » :
melihat;
mengirim ke klien bekas.
5.11.5.2.Bentuk layar dokumen
EF “Layanan pengiriman dokumen template laporan » disajikan pada Gambar 210. Formulir berisi header dan tab berikut:
"Atribut dasar";
"Atribut sistem";
"Protokol".

210. EF “Dokumen layanan untuk pengiriman template laporan”. Tab "Atribut dasar"
123. Deskripsi field dokumen “Template Laporan Pengiriman Dokumen Pelayanan”. Tab "Atribut dasar"
| Nama bidang | Deskripsi Bidang |
| Kelompok bidang “Jenis laporan” |
|
| Kode | Kode jenis laporan. |
| Nama | Nama jenis laporan. |
| Keterangan | Deskripsi jenis laporan. |
| Kelompok bidang “Jenis templat” |
|
| Kode | Kode jenis templat. |
| Nama | Nama jenis templat. |
| Keterangan | Deskripsi jenis templat. |
| Versi templat (deskripsi) | Nomor versi templat (deskripsi). |
| Kode BPS untuk pembuatan laporan | Kode BPS untuk pembuatan laporan. |
| Kode jenis dokumen kantor templat | Kode jenis dokumen kantor templat. |
| Bendera aktivitas | Bendera aktivitas. |
| Kelompok bidang “Masa berlaku” |
|
| Awal | Tanggal mulai versi deskripsi templat. |
| Akhir | Tanggal kedaluwarsa untuk versi deskripsi template. |
| Bidang tabel "Lampiran". |
|
| PANDUAN | Pengidentifikasi unik (GUID) dari lampiran. |
| Jenis | Jenis lampiran. |
| Mengajukan | Berkas lampiran. |
| tanggal | Tanggal lampiran. |
| Ukuran | Ukuran lampiran. |
| Komentar | Komentar. |
| Jenis bisnis | Jenis investasi bisnis. |
5.11.6.Bekerja dengan laporan awal
Dari PPO "ASFC (OEBS)", atas permintaan klien, laporan dapat diunduh tidak hanya setelah penutupan laporan akhir bank (laporan akhir), tetapi juga laporan yang dihasilkan selama hari operasional - laporan interim. Laporan sementara dikirim tanpa ditandatangani.Laporan perantara berikut telah diunduh:
Laporan “Ekstrak dari rekening anggaran pribadi (kode formulir menurut KFD 0531775)”;
Laporkan “Lampiran ekstrak dari rekening anggaran pribadi (kode formulir sesuai KFD 0531784)”;
Laporan “Laporan penerimaan kas ke anggaran (kode formulir menurut KFD 0531812)”;
Laporan “Ringkasan laporan pembayaran tunai dari anggaran (kode formulir menurut KFD 0531813)”;
Laporan “Laporan Pergerakan Dana Anggaran Saldo Bebas (kode formulir menurut KFD 0531819)”;
Laporan “Ekstrak dari rekening pribadi pengelola utama (manajer) dana anggaran (kode formulir menurut KFD 0531758)”;
Laporkan “Lampiran ekstrak dari rekening pribadi pengelola utama (pengelola) dana anggaran (kode formulir sesuai KFD 0531777)”;
Laporan “Ekstrak dari rekening pribadi penerima dana anggaran (kode formulir sesuai KFD 0531759”;
Laporkan “Lampiran ekstrak dari rekening pribadi penerima (kode formulir sesuai KFD 0531778)”;
Laporan “Ekstrak dari rekening pribadi penyelenggara pendapatan anggaran (kode formulir menurut KFD 0531761)”;
Laporkan “Lampiran ekstrak dari rekening pribadi pengelola pendapatan anggaran (kode formulir sesuai KFD 0531779).”

211. SUFD-Portal. butir “Laporan”.
laporan sementara berstatus 002;
laporan sementara tidak ditandatangani.
5.11.7.Informasi dari RD
ED “Informasi dari dokumen penyelesaian” (“Informasi dari RD”) dimaksudkan untuk menjalankan fungsi menyimpan, melihat, mencetak data dari dokumen “Informasi dari dokumen penyelesaian yang mengkonfirmasi transaksi perbankan klien Perbendaharaan Federal dalam penyelesaian dengan pihak rekanan, dan dilampirkan pada ekstrak dari rekening pribadi, pada ringkasan laporan pembayaran tunai dari anggaran (harian), pada ringkasan laporan penerimaan kas (harian), pada daftar pembayaran yang diterima ke anggaran melewati rekening Federal Perbendaharaan, ke sertifikat operasi pelaksanaan anggaran, ke daftar konsolidasi penerimaan dan pengeluaran" .Untuk bekerja dengan ED “Informasi dari dokumen penyelesaian”, buka item menu “Dokumen - Pelaporan operasional - Laporan - Informasi dari dokumen penyelesaian”, Gambar 212.

212. EF dari daftar dokumen “Informasi dari dokumen penyelesaian (CD)”
5.11.7.1.Operasi yang tersedia
Operasi berikut pada ED “Informasi dari RD” tersedia di stasiun kerja PBS:
melihat taxiway;
perbarui daftar;
temukan dokumennya.
Operasi berikut tersedia untuk tabel:
meja cetak;
pengaturan meja;
menemukan entri.
5.11.7.2.Bentuk layar dokumen
EF dokumen “Informasi dari RD” disajikan pada Gambar 213. Formulir berisi bagian header dan dua tabel bersarang:
"Dokumen penyelesaian";
"Penguraian kode menurut KBK."

213. EF dari dokumen “Informasi dari dokumen penyelesaian (CD)”
124. Deskripsi bidang dokumen EF “Informasi dari dokumen penyelesaian (CD)”
| Nama bidang | Deskripsi Bidang |
| Kelompok bidang “Header” |
|
| Nomor dokumen/rekening pribadi | Nomor pribadi klien. |
| Tanggal dokumen | Tanggal dokumen yang dilampirkan informasi dari dokumen penyelesaian. |
| Dokumen penyelesaian | Jumlah RD terlampir. |
| jumlah total | Checksum sesuai dokumen terlampir. |
| Jenis dokumen dasar | Jenis dokumen dasar. |
| Tanda milik laporan sementara | Tanda yang ditetapkan menunjukkan bahwa dokumen tersebut dilampirkan pada laporan sementara (termasuk BD). Bidang yang kosong menunjukkan bahwa dokumen tersebut dilampirkan pada laporan akhir. |
| Dokumen penyelesaian | Jumlah RD terlampir. |
| jumlah total | Jumlah seluruhnya sesuai RD terlampir. |
| Bidang tabel "Dokumen penyelesaian" |
|
| Nomor dokumen | Nomor dokumen pembayaran. |
| Tanggal dokumen | Tanggal dokumen pembayaran. |
| Jumlah dokumen | Jumlah pesanan pembayaran. |
| NPWP Pembayar | NPWP Pembayar. |
| Pos pemeriksaan pembayar | Pos pemeriksaan pembayar. |
| NPWP Penerima | NPWP Penerima. |
| Pos pemeriksaan penerima | Pos pemeriksaan penerima. |
| Jenis pembayaran (nama) | Pada formulir visual kami menampilkan nilai teks tergantung pada nilai bidang “Jenis pembayaran (kode)”:
|
| Tanggal penerimaan di bank pembayar | Tanggal penerimaan oleh bank pembayar. |
| Tanggal pendebetan dari rekening pembayar | Tanggal pendebetan dari rekening pembayar. |
| Jenis operasi | Jenis operasi. |
| Nama pembayar | Nama pembayar. |
| Rekening pembayar saat ini | Rekening pembayar saat ini. |
| BIC dari bank pembayar | BIC dari bank pembayar. |
| Nama bank pembayar | Nama bank pembayar. |
| Rekening koresponden bank pembayar | Rekening koresponden bank pembayar. |
| Nama Penerima | Nama Penerima. |
| Rekening saat ini penerima | Rekening saat ini penerima. |
| BIC bank penerima | BIC bank penerima. |
| Nama bank penerima | Nama bank penerima. |
| Rekening koresponden bank penerima | Rekening koresponden bank penerima. |
| Tanggal jatuh tempo pembayaran | Jangka waktu pembayaran. |
| Perintah pembayaran | Urutan pembayaran. |
| UIN (Kode) | Pengidentifikasi akrual unik (Kode) |
| Tujuan pembayaran | Tujuan pembayaran. |
| Status pembuat dokumen setelmen | Status pencetus dokumen setelmen. |
| Kode klasifikasi anggaran | Kode klasifikasi anggaran. |
| kode OKTMO | kode OKTMO. |
| Indikator dasar pembayaran | Indikator dasar pembayaran. |
| Indikator masa pajak | Indikator masa pajak. |
| Indikator nomor dokumen | Indikator nomor dokumen. |
| Indikator tanggal dokumen | Indikator tanggal dokumen. |
| Tipe pembayaran | Tipe pembayaran. |
| Nomor pembayaran sebagian | Nomor pembayaran sebagian. |
| Kode dokumen pembayaran | Kode dokumen pembayaran. |
| Nomor dokumen pembayaran | Nomor dokumen pembayaran. |
| Tanggal dokumen pembayaran | Tanggal dokumen pembayaran. |
| Jumlah saldo pembayaran | Jumlah sisa pembayaran. |
| Isi operasi | Isi operasi. |
| Tanggal keluar | Tanggal keluar. |
| ID Global | Pengidentifikasi global. |
| Bidang tabel “Decoding menurut KBK (rincian dokumen setelmen)” |
|
| KBK | Kode klasifikasi anggaran |
| Jenis KBK (nama) | Ketik nama KBK. |
| Jumlah | Jumlah. |
| Arah pembayaran (nama) | Nama arah pembayaran. |
| Kode sasaran | Kode sasaran. |
| Nomor komitmen anggaran | Nomor komitmen anggaran. |
| kode OKTMO | kode OKTMO. |
| Bulan pendanaan | Bulan pendanaan. |
Perintah pembayaran– ini adalah dokumen yang dengannya pemilik rekening giro menginstruksikan bank untuk mentransfer dana ke rekening lain yang ditentukan. Dengan cara ini, Anda dapat membayar barang atau jasa, membayar uang muka, membayar kembali pinjaman, melakukan pembayaran dan kontribusi pemerintah, yang pada kenyataannya, memastikan pergerakan keuangan apa pun yang diizinkan oleh undang-undang.
Perintah pembayaran harus dibuat sesuai dengan tata cara yang ditetapkan oleh Kementerian Keuangan, karena diproses secara otomatis. Tidak masalah apakah pembayaran diserahkan ke bank dalam bentuk kertas atau dikirim melalui Internet.
Formulir kompleks yang dikembangkan oleh Bank Sentral Federasi Rusia dan disetujui oleh undang-undang federal harus diisi dengan benar, karena biaya kesalahan mungkin terlalu tinggi, terutama jika itu adalah perintah pembayaran pajak.
FILE
Untuk menghindari masalah yang terkait dengan kesalahan pengisian kolom perintah pembayaran, kami akan memahami fitur setiap sel.
Kode pembayaran
Rincian pembayaran di masa depan dan informasi tentangnya terdapat di bidang khusus formulir pembayaran. Banyak informasi dicatat dalam bentuk kode. Kodenya sama untuk semua peserta dalam proses:
- pembayar;
- stoples;
- penerima dana.
Hal ini memungkinkan penghitungan pembayaran secara otomatis dalam pengelolaan dokumen elektronik.
Petunjuk langkah demi langkah untuk mengisi perintah pembayaran
Pada contoh formulir, setiap sel diberi nomor untuk memudahkan menjelaskan maknanya dan memperjelas cara pengisiannya.
Periksa apakah Anda menggunakan formulir perintah pembayaran saat ini, yang diperbarui pada tahun 2012. Formulir baru ini disetujui oleh Lampiran 2 Peraturan Bank Rusia tanggal 19 Juni 2912 No.383-P.
Cek nomor yang tertera di kanan atas. Tidak peduli untuk siapa uang yang dikirim melalui perintah pembayaran ditujukan, nomor yang sama akan ditunjukkan - 0401060 . Ini adalah nomor formulir formulir terpadu yang berlaku saat ini.
Kami mulai mengisi kolom dokumen satu per satu.
Bidang 3- nomor. Pembayar menunjukkan nomor pembayaran sesuai dengan urutan penomoran internalnya. Bank dapat memberikan nomor tersebut kepada individu. Bidang ini tidak boleh berisi lebih dari 6 karakter.
Bidang 4- tanggal. Format tanggal: dua digit hari, dua digit bulan, 4 digit tahun. Dalam bentuk elektronik, tanggal diformat secara otomatis.
Bidang 5- tipe pembayaran. Anda harus memilih bagaimana pembayaran akan dilakukan: "mendesak", "telegraf", "surat". Saat mengirim pembayaran melalui bank klien, Anda harus menunjukkan nilai berkode yang diterima oleh bank.
Bidang 6- Suma dalam gaya kursif. Jumlah rubel ditulis dengan huruf kapital pada kata (kata ini tidak disingkat), kopeck ditulis dengan angka (kata “kopek” juga tanpa singkatan). Dibolehkan untuk tidak mencantumkan kopek jika jumlahnya merupakan jumlah keseluruhan.
Bidang 7- jumlah. Mentransfer uang dalam jumlah. Rubel harus dipisahkan dari kopek dengan tanda – . Jika tidak ada kopek, masukkan = setelah rubel. Seharusnya tidak ada karakter lain di bidang ini. Nomornya harus sesuai dengan kata di kolom 6, jika tidak, pembayaran tidak akan diterima.
Bidang 8– pembayar. Badan hukum harus mencantumkan nama dan alamat yang disingkat, perorangan - nama lengkap dan alamat pendaftaran, yang melakukan praktek swasta, selain data tersebut, jenis kegiatan, pengusaha perorangan - nama lengkap, status hukum dan alamat harus dicantumkan dalam tanda kurung. . Nama (judul) dipisahkan dari alamat dengan simbol //.
Bidang 9- Nomor akun. Mengacu pada nomor rekening pembayar (kombinasi 20 digit).
Bidang 10– bank pembayar. Nama lengkap atau disingkat bank dan kota lokasinya.
Bidang 11- BIC. Kode identifikasi milik bank pembayar (menurut Direktori peserta penyelesaian melalui Bank Sentral Rusia).
Bidang 12– nomor rekening koresponden. Jika pembayar dilayani oleh Bank Rusia atau divisinya, bidang ini tidak diisi. Dalam kasus lain, Anda perlu menentukan nomor sub-akun.
Bidang 13- bank penerima pembayaran. Nama dan kota bank tujuan pengiriman dana.
Bidang 14– BIC bank penerima. Isi dengan cara yang sama seperti ayat 11.
Bidang 15– nomor sub-rekening penerima. Jika uang dikirim ke klien Bank Rusia, kotak tidak perlu diisi.
Bidang 16- penerima. Badan hukum ditunjuk dengan nama lengkap atau disingkat (keduanya dapat dilakukan sekaligus), pengusaha perorangan - berdasarkan status dan nama lengkap, pengusaha perorangan yang berpraktik swasta juga harus menunjukkan jenis kegiatannya, dan seseorang harus disebutkan namanya penuh (tanpa kemiringan). Jika dana ditransfer ke bank, maka informasi dari kolom 13 terduplikasi.

Bidang 17– Nomor rekening penerima. 20 digit nomor rekening penerima dana.
Bidang 18– jenis operasi. Kode yang ditetapkan oleh Bank Sentral Federasi Rusia: untuk perintah pembayaran akan selalu 01.
Bidang 19- jangka waktu pembayaran. Lapangan tetap kosong.
Bidang 20- tujuan pembayaran. Lihat paragraf 19 sampai Bank Sentral Federasi Rusia menyatakan sebaliknya.
Bidang 21– antrian pembayaran. Nomor dari 1 hingga 6 ditunjukkan: antrian sesuai dengan Pasal 855 KUH Perdata Federasi Rusia. Angka yang paling umum digunakan adalah 3 (pajak, iuran, gaji) dan 6 (pembayaran pembelian dan perlengkapan).
– Kode UIN. Pengidentifikasi akrual unik diperkenalkan pada tahun 2014: 20 digit untuk badan hukum dan 25 untuk individu. Jika tidak ada UIN, dimasukkan 0.
Bidang 23- menyimpan. Biarkan kosong.
Bidang 24- tujuan pembayaran. Tuliskan untuk apa dana tersebut ditransfer: nama produk, jenis layanan, nomor dan tanggal kontrak, dll. Tidak perlu menunjukkan PPN, tetapi lebih baik amannya.
Bidang 43– stempel pembayar. Ditempatkan hanya pada dokumen versi kertas.
Bidang 44– tanda tangan. Di atas kertas, pembayar membubuhkan tanda tangan yang sesuai dengan sampel pada kartu yang diserahkan saat mendaftarkan akun.
Bidang 45– tanda bank. Pada formulir kertas, bank pengirim dan penerima dana membubuhkan stempel dan tanda tangan orang yang berwenang, dan dalam versi elektronik - tanggal pelaksanaan perintah.
Bidang 60– NPWP Pembayar. 12 karakter untuk perorangan, 10 untuk badan hukum. Jika tidak ada NPWP (bisa untuk perorangan), tulis 0.
Bidang 61– NPWP penerima. Mirip dengan paragraf 28.
Bidang 62– tanggal penerimaan di bank. Mengisi bank itu sendiri.
Bidang 71– tanggal penghapusan. Dikeluarkan oleh bank.
PENTING! Sel 101-110 harus diisi hanya jika pembayaran ditujukan untuk pajak atau bea cukai.
Bidang 101– status pembayar. Kode dari 01 hingga 20, yang menyebutkan orang atau organisasi yang mentransfer dana. Jika kodenya berkisar antara 09 sampai 14, maka kolom 22 atau kolom 60 harus diisi tanpa henti.
Bidang 102– Pos pemeriksaan pembayar. Kode alasan pendaftaran (jika tersedia) – 9 digit.
Bidang 103– Pos pemeriksaan penerima. Kode 9 digit, jika ditugaskan. Dua digit pertama tidak boleh nol.
Bidang 104– . Baru untuk tahun 2016. Kode klasifikasi anggaran mencerminkan jenis pendapatan anggaran Rusia: bea, pajak, premi asuransi, biaya perdagangan, dll. 20 atau 25 karakter, semua digit tidak boleh nol.
Bidang 105- kode . Ditunjukkan sejak 2014, bukan OKATO. Menurut Pengklasifikasi Wilayah Kota Seluruh Rusia, Anda perlu menulis di bidang ini 8 atau 11 digit yang ditetapkan untuk wilayah Anda.
Bidang 106– dasar pembayaran. Kode terdiri dari 2 huruf dan menunjukkan berbagai alasan pembayaran, misalnya PL - pelunasan utang yang ditangguhkan, DE - pemberitahuan pabean. Pada tahun 2016, beberapa kode huruf baru diperkenalkan sebagai dasar pembayaran. Jika daftar kode tidak menunjukkan pembayaran yang dilakukan sesuai anggaran, 0 dimasukkan ke dalam sel.
Bidang 107– indikator masa pajak. Dicatat seberapa sering pajak dibayar: MS - bulanan, CV - sekali triwulan, PL - setiap enam bulan, GD - setiap tahun. Tanggal ditulis setelah penetapan surat. Jika pembayarannya bukan pajak, melainkan bea cukai, kode instansi terkait tertulis di sel ini.
Bidang 108– nomor dasar pembayaran. Mulai 28 Maret 2016, di bidang ini Anda perlu menulis nomor dokumen yang menjadi dasar pembayaran dilakukan. Dokumen dipilih tergantung pada kode yang ditentukan di kolom 107. Jika sel 107 berisi TP atau ZD, maka 0 harus dimasukkan di kolom 108.
Bidang 109– tanggal dokumen dasar pembayaran. Tergantung pada field 108. Jika ada 0 di field 108, 0 juga ditulis di sel ini.
Bidang 110- tipe pembayaran. Aturan pengisian kolom ini berubah pada tahun 2015. Sel ini tidak perlu diisi, karena kolom 104 menunjukkan KBK (14-17 digitnya justru mencerminkan subtipe pendapatan anggaran).
Nuansa tambahan
Biasanya formulir pembayaran harus dibuat dalam 4 rangkap:
- Yang pertama digunakan pada saat pendebitan di bank pembayar dan disimpan dalam dokumen harian bank;
- Yang ke-2 digunakan untuk mengkreditkan dana ke rekening penerima di banknya, disimpan dalam dokumen hari bank penerima;
- 3 mengkonfirmasi transaksi bank, dilampirkan pada laporan rekening penerima (di banknya);
- Tanggal 4 dengan stempel bank dikembalikan kepada pembayar sebagai konfirmasi penerimaan pembayaran untuk eksekusi.
CATATAN! Bank akan menerima pembayaran, meskipun uang di rekening pembayar tidak cukup. Tapi perintah itu hanya akan dieksekusi jika ada cukup dana untuk itu.
Jika pembayar menghubungi bank untuk mendapatkan informasi tentang bagaimana perintah pembayarannya dilaksanakan, ia akan menerima jawaban pada hari kerja berikutnya.
Salinan
1 Bekerja di SUFD. Antarmuka. Antarmuka SUFD dapat dibagi menjadi beberapa elemen utama. Di sisi kiri (1) terdapat panel navigator. Di bagian atas navigator terdapat daftar drop-down organisasi dan otoritas yang tersedia (AP, PBS,), otoritas “semua” memerlukan perhatian khusus, memungkinkan Anda melihat dan memproses dokumen untuk semua organisasi dan otoritas yang tersedia sekaligus. Hal ini sangat berguna ketika melayani beberapa organisasi dengan beberapa otoritas di tempat kerja yang sama (situasi ini sering muncul di departemen Keuangan). Bagian utama panel navigator ditempati oleh daftar dokumen dan buku referensi seperti pohon. Sisi kanan antarmuka digunakan untuk bekerja dengan jenis dokumen tertentu. Panel navigator Panel tombol Panel penyortiran dan filter Garis filter cepat Bentuk tabel 4 Area pemilihan halaman Panel informasi Di bagian atas terdapat panel tombol (2). Di kanan dan kiri panel tombol terdapat tombol gulir yang memungkinkan Anda berpindah ke bagian panel tombol yang diinginkan jika tidak seluruhnya muat di layar. Beberapa tombol, selain perintah utama, memiliki kemampuan untuk memanggil perintah tambahan, untuk ini digunakan tombol sempit tambahan yang terletak dekat dengan tombol utama. Bentuk tabel (3) menampilkan daftar dokumen dari jenis yang dipilih di navigator. Perlu diingat bahwa di SUFD, untuk interaksi yang lebih cepat antara klien dan server, navigasi halaman banyak digunakan. Secara khusus, di bagian bawah formulir tabel terdapat daftar halaman dan panah untuk berpindah antar halaman. Ada panel filter di atas formulir tabel. Akan lebih mudah untuk menggunakan baris atas formulir tabel sebagai sarana pemfilteran cepat. Di sebelah kiri panel filter terdapat tombol kecil yang memungkinkan Anda beralih dari mode normal (panel filter pirus) ke mode arsip (panel hijau). Panel informasi (4) menampilkan informasi singkat tentang dokumen yang dipilih dalam bentuk tabel. Selain tab Isi, panel informasi juga mencakup tab Tanda Tangan, di mana Anda dapat melihat tanda tangan digital suatu dokumen, tab Atribut (informasi teknis), dan tab Riwayat Transportasi, di mana Anda dapat melihat operasi yang dilakukan pada dokumen. Di bagian atas antarmuka di sebelah kanan adalah menu Pengaturan. Untuk mengubah pengguna, akan lebih mudah menggunakan item menu Pengaturan Keluar, perintah lain praktis tidak digunakan dalam pengoperasian. Saat bekerja dalam bentuk tabel, menu konteks tersedia, disebut, seperti biasa, dengan tombol kanan mouse. 1
2 Bekerja di SUFD. Operasi dasar. Operator SUFD memastikan transfer dokumen organisasi klien ke badan Perbendaharaan Federal dan pemrosesan dokumen, terutama berbagai formulir pelaporan yang dikirim oleh badan Perbendaharaan Federal ke organisasi. Operasi dasarnya hampir sama, apa pun jenis dokumennya. 1. Dokumen baru 2. Pengendalian 3.4. Tanda tangan 5. Mengirim Transfer dokumen. 1. Dokumen baru. SUFD menyediakan beberapa cara untuk membuat dokumen baru. Opsi paling efektif tampaknya adalah Mengimpor dokumen yang dibuat dalam program akuntansi eksternal (1C, Parus,...). SUFD mendukung impor file terstruktur. Perlu diingat bahwa EDMS memungkinkan pengguna mengimpor dokumen dalam beberapa versi dengan format yang sama, misalnya, TXZR100701, TXZR120101, TXZR120701; SUFD hanya menggunakan satu format terkini. Saat Anda mengklik tombol impor, kotak dialog terbuka untuk memilih file yang akan diunggah. Tombol "Jelajahi" memungkinkan Anda menentukan file yang akan dimuat, tombol "+" menambahkan bidang lain untuk memilih yang kedua, dll. file. Selama impor, kontrol secara otomatis dilakukan untuk memastikan bahwa file yang diunduh mematuhi Persyaratan format.... Jika file tidak memenuhi Persyaratan..., pesan kesalahan ditampilkan dan dokumen tidak dimuat. Jika tidak ada kesalahan, pemberitahuan pengunduhan berhasil akan dikeluarkan. Operator dapat membuat dokumen secara manual. Ini akan membuka jendela baru, sekumpulan tab dan bidang; rincian pengisian bidang bervariasi tergantung pada dokumen. Cara membuat dokumen baru yang ketiga adalah Menyalin dokumen yang sudah ada. Jika dokumen tersebut melibatkan transfer salinan pindaian dokumen pendukung ke otoritas Perbendaharaan Federal, dokumen tersebut harus dilampirkan ke daftar lampiran pada tab Atribut Sistem. Disarankan untuk memindai dokumen dengan resolusi dpi (hingga 300 dpi untuk kualitas asli buruk) dalam mode hitam putih. Untuk menyimpan, format yang disarankan adalah tif (format grafik multi halaman, beberapa halaman dalam satu file), pdf (juga format multi halaman) atau jpg. 2. Kontrol. Terlepas dari bagaimana dokumen itu dibuat, dokumen baru tersebut memiliki status Draf. Pekerjaan lebih lanjut dengan dokumen tersebut melibatkan pemeriksaan dokumen yang dibuat. Untuk melakukan ini, gunakan tombol 2
3 Kontrol dokumenter. Sebagai hasil dari pemantauan, peringatan (segitiga kuning) atau kesalahan (lingkaran merah) dapat dikeluarkan. Pesan kesalahan menghalangi pemrosesan dokumen lebih lanjut dan memerlukan koreksi; peringatan biasanya bersifat informasi dan biasanya tidak memerlukan intervensi operator. 3. Aplikasi EDS. Suatu dokumen yang telah berhasil lolos kendali harus ditandatangani dengan tanda tangan digital elektronik. Sistem tanda tangan digital di SUFD memiliki sejumlah fitur. Pengguna SUFD mungkin mempunyai hak tanda tangan pertama (posisi resmi Kepala) atau kedua (posisi resmi Kepala Akuntan). Dokumen, dengan beberapa pengecualian, harus memiliki dua tanda tangan (pertama dan kedua). Anda tidak boleh mencoba mengirim dokumen yang ditandatangani hanya dengan satu tanda tangan; hal ini menyebabkan kesalahan dalam pemrosesan dokumen; paling sering, dokumen tersebut tidak dapat diproses. SUFD tidak menyediakan kemampuan untuk menandatangani dokumen untuk pengguna lain, yaitu pengguna hanya dapat menandatangani dokumen dengan tanda tangannya sendiri yang dilampirkan pada akun SUFD miliknya. Orang pertama yang menandatangani dokumen SUFD adalah orang yang berhak menandatangani kedua. Saat Anda mengklik tombol Tanda Tangan, jendela Operasi Kriptografi akan terbuka. Perlu dipahami bahwa ini memulai modul plug-in Java dan operasi ini terkadang memerlukan waktu (hingga 3-5 menit). Jendela ini memberikan informasi singkat tentang dokumen yang ditandatangani dan tombol Tanda Tangan, Tanda Tangani semua (jika beberapa dokumen dipilih untuk diterapkan tanda tangan dalam bentuk tabel) dan Batal tersedia. 4. Aplikasi EDS. Karena kebutuhan untuk menandatangani dokumen di SUFD dengan dua tanda tangan dan kenyataan bahwa pengguna hanya dapat menandatangani dokumen dengan tanda tangannya sendiri, maka untuk menerapkan tanda tangan digital elektronik dari seseorang yang memiliki hak tanda tangan pertama, perlu menggunakan a akun pengguna dengan posisi resmi Manajer. Jika dua atau lebih stasiun kerja digunakan untuk bekerja di SUFD, disarankan untuk masuk ke SUFD di salah satunya di bawah pengguna dengan tanda tangan kedua, dan di stasiun lain dengan tanda tangan pertama. Jika suatu organisasi memiliki satu tempat kerja SUFD, maka, untuk menerapkan tanda tangan pertama, Anda harus keluar dari klien web (Keluar dari Pengaturan) dan masuk dengan akun dengan posisi Manajer yang diformalkan. Tata cara penerapan tanda tangan elektronik tidak berbeda dengan paragraf sebelumnya. Operator dapat, jika perlu, mengontrol tanda tangan yang diterapkan pada dokumen di panel bawah pada tab Tanda Tangan. 5. Pengiriman. Untuk mengirimkan dokumen untuk diproses ke sistem akuntansi Perbendaharaan Federal, Anda perlu mengklik tombol Kirim. 3
4 Pemindahan dokumen. Diagram tindakan operator. Sistem manajemen dokumen keuangan jarak jauh. 4
5 Penerimaan dokumen. Badan Perbendaharaan Federal mengirimkan sejumlah dokumen elektronik kepada organisasi tersebut. Organisasi dikirimi berbagai formulir pelaporan, atas penolakan dokumen, protokol, serta dokumen informasi. Menimbang bahwa ketika bekerja di SUFD, pada kenyataannya, baik spesialis dari otoritas Perbendaharaan Federal maupun karyawan organisasi klien bekerja, pada kenyataannya, dalam satu sistem, tidak ada prosedur khusus untuk memperoleh dokumen. Ketika formulir pelaporan atau dokumen lain yang ditujukan untuk organisasi klien dibuat dan disetujui, dokumen-dokumen ini tersedia bagi penerima. Operator SUFD harus memperhitungkan bahwa dokumen, termasuk laporan yang dihasilkan, disimpan di server jarak jauh Departemen Keuangan Federal. Berbeda dengan EDMS yang database lokalnya disimpan di komputer pengguna dan tersedia kapan saja, dokumen EDMS yang tidak disimpan oleh operator di komputernya mungkin tidak tersedia untuk sementara, misalnya jika tidak ada koneksi Internet. 1. Laporan. Semua laporan yang dikirim ke klien, tidak seperti EDMS, berada dalam satu folder di SUFD Navigator. Perbedaan penting kedua adalah apa yang disebut. dokumen pendukung yang dilampirkan pada laporan (Perintah pembayaran bank, sertifikat, dll.) disertakan dalam laporan dokumen elektronik terkait. Untuk melihat laporan, buka Dokumen - Pelaporan operasional - Laporan - Laporan. Protokol Laporan Ekspor Lihat Bentuk tabel - daftar laporan Untuk mentransfer laporan yang dipilih ke sistem akuntansi eksternal (1C, Parus, Smart-Budget...) Anda perlu melakukan Ekspor (dalam format EDMS). Untuk mencetak laporan saja, cukup klik tombol Cetak. Formulir laporan tercetak akan dibuat dan diunggah. Lebih sering ada kebutuhan untuk mencetak tidak hanya laporan, tetapi juga dokumen yang dilampirkan. Operator harus membuka laporan ke View. Daftar lampiran berisi satu atau lebih baris. Setiap baris berhubungan dengan laporan itu sendiri (biasanya baris paling atas) atau dengan salah satu dokumen pendukung yang dilampirkan padanya. Untuk memilih semua dokumen, Anda perlu memeriksa posisi GUID di bagian header daftar lampiran. Ketika Anda memilih tombol Cetak di atas daftar lampiran, kotak dialog Pilihan Templat Cetak Berganda akan terbuka. Di kotak dialog, Anda harus mengisi semua daftar drop-down yang diusulkan. Setiap daftar 5
6 sesuai dengan salah satu jenis dokumen yang disertakan dalam laporan. Format yang dipilih tidak mempengaruhi isi dokumen yang dicetak dengan cara apa pun, hanya menentukan jenis file di mana dokumen tersebut akan dibuat. Sebagai yang paling universal, kami dapat merekomendasikan format RTF (biasanya dibuka di Microsoft Word) atau XLS (format Microsoft Excel). Perlu Anda pahami bahwa saat mencetak, server SUFD mengirimkan formulir cetak dari dokumen yang diminta ke klien. Dokumen dikeluarkan ke printer oleh operator setelah menerima dan membuka file di tempat kerja operator. Baik saat mencetak maupun mengekspor laporan, beberapa dokumen berbeda sering kali dikirimkan ke klien. Untuk penggunaan saluran komunikasi yang lebih efisien, file secara otomatis diarsipkan dan ditransfer ke klien dalam bentuk arsip tunggal. Hampir semua sistem operasi modern menyediakan dukungan transparan bagi pengguna untuk format arsip ZIP yang digunakan. Saat mencetak atau mengekspor laporan, browser meminta Anda untuk menyimpan atau membuka file. Jika operator setuju untuk membuka file, arsip akan secara otomatis dibongkar setelah pengunduhan selesai. Operator dapat menyimpan file dari arsip atau langsung membuka dan mencetak dokumen 2. Protokol. Jika dokumen yang dikirim oleh klien ditolak dalam sistem akuntansi Perbendaharaan Federal, sebuah protokol dibuat dan dikirim ke klien. Protokol berisi informasi tentang kesalahan yang mencegah pemrosesan dokumen. Operator dapat melihat protokol dalam posisi terpisah di Navigator, tetapi akan lebih mudah untuk melihat protokol pada tab Protokol yang dimiliki dokumen. Operator perlu menganalisis kesalahan yang ditunjukkan. Harap dicatat bahwa dalam bentuk protokol yang dicetak, tidak mungkin membedakan peringatan dari kesalahan. Jika ada beberapa pesan kesalahan, ada gunanya meninjau log dalam formulir elektronik untuk menyoroti kesalahan tersebut. 3. Dokumen sewenang-wenang. Otoritas Perbendaharaan Federal dapat mengirimkan surat atau dokumen sewenang-wenang lainnya kepada klien SUFD. Pesan informasi digunakan untuk tujuan ini. Di Navigator ini posisinya Dokumen - Kustom - Pesan informasi - Pesan informasi. Operator membuka pesan informasi (tombol Lihat) dan menyimpan atau mencetak file yang dilampirkan pada pesan dari tabel lampiran. Untuk bekerja dengan file terlampir, Anda harus mencentangnya di daftar lampiran dan menyimpannya di tempat kerja operator. 6
Petunjuk untuk bekerja dengan Sistem Manajemen Dokumen Elektronik "Vitus-Client" MASUK KE SISTEM... 2 ELEMEN ANTARMUKA UMUM... 2 STATUS DOKUMEN... 2 DOKUMEN CETAK... 3 DAFTAR... 3 Bergerak
SISTEM TERPADU PENGUMPULAN DAN PENGOLAHAN INFORMASI STATISTIK IVS ROSSTAT PADA BAGIAN PENGUMPULAN DATA ELEKTRONIK MODUL PERSIAPAN LAPORAN OFF-LINE-EVF User Manual (singkat) 1.1.1 Instalasi OFF-line
Panduan Pengguna AKB Tavrichesky untuk Sistem Klien Internet Isi Deskripsi sistem Klien Internet... 3 Membuat dokumen baru... 5 Memfilter dokumen... 7 Templat dokumen... 8
"Nordea Client-Bank" Versi baru dari sistem perbankan jarak jauh 2016 FITUR KHUSUS SISTEM "NORDEA CLIENT-BANK" Antarmuka yang ditingkatkan dengan kemampuan untuk menyesuaikan dengan kebutuhan setiap pengguna
Petunjuk Pengguna untuk sistem RBS "CORREQTS" Daftar Isi Mempersiapkan tempat kerja dan 3 login pertama ke sistem Menyiapkan tempat kerja 4 Menyiapkan browser Menginstal driver untuk etoken 4 10 Mengubah kode PIN
Petunjuk untuk bekerja dengan versi Internet Client-Bank. Isi: Tentang antarmuka situs subsistem "Klien Internet"...2 Perintah pembayaran...5 Templat dokumen...10 Membuat templat selama proses pembuatan
SITUS RESMI SELURUH RUSIA DI INTERNET UNTUK MEMASANG INFORMASI TENTANG LEMBAGA NEGARA (KOTA) tentang pekerjaan di Rekening Pribadi Otoritas Pengawas, Otoritas Keuangan dan Versi TOFK
Petunjuk untuk bekerja dengan Internet versi Bank-Klien. Isi: Tentang antarmuka situs web subsistem "Klien Internet"... 2 Perintah pembayaran... 4 Membuat perintah pembayaran... 4 Mengirim perintah pembayaran....
JSC Halyk Bank Kazakhstan CORREQTS. Versi terbaru dari sistem perbankan Internet untuk badan hukum Instruksi Almaty 21/10/2014 Klien yang terhormat, Kami mengirimkan Anda informasi singkat mengenai versi baru
Daftar Isi 1. Melihat dan mencetak laporan rekening... - 1-2. Memesan dan mencetak pernyataan (versi lama)... - 2-3. Mengekspor pernyataan ke 1C... - 3-4. Pembentukan PP... - 4-5. Review PP... - 5-6. Surat kepada Bank...
NTF "Lulusan"< ПРОГРАММНЫЙ КОМПЛЕКС БЮДЖЕТ 6.0., БЮДЖЕТ ГРБС 2, БЮДЖЕТ ПБС 2. ОБЩИЕ ПРАВИЛА РАБОТЫ >Versi dokumen: 1.0 27/05/2009 Daftar Isi Pendahuluan... 2 1. Aturan umum untuk memasukkan formulir.... 2 1.1. Ekspor
Lampiran 3 Mengkreditkan gaji ke rekening karyawan dalam rangka “proyek gaji” menggunakan layanan IKIB Business Internet Banking. Dimungkinkan untuk mengkreditkan gaji ke rekening karyawan
Sistem otomatis untuk menerima dan memproses register elektronik NPS Bank Rakyat PANDUAN PENGGUNA Tashkent 2013 Halaman 1 dari 29 Daftar Isi Deskripsi sistem... 3 Fungsi umum... 3 Login
PANDUAN PENGGUNA UNTUK MEMBENTUK DAN MENYAJIKAN PERKIRAAN PENDAPATAN DALAM ANGGARAN FEDERAL DAN ANGGARAN KONSOLIDASI ENTITAS FEDERASI RUSIA UNTUK TAHUN BUKU BERIKUTNYA DAN UNTUK TAHUN YANG DIRENCANAKAN
Petunjuk penyampaian laporan pada Form 4 FSS melalui program Taxnet-Referent. Sebelum mengirimkan laporan ke FSS, Anda harus melakukan pengaturan berikut pada program Taxnet-Referent: 1. Update program
PANDUAN PENGGUNA BEKERJA DENGAN SISTEM INFORMASI OTOMATIS "MONITORING" Pekerjaan dengan Sistem Pemantauan dilakukan melalui browser Web dengan urutan berikut (jika browser Web
Bekerja dengan program ABBYY FineReader Bank 7 Panduan Pengguna ABBYY 2013 Pemrosesan dokumen dalam program ABBYY FineReader Bank terdiri dari empat tahap: Loading Recognition Verification Unloading
Panduan Pengguna untuk sistem "Ekstrak untuk Perorangan" 1 Daftar Isi 1. Membuat Permintaan ekstrak... 3 2. Mengisi Permintaan ekstrak... 3 3. Membuat dan melihat daftar bersarang...
Petunjuk bagi pengguna untuk bekerja dengan bank Internet "E-plat" 2 Isi: 1. Memulai dengan sistem "Client-Bank-Internet-e-plat".3 1.1 Pemeriksaan awal... 3 1.2 Halaman pendaftaran... 3 2 .
KOGBU "Pusat Pengembangan Strategis Sumber Daya Informasi dan Sistem Manajemen" PETUNJUK pelaksanaan permohonan penyediaan pelayanan negara (kota) pada jalur pendek EDMS DIRECTUM 2015
Halaman utama Di bagian utama layar, Rekening berada: rekening, saldo, dan waktu pembaruan saldo, berita bank. Di klik singa. Dengan mengklik akun, Anda dapat membuka laporan rekening/kartu. Menu
Panduan Pengguna untuk sistem "Ekstrak untuk Badan Hukum" Daftar Isi 1. Membuat Permintaan ekstrak... 3 2. Mengisi Permintaan ekstrak... 4 3. Membuat dan melihat daftar bersarang...
BARS.WEB-PELAPORAN ANGGARAN PANDUAN PENGGUNA BARS.Web-Pelaporan anggaran.2.2.092-rp.1.0 2012 Versi 1.0 DAFTAR ISI 1. Ketentuan untuk bekerja dengan program 3 2. Memulai Sistem 4 3. Bekerja dengan
PANDUAN PENGGUNA INSTALASI DAN PENGOPERASIAN PROGRAM "FORMULIR PELAPORAN STATIS (StFORM)" 2 Agustus 2013 DAFTAR ISI Mengisi formulir elektronik (EF)... 3 1. Menginstal aplikasi.... 3 2. Meluncurkan aplikasi.. ..
Departemen Teknologi Informasi Kota Moskow Sistem otomatis untuk mengumpulkan dan memproses aplikasi untuk penyediaan layanan telekomunikasi untuk otoritas eksekutif kota Moskow PANDUAN PENGGUNA
Perbankan Web untuk klien korporat. BIFIT Service LLC (versi 2.0.22) Daftar Isi Kata Pengantar...................................... ............ .... 3 1 Login 4 2 Registrasi di sistem ibank 2 UA 6 Pendahuluan
Departemen Metodologi dan Pemeliharaan ACS BP Kementerian Keuangan Wilayah Krasnoyarsk PETUNJUK Prinsip umum pengoperasian klien web ACS BP "ATSK-Finance" Isi 1. Prinsip umum pengoperasian klien web ACS ACS BP
Panduan pengoperasian surat perusahaan 1. Antarmuka web surat perusahaan. Untuk membuka antarmuka web email di browser web modern apa pun, Anda perlu membuka halaman dengan alamat: https://mail.voenmeh.ru
Pada platform Panduan Pengguna Alfresco ECM Daftar Isi Pendahuluan... 3 Istilah dan definisi.... 3 1. Halaman beranda - dasbor dan personalisasi... 3 2. Situs web dan majalah... 4 2.1 Pembuatan situs web, jenis-jenis situs web. ..
Mengisi formulir di program StForm. 1.1 Peluncuran. Skenario pengoperasian Untuk menjalankan program di komputer lokal, buka menu Start -> NIPIstatinform -> Formulir pelaporan statistik (perusahaan). Jendela utama
PETUNJUK BAGI PENGGUNA KONTOUR - PENGOPERASIAN SISTEM EKSTERN DENGAN PERMINTAAN ION (rekonsiliasi dengan Layanan Pajak Federal) Daftar Isi Pendahuluan... 2 1. Tentang layanan... 3 2. Mengirim permintaan ION...
Klien yang terhormat, terima kasih telah terhubung ke layanan perbankan Internet kami ikib Business PRO dan kami memberikan informasi yang akan membantu Anda menangani slip gaji di Internet banking. Di kantor bank
Untuk klien berbadan hukum Panduan singkat Daftar Isi Pendaftaran klien berbadan hukum.................................. 2 Pekerjaan saat ini............................................. .2 Antarmuka Klien Workstation................................ .......
PETUNJUK BAGI PENGGUNA KONTOUR - PENGOPERASIAN SISTEM EKSTERN DENGAN PERMINTAAN ION Daftar Isi Pendahuluan... 2 1. Tentang layanan... 3 2. Mengirim permintaan ION... 4 2.1. Pembentukan
PERANGKAT LUNAK “Pesan” Versi 1.5 Panduan Pengguna Kazan 2014 1 Daftar Isi 1. Deskripsi program “Pesan”... 3 2. Persyaratan perangkat lunak dan perangkat keras... 3 3. Instalasi
Petunjuk untuk bekerja di Delo-Web CARA BEKERJA DI DELO-WEB... 3 MELALUI BROWSER APA YANG BISA BEKERJA DI DELO-WEB... 3 CARA MENGONFIGURASI BROWSER... 3 CARA MULAI BEKERJA MELALUI PORTAL UNIVERSITAS. .. 3 BAGAIMANA MULAINYA
Sistem perbankan jarak jauh OJSC "Bank St. Petersburg" Instruksi singkat untuk operator subsistem "Bank-Klien" 2014 LLC "BSS" Isi 1. JENDELA UTAMA SISTEM... 3 2. CARA MEMBUAT DAN
Program komputer "ETS.Svod" PANDUAN PENGGUNA Lembar: 22 Moskow 2016 Daftar Isi ABSTRAK... 3 1. PENDAHULUAN... 4 1.1. SINGKATAN DAN NOTASI KONVENSIONAL... 4 1.2. RUANG LINGKUP APLIKASI... 4 1.3. SINGKAT
Internet Banking untuk klien korporat Memesan laporan bank Panduan Pengguna Isi Kata Pengantar...................................... ............ .... 2 Sertifikat pemesanan................................ .............
Perusahaan Saham Gabungan Terbuka Sistem "Promsvyazbank" "Bank-Klien BS-Klien v. 3" Buku Panduan Pengguna 4 Direktori Moskow, 2009 Daftar Isi 1 PENDAHULUAN...7 1.1 TARGET AUDIENS...7 1.2 TUJUAN
SEBAGAI Produk "Pemantauan" "Sberbank Corporation" Sebagai bagian dari produk "Pemantauan", Bendahara Holding dilengkapi dengan fungsi sistem berikut: Menerima informasi rinci tentang status rekening (menerima
Petunjuk penggunaan layanan OJSC MICEX-RTS "Akun Pribadi Penerbit" Moskow 2011 Pendahuluan Dokumen ini menjelaskan prinsip-prinsip fungsional layanan "Akun Pribadi Penerbit" OJSC MICEX-RTS
Memo untuk klien Portal Cara bekerja dengan SUFD WebPortal Untuk bekerja di Portal, Anda harus mengikuti langkah-langkah berikut secara berurutan: 1. Buat sambungan VPN ke UFK Internet. 2. Luncurkan Portal Web SUFD.
Instalasi dan bekerja dengan modul Diadoc di 1C 7.7 Versi 1.8.01. Daftar Isi 1. Menghubungkan dan memulai modul... 2 2. Deskripsi modul... 4 2.1. Tujuan... 4 2.2. Jendela utama... 4 3. Bekerja dengan dokumen...
1 “ALANN: Dokumen dengan stempel dan tanda tangan dalam PDF dari 1C” PETUNJUK BEKERJA DENGAN PENGOLAHAN Bagian Halaman Menyiapkan pemrosesan 2 Mengaktifkan pemrosesan 6 Menghubungkan dan menyiapkan formulir cetak dokumen dalam pemrosesan
Proto 3. Sistem Manajemen Dokumen PANDUAN PENGGUNA SOFTFIN ST.PETERSBURG 2007 DAFTAR ISI Pendahuluan...4 Masuk...5 Elemen jendela utama...6 Bekerja dengan objek standar...7
Fungsionalitas baru EDMS versi 3.6.1 Optimalisasi pengiriman dokumen sepanjang rute Versi baru telah mengoptimalkan proses pengiriman dokumen sepanjang rute. Kecepatan pengiriman meningkat secara signifikan
Sistem keamanan dan alarm kebakaran terintegrasi PRITOK-A versi 3.6 Workstation “Orang” Panduan pengguna Biro Keamanan “SOKRAT”, Irkutsk 2007 Daftar Isi Pendahuluan...3 Tujuan program...3
Petunjuk bagi pelanggan sistem Kontur-Extern Subsistem ION (Layanan Informasi Wajib Pajak) CJSC PF SKB Kontur Yekaterinburg, 2009 Daftar Isi 1. Subsistem ION... 3 2. Mengirim permintaan
EMAIL AMAN E-XAT v 4.0 PANDUAN PENGGUNA Isi 1. Menginstal program...2 2. Menyiapkan program...6 3. Registrasi pengguna.....9 4. Mengimpor kontak ke buku alamat..12
Untuk masuk ke Portal SUFD, Anda harus memasukkan "Nama Pengguna" dan "Kata Sandi" yang diterima oleh organisasi melalui surat. Untuk bekerja dengan dokumen Perintah Pembayaran, buka item menu “Pendaftaran Dokumen”
Pemrosesan eksternal 1C Untuk solusi standar 1C: Enterprise 8.3 dalam mode "Thin Client". (Akuntansi perusahaan, rev. 3.0, BIT: Forwarding rev. 3.6) Versi dokumen: 0.2 tanggal 31/08/2015. Halaman 1
PANDUAN PENGGUNA UNTUK MEMBENTUK PERMOHONAN MENERIMA ANAK PERUSAHAAN DARI ANGGARAN FEDERAL UNTUK KOMPENSASI HILANGNYA PENGHASILAN ATAS KREDIT (PINJAMAN) PERUMAHAN (KPR) YANG DITERBITKAN (DIBELI)
1. Statistik lembaga pendidikan 1.1. Fungsi utama Program Statistik Institusi Pendidikan dirancang untuk mengumpulkan formulir pelaporan dan menghasilkan laporan. Untuk fitur utama program ini
PETUNJUK TEKNOLOGI PENGISIAN FORMULIR PELAPORAN “INFORMASI DAFTAR JABATAN PELAYANAN SIPIL NEGARA SUBJEK FEDERASI RUSIA DAN JASA KOTA DI SUBJEK FEDERASI RUSIA”
Panduan Memulai Cepat Antarmuka Microsoft Excel 2013 telah berubah dari versi sebelumnya, dan untuk membantu Anda mengetahui kecepatannya, kami telah membuat panduan ini. Tambahkan perintah
Petunjuk pengiriman pelaporan statistik ke otoritas FSGS Untuk mengirim pelaporan statistik ke FSGS menggunakan program Taxnet-Referent, ikuti langkah-langkah berikut: 1. Dalam program (misalnya,
PETUNJUK BAGI KARYAWAN BADAN EKSEKUTIF SUBJEK RF UNTUK MEMASUKKAN DATA SESUAI KEPUTUSAN PEMERINTAH 20 1 Daftar Isi 1 MEMASUKKAN SISTEM...5 2 PETUNJUK MEMASUKKAN DATA...7
Pendahuluan Sesuai dengan perintah Kementerian Keuangan Rusia tanggal 25 April 2011 50n (“Tata cara penerbitan dan penerimaan faktur dalam bentuk elektronik melalui saluran telekomunikasi menggunakan digital elektronik
Pembaruan sistem versi 00.54.8 Deskripsi perubahan untuk pengguna 1. Laporan universal 1.1. Antarmuka baru “Laporan Universal” telah diterapkan, dirancang untuk menghasilkan laporan untuk semua jenis
Sistem Bank-Klien "ELBRUS Internet" Panduan Dokumentasi Pengguna Klien Bank untuk menggunakan sistem Daftar Isi Penggajian... 3 Pembuatan penggajian secara manual... 3 Pembuatan
PETUNJUK PENGISIAN FORMULIR “INFORMASI TENTANG KEWAJIBAN YANG DITERIMA PADA FASILITAS PEMBANGUNAN MODAL YANG TERMASUK DALAM PROGRAM INVESTASI BERTARGET FEDERAL” OLEH MANAJER UTAMA DANA FEDERAL
PANDUAN PENGGUNA 1.0 TANGGAL 17/11/2015 Samruk-Kazyna Contract LLP IS ENS TRU Aplikasi Modul Isi Pendahuluan... 3 Otentikasi Pengguna... 4 Pendaftaran Aplikasi... 5 Membuat Aplikasi Baru... 6
Panduan Pengguna INKAKHRAN ONLINE 2 Sistem "Inkahran Online" dirancang untuk mengelola rekening bank semua perusahaan Anda melalui Internet dan memungkinkan Anda menerima informasi lengkap tentang statusnya,
Kompleks perangkat lunak dan perangkat keras "INTERNET BANK" Petunjuk untuk bekerja dengan sistem Isi 1. Deskripsi sistem... 3 2. Memulai sistem... 4 3. Bekerja di sistem Internet Bank... 7 3.1. Ekstrak... 7 3.1.1.
PETUNJUK PENGGUNA PEMBAYARAN MEMBUAT PESANAN PEMBAYARAN DARI NOL 1) Masuk dan pilih organisasi (untuk pengguna yang menjadi bagian dari lebih dari satu organisasi yang terdaftar
KARAT-EXPRESS 3 Panduan Pengguna Isi 1. Informasi umum 3 2. Ruang lingkup dan tujuan 3 3. Karakteristik peralatan 3 4. Koneksi informasi 3 5. Pengoperasian pengguna dengan sistem