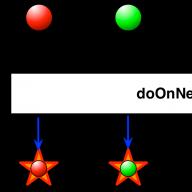Layar monitor mati, tapi komputer tetap bekerja? Hampir setiap pengguna pernah mengalami situasi serupa, terlepas dari tingkat kemampuan komputer mereka. Mari kita pertimbangkan semua faktor yang dapat menyebabkan situasi seperti itu, dan pertimbangkan juga bagaimana situasi ini atau itu dapat diselesaikan.
Mengapa layar monitor saya menjadi kosong?
Dalam beberapa situasi, masalah serupa mungkin timbul karena kesalahan pengguna yang sederhana, misalnya, mematikan tombol daya monitor secara tidak sengaja. Segalanya menjadi jauh lebih rumit dan tidak menyenangkan ketika perangkat keras komputer rusak atau monitor itu sendiri rusak, karena dalam hal ini Anda harus mengganti bagian komponen sepenuhnya atau menghubungi pusat layanan. Mari kita pertimbangkan secara terpisah berbagai alasan dan cara mengatasinya.
- Pantau kegagalan.
Untuk memahami alasannya, selalu perlu melalui prosedur pengujian layar tertentu. Matikan komputer sepenuhnya, lalu hidupkan kembali dan pantau perilakunya:
- jika monitor menampilkan gambar, tetapi setelah 2-3 detik. gambarnya hilang, kemungkinan besar penyebabnya adalah matinya salah satu lampu pijar dan perlu diganti.
- Jika layar monitor tidak menyala, namun saat disambungkan lampu LED eksternal menyala dan muncul gambar, maka masalahnya ada pada inverter tegangan yang harus diganti.
Jika, saat unit sistem dinyalakan, tidak ada yang ditampilkan di monitor, putuskan sambungannya dari SB dengan mencabut kabelnya. Monitor pengoperasian akan menampilkan pesan “Tidak Ada Sinyal”, atau pesan serupa, tergantung pada model dan pabrikan. Jika ini tidak terjadi, maka kami dapat dengan tegas mengatakan bahwa perangkat keluaran telah gagal dan Anda tidak dapat melakukannya tanpa pusat layanan, karena ada banyak penyebab kegagalan fungsi dan ini tidak dapat diperiksa di rumah.
- Kerusakan kartu video.
Tampilan gambar di layar monitor secara langsung bergantung pada kesehatan kartu video, yang pada suatu saat juga dapat rusak. Jika Anda memiliki yang terpisah, lepaskan unit sistem, keluarkan dan sambungkan kembali ke motherboard. Jika tidak ada yang berubah, coba masukkan juga ke unit sistem lain untuk memverifikasi sepenuhnya bahwa adaptor grafis berfungsi.
Jika Anda menggunakan kartu video terintegrasi, cobalah untuk mendapatkan kartu diskrit dan sambungkan. Jika komputer menyala secara normal, masalahnya justru terletak pada kegagalan adaptor internal.
- Kehadiran debu.
Jika PC Anda sudah lama tidak dibersihkan dari debu, cobalah. Faktanya adalah debu bersifat konduktif listrik dan jika mengenai komponen dapat mempersulit pekerjaan. Bersihkan komputer menggunakan sikat dan penyedot debu, lalu pasang kembali dan coba hidupkan kembali.

- Kabel rusak.
Alasan ini termasuk yang paling umum, namun cukup sulit dikenali dan entah kenapa pengguna selalu memperhatikannya terakhir. Meskipun kabel sambungan tidak terlihat rusak dan tidak terkena tekanan mekanis apa pun, kabel tersebut juga dapat putus dengan sendirinya.
Coba gunakan kabel penghubung lain, dan jika tampilannya normal, alasannya akan jelas. Anda hanya perlu benar-benar yakin bahwa kabel lainnya mungkin berfungsi.
- Koneksi salah.
Jika beberapa orang memiliki akses ke PC, kemungkinan saat menyambungkan kembali, kabel penghubung dimasukkan ke konektor yang salah dan tidak ada yang benar-benar ditampilkan di monitor. Motherboard modern memiliki konektor video, meskipun mungkin tidak ada adaptor grafis terintegrasi pada prosesor atau motherboard, dan karenanya, tidak ada yang ditampilkan di layar saat tersambung. Dan bahkan jika ada grafik terintegrasi, ia hanya akan mengenali grafik diskrit yang sudah diinstal sebelumnya, yang biasanya lebih kuat, dan karenanya tidak ada gambar yang akan muncul di layar.

- Kegagalan prosesor atau motherboard.
Terkadang, saat Anda menghidupkan komputer, hanya tampilan pengoperasian unit sistem yang benar yang muncul (catu daya berfungsi, pendingin berputar, dll.). Faktanya, hal ini tidak selalu menunjukkan kemudahan servis. Saat Anda menghidupkan unit sistem, dengarkan apakah ada sinyal suara yang terputus-putus, apakah mouse dan keyboard menyala (jika indikator menyala), apakah daya disuplai ke flash drive (LED akan menyala, meskipun beberapa model tidak memilikinya).
- Situasi kehidupan.
Ada kalanya pengguna secara tidak sengaja menarik kabel daya, setelah itu monitor secara teori tidak dapat menyala. Pengaturan yang salah mungkin diatur.
Belum lama ini saya sedang memecahkan masalah ketika monitor komputer saya tidak berfungsi. Mendeteksi kerusakan bukanlah kesenangan yang menyenangkan, jadi saya memutuskan untuk menulis artikel tentang masalah paling umum yang mungkin timbul dalam situasi ini. Oleh karena itu pembahasan kita akan fokus pada penyebab monitor tidak menyala saat komputer dihidupkan. Seperti biasa, saya akan memberi tahu Anda tentang beberapa cara untuk memperbaiki situasi, di antaranya, saya harap, Anda akan menemukan satu cara yang dapat membantu Anda.
Pertama, Anda perlu memastikan bahwa monitor Anda yang tidak berfungsi. Matikan komputer dengan menekan tombol “Power” dan tahan hingga suara bising yang berasal dari unit sistem berhenti (biasanya pada komputer lama). Setelah mati sepenuhnya, hidupkan kembali komputer; jika unit sistem mengeluarkan suara berisik atau ada indikator yang berkedip, menandakan bahwa komputer telah menyala, tetapi tidak ada yang ditampilkan di monitor, baca artikel lebih lanjut.
Manipulasi penting
Sebelum Anda mulai membaca artikel, pastikan pelindung lonjakan arus telah dihidupkan. Jika tidak ada listrik, Anda tidak akan pernah melihat gambar apa pun di layar. Bisa jadi salah satu anggota rumah tangga mematikan monitor melalui tombol, atau mungkin Anda sendiri yang sengaja melakukannya. Periksa apakah semuanya baik-baik saja dengan ini.
Jadi, apa yang harus Anda lakukan pertama kali ketika monitor tidak menyala saat Anda menyalakan komputer? Beberapa monitor, seperti unit sistem, memiliki tombol daya. Biasanya terletak di bagian belakang monitor, terkadang di samping. Untuk menyalakan monitor, Anda perlu memindahkannya ke posisi “On” (1), untuk lebih jelasnya lihat gambar di bawah ini:
Untuk memastikan apakah monitor dihidupkan, lihat bagian depan monitor. Di bagian bawah biasanya terdapat indikator yang memungkinkan Anda menentukan apakah tegangan disuplai ke monitor.
Masalah umum pertama adalah kontak yang buruk. Selain itu, omong kosong ini bisa terjadi, seperti di tempat kabel terhubung ke motherboard, di bagian belakang unit sistem, atau ada kontak yang buruk antara kartu video dan motherboard, dan yang paling umum adalah ketika ada adalah kontak yang buruk di bagian belakang monitor. Secara umum, Anda perlu memeriksa kedua ujung kabel, yaitu kabel yang mentransmisikan gambar ke layar dan kabel listrik dari jaringan.
Mungkin ada kendala lain di sini, jenis sinyal yang dikirimkan ke monitor. Kartu video modern memiliki dua konektor internal yang memungkinkan untuk menyambungkan monitor: putih (DVI) dan biru (VGA). Jenis konektor terbaru yang dapat ditemukan di monitor terbaru adalah HDMI, dan sulit untuk membuat kesalahan saat menyambungkannya.

Jika Anda menggunakan koneksi DVI, coba ubah menjadi biru dan sebaliknya. Tidak membantu? Kemudian cari konektor monitor pada motherboard itu sendiri.
Itu akan ada jika papan di atas memiliki adaptor video bawaan. Terhubung? Bekerja? Lalu masalahnya ada di video card yaitu di setting, atau yang paling parahnya burn out. Anda juga dapat menyambungkan monitor lain dengan memutusnya dari komputer lain; Anda dapat meminjamnya dari tetangga Anda selama beberapa menit jika Anda tidak memiliki komputer rumah kedua. Saat Anda menyalakan monitor lain, matikan komputer, putuskan sambungan monitor Anda dan sambungkan monitor lainnya, lalu hidupkan komputer.
Pengaturan pemantauan
Jika semuanya terhubung dengan benar, dan Anda tidak tahu mengapa monitor tidak menyala saat Anda menghidupkan komputer, kemungkinan pengaturan monitor telah diubah. Tekan tombol "Menu" pada monitor dan lakukan pengaturan. Anda perlu mengubah kecerahan dan kontras. Jika Anda tidak tahu cara melakukan ini pada monitor Anda, temukan panduan penggunanya. Saat Anda membeli monitor, Anda seharusnya diberikan disk atau manual tercetak. Jika karena alasan tertentu tidak ada, Internet dapat membantu Anda mencari.

Bagi mereka yang tidak takut mengutak-atik pengaturan, Anda dapat melakukannya tanpa disk atau dokumen apa pun. Faktanya, semuanya jelas di sana. Untuk mempermudah tugas ini, pertama-tama beralihlah ke "bahasa Rusia".

Setelah itu akan menjadi lebih atau kurang jelas. Omong-omong, jika Anda melihat menu pengaturan di layar, maka semuanya baik-baik saja dengan monitor Anda. Anda tidak perlu khawatir untuk menggantinya.
Motherboard tidak berfungsi
Kemungkinan kerusakan berikutnya adalah kegagalan sebagian motherboard. Dalam hal ini, komputer mungkin menyala dan bahkan melakukan booting, tetapi monitor tidak akan menampilkan gambar. Untuk memeriksanya secara manual, kita harus membuka unit sistem dan memeriksa motherboard dengan cermat.
Tidak menutup kemungkinan konektor pada motherboard tempat Anda menyambungkan video card bisa saja rusak. Untuk memeriksanya, Anda perlu memasang kartu video lain dan mencoba mengirim gambar ke monitor dari kartu tersebut.
Jika semuanya tergantung pada motherboard - tidak berfungsi, maka Anda harus menghubungi spesialis di rumah Anda, karena masalahnya mungkin bukan terletak pada layar komputer.
Monitornya terbakar
Jika monitornya tidak berfungsi, Anda dapat mencoba membongkarnya. Namun sangat tidak disarankan bagi orang yang cuek untuk melakukan hal ini, lebih baik membawanya ke service center atau membeli yang baru. Kebetulan monitor jarang diperbaiki oleh pengguna biasa, prosesnya terlalu rumit.
Saya punya cerita tentang ini: ketika saya masih kuliah di kelas pemrograman, asap keluar dari belakang monitor. Saat itu, saya belum berpengalaman dan langsung berlari mengejar guru untuk melaporkan peristiwa yang “menyenangkan” ini. Dia sedang duduk di kantor lain ketika dia mendengar berita ini, dia bertanya - apakah Anda memutuskan sambungannya dari listrik. Jawabannya adalah Tidak 😉. Kemudian sebuah pantomim terbentuk di wajahnya, yang dia lihat pada saya beberapa detik yang lalu. Saat kami memasuki kantor, asapnya hampir hilang, dan teman sekelas yang duduk di sebelahnya mematikannya. Guru tersenyum selama beberapa detik dan berkata, “Baiklah, duduklah di sebelah saya 😉.” Seluruh kelompok tertawa.
Saya pikir cerita ini akan menjadi pelajaran bagi Anda. Jika asap keluar dari perangkat apa pun, Anda harus segera mematikan listrik agar tidak membakar apartemen atau kantor Anda!

Debu di unit sistem
Berapa lama Anda melakukan pemeliharaan preventif pada unit sistem Anda? Jika jendela ruangan tempat komputer berada berada di seberang jalan raya, maka di musim panas Anda mungkin melihat banyak debu di ambang jendela. Jadi, unit sistem adalah penyedot debu yang menelan debu tersebut. Buka penutup unit sistem dan gunakan penyedot debu.
Penting! Jangan sentuhkan penyedot debu ke motherboard atau perangkat lain. Setelah mengumpulkan kotoran, lepaskan kartu video dari motherboard dan bersihkan kontak dengan penghapus pensil. Dengan menggunakan tekanan ringan, telusuri kontak kartu video. Tidak dibutuhkan bersihkan dengan penghapus pena, karena mengandung partikel padat.
Pada gambar di bawah ini Anda dapat melihat seperti apa, hanya saja selain kartu video di gambar ada RAM:

Dalam salah satu artikel saya, saya berbicara tentang kartu video, banyak pengguna pemula akan membutuhkan informasi ini, ikuti tautan untuk membacanya: “”.
Perangkat lunak
Jika Anda baru saja memperbarui driver dan Windows tidak bisa boot, maka Anda perlu menghapus perangkat lunak yang diinstal. Ini biasanya terjadi karena driver yang diinstal salah.
Untuk menghidupkan kembali komputer Anda, masuk ke mode aman dan lakukan pemulihan sistem. Jika Anda tahu pasti bahwa Anda telah menginstal atau memperbarui driver kartu video, maka Anda perlu menghapusnya dari sistem Anda.
Saya menulis tentang memasuki mode aman untuk sistem yang berbeda di 3 artikel saya:
BIOS
Jika komputer Anda memiliki 2 kartu video, yaitu satu terintegrasi ke motherboard dan yang lainnya eksternal, maka masalahnya mungkin perangkat yang dipilih salah di BIOS. Anda mungkin bertanya mengapa komputer tidak mendeteksi secara otomatis
Untuk mengatur ulang pengaturan di BIOS, sehingga mengaturnya ke Default, cukup lepaskan baterai di motherboard. Anda dapat membaca lebih lanjut tentang ini di artikel saya: "".
Masalah lainnya
Mungkin saja kontak kabel sedikit teroksidasi. Untuk mengatasi masalah ini, ambil alkohol dan bersihkan kedua ujung kabel. Jangan menekan pin dalam keadaan apapun, agar tidak menekuk atau bahkan mematahkannya. Jika rusak, Anda harus membeli kabel baru. Omong-omong, kontak berlapis emas memiliki kualitas yang lebih baik dalam hal ini, yaitu lebih tahan terhadap oksidasi. Jika pin bengkok, Anda harus menyelaraskannya dengan hati-hati. Untuk melakukan ini, gunakan, misalnya, jarum tebal atau obeng sempit.
Monitor tidak menyala (perbaikan):
Situasi ketika layar laptop menjadi blank cukup umum terjadi. Hal ini paling sering ditemui oleh pengguna pemula yang baru saja membeli perangkat.
Catatan! Kemungkinan besar hal ini disebabkan oleh beberapa kesalahan teknis. Statistik menunjukkan bahwa ini hanya berlaku pada 10% kasus, 90% sisanya disebabkan oleh pengaturan yang salah atau masalah perangkat lunak.
Perlu mempertimbangkan alasan paling mendasar mengapa masalah ini terjadi. Selain itu, setelah Anda memahaminya, Anda dapat dengan mudah memperbaikinya.
Penyebab paling umum adalah kurangnya pengaturan daya. Sangat mudah untuk mengatasinya, cukup ikuti algoritma sederhana:

Jika pengguna memiliki laptop dari pabrikan Acer, maka ia hanya perlu menekan tombol “Fn” dan “F6” secara bersamaan. Dengan tindakan sederhana ini masalah bisa teratasi. Pada laptop dari perusahaan lain, Anda perlu menekan tombol lain, yang ditunjukkan dalam petunjuk teknis perangkat.
Laptop kotor
Alasan terpopuler kedua adalah kemacetan. Pemilik Asus paling sering menghadapi situasi ini. Tercatat bahwa segera setelah dibersihkan, perangkat berhenti mati.
Anda dapat membawa laptop Anda ke ahlinya untuk dibersihkan, tetapi sangat mungkin untuk melakukannya sendiri:
- Pertama, Anda harus mematikan perangkat sepenuhnya, tidak boleh dalam mode tidur. Itu juga perlu diputuskan dari jaringan. Pengguna kemudian perlu membaliknya dengan hati-hati sehingga tutupnya menghadap ke bawah dan melepaskan baterai.

- Langkah selanjutnya adalah melepas penutup perangkat. Dalam beberapa kasus, itu tidak dapat dihilangkan seluruhnya, tetapi hanya sebagian. Anda memerlukan bagian tempat pendingin berada, yang diperlukan untuk memastikan laptop tidak terlalu panas. Baut tiap model berbeda-beda, semua tergantung pabrikannya. Mereka harus dibuka dengan hati-hati. Paling sering, pabrikan menyembunyikan dudukan itu sendiri di balik stiker khusus atau sisipan karet. Biasanya sistem pendingin langsung terlihat karena mengumpulkan debu paling banyak.

- Saat dibongkar, perangkat akan terlihat seperti ini:

- Karena pengguna hanya membutuhkan pendingin untuk dibersihkan, maka pendingin tersebut harus dilepas dengan hati-hati. Penting untuk diingat bahwa Anda harus melepaskan kabel daya terlebih dahulu.

- Sekarang Anda perlu mempersenjatai diri dengan sikat dan penyedot debu. Mereka perlu meniup seluruh casing secara menyeluruh, memberikan perhatian khusus pada sudut dan radiator. Ini adalah piring kuning atau oranye dengan banyak celah berbeda di dalamnya. Anda juga perlu meniup pendinginnya secara menyeluruh. Di akhir pembersihan, cukup bersihkan sisa debu dengan sikat.

Ini menyelesaikan proses pembersihan. Semuanya harus dipasang kembali, yaitu pendingin (setelah disambungkan kembali ke kabel listrik) dan penutupnya. Semua baut harus dipasang kembali dan stiker yang ada harus ditempel di atasnya dan sisipan karet harus dipasang.
Pengoperasian pengemudi salah
Seringkali juga salah satunya tidak berfungsi dengan benar. Misalnya, jika driver kartu video tidak berfungsi dengan benar, layar mungkin sering menjadi gelap atau mengalami beberapa gangguan. Memasangnya kembali saja sudah cukup untuk mengatasi masalah warna redup dan pemudaran tanpa sebab.
Anda hanya perlu mengunduhnya dari sumber resmi, jika tidak, Anda hanya dapat membahayakan komputer Anda.

Jika pengguna tidak mengetahui driver mana yang ada di laptopnya dan mana yang tidak, maka ia dapat menggunakan program DriverPack Solution. Ini tidak hanya membantu Anda menemukan driver yang ada, tetapi juga memperbaruinya ke versi terbaru. Itu juga perlu diunduh dari situs resminya.

Para ahli menyarankan untuk tidak mengerjakan laptop Anda saat ini, menutup semua file dan aplikasi lain, dan membiarkan program memperbarui perangkat yang dipilih. Rata-rata, prosedur ini memakan waktu tidak lebih dari 20 menit, tergantung sudah berapa lama driver pada PC diperbarui.
Catatan! Program ini berguna tidak hanya jika layar laptop menjadi blank. Memperbarui driver dapat meningkatkan kinerja dan mempercepat sistem.
Alasannya ada di BIOS
Jika metode yang dijelaskan di atas tidak membantu, kemungkinan besar alasannya ada di dalam. Anda perlu mengunjungi situs resminya dan melihat daftar pembaruan. Jika demikian, BIOS perlu diperbarui.

Virus
Aplikasi berbahaya sering kali menyebabkan berbagai masalah pada komputer Anda. Namun, statistik menunjukkan bahwa dalam kasus ini alasannya sangat jarang terletak pada mereka.
Jika metode yang dijelaskan di atas tidak membantu, Anda perlu menggunakan metode ini dan memastikan apakah ada virus atau tidak. Untuk melakukan ini, Anda perlu menjalankan pemindaian dengan antivirus apa pun. Jika tidak ada, Anda perlu mendownloadnya. Mari kita lihat pembersihan virus menggunakan contoh antivirus Avast yang populer. Ada versi berbayar dan gratis. Dalam hal ini, kami akan mempertimbangkan opsi yang tidak perlu Anda bayar, namun pengguna dapat menginstal opsi berbayar.

Setelah menyingkirkan aplikasi berbahaya, layar laptop akan berhenti menjadi gelap.
Jika tidak ada yang membantu, Anda harus membawa perangkat Anda ke pusat layanan, tempat spesialis akan menemukan dan memperbaiki masalahnya.
Video - Lampu latar mati atau layar laptop menjadi gelap
Sejak zaman monitor tabung sinar katoda, pematian layar otomatis telah disediakan setelah beberapa waktu sistem tidak aktif. Ini diperlukan agar fosfor kineskop tidak terbakar di bawah pengaruh elektron. Monitor LCD tidak terancam terbakar, namun layarnya mati untuk menghemat energi.
Anda dapat mengubah sendiri waktu pengosongan layar. Klik kanan pada ruang kosong di desktop Anda dan pilih “Properti” dari menu konteks. Buka tab "Screensaver" dan klik "Daya" di bagian "Hemat Energi". Dalam daftar drop-down “Display off”, tentukan jumlah ketidakaktifan setelah monitor akan mati.
masalah teknis
Jika monitor mati saat bermain game berat atau saat bekerja dengan grafik 3D, mungkin ada masalah dengan kartu video, terutama jika artefak kecil seperti piksel mati muncul di layar. Putuskan sambungan unit sistem dari catu daya, lepaskan panel samping dan lepaskan kartu video dengan hati-hati dari slotnya. Jika kartu memiliki kipas, gunakan penyedot debu untuk meniupnya. Seka konektor kontak kartu video dengan penghapus untuk menghilangkan oksida. Masukkan kartu dengan hati-hati ke dalam slot dan periksa pengoperasian monitor.
Coba ganti kabel antarmuka dari monitor ke unit sistem - kerusakannya juga dapat menyebabkan mati. Masukkan kabel dengan erat karena sambungan yang buruk dapat menimbulkan masalah. Hubungkan monitor ke unit sistem hanya ketika daya dimatikan.
Kartu video modern mengkonsumsi banyak listrik. Catu daya Anda mungkin tidak mampu menangani beban tersebut, terutama jika umurnya lebih dari 3 tahun. Ganti catu daya dengan yang lebih bertenaga atau periksa pengoperasian kartu video di komputer lain dengan catu daya yang jelas lebih bertenaga. Menggunakan Everest atau program serupa, lihat suhu komponen di dalam unit sistem - mungkin terjadi pemadaman karena panas berlebih.
Unduh driver baru dari situs web produsen kartu video dan instal. Jika pemutusan sambungan terus berlanjut, sambungkan monitor ke komputer lain untuk menentukan sumber masalahnya.
Jika layar memudar, coba hidupkan dan matikan monitor dengan tombol Power beberapa kali. Jika gambar tersebut muncul, mungkin ada masalah pada rangkaian daya - biasanya kapasitor kering atau bengkak. Teknik ini tidak akan membantu jika lampu latar atau matriks monitor rusak.
Kami tidak akan membicarakan situasi ketika monitor tidak berfungsi, mati, atau tidak ditampilkan, tetapi tentang mengapa layar monitor padam, tetapi komputer terus bekerja. Situasi seperti ini jarang terjadi dan disebabkan oleh berbagai alasan.
Masalahnya ada pada monitor itu sendiri
Paling sering, mematikan monitor menunjukkan kerusakannya, ketika layar itu sendiri atau perangkat elektroniknya rusak. Perlu dicatat bahwa meskipun beragam, kerusakanlah yang paling jarang menyebabkan malfungsi. Biasanya monitor yang rusak tidak menyala sama sekali. Namun situasinya dipertimbangkan ketika tampilan menyala kembali dan berhenti bekerja lagi. Kesalahan spesifik yang menyebabkan shutdown:
- Kegagalan pengontrol daya atau elemen-elemennya. Dalam hal ini, selama pengoperasian, elemen yang rusak akan memanas hingga suhu yang pada nilai tertentu akan mematikan monitor. Ketika elemen sudah dingin, elemen dapat dihidupkan kembali. Perbaikan memerlukan penggantian komponen yang bermasalah.
- Kegagalan sekering. Masalahnya sepenuhnya bertepatan dengan yang sebelumnya dan memiliki alasan yang sama - mati karena pemanasan elemen. Bedanya, yang terjadi bukan shutdown terencana, melainkan shutdown tidak terjadwal karena kegagalan suku cadang.
Masalah yang paling sederhana
Kasus paling sederhana ketika monitor mati selama pengoperasian adalah masalah pada kabel. Bagaimanapun, elemen ini, dibandingkan dengan yang lainnya, adalah bahan habis pakai dan tidak mahal. Di kabelnya sendiri bisa seperti itu tidak ada kontak(kasus yang jarang terjadi), dan kegagalan dapat terjadi karena pelanggaran integritas kawat.
Berjumbai atau rusak Kabel dapat bekerja dalam satu posisi dalam waktu yang lama, namun begitu posisinya berubah sedikit, layar akan langsung mati. Segera setelah Anda menggerakkan kabelnya sedikit, gambar di layar dipulihkan. Cara termudah untuk memeriksa apakah kabelnya rusak adalah dengan menggantinya, ambil kabel yang berfungsi dengan baik dan pasang:
- gambar itu dipulihkan– Anda dapat membuang kabel lama;
- tampilan masih hitam– masalahnya bukan pada kabelnya.
Kabel yang rusak adalah sumber masalah yang paling sering terjadi, karena alasan inilah pemecahan masalah harus dimulai.
Kegagalan kartu video
Sumber potensial pemadaman tampilan sementara bisa jadi adalah kartu video yang rusak. Ini belum tentu rusak sepenuhnya; mungkin ada alasan lain.
Pemanasan cepat
Panas berlebih merupakan penyebab sekaligus akibat dari kegagalan fungsi. Suhu kartu video yang tinggi mungkin tidak menyebabkan komputer mati, namun mematikannya sendiri(operasi pelindung). Dalam hal ini, gambar di layar akan hilang. Ada tiga alasan untuk ini:

Masalah pengemudi
Driver yang salah juga merupakan masalah dengan kartu video. Instalasi driver yang salah Biasanya monitor langsung mati saat unit sistem sedang bekerja.
Biasanya masalah driver muncul seketika. Segera setelah menginstal program yang salah, layar langsung menjadi kosong. Masalahnya diperbaiki dengan memulai sistem mode aman dan menghapus driver yang salah. Saat menginstal driver yang benar, meskipun sudah ketinggalan jaman, masalah seperti itu tidak diperhatikan.
Ekstensi salah
Pengguna jarang memikirkan izin. Instal apa yang Anda butuhkan dan gunakan. Paling sering, penggemar game komputer dapat melihat layar hitam saat pertama kali meluncurkan game tersebut. Dalam pengaturan default resolusi yang tidak tepat dipilih. Pengguna yang tidak mahir harus mulai mengubah opsi ini sendiri. 
Biasanya, saat berganti menggunakan sistem, Anda memiliki waktu 15 detik untuk mengonfirmasi tindakan. Jika tindakan tersebut tidak dikonfirmasi, tindakan tersebut dibatalkan. Oleh karena itu, jika layar menjadi kosong saat mengatur resolusi, Anda harus menunggu waktu yang ditentukan. Hanya jika gambar belum kembali, Anda perlu menyalakan komputer dalam mode aman dan memeriksa keberadaan gambar tersebut.
Koneksi error
Kabel data memiliki banyak kontak untuk koneksi. Jika setidaknya salah satu dari mereka tidak terhubung sepenuhnya, sinyal mungkin tidak dapat melewatinya. Dalam situasi luar biasa, jika salah satu kontak sedikit rusak, hal itu mungkin terjadi transmisi sinyal tidak lengkap. Monitor akan bekerja hingga titik tertentu, lalu mati dan menjadi gelap. Namun situasi seperti ini sangat jarang terjadi. 
Penutupan yang direncanakan
Faktor terakhir yang mungkin menyebabkan monitor mati adalah mengatur mode hemat energi. Jika komputer dalam keadaan idle selama waktu yang ditentukan (tidak ada gerakan mouse atau penekanan keyboard), monitor akan mati dan menjadi gelap sesuai dengan rencana penghematan energi. Paling sering, komputer “bangun” karena menggerakkan mouse atau menekan tombol apa pun. Dalam kasus yang jarang terjadi, ia “bangun” hanya dari tombol daya. Opsi ini dapat dimatikan dalam pengaturan hemat energi. 
Kegagalan RAM
Dalam situasi di mana komputer menggunakan RAM sebagai memori video tambahan, malfungsi kecil RAM akan mematikan monitor. Namun, hal ini juga akan terjadi dengan “jamming RAM”. Untuk berjaga-jaga, sebaiknya periksa RAM menggunakan software khusus, misalnya Memtest.