Setiap orang harus melakukannya pada suatu saat menginstal atau menginstal ulang Windows XP untuk pertama kalinya. Banyak yang takut melakukan ini sendiri dan mempercayakan instalasi kepada spesialis, meskipun bahkan pengguna pemula pun dapat dengan mudah mengatasi prosedur ini.
Sebenarnya, proses instalasi versi Windows apa pun pada awalnya dikembangkan oleh pakar Microsoft sedemikian rupa sehingga bahkan seorang pemula pun dapat mengatasinya. Setelah membaca artikel ini, Anda akan mempelajari cara melakukan ini dan memahami bahwa menginstal Windows tidaklah sulit.
* Mempersiapkan untuk menginstal Windows XP
Jika Anda menghendaki menginstal atau menginstal ulang Windows XP di komputer yang bukan lagi baru - transfer dari partisi sistem (Biasanya C) semua file yang ingin Anda simpan ke partisi lain di hard drive. Ini tidak berlaku untuk program; program tersebut masih harus diinstal ulang.
Dianjurkan untuk memiliki disk dengan driver dari:
- papan utama
- kartu video
- perangkat lain
 Pada prinsipnya, Windows memiliki perpustakaan drivernya sendiri, yang digunakannya selama instalasi, namun tidak ada jaminan bahwa semua yang Anda butuhkan akan ditemukan. Meskipun Anda selalu dapat menemukan driver yang hilang di Internet. Jika Anda menginstal ulang sistem yang sudah berfungsi, buat cadangan driver yang diinstal dan simpan di partisi mana pun selain partisi sistem.
Pada prinsipnya, Windows memiliki perpustakaan drivernya sendiri, yang digunakannya selama instalasi, namun tidak ada jaminan bahwa semua yang Anda butuhkan akan ditemukan. Meskipun Anda selalu dapat menemukan driver yang hilang di Internet. Jika Anda menginstal ulang sistem yang sudah berfungsi, buat cadangan driver yang diinstal dan simpan di partisi mana pun selain partisi sistem.
Program seperti Double Driver dan sejenisnya akan membantu Anda dalam hal ini. Sangat mudah untuk menemukan deskripsi proses dan mengunduh program melalui Google.
Tentu saja Anda harus memiliki disk dengan sistem operasi itu sendiri. Jika Anda mengunduh gambar disk instalasi di Internet, bakarlah ke disk.
*Menginstal Windows XP
disk Windows XP memuatnya ke dalam drive (disk drive). Sekarang kita perlu mengatur BIOS untuk boot dari disk ini.
Untuk melakukan ini, kita restart komputer dan di awal booting, kita mulai menekan tombol DEL (untuk laptop, tombol F2) berulang kali hingga kita masuk ke BIOS. Kemudian kita perlu menemukan tab yang bertanggung jawab untuk mengatur prioritas pengunduhan.
Dalam versi BIOS yang berbeda Tab ini mungkin disebut berbeda. Salah satu opsi yang umum adalah ini: Temukan tab “Boot” di bagian atas (bergerak menggunakan panah pada keyboard), buka tab tersebut (tekan Enter) dan gunakan tombol panah atau +/- untuk berpindah ke posisi teratas - “CD/DVD Drivers” (sekarang menjadi “Hard” Disk Drivers”). Untuk informasi lebih lanjut mengenai hal ini, tonton video di akhir artikel.

Opsi BIOS lainnya: temukan tab "Fitur Bios Lanjutan" dan masuk ke dalamnya (Enter)

Selanjutnya, kami tertarik pada parameter, yang memberi tahu sistem apa yang harus di-boot terlebih dahulu. Secara default, baris ini adalah “Hard Disk” (atau HDD). Sekali lagi, gunakan panah untuk menyorotnya, tekan Enter, pilih “CDROM” dari daftar yang muncul (kami memerintahkan sistem untuk menggunakan drive CD untuk boot), tekan “Enter,” tekan F10 (simpan perubahan) dan “Enter” lagi.
Dalam versi BIOS yang berbeda, nama tab dan parameter mungkin sedikit berbeda (misalnya, alih-alih CDROM mungkin ada DVD, dll.), tetapi arti dari tindakan tersebut sekarang jelas bagi Anda dan Anda selalu dapat mengetahuinya . Anda dapat masuk ke BIOS terlebih dahulu untuk membiasakan diri sebelum menginstal ulang sistem dan menemukan semua parameter yang diperlukan sehingga Anda tidak perlu mencari apa pun nanti.

Setelah menekan tombol "Enter" terakhir, sistem akan reboot dan mulai melakukan booting dari disk dengan Windows XP, yang sebelumnya kita masukkan ke dalam drive. Layar berikut akan menunjukkan hal ini:

Tekan tombol apa saja, bahkan spasi, dan instalasi dimulai.

Program pengaturan Windows XP dimulai. Kami ditawari pilihan salah satu dari tiga tindakan dan kunci yang sesuai ditunjukkan. Karena kita ingin menginstal Windows XP, kita tekan “Enter”.

Perjanjian lisensi muncul, yang biasanya tidak dibaca oleh siapa pun. Tekan "F8" untuk melanjutkan (omong-omong, semua tombol yang dapat Anda gunakan untuk tindakan ditampilkan di tooltips yang Anda lihat di depan Anda dan di bagian paling bawah).

Pada langkah selanjutnya, kita diminta untuk memilih partisi harddisk dimana sistem operasi akan diinstal. Biasanya ini bagian C. Pilih menggunakan panah pada keyboard dan tekan "Enter".
Jika Anda menginstal Windows XP ke komputer baru, maka harddisk anda belum terbagi menjadi beberapa partisi dan saatnya untuk membuatnya. Seperti yang tertulis di tips, untuk membuat partisi Anda perlu menekan "C" pada keyboard dan memilih ukuran partisi yang akan datang dalam megabita.
Katakanlah jika Anda ingin mengalokasikan 50 GB untuk partisi sistem, itu berarti 51200 megabyte. Bagian tersebut telah dibuat. Tekan "C" lagi dan buat partisi berikutnya. Minimal, cukup membagi hard drive menjadi dua partisi: partisi C untuk sistem operasi dan program, dengan kapasitas 50 GB, dan partisi lain untuk yang lainnya (untuk semua ruang kosong yang tersisa).
Namun, kami memotong bagian sebanyak yang Anda perlukan. Setelah membuat partisi, pilih partisi tempat kita akan menginstal Windows XP dan tekan "Enter".

Di jendela berikutnya kita diminta untuk memformat bagian ini. Kami memilih persis opsi yang ditunjukkan pada gambar di bawah dan tidak ada yang lain. Tekan enter".

Kemungkinan besar, tidak diperlukan driver, karena semuanya sering kali sudah disertakan dalam rakitan dari Internet. Setelah ini jangan lupa reboot lagi ke BIOS dan ubah perangkat boot pertama dari CDROM kembali ke HARD DISK (HDD).

Mereka yang menginstal versi berlisensi, atau perakitan tanpa instalasi dan aktivasi otomatis, harus melalui beberapa langkah lagi. Yang pertama adalah pengaturan regional. Di sini Anda dapat mengonfigurasi standar bahasa dan regional untuk negara Anda. Standarnya adalah "Rusia". Klik "Selanjutnya".

Lalu akan ada jendela untuk memasukkan nama dan organisasi, Anda bisa memasukkan apa saja, tidak masalah. Di jendela berikutnya Anda harus memasukkan kunci aktivasi Windows XP Anda. Jika ada lisensinya, lihat di kotak OS. Beli secara online atau temukan di tempat lain. Masukkan kunci - "Selanjutnya".

Kemudian masukkan nama komputer (apa saja) dan password (ingat). Selanjutnya, kami menyesuaikan waktu dan tanggal. Jika sebuah jendela muncul meminta Anda untuk mengkonfigurasi parameter jaringan, cukup klik “Berikutnya”. Itu saja. Windows diinstal. Jangan lupa reboot dan ganti perangkat booting pertama di BIOS ke HDD.
Setelah memulai sistem operasi yang baru diinstal, buka pengelola perangkat: “Komputer Saya” – “Lihat informasi sistem” – “Perangkat Keras” – “Pengelola Perangkat”.



Kami menganggap perangkat yang ditandai dengan tanda tanya kuning tidak memiliki driver. Kami menginstal driver pada mereka. Jika tidak berfungsi secara otomatis, kami mencari driver di Internet berdasarkan nama atau kode perangkat dan memperbaruinya secara manual.

Dengan mengklik dua kali pada perangkat apa pun, kami mendapatkan jendela dengan semua informasi tentangnya. Pada tab “Driver” Anda dapat menemukan informasi tentang driver yang diinstal; pada tab “Informasi” Anda dapat mengetahui kode perangkat.

Ini menyelesaikan instalasi Windows XP. Jika, setelah menginstal sistem operasi dan semua perangkat lunak yang diperlukan, Anda membuat salinan partisi sistem menggunakan Acronis, Anda akan selalu memiliki gambar sistem operasi baru yang berfungsi tanpa bug dan lainnya, yang dapat Anda terapkan kapan saja waktu.
Video Instalasi Windows XP
Penjelasan detail cara install ulang Windows Xp di komputer atau laptop
Mungkin Anda sedang mencari:
Cara install/install ulang Windows Xp tanpa disk (dari flashdisk)
Langkah 1. Membakar disk
Jika Anda memiliki disk dengan Windows XP, maka Anda dapat melewati langkah ini dengan aman dan melanjutkan ke [langkah No. 2] karena di sini kita akan membahas tentang apa yang harus dilakukan jika Anda tidak memiliki disk dengan Windows, tetapi memiliki kunci (untuk Misalnya, Anda membeli laptop dengan OS yang diinstal, ada selembar kertas yang ditempel di bagian belakang atau sampingnya, yang berisi kunci yang kita perlukan, atau situasi lain, tetapi sebagai hasilnya Anda harus memiliki a kunci ke Windows). Kami menyalin nomor kunci ke selembar kertas sehingga mudah dijangkau, dan melanjutkan. Pilih salah satu versi Windows Xp. Kedua versi telah teruji oleh waktu
atau 
Sekarang cari di Internet Disk lisensi Windows Xp Sp2 Professional. Karena distribusinya ilegal, kami tidak berhak memberikan tautannya jendela. Tapi saya akan memberi Anda link ke VERSI ASLI Windows xp sp3 proffessional - Ngomong-ngomong, jika Anda ingin versi bajakan, saya akan memberi Anda tautannya, tetapi mengingat sekali lagi saya tidak punya hak untuk memposting file di sumber saya, saya akan memberi Anda tautan ke torrent dengan Windows Xp sp3 Simplix Edition
Versi asli Windows Xp Sp3
Unduh Windows Xp Edisi Simplix
Setelah Anda mengunduh image Windows Xp, unduh program untuk membakar image kita ke disk
Untuk melakukan ini, unduh program untuk membakar image kita ke disk
Unduh ImgBurn Portabel
Setelah image Windows dan program ImgBurn kami dimuat:

Langkah 2. Disknya sudah siap. Kami mengatur CD-Rom perangkat boot pertama di BIOS
Jadi, setelah Langkah #1 kita memiliki disk dengan Windows Xp. Pada tahap ini kita
tugasnya adalah masuk ke BIOS dan mengaturnya untuk mem-boot disk terlebih dahulu
menginstal Windows XP. Untuk melakukan ini: Nyalakan ulang atau hidupkan
komputer dan tekan tombol hapus (ada opsi lain, misalnya
F1,F2,F8,Ins. 
Layar splash awal biasanya menunjukkan tombol mana yang harus ditekan untuk masuk ke BIOS 
Hasilnya, kita akan masuk ke layar biru BIOS, dalam kasus kita tampilannya seperti ini 
Kami mengatur boot pertama dari Disk untuk melakukan ini, buka (dengan panah biasa) ke Advanced Bios Features -> First Boot Device, pilih CD-Rom, tekan enter, lalu esc, buka save&exit setup, tekan enter, lalu Y dan masuk lagi. 




Catatan: jika Anda memiliki BIOS yang berbeda, intinya tidak berubah. Hal utama adalah menemukan Perangkat Booting Pertama dan pilih CD-Rom. Setelah langkah 2, komputer akan reboot sendiri dan jika Anda melakukan semuanya dengan benar, maka ketika Anda reboot, pesan Boot dari Cd/Dvd akan muncul dengan latar belakang hitam: 
Dan setelah beberapa saat Tekan sembarang tombol untuk boot dari Cd.. 
(tekan tombol apa saja pada keyboard untuk boot dari disk), tekan tombol tersebut. Jika muncul layar biru dengan instalasi Windows di bagian atas, maka pada tahap ini Anda telah melakukan semuanya dengan benar. Jika keyboard tidak dapat ditekan, Anda perlu masuk ke BIOS dan mengatur SUPPORT USB: YES 
Langkah #3 Memformat partisi. Menginstal XP atau menjawab pertanyaan: " Cara menginstal Windows Xp untuk teko«
Sekarang kita tunggu (2-5 menit) hingga muncul jendela berwarna biru dengan tulisan “Selamat datang di program instalasi” 
Tekan Enter, lalu baca perjanjiannya lalu tekan tombol F8
A) Jika sudah mempunyai partisi tempat kita akan menginstall Windows Xp yang telah diformat dan dibuat (jika belum, baca point b) -> pilih partisi tersebut 


Jika Anda melihat pesan “Program instalasi sedang menyalin file”, semuanya dilakukan dengan benar! Mari kita lanjutkan ke poin c 
B) Jika disk tidak diformat 
Pilih dan klik D
Perhatian: dengan tindakan ini kami menghapus semua data yang ada di disk C:
Klik L
Selanjutnya, klik “Area yang tidak terisi” DENGAN untuk membuat partisi baru 
Masukkan ukuran partisi kita dalam megabyte 
Pilih dari daftar 
Format dalam sistem NTFS (cepat) 

Jika pesan “Program instalasi sedang menyalin file” muncul, semuanya telah dilakukan dengan benar dan sekarang Anda dapat melanjutkan mulai dari titik di 
C) Ketika beban instalasi mencapai 100%, komputer akan reboot sendiri. (Saat reboot sedang berlangsung, kita JANGAN TEKAN APA PUN, kita tunggu saja) 
Pada menit ke-33, isi parameter bahasa 
Masukkan Nama dan Organisasi 
Kunci produk 
Setelah Anda memasukkan kunci, instalasi akan dilanjutkan dan Windows akan diinstal setidaknya selama 10-15 menit dan kami tidak akan mengambil bagian di dalamnya. Saat Windows terinstal, komputer akan reboot kembali dan kita hanya perlu mengisi nama akun, Internet yang Anda gunakan, dll. 

Selamat, Windows XP telah berhasil diinstall!
Halo semuanya, hari ini kita akan membicarakannya cara menginstal Windows XP ke komputermu. Saya akan menulis beberapa opsi, misalnya instalasi dari flash drive dan di artikel lain - di mesin virtual. Windows XP adalah sistem yang sangat tua yang membangkitkan perasaan nostalgia bagi banyak orang, jadi mari kita coba menginstalnya lagi di PC dan melakukan sedikit pekerjaan!
Omong-omong, sebelum menginstal Windows XP, saya menyarankan Anda untuk membaca materi: “”. Ini diperlukan untuk mengatur boot dari disk ke tempat pertama. Jika Anda melakukan ini dari flash drive, bacalah tentang, yang dengannya Anda tidak dapat mengatur ulang drive, tetapi segera pilih flash drive untuk boot.
Bersiap untuk menginstal Windows XP dari disk
Jika Anda memiliki kit distribusi lama dengan Windows XP, mari kita lanjutkan langsung ke instalasi. Jika Anda tidak memiliki kit distribusi, saya sarankan mengunduh gambar dari tautan berikut:
https://win-torrent.net/windowsxp_torrent
http://free-max.ru/windows_xp
Dengan menggunakannya Anda dapat menemukan gambar tanpa kunci.
Kami masuk ke BIOS dan pindah ke tab sepatu bot atau Canggih(tergantung pada versi BIOS). Kami masuk ke parameter Prioritas Perangkat Booting dan gunakan tombol F5 dan F6 untuk memindahkan perangkat yang diinginkan ke tempat pertama, misalnya drive CD/DVD. Atau Menggunakan Enter, pilih perangkat boot yang diinginkan.

Agar pengaturan dapat disimpan, Anda harus membuka tab KELUAR dan pilih opsi di sana "Keluar & Simpan Perubahan".

Jika Anda memiliki versi BIOS yang berbeda, misalnya Award, Anda dapat melakukan hal berikut: buka bagian tersebut "Fitur BIOS Tingkat Lanjut".

Pilih parameter Perangkat Booting Pertama. Di dekatnya ada opsi HDD0, yang bertanggung jawab untuk mem-boot dari hard drive. Tekan Enter dan pilih CDROM jika Anda melakukan booting dari disk.


Untuk menyimpan parameter yang diubah, Anda harus membuka opsi di jendela utama "Simpan & Keluar dari Pengaturan". Akan muncul jendela konfirmasi berwarna merah, dimana kita menekan tombol tersebut Y.

Cara menginstal Windows XP menggunakan disk
Setelah Anda melakukan semua yang diperlukan dan keluar dari BIOS untuk menyimpan pengaturan, Anda akan melihat jendela hitam dengan kalimat tersebut "Tekan sembarang tombol untuk boot dari CD", yang berarti "tekan sembarang tombol untuk mem-boot dari disk". Pastikan untuk menekan tombol apa saja agar instalasi dapat dilanjutkan.


Menu selamat datang terungkap ke mata kita. Ada beberapa opsi di sini yang bisa kita gunakan:
- Lanjutkan langsung ke instalasi Windows XP.
- Pulihkan Windows XP menggunakan Konsol Pemulihan.
- Keluar dari penginstal.

Tentu saja, Anda harus memilih opsi pertama dengan menekan tombol MEMASUKI.
Di jendela berikutnya, terima persyaratan perjanjian lisensi menggunakan kunci F8.

Sekarang kita perlu berurusan dengan bagian-bagiannya. Dalam contoh ini kita melihat tiga bagian. Anda dapat menghapus semua bagian untuk menyatukannya (dilakukan dengan tombol D), atau menginstalnya di bagian yang sudah jadi. Saya akan memilih drive yang disebut "Seksi 2", hanya ada huruf C. Pemilihan dilakukan dengan menekan tombol Enter.

Di jendela berikutnya Anda perlu memilih jenis pemformatan. Untuk menghapus tabel partisi sepenuhnya, Anda dapat memilih pemformatan penuh, tetapi ini tidak perlu. Pilih parameter “Format partisi dalam sistem NTFS<Быстрое>» .



Segera setelah file instalasi disalin ke disk, sebuah jendela akan muncul meminta Anda untuk menentukan data regional. Dalam hal ini, klik Berikutnya.

Jika Anda diminta memasukkan kunci produk, masukkan. Jika Anda mengunduh gambar lain, kuncinya mungkin tertanam di dalamnya, jadi Anda tidak akan melihat jendela ini.

Jendela lain di mana kita diminta menentukan tanggal dan waktu. Lalu tekan tombolnya "Lebih jauh".

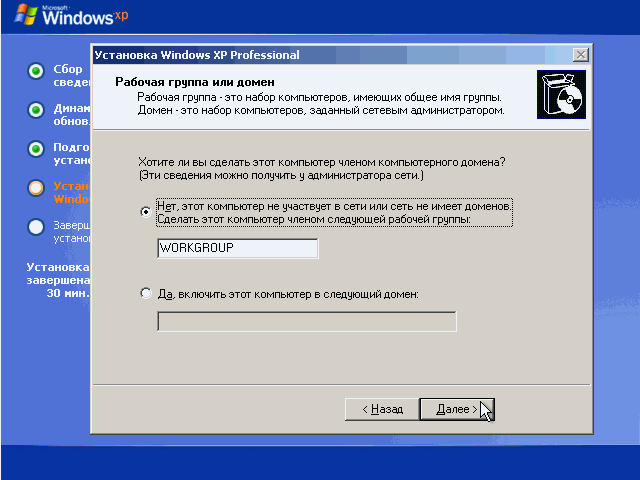
Untuk mengkonfigurasi sistem lebih lanjut, klik tombol “Berikutnya”.
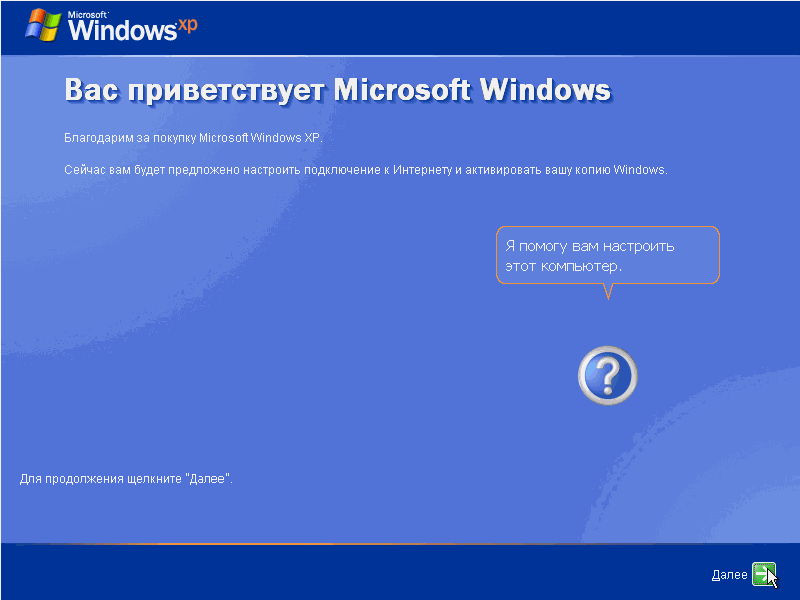
Agar tidak menginstal pembaruan apa pun selama proses instalasi, pilih opsi "Tunda tindakan ini"
Untuk menyelesaikan instalasi Windows XP, klik tombol "Siap".
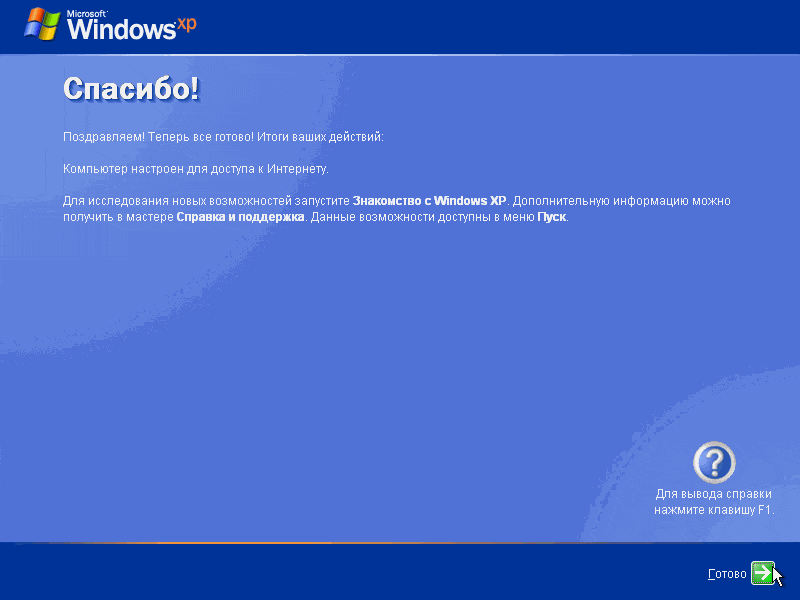
Sekarang Anda dapat menikmati tampilan desktop dengan bidang hijau yang sama di latar belakang dan menu Start favorit Anda.

Sekarang pertanyaan bagaimana cara menginstal Windows XP akan hilang untuk Anda, bukan? Semuanya cukup sederhana dan jelas. Untuk pertanyaan apa pun, silakan tanyakan di komentar. Nanti sebagai pelengkap saya akan memposting artikel tentang cara menginstal berbagai modifikasi Windows XP seperti Zver dan lain-lain. Saya juga akan mencoba membuat video untuk yang tidak suka membacanya.
Jika Anda memutuskan untuk menyingkirkan sistem ini, saya sarankan membaca.
Saya sarankan melihat beberapa tautan
Windows XP adalah sistem operasi klasik dan terpopuler yang masih diinstal di komputer oleh pecinta barang antik. Sayangnya, karena keusangannya, masalah serius mungkin timbul selama proses instalasi. Secara khusus, instalasi mungkin tidak terjadi sama sekali karena kesalahan. Namun hampir semuanya bisa diatasi.
Apa alasannya?
Ada dua opsi yang tiba-tiba menjadi tidak mungkin untuk menginstal Windows XP di komputer:
- Masalahnya langsung ada di softwarenya.
- Masalah pada komponen komputer.
Dalam kedua situasi tersebut, konflik signifikan mungkin timbul dengan proses instalasi sistem operasi. Namun, semua masalah tersebut dapat diselesaikan dengan mudah dan sederhana jika Anda memahami sedikit apa masalahnya.
Kerusakan pada disk instalasi
Salah satu alasan paling umum mengapa Windows XP tidak dapat diinstal adalah kerusakan pada disk instalasi itu sendiri. Dalam kebanyakan kasus, tidak ada yang memperhatikan goresan dan keausan pada disk, meskipun kerusakan besar cukup mampu menghalangi pembacaan beberapa file. Hal yang sama berlaku untuk perekaman - “pembakaran” media yang salah tidak akan memungkinkan sistem operasi diinstal dengan benar. Jadi jika alasannya tergores, disarankan untuk mencari disk instalasi lain.
Perangkat input dan output salah
Kesalahan paling umum dan jauh dari kesalahan paling menyedihkan adalah posisi perangkat I/O yang salah. Sistem operasi mencoba menginstal dari beberapa media, tetapi BIOS tidak melihatnya, sehingga instalasi gagal.
Jadi untuk memperbaiki masalah ini Anda harus melihat ke dalam BIOS. Untuk melakukan ini, segera setelah menekan tombol daya komputer, mulailah menekan salah satu tombol pada keyboard dengan sangat aktif. Biasanya, ini adalah F2, Esc atau Del; lebih tepatnya, Anda perlu melihat pabrikan motherboard.
Setelah ini kita langsung atur prioritas downloadnya. Menggunakan AMI BIOS sebagai contoh:
- Ayo pergi ke Boot.
- Kami menemukan Prioritas Perangkat Booting di sana.
- Mari kita lihat perangkat mana yang ditampilkan pertama kali. Baris Perangkat Booting Pertama harus berisi perangkat yang diperlukan untuk instalasi (floppy drive atau flash drive).
Setelah ini, Anda dapat keluar dari Bios dan menyimpan pengaturannya.
Jika ini tidak membantu, pastikan untuk mengganti baterai kecil yang memberi daya pada CMOS pada motherboard.
virus boot
Masalah selanjutnya yang juga berkaitan dengan Bios adalah fungsi boot virus. Atau lebih tepatnya, ini dalam keadaan. Dalam aslinya, item ini seharusnya melawan virus saat boot, tetapi untuk beberapa alasan item ini hanya mengganggu instalasi sistem. Oleh karena itu, Anda perlu menonaktifkannya dengan mengubah posisinya menjadi Disabled.

Kegagalan berkendara
Dalam beberapa kasus, drive yang rusak dapat menghalangi instalasi Windows XP. Kemungkinannya sangat tinggi jika sebelumnya ada masalah - tidak membaca atau membaca informasi dengan salah. Jika hal ini tidak begitu terlihat dalam kehidupan sehari-hari, maka selama proses instalasi setiap file penting, itulah sebabnya file tersebut macet.
Ada dua jalan keluar dari situasi ini - instal drive baru jika Anda berencana menginstal dari disk CD/DVD, atau coba instal sistem operasi dari flash drive.
Masalah perangkat keras
Alasan selanjutnya adalah adanya kerusakan pada perangkat keras komputer. Ini mungkin hard drive yang bengkok. Hal ini terjadi jika komputer karena suatu hal terjatuh atau terbentur sesuatu. Dalam kasus ini, hard drive rusak dan perekaman tidak dapat lagi dilakukan di dalamnya.
Masalah “internal” berikutnya adalah terputusnya kontak pada motherboard. Atau misalnya terjadi kegagalan pada perangkat input/output data yang terletak pada motherboard itu sendiri.
Dan hanya ada satu jalan keluar - coba instal salinan sistem operasi di PC lain. Jika menyala berarti masalahnya ada pada hardware komputer. Jika tidak, masalahnya terletak pada salinan itu sendiri.
Konflik dengan modernitas
Masalah ini relevan untuk motherboard terbaru. Cara kerjanya sedikit berbeda, sehingga penginstal tidak mengenali hard drive perangkat. Inti masalahnya adalah ini: di BIOS, nilai pengontrol IDI/SATA chipset, khususnya AHCI, tidak diatur dengan benar untuk penginstal. Sistem operasi Windows XP yang ketinggalan jaman tidak dapat mengenali nilai seperti itu, karena nilai tersebut muncul lebih lambat dari patch terakhirnya.

Solusinya adalah sebagai berikut - masuk ke Bios, lalu SATA Mode. Temukan di sana nilai yang disebut IDE dan atur seperti yang digunakan. XP sudah familiar dengannya dan tidak akan berubah-ubah.
Masalah lainnya
Selain masalah yang dijelaskan di atas, malfungsi tidak menyenangkan lainnya mungkin terjadi:
- Komponen apa pun terlalu panas. Selama pengoperasian, salah satu komponen prosesor menjadi panas secara berlebihan dan tidak dapat menjalankan fungsinya dengan benar. Jadi sebaiknya hilangkan dulu penyebab overheating.
- Konflik dengan sistem yang lebih baru. Jika disk sudah berisi versi Windows 7 atau lebih tinggi, instalasi mungkin tidak terjadi. Pertama, Anda perlu memformat disk dengan sistem lama dan baru kemudian mulai menginstal yang baru.
- Konflik paket layanan. Jika kesalahan ini terjadi, Anda harus memformat drive lokal Anda. Sistem yang bersih kemudian diinstal pada hard drive gratis.
Ini adalah masalah yang paling umum dan mudah diselesaikan, namun masih banyak masalah lain yang mungkin juga terjadi. Paling sering, mereka dapat ditentukan oleh spesialis atau oleh program yang dirancang untuk diagnostik.
(Dikunjungi 3.981 kali, 1 kunjungan hari ini)
Pada artikel ini kami akan memberi tahu Anda secara detail cara menginstal Windows 7 di Windows XP. Akhir tahun lalu, Microsoft mengumumkan bahwa XP tidak lagi diperbarui. Dalam hal ini, masalah ini masih sangat relevan.
Apa yang dibutuhkan untuk ini
Masih banyak pengguna yang setia dengan XP. Hal ini sebagian besar disebabkan oleh fakta bahwa "tujuh" sangat menuntut dan tidak dapat diinstal pada komputer lama. Di era pesatnya perkembangan teknologi tinggi, produk perangkat lunak pun menjadi sangat menuntut.
Pemilik perangkat keras lama tidak punya pilihan selain menggunakan sistem yang sudah ketinggalan zaman. Hal ini memungkinkan sistem untuk beroperasi secara normal. Para pengguna yang memutuskan untuk menginstal "Seven" terkadang tercengang oleh kelesuan komputer mereka.
Namun demikian, setelah memperbarui peralatan mereka, sebagian besar orang segera memutuskan untuk memperbarui Windows. Hal ini memungkinkan Anda memanfaatkan semua inovasi teknologi modern.
- prosesor dengan frekuensi clock minimal 1 GHz;
- RAM 1 GB (untuk 32-bit) dan 2 GB (untuk 64-bit);
- setidaknya 16 GB ruang hard disk kosong. Jika versi Windows Anda menyertakan perangkat lunak tambahan (office, antivirus, driver, dll.), Anda akan memerlukan lebih banyak lagi;
- Akses internet (untuk pendaftaran lebih lanjut);
- kartu video yang kompatibel dengan DirectX versi 10 atau lebih tinggi;
Saran: kondisi ini hanya diperlukan untuk permainan modern. Jika Anda berencana hanya menggunakan program perkantoran, Anda dapat menghilangkannya.
- Beberapa fungsi mungkin memerlukan perangkat keras tambahan (misalnya, TV tuner atau memori flash);
Jika Anda yakin bahwa peralatan Anda sepenuhnya memenuhi persyaratan ini, Anda dapat melanjutkan instalasi. Anda dapat melihat semua parameter melalui panel kontrol, lalu item "sistem dan keamanan", di mana kita memilih tab "sistem".
pengaturan BIOS
Pertama-tama, Anda perlu membuat beberapa pengaturan di BIOS. Bagi banyak pengguna yang tidak berpengalaman, ini tampak seperti operasi yang rumit, namun kenyataannya semuanya cukup sederhana.

Kami melakukan hal berikut:


Itu saja, sekarang saat berikutnya Anda menyalakan komputer, sistem akan memulai dari perangkat yang diinginkan dan penginstalan akan dimulai. Selain itu di BIOS Anda bisa langsung melakukan pengaturan tambahan, misalnya meningkatkan intensitas pendingin. Namun, jika Anda belum terlalu paham dengan BIOS, sebaiknya jangan lakukan ini untuk menghindari kesalahan.
Cara menginstal Windows 7 jika Anda memiliki Windows XP
Sebelum instalasi, Anda perlu mentransfer semua file dari komputer Anda ke media yang dapat dipindahkan, karena lebih baik menginstal OS dengan memformat disk. Jika Anda tidak memiliki cukup ruang, Anda dapat mengunggah beberapa file ke layanan file hosting.
Setelah menyelesaikan semua manipulasi awal, saatnya memulai prosedur utama. Hampir semua versi terbaru OS diinstal secara otomatis, jadi hal ini biasanya tidak menimbulkan kesulitan bahkan bagi pengguna yang kurang berpengalaman.
Setelah Anda memulai instalasi, Anda dapat melakukan hal lain. Sistem akan melakukan semuanya sendiri, dan Anda hanya perlu menentukan beberapa parameter tambahan.
Proses instalasi
Setelah dinyalakan, komputer akan segera mulai menginstal sistem operasi. Hampir seluruh proses terjadi secara otomatis, jadi biasanya tidak ada masalah.

Satu-satunya hal yang perlu Anda lakukan adalah membuat beberapa pengaturan:
- bahasa di mana sistem akan beroperasi. Namun, hal ini selalu dapat diubah melalui panel kontrol;
Penting! Pilih instalasi lengkap karena ini akan menghemat kerumitan tambahan
- membuat partisi. Anda dapat membagi seluruh ruang disk menjadi beberapa bagian. Disarankan untuk membuat partisi terpisah untuk Windows;

Itu saja. Sekarang Anda tinggal menunggu hingga instalasi selesai. Setelah selesai, sebuah jendela akan muncul di mana Anda harus memasukkan nama pengguna dan kata sandi Anda (jika perlu).
Beberapa versi sendiri memasukkan nama pengguna di bagian akhir (biasanya “Administrator”) standar. Jika diinginkan, Anda dapat mengedit parameter ini.

Jika Anda tidak memformat partisi, maka di salah satu partisi tersebut (kemungkinan besar di C) semua file XP disimpan. Mereka perlu dihapus untuk menghindari kesalahan di masa depan.
Ini dilakukan seperti ini:
- Buka Mulai dan masukkan "Pembersihan Disk" di menu pencarian. Daftar item yang ditemukan akan muncul, di antaranya Anda harus memilih yang pertama;
- Jendela pemilihan disk akan muncul. Anda harus memilih salah satu OS sebelumnya yang diinstal dan klik "ok";
- di jendela yang terbuka, pilih "bersihkan file sistem";
- Selanjutnya, Anda perlu mencentang kotak di samping “pengaturan sebelumnya” dan klik “ok;
- Setelah selesai, klik “hapus file”;
- Setelah beberapa detik, folder yang tidak perlu akan dihapus.
Instal drivernya
Sekarang tinggal menginstal driver untuk semua perangkat yang ada (video card, chipset, jaringan, suara, dll). Jika Anda memiliki disk dengan driver khusus untuk komputer Anda (biasanya diberikan saat pembelian), yang perlu Anda lakukan hanyalah memasukkannya dan memercayai instruksinya.

Namun, jika tidak ada, Anda harus memilih driver untuk semua peralatan.
Anda dapat melakukannya dengan beberapa cara:

Sekarang Anda dapat menilai dengan yakin bahwa semua pekerjaan telah selesai dan Anda telah menyelesaikan tugas tersebut. Jangan lupa bahwa Anda harus menginstal ulang semua perangkat lunak lagi. Oleh karena itu, dapatkan kit distribusi terlebih dahulu agar tidak mengalami masalah di kemudian hari.
Selain itu, produk perangkat lunak yang berjalan di XP mungkin tidak berfungsi di Windows 7. Oleh karena itu, sebelum beralih ke sistem ini, Anda harus membeli produk perangkat lunak yang lebih modern.

Seperti yang Anda lihat, ini adalah proses yang sangat sederhana dan dengan mengikuti semua instruksi secara ketat, Anda pasti akan mengatasinya. Jika perlu, Anda dapat melengkapi sistem dengan berbagai utilitas tambahan.
>



