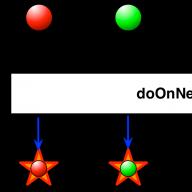Halo teman teman!
Hari ini saya akan memberi tahu Anda cara meningkatkan kinerja (kecepatan) komputer menggunakan contoh beberapa pengaturan (optimasi) sistem operasi Windows 7. Saya telah mengerjakan komputer saya selama empat tahun sekarang, dan menurut standar saat ini tentu saja sudah ketinggalan jaman. Oleh karena itu, Anda harus berurusan dengan berbagai pengaturan Windows, menonaktifkan komponen yang tidak perlu dari sistem operasi ini.
Pada artikel ini saya akan berbicara tentang tindakan dasar yang secara signifikan akan mempercepat pengoperasian komputer yang menjalankan Windows 7. Saya juga akan menyampaikan beberapa kata tentang utilitas luar biasa bernama "TuneUp Utilities", yang telah saya gunakan selama beberapa tahun sekarang. , dan yang mana secara signifikan mengoptimalkan pengoperasian sistem operasi Windows 7 dan mempercepat komputer Anda.
Saya ingin menarik perhatian Anda pada fakta bahwa tidak perlu melakukan semua langkah di bawah ini. Beberapa pengaturan mungkin tidak sesuai untuk tugas sehari-hari Anda, dan menghentikan beberapa layanan dapat menyebabkan berbagai masalah. Oleh karena itu, sebelum Anda menonaktifkan dan mengonfigurasi apa pun, pastikan bahwa tindakan ini tidak memerlukan batasan apa pun.
 Namun, menonaktifkan beberapa fitur yang tidak perlu, atau mengubah beberapa pengaturan, dapat membantu Anda mempercepat booting dan pengoperasian Windows 7 secara signifikan.
Namun, menonaktifkan beberapa fitur yang tidak perlu, atau mengubah beberapa pengaturan, dapat membantu Anda mempercepat booting dan pengoperasian Windows 7 secara signifikan.
Saya juga menarik perhatian Anda pada fakta bahwa peningkatan nyata dalam kecepatan Windows 7 hanya akan terlihat jelas jika Anda menggunakan komputer yang "ketinggalan jaman". Jika Anda memiliki komputer baru dengan spesifikasi bagus, kemungkinan besar Anda tidak akan mengalami peningkatan performa yang besar.
Kami meningkatkan kinerja (mempercepat) komputer. Mengoptimalkan boot dan kecepatan Windows 7
1. Saran pertama dan PENTING adalah acara yang berkaitan dengan pembersihan sistem operasi dari berbagai sampah
Sebelum Anda melakukan langkah-langkah di bawah ini, Pengoptimalan Windows dan percepat komputer Anda, hapus semua program dan file yang tidak diperlukan (terutama game). Bersihkan desktop Anda dari pintasan, file, dan folder, hanya menyisakan yang penting saja. Faktanya adalah memiliki objek apa pun dalam jumlah besar di desktop sangat tidak diinginkan, karena objek tersebut menghabiskan banyak sumber daya sistem.
Desktop sistem operasi Windows yang ideal akan terlihat seperti ini:

Untuk menghapus perangkat lunak dan permainan yang tidak perlu, saya sarankan Anda menggunakan beberapa utilitas, misalnya, yang akan saya bahas di bawah. Jika Anda belum familiar dengan program ini, pastikan untuk membaca artikel ini TuneUp Utilities akan membantu Anda tidak hanya menghapus perangkat lunak yang tidak diperlukan dengan benar, tetapi juga membersihkan sistem dari sampah lainnya, mengoptimalkan kinerja Windows, dan mempercepat komputer Anda.
Setiap kali Anda menyalakan komputer, program tertentu dimuat secara otomatis, yang seringkali tidak diperlukan di sana. Misalnya, beberapa program menambahkan modul yang memantau pembaruan baru dan, ketika pembaruan tersebut muncul, meminta kita untuk mengunduh pembaruan.
Kami tidak selalu membutuhkan ini, dan jika Anda memutuskan untuk mempercepat komputer Anda, Anda harus menghapus peluncuran aplikasi tersebut dari startup.
Untuk masuk ke menu startup program, klik "Start" - "Run".

Di jendela yang muncul, ketik “msconfig” di baris tersebut dan klik tombol “Ok”. Setelah ini, jendela “Konfigurasi Sistem” akan muncul, yang memiliki tab “Startup”.

Jika Anda tidak memiliki item "Run" di menu "Start", klik kanan pada taskbar Windows dan pilih "Properties" di menu konteks. Di jendela yang muncul, di tab “Start Menu”, klik tombol “Customize”. Di jendela yang terbuka, temukan item “Jalankan perintah” dan centang, lalu terapkan perubahan.

Setelah Anda masuk ke menu startup program, hapus centang pada kotak di sebelah aplikasi yang tidak perlu, lalu terapkan perubahannya.

Beberapa perubahan mungkin mengharuskan Anda me-restart komputer agar dapat diterapkan.
Saya ingin mencatat bahwa Anda harus membiarkan sistem operasi, driver, dan antivirus dalam startup; semua program lain dapat dihapus, tetapi ini adalah kebijaksanaan Anda.
Setelah menghapus program yang tidak perlu dari startup, sistem akan melakukan booting lebih cepat, dalam beberapa kasus kecepatan boot Windows akan meningkat secara signifikan.
3. Menonaktifkan layanan Windows yang tidak perlu
Salah satu cara paling efektif untuk mempercepat komputer Anda adalah dengan menonaktifkan layanan sistem operasi yang tidak digunakan (tidak diperlukan). OS Windows memiliki sejumlah besar layanan yang diaktifkan secara default, yang pengoperasiannya memerlukan sumber daya sistem dalam jumlah besar. Banyak di antaranya yang dapat dinonaktifkan tanpa kehilangan fungsionalitas atau mengurangi keamanan sistem. Misalnya, jika komputer Anda tidak memiliki printer, Anda dapat menonaktifkan layanan terkait yang bertanggung jawab atas pengoperasiannya. Lagi pula, kita tidak membutuhkannya! Bukankah begitu?
Acara ini dapat meningkatkan kinerja OS Anda secara signifikan! Pastikan untuk memperhatikan hal ini.
Untuk menonaktifkan layanan, Anda dapat menggunakan cara berikut.
Luncurkan semua aplikasi yang Anda gunakan dalam pekerjaan sehari-hari, buka tab "Layanan" (terletak di menu "Konfigurasi Sistem", di sebelah tab "Startup", yang saya tulis tepat di atas), temukan di daftar layanan yang memiliki "Status" memiliki status "Berhenti".

Lalu matikan. Berhati-hatilah, beberapa layanan mungkin diperlukan.
Layanan apa yang bisa dinonaktifkan untuk mengoptimalkan Windows 7?
Pengaturan otomatis WWAN– jika Anda tidak memiliki modul CDMA atau GSM, layanan ini dapat dinonaktifkan dengan aman
Penyesuaian kecerahan adaptif - layanan ini menyesuaikan kecerahan layar jika ada sensor cahaya; jika tidak ada sensor seperti itu, nonaktifkan.
WindowsFirewall– dirancang untuk melindungi komputer Anda. Disarankan untuk menggunakan aplikasi pihak ketiga untuk tujuan ini (misalnya Comodo, KIS, DrWEB, dll.).
Pembela Windows– nonaktifkan, layanan yang sama sekali tidak diperlukan!
Layanan Asisten Kompatibilitas Program– layanan ini dapat dinonaktifkan, hanya jika program tidak kompatibel, Anda perlu mengatur parameter secara manual, yang tidak sering terjadi.
Layanan Penemuan Otomatis Proksi Web WinHTTP– dapat dimatikan.
Layanan Kebijakan Diagnostik- praktis tidak diperlukan.
Kartu pintar– jika Anda tidak menggunakan kartu tersebut, nonaktifkan saja.
Registri Jarak Jauh– Pastikan untuk mematikannya untuk alasan keamanan.
Pusat Keamanan– mengingatkan Anda tentang berbagai peristiwa seperti kurangnya antivirus, pembaruan yang ketinggalan jaman, dll. – matikan jika Anda tidak ingin melihatnya.
Daftarnya, tentu saja, tidak terlalu lengkap; sebenarnya, masih banyak lagi layanan yang dapat dinonaktifkan. Saya akan berterima kasih jika Anda menambahkan daftar ini di komentar artikel ini.
Selain itu, di antara layanan standar akan ada layanan tambahan dari program pihak ketiga, yang diinstal pada PC Anda, mereka juga dapat dinonaktifkan.
4. Tingkatkan file swap
File paging adalah ruang di hard drive komputer Anda tempat sistem menyalin file yang tidak muat di RAM. Sistem mengakses file swap untuk memuat data dengan cepat dan terus menggunakannya. Jika ruang ini terlalu kecil, komputer akan melambat.
Untuk memperbesar ukuran file paging, buka menu "Start" dan klik "Control Panel", yang tampilannya paling baik dialihkan ke "Ikon kecil".

Kemudian pilih: Sistem - Pengaturan sistem lanjutan. Pada tab Tingkat Lanjut, di bawah Performa, klik Opsi. Di jendela "Opsi Kinerja" yang muncul, di tab "Lanjutan", klik tombol "Ubah...". Jendela "Memori Virtual" akan muncul, di mana hapus centang pada kotak "Pilih ukuran file paging secara otomatis" dan tentukan ukuran secara manual untuk setiap disk (jika ada beberapa di sistem).

Dianjurkan untuk menunjukkan ukuran minimum dan maksimum yang sama. Disarankan untuk memilih ukuran file paging yang 2-4 kali lebih besar dari jumlah RAM yang terpasang di komputer.
5. Mengubah efek visual
Windows 7 memiliki antarmuka Aero, yang menghabiskan banyak sumber daya komputer dan, dalam beberapa kasus, memperlambatnya.
Dengan menonaktifkan Aero dan efek visual lainnya, Anda dapat mencapai beberapa peningkatan dalam kinerja komputer.
Efek visual dapat dinonaktifkan di jendela “Opsi Kinerja”, yang saya tulis di paragraf sebelumnya, di tab “Efek Visual”.

Ada tiga opsi pengaturan di sini:
- memberikan tampilan terbaik;
— memastikan kinerja terbaik;
— efek khusus (pengaturan sepenuhnya manual).
Sesuaikan pengaturan ini sesuai keinginan Anda dan terapkan perubahannya.
6. Nonaktifkan pengindeksan hard drive
Untuk melakukan ini, buka "Komputer Saya" dan pilih hard drive mana saja. Klik kanan dan klik “Properti” di menu yang muncul.

Setelah ini, sebuah jendela akan terbuka di mana Anda menghapus centang pada "Izinkan konten file di drive ini diindeks selain properti file" dan terapkan perubahannya.
7. Gunakan Teknologi ReadyBoost
Teknologi ReadyBoost, yang disertakan dalam Windows 7, dirancang untuk mempercepat komputer Anda. Seperti yang saya sebutkan di atas, jika RAM tidak mencukupi, sistem menggunakan file paging yang terletak di hard disk (HDD). HDD adalah perangkat mekanis dan lambat, ReadyBoost memungkinkan Anda menggunakan flash drive USB atau kartu memori untuk menyimpan data sementara tersebut.
Untuk mengaktifkan teknologi di atas, sambungkan flash drive USB atau kartu memori, buka menu “Properti” perangkat ini. Di tab “ReadyBoost”, atur jumlah memori yang diperlukan dan terapkan perubahannya.

Semua tindakan sederhana ini akan membantu Anda mengoptimalkan Windows secara signifikan dan mempercepat komputer Anda.
Berikut beberapa tip lagi yang akan membantu Anda menjaga komputer Anda dalam kondisi prima, sehingga komputer akan bekerja dengan cepat, dalam waktu lama dan tidak akan mengecewakan Anda.
Bagaimana cara merawat komputer Anda?
1. Defragmentasi disk Anda secara teratur. Seiring waktu, file di hard drive komputer menjadi terfragmentasi (dengan kata sederhana, file tersebut ditulis secara acak di seluruh permukaan disk), sehingga mengurangi kecepatan pengambilan data.
Defragmenter standar terletak di antara program utilitas (Mulai - Program - Utilitas - Disk Defragmenter). Saya merekomendasikan menggunakan alat ini dari waktu ke waktu.
2. Sesekali bersihkan disk Anda dari akumulasi informasi yang tidak perlu. Program Pembersihan Disk standar juga terletak di bagian Utilitas.
3. Bersihkan registry secara berkala. Saat Anda menghapus berbagai file dan aplikasi, berbagai sampah dapat menumpuk di registri sistem Windows, sehingga menurunkan kinerja sistem. Untuk membersihkan registry, Anda bisa menggunakan software pihak ketiga, misalnya CCleaner (Anda bisa mendownloadnya).
4. Setiap enam bulan sekali, bersihkan elemen internal sistem blog dari debu yang menumpuk.

Hal ini terutama berlaku sebelum musim panas. Jika Anda tidak membersihkan komputer dari debu, elemen-elemennya akan menjadi terlalu panas, yang dapat menyebabkan komputer membeku dan bahkan kerusakan perangkatnya.
5. Gunakan program antivirus berkualitas tinggi untuk komputer Anda, misalnya.
Sebagai penutup postingan kali ini, saya ingin menyampaikan beberapa patah kata tentang program keren yang dirancang untuk meningkatkan kinerja (akselerasi) komputer dan menjaganya dalam kondisi prima.
Sebuah program yang telah saya gunakan selama beberapa tahun. Ini memungkinkan Anda menemukan masalah di komputer Anda dan memperbaikinya. Segala sesuatu yang saya tulis di artikel ini tentang meningkatkan kinerja komputer diimplementasikan di TuneUp Utilities.

Program ini diperbarui setiap tahun dan hari ini disebut TuneUp Utilities 2012.

Berikut fungsi utamanya:
- meningkatkan kinerja komputer;
— optimalisasi koneksi Internet;
— penghapusan program;
- Defragmentasi Disk;
— menyelesaikan pengaturan sistem operasi Windows;
— membersihkan dan mendefrag registri sistem;
— pemulihan file yang terhapus;
— menyesuaikan tampilan sistem operasi;
— menghapus file tanpa kemungkinan pemulihannya;
— mengatur parameter tersembunyi OS Windows dan banyak lagi.
Fungsionalitas TuneUp Utilities sangat kaya dengan berbagai fitur!

Jika Anda belum mencoba TuneUp Utilities, saya sarankan Anda menginstal program ini dan mulai menggunakannya, dan kinerja (kecepatan) sistem Anda akan selalu berada di atas.
Sayangnya, perangkat lunak ini tidak gratis, tetapi menemukan programnya di Internet tidak menjadi masalah.
Jika Anda tidak tahu di mana mengunduh program, saya sarankan Anda membaca artikel saya “”. Anda dapat menemukan banyak hal berguna di pelacak torrent.
Bagaimana cara mengoptimalkan komputer Anda?
Sangat mudah dan sederhana! Panduan ini akan membantu Anda mengatur dan mengoptimalkan komputer Anda, membersihkan komputer Anda dari berbagai sampah, menghapus virus dan melindungi PC Anda dengan andal, mempercepat pengoperasian dan memuat Windows, menghilangkan kesalahan dan macet, dan banyak lagi...
Itu saja untukku. Saya harap posting saya bermanfaat bagi Anda. Cintai komputer Anda, rawatlah, mengoptimalkan kinerja Windows dan kemudian dia akan menyenangkan Anda dengan pekerjaan yang sempurna dan cepat.
Bagikan dengan temanmu:
Catatan:
Diskusi: 83 komentar
Artikel bermanfaat, saya tidak tahu banyak, terima kasih :) Alexander, bisakah Anda menjelaskan poin 6 lebih detail, mengapa ini dilakukan?
Resep yang bagus!
Anda juga dapat menggunakan program khusus, misalnya Kecepatan Boot Auslogics - di dalamnya semua parameter ini diatur dengan jelas ke dalam beberapa bagian dan dikonfigurasi dalam beberapa klik tanpa masuk ke internal sistem
Baik TuneUp Utilities maupun Auslogics Boot Speed - software ini tidak gratis. Dan tidak murah! TuneUp Utilities untuk 3 komputer berharga $65. Kedua program tersebut biayanya hampir sama.
Nah, ada juga program GRATIS seperti ini: Advanced Sistem Care 7. Saya sendiri yang menggunakannya. Secara pribadi, dia membantu saya)
Program versi 2010 berharga 50 euro, Sanya, berapa biaya tahun 2012?
Saya menggunakan Auslogics BoostSpeed, saya harus mengatakan bahwa TuneUp Utilities cukup bagus, saya menggunakan versi majalah untuk sementara waktu tanpa memperbarui program itu sendiri - semuanya cocok untuk saya, kemudian saya mulai bereksperimen, mencoba produk lain 😀 ...
Terima kasih Sasha, postingannya menarik - dan untuk Kasperych saya menyarankan Anda untuk menginstal Emsisoft Anti-Malware sebagai tambahan.
Ada program serupa lainnya yang disebut CCleaner. Tapi TuneUp Utilities, menurut rekomendasi Anda, terlihat lebih fungsional, saya pasti akan menggunakannya di sistem XP saya. Dan sialnya, sudah waktunya saya membeli komputer baru 😀
Bukankah Casper memperlambat komputer Anda? Saya pernah mencoba mementaskannya, itu mengerikan. Sekarang Dokter Web - Saya tidak menyadarinya sama sekali
Seolah-olah, Windows melakukan pengindeksan untuk mengetahui di mana letak file. Analogi mutlak dengan mesin pencari. Hanya jika Anda menonaktifkan pengindeksan, sistem akan membutuhkan waktu lebih lama untuk mencari file, karena sistem akan menelusuri semua file. Dan jika Anda menyalakannya, maka Windows akan secara berkala memeriksa sistem dan "mengindeks" file... Prinsipnya tidak membuat beban khusus, tapi mungkin bagi saya, saya sering menggunakan pencarian, karena ada ribuan ribuan file di komputer saya yang selalu dibutuhkan.. .
Meskipun, mereka mengatakan bahwa langkah pertama dalam mempercepat Windows adalah menonaktifkan pengindeksan pencarian... Dan seringkali ini sudah cukup. 🙂
Terima kasih atas artikelnya - akhir-akhir ini laptop mulai melambat
Victor Bochenkov, saya juga menggunakan program CCleaner.
Alexander, terima kasih atas postingannya yang luas.
Svetlana, saya dapat menyarankan Anda untuk mendefrag laptop Anda. Hanya dengan alat bawaan. Jika Anda belum melakukannya, Anda akan senang dengan hasilnya.
Volodya, apa yang dimaksud dengan alat bawaan? Aku tahu. defragmentasi itu sangat mempercepat kerja komputer mana pun, tetapi saya tidak punya ruang untuk komputer bawaan biasa. Putri saya baru saja menginstal ulang Windows di laptopnya - ini juga sangat membantu.
Ngomong-ngomong, mereka bertanya tentang Kaspersky - sebagai pengguna biasa, menurut saya Kaspersky tidak melambat - sudah lama sekali ketika melambat
Dingin. Namun sayang untuk PS saja. Saya sedang berpikir untuk membeli sendiri Mac. 😈
Victor, Siklisha tertinggal dari program yang dijelaskan di atas dalam banyak hal, CCleaner adalah petugas kebersihan (wanita pembersih).
Alexander (AKart), jika Anda menginstal Kaspersky, lebih baik dari 2010, versi 2011 membutuhkan waktu lama untuk diselesaikan dan sekarang, secara halus, mereka tidak menyukainya :)
Artikel yang bagus, informatif dan banyak! Terima kasih atas rekomendasinya - saya pasti akan menggunakannya. Sebenarnya, akhir-akhir ini saya memblokir sesuatu di komputer saya... Saya harus memperbaikinya 🙄
Hari ini catu daya komputer desktop saya terbakar (saya BERHARAP itu catu dayanya dan bukan seluruh komputer), hari ini saya beralih ke netbook...oooh, horor!!! Saya akan mengoptimalkan sesuai artikel. Meskipun saya mengetahui semua ini, saya masih bisa melewatkan sesuatu. dan di sini semuanya ada di depan mata Anda!
Alexander, pertanyaan lain: Jika prosesor atau induknya terbakar, apakah komputer akan bereaksi ketika dihidupkan? Sekarang ketika saya menekan tombol on, saya tidak punya emosi sama sekali, itulah sebabnya saya menyalahkan catu daya...
Alexander Bobrin
ValeronVoronin Saya rasa jika ibunya terbakar, tidak akan ada tanda-tanda kehidupan. Blog saya terbakar, Anda menekan tombol power - diam. Suatu hari ibu saya membeli komputer yang rusak, komputer menyala (kipas menyala dan dioda menyala), tetapi tidak ada apa pun di layar dan tidak ada suara. Jadi, jika salah satu perangkat tidak berfungsi, maka akan ada suara. Kemungkinan besar Anda memiliki blog nutrisi, tapi saya tidak mengecualikan ibu Anda juga - daftar lagi nanti.
Saya memiliki lisensi di tempat kerja, saya belum mendapatkannya di rumah, saya mengunduh kuncinya di situs web. Jadi dia tidak rusak. Hanya ada versi yang rusak, dan mungkin ada masalah dengannya. Tetapi jika Anda hanya mengunduh kunci lisensinya, maka semuanya akan baik-baik saja.
Ya, besok saya akan pergi ke toko yang membawa blok itu, mungkin mereka akan memeriksanya agar saya tidak membuang-buang uang dengan kosong, lalu saya akan menulis. Sayang sekali juga mengeluarkan uang untuk membeli perangkat lunak antivirus, tetapi ketika saya menghasilkan uang di Internet, maka saya akan membelinya.
Saya tidak mengerti, di situs mana Anda mengunduh kunci lisensi? Di sana Anda mengunduh versi demo selama 30 hari dan hanya itu, lalu sepertinya tidak diperbarui? Atau apakah saya melakukan sesuatu yang bodoh?
Sasha, kadang kay bertahan berbulan-bulan, kadang tak sampai satu hari pun berlalu sebelum dipotong. Yang terbaik adalah mengunduh arsip kunci, ada sekitar seribu di antaranya. 🙂
Saya sudah menggunakan lisensinya sejak lama - tidak ada masalah
Saya mengunduh TuneUp Utilities 2012 untuk menghapus folder (kosong), yang dipulihkan setiap kali setelah penghapusan setelah sistem melakukan booting. Saya mencoba menghapusnya menggunakan utilitas yang ditentukan beberapa kali dengan cara yang berbeda. Itu masih pulih setelah reboot. 🙁
INSTALL Unlocker 1.9 UNTUK MENGHAPUS FOLDER TERSEBUT.
100% Unlocker 1.9 tidak akan membantu. Hal yang sama akan terjadi dengan TuneUp Utilities. Ini mungkin virus yang memalsukan folder sistem, dan Windows memulihkannya.
Alexander, tolong bantu saya, sekarang permainan saya tidak dapat dimulai, apa yang harus saya lakukan, terima kasih sebelumnya.
Saya tidak sepenuhnya setuju dengan: “Misalnya, jika komputer Anda tidak memiliki printer, Anda dapat menonaktifkan layanan terkait yang bertanggung jawab atas pengoperasiannya. Lagi pula, kita tidak membutuhkannya! Bukankah begitu?" Faktanya adalah printer mungkin muncul, dan printer virtual - terkadang saya menggunakannya. Juga layanan lainnya, misalnya, saya mematikan semua yang tidak saya gunakan sekarang, dan dalam setengah tahun saya akan membeli dan memasang sesuatu, tetapi itu tidak berfungsi dan saya tidak ingat bahwa saya pernah matikan layanan apa pun (coba cari apa lagi yang perlu diaktifkan). Tampaknya bagi saya bahwa permainan ini tidak sebanding dengan lilin, yang berlaku untuk layanan, dalam mode siaga mereka mengkonsumsi sangat sedikit memori dan sumber daya prosesor nol, saya mencoba-coba ini - efek nol.
Saya tidak hanya tidak setuju dengan poin 4, tapi itu juga omong kosong. Pertama, Windows secara default memiliki nilai memori virtual dengan ukuran yang cukup baik, dan hanya sekali dalam sepuluh tahun bekerja di PC nilai ini tidak cukup, tetapi meskipun demikian Windows hanya menyarankan untuk menambah jumlah memori dan itu saja. Selain itu, saya sarankan Anda melakukan percobaan - nonaktifkan memori virtual sama sekali; bagi saya dan saudara perempuan saya secara pribadi, ini menggandakan kecepatan seluruh sistem. Saya mulai menyalin film dari disk IDE 80GB lama dengan kecepatan 70-30Mbits. Sata2 sedikit lebih tinggi. Coba pikirkan apa itu memori virtual dan akan menjadi jelas bagi Anda bahwa ini adalah kejahatan terburuk dari Microsoft. Jika Anda tertarik dengan topik ini, saya dapat menjelaskan alasannya kepada Anda secara lebih rinci.
Saya melakukan semuanya poin demi poin, saya pikir itu akan berhasil. Bodoh karena dia bodoh ((
Tolong beritahu saya, jika saya membeli lisensi untuk program tune up, di berapa komputer saya dapat menginstalnya?
Saya memasang hard drive solid-state agt3-25sat-64g, sistem dengan banyak program dimuat dalam 10 detik. Menginstal windows 7 di komputer membutuhkan waktu 8 menit. Jika Anda ingin komputer Anda bekerja dengan cepat, belilah 64 gig solid -Harddisk keadaan, instal windu 7 di atasnya dan Anda akan mengerti apa itu kecepatannya.Sebelum beralih ke drive ini, baca ulasan di Internet; drive sekarang tidak mahal, kurang dari 2 ribu; terhubung dengan kabel.
Terima kasih banyak itu sangat membantu.
Artikel bagus, menyebutkan pemuatan otomatis dan layanan yang tidak perlu. Jika Anda tidak berinvestasi pada perangkat keras, maka semua yang Anda butuhkan sudah disebutkan, dan jika Anda memiliki anggaran, saya sarankan membeli SSD; kecepatan unduh akan meningkat secara signifikan.
Tidak buruk! Dan semuanya jelas! Tapi ini hanya ditulis untuk W7... tidak... akan lebih mudah di XP... tapi tetap artikel yang bermanfaat! Jika memungkinkan, saya akan mempostingnya di situs web saya dengan link ke Anda!?
Tips menarik, Saya perlu meningkatkan kinerja komputer saya, saya memiliki Windows 7 Cokras, saya akan melakukan semuanya seperti Anda.
Menurut saya, untuk menghindari berbagai masalah, misalnya kecepatan komputer yang lambat, Anda perlu membeli (dan tidak menyisihkan uang untuk itu) terlebih dahulu komputer dengan kinerja yang baik. Orang pelit bayar dua kali, begitulah.
Anda tidak perlu membeli yang mahal untuk memiliki komputer yang produktif. Ini adalah mitos toko. Sebelumnya, semua program bekerja normal di Pentium 120.
Saya memahami bahwa kini tuntutan terhadap program menjadi lebih besar. Namun untuk pekerjaan kantor Anda tidak memerlukan PC gaming dengan kartu video seharga $200.
Yang utama adalah RAM minimal 4GB, dan habiskan lebih sedikit waktu di Internet agar tidak tertular virus.
Saya senang dengan kipas anginnya; sudah tiga tahun tidak dibersihkan, apalagi.
Iya keren, semua yang dibutuhkan programmer itu praktis dan to the point.
Artikel yang sangat bagus.
Satu-satunya hal yang saya tidak rekomendasikan adalah membersihkan radiator setiap enam bulan.
Operasi ini sangat menyakitkan bagi komputer dan setiap gerakan ceroboh
dapat merusak prosesor. Dan biayanya paling mahal di unit sistem.
Omong-omong, pengindeksan memuat prosesor sebesar 30 persen saat dimulai
dan layanan ini dimulai bahkan ketika Anda tidak sedang mencari di komputer.
Mengingat prosesornya 100 persen, menonaktifkan pengindeksan akan sangat memengaruhi kinerja.
8 menit itu banyak, sangat lama untuk sebuah komputer.
Komputer saya boot dalam setengah menit.
terima kasih saran yang bagus membantu
artikel bermanfaat, khusus untuk noob seperti saya))) terima kasih kepada Penulis
Saya berharap saya telah membaca tips ini sebelumnya. Karena saya tidak tahu cara merawat komputer yang benar, apalagi harus dibersihkan setiap enam bulan sekali, laptop saya terbakar setelah 3 tahun...
Agar komputer bekerja cepat, saya cukup mematikan autostart dan menonaktifkan beberapa layanan, komputer berfungsi dengan baik. Hal utama adalah jangan mengacaukan komputer Anda dengan banyak program.
Saya mengunduh TuneUp Utilities 2012 untuk menghapus folder (kosong), yang dipulihkan setiap kali setelah penghapusan setelah sistem melakukan booting. Saya mencoba menghapusnya menggunakan utilitas yang ditentukan beberapa kali dengan cara yang berbeda. Itu masih pulih setelah reboot.
Saya melakukan apa yang Anda sarankan, tetapi setelah beberapa saat, disk yang dapat dilepas 0,5 GB berhenti muncul saat tersambung. Katakan padaku apa yang bisa dilakukan? Saya akan mengawasi komentarnya. Terima kasih.
Menonaktifkan layanan yang tidak perlu di Windows memerlukan tingkat melek huruf tertentu, yang sebagian besar tidak dimiliki. Terlebih lagi, ini adalah aktivitas yang tidak aman. Saya keluar dari situasi ini dengan mengambil tangkapan layar semua layanan, seperti yang ada di foto Anda. Ini menghasilkan beberapa tangkapan layar. Kemudian saya menonaktifkan beberapa layanan yang tampaknya tidak diperlukan bagi saya dan juga mengambil tangkapan layar. Jika terjadi kegagalan, saya menghubungkan layanan satu per satu, dengan fokus pada tangkapan layar.
Dalam benak Anda, jika Anda memang membutuhkan performa, maka Anda harus memilih OS terlebih dahulu. Windows sendiri adalah sistem pengereman, tidak peduli bagaimana Anda mempercepatnya. Untuk perhitungan ilmiah, Windows tidak digunakan dimanapun: ISS menggunakan Linux. Solusi terbaik adalah menginstal dua sistem operasi pada komputer untuk menyelesaikan masalah yang berbeda.
Panduan hebat! Sangat membantu))) Terima kasih Sobat
Artikel ini sangat membantu!
Terima kasih banyak...
Artikel yang sangat bermanfaat, terima kasih banyak.
Saya menggunakan program Anda, tetapi ada juga kekurangannya - program ini juga memakan produktivitas karena terus berjalan. Ada alternatif untuk Win.Tools.net
Ini membersihkan lebih baik, menghapus program, startup dan banyak lagi. Setelah itu, komputer macet. Hormat kami, Alexander
Sudah lama sekali aku tidak mengunjungi blogmu. Pada suatu waktu, beberapa tip membantu memecahkan beberapa masalah, khususnya, infeksi HDD bekerja lambat, meskipun waktu berlalu dan kebanyakan orang mengubahnya ke drive SSD yang cepat; sekarang menjadi lebih mudah diakses))
Saya sendiri adalah pemilik laptop, barang yang berguna dalam rumah tangga, tetapi jika Anda memutuskan untuk melakukan perhitungan yang rumit, pengeditan video atau rendering gambar, pemodelan di Cinema 4D tanpa kartu video yang bagus adalah sia-sia. Secara pribadi, saya membeli milik saya pada musim panas 2013, tepat pada puncak diskon, membeli MSI CX70 ONF-230RU, dan pada tahun 2016 saya memutuskan untuk memutakhirkannya, sebuah ide gila muncul di benak saya, tetapi ide itu gagal. Saya merakit MSI CX70 + GTX 1060 untuk diri saya sendiri dan menurut saya menjadi lebih nyaman untuk bekerja dalam aplikasi di atas, lalu saya membeli monitor QHD 27" berkualitas tinggi dan seluruh proses mulai berkilau dengan warna-warna baru. Benar. , ada batasannya, seperti yang kalian tahu di motherboard PC ada slot untuk video card x16 dan saya terhubung melalui x1. Kecepatan aliran data sangat berkurang, tetapi yang ada pun cukup untuk mata, lama-lama saya tidak percaya itu akan berhasil Singkatnya, ternyata itu adalah perakitan PC murah dari laptop)))
instruksi
Jika sistem pendingin cukup efisien, Anda dapat melanjutkan ke overclocking. Untuk melakukan ini, masuk ke BIOS (tekan tombol DEL, F2 atau F1 saat boot, tergantung model papan). Temukan tab karakteristik. Itu bisa disebut berbeda, Anda dapat membaca dengan tepat apa yang ada di instruksinya.
Yang paling sederhana adalah prosesor dengan menaikkan frekuensi bus sistem. Di BIOS, karakteristik ini biasa disebut CPU Clock atau CPU Frekuensi. Overclocking dilakukan dengan menaikkan karakteristik ini.
Frekuensi prosesor akhir adalah hasil perkalian frekuensi bus dengan apa yang disebut pengganda prosesor. Oleh karena itu, Anda dapat melakukan overclock prosesor hanya dengan meningkatkan penggandanya. Namun, di sebagian besar prosesor modern, hal ini diblokir. Pengecualian adalah prosesor seri Hitam AMD dan prosesor seri Ekstrim Intel, yang nilai pengalinya dapat diubah.
catatan
Operasi untuk meningkatkan kinerja prosesor melebihi yang dinyatakan oleh pabrikan disebut “overclocking”. Hal ini harus dilakukan dengan hati-hati, karena overclocking prosesor menyebabkan peningkatan produksi panas dan peningkatan beban pada banyak sistem komputer. Sebelum Anda mulai melakukan overclock, pastikan kipas pendingin berfungsi dengan baik dan memberikan tingkat pendinginan yang diperlukan. Jika suhu prosesor dalam mode normal melebihi 50 derajat, melakukan overclock tanpa meningkatkan sistem pendingin merupakan kontraindikasi.
Dalam kebanyakan kasus, Anda tidak boleh meningkatkan frekuensi prosesor lebih dari 20 persen dari frekuensi nominal.
Meningkatkan kecepatan komputer Anda disebut overclocking. Overclocking bukanlah proses yang rumit seperti yang terlihat pada pandangan pertama. Praktek dan beberapa pengalaman dalam bentuk prosesor yang rusak selalu mengkonfirmasi hal ini.
instruksi
Hari ini adalah tugas yang cukup sederhana. Untuk melakukan ini, Anda perlu meningkatkan frekuensi (). Ada banyak program yang dapat Anda gunakan untuk "" memproses prosesor langsung dari Windows. Misalnya, Softfsb. Unduh program ini (distribusinya gratis). Luncurkan. Program ini akan terbuka. Tentukan frekuensi yang ingin Anda "overclock" prosesornya dan tekan "Y". Kemudian program akan melakukan semuanya secara otomatis. Tidak perlu reboot.
Pilihan terbaik adalah melakukan overclock CPU dari BIOS. Masuk ke BIOS, temukan opsi yang mengontrol frekuensi memori. Jika Anda tidak tahu lokasi pastinya, periksa petunjuknya. Setelah Anda menemukan opsi ini, tetapkan nilai minimum. Selanjutnya cari parameter bernama AGP/PCI Clock dan atur nilainya menjadi 66/33 MHz.Sekarang Anda perlu mencari parameter Kontrol Frekuensi/Tegangan. Parameter ini akan bertanggung jawab untuk meningkatkan kinerja prosesor. Tidak ada nilai khusus yang dapat digunakan untuk meningkatkan nilai. Itu semua tergantung pada karakteristik komputer pribadi Anda. Untuk memulai, tingkatkan frekuensi sebesar 10 MHz. Dalam kebanyakan kasus, ini seharusnya berhasil. Simpan pengaturan yang diubah dan boot ke Windows. Sekarang Anda perlu memastikan bahwa kecepatan komputer Anda meningkat. Untuk melakukan ini, unduh program CPU-Z. Periksa kestabilan prosesor menggunakan Super PI atau Prime95. Pantau juga suhu prosesor, tidak boleh naik di atas 60 derajat, tetapi semakin rendah suhunya, semakin baik.
Jika semuanya berhasil, ulangi langkah yang diambil dan tingkatkan kecepatan komputer Anda sebesar 10 MHz lagi. Lanjutkan ini sampai sistem stabil.
Sebagian besar pengguna PC, dihadapkan pada macet dan kinerja sistem yang lambat, lebih dari sekali berpikir untuk meningkatkan kinerja prosesor mereka. Solusi untuk masalah ini adalah overclocking - meningkatkan kecepatan komputer dengan melakukan overclocking pada prosesor.

Anda akan perlu
- - komputer;
- - program untuk menguji sistem;
instruksi
Overclocking bukanlah proses yang rumit seperti yang terlihat pada pandangan pertama. Semua tindakan dilakukan menggunakan Bios. Tugas Anda adalah meningkatkan frekuensi pengoperasian prosesor Anda. Untuk melakukan ini, restart komputer Anda. Saat Anda menyalakannya, tekan tombol Del dan jendela Bios akan terbuka. Tergantung pada versi Bios (misalnya Phoenix Bios), peluncuran juga dapat dilakukan menggunakan tombol F1, F2, F10 atau Esc. Buka Pengaturan Power Bios. Kurangi frekuensi memori dengan mengatur Frekuensi Memori ke nilai minimum. Tindakan ini diperlukan untuk menurunkan level batas.
Setelah itu buka menu Advanced Chipset Features, pilih HyperTransport Frekuensi (parameter ini bisa juga disebut LDT Frekuensi atau HT Frekuensi). Kurangi frekuensi menjadi 600 atau 400 MHz.
Simpan pengaturan dan nyalakan ulang komputer Anda dengan mengklik tombol Simpan perubahan dan keluar. Setelah reboot, masuk lagi ke Bios.Buka menu Power Bios Setup, di jendela baru pilih CPU Frekuensi. Pilih item yang disebut Frekuensi Host CPU. Tergantung pada versi Bios, menu ini mungkin memiliki nama yang berbeda; untuk klarifikasi, bacalah manual motherboard.
Tingkatkan nilainya menjadi 250 MHz, simpan pengaturan Bios dan boot sistem operasi. Setelah menyalakannya, periksa stabilitas dan kinerjanya. Jika Anda tidak puas dengan hasilnya, naikkan nilai Frekuensi Host CPU beberapa poin lagi. Ulangi tindakan ini sampai Anda mencapai hasil yang diinginkan. Lakukan ini dengan hati-hati, nilai yang terlalu tinggi dapat merusak motherboard. Periksa stabilitas sistem setelah setiap peningkatan. Untuk memeriksa sistem operasi setelah overclocking, Anda dapat menggunakan program khusus (misalnya Everest, HWiNFO32 atau Free PC Audit).
catatan
Saat melakukan overclock, sangat tidak diinginkan untuk memanaskan prosesor di atas 60 derajat.
Sumber:
- cara meningkatkan kinerja komputer
Untuk meningkatkan kekuatan komputer Anda, Anda perlu melakukan sejumlah operasi. Mengingat fakta bahwa Anda perlu mengubah parameter prosesor dan RAM, Anda harus bertindak sangat hati-hati.

Anda akan perlu
- - Obeng;
- - pinset.
instruksi
Sekarang temukan item yang bertanggung jawab atas status RAM. Kurangi frekuensi bus yang melaluinya informasi disuplai ke RAM ke nilai minimum. Ini akan mencegah peningkatan frekuensi bus selama overclocking.
Sekarang buka menu yang bertanggung jawab untuk mengkonfigurasi parameter CPU. Tingkatkan frekuensi sebesar 10-20 Hz. Jika frekuensi bus sudah mencapai level maksimum, maka tingkatkan pengganda prosesor sebanyak satu.
Simpan pengaturan untuk item ini dan nyalakan ulang komputer dengan mengklik tombol Simpan & Keluar. Jika setelah prosedur overclocking komputer berhenti booting, ulangi prosedur untuk masuk ke menu BIOS.
Ulangi operasi sebaliknya seperti yang dijelaskan pada langkah kedua dan ketiga. Itu. meningkatkan frekuensi bus RAM dan mengurangi frekuensi prosesor.
Jika Anda tidak yakin dengan kebenaran pengaturan yang dimasukkan, cari item Gunakan Pengaturan Default atau yang setara, sorot dan tekan tombol Enter. Ini akan mengatur ulang pengaturan menu BIOS ke default pabrik.
Jika, setelah melakukan overclock, komputer berhenti memuat sama sekali, mis. Jika Anda bahkan tidak dapat masuk ke menu BIOS, setel ulang komputer Anda secara manual. Matikan dan buka unit sistem.
Temukan baterai BIOS yang terletak di motherboard. Cabut dari soketnya menggunakan pinset atau obeng. Gunakan alat ini untuk menutup kontak yang berdekatan dengan baterai. Pasang kembali ke dalam slot dan hidupkan komputer. Instal program CPU-Z dan pastikan prosesor Anda stabil.
Proses peningkatan kinerja prosesor pusat disebut overclocking. Biasanya digunakan saat bekerja dengan prosesor yang relatif lama, karena rekan-rekan modern mereka sudah memiliki kecepatan pemrosesan dan transmisi informasi yang tinggi.

Anda akan perlu
- - Jam Gen;
- - Pusat Inti.
instruksi
Penting untuk dipahami bahwa proses overclocking prosesor pusat dapat merusak perangkat. Lakukan hanya jika benar-benar diperlukan. Instal program Clock Gen atau program serupa lainnya yang memungkinkan Anda melakukan uji stabilitas CPU. Jika perangkat ini sudah mengalami masalah dalam pengoperasiannya, maka lebih baik menolak peningkatan kinerjanya secara artifisial.
Untuk mengoptimalkan kinerja CPU, gunakan fungsi menu BIOS. Anda tidak boleh melakukan overclock CPU menggunakan program yang berjalan di Windows. Pertama, perubahan parameter CPU hanya akan terjadi setelah sistem operasi dijalankan, dan kedua, tidak semua utilitas tersebut dilengkapi dengan sistem perlindungan berkualitas tinggi. Buka menu BIOS setelah me-restart komputer Anda.
Masuk ke menu Konfigurasi Chipset Lanjutan atau Pengaturan Lanjutan. Nama menu tergantung pada model motherboard. Pilih cara meningkatkan kinerja CPU: mengubah frekuensi atau pengganda bus. Lebih baik menggunakan opsi pertama karena memungkinkan Anda menyempurnakan parameter prosesor.
Hari ini kita akan melihat topik hangat - cara meningkatkan kecepatan PC. Bagaimana komputer bisa membuat siapa pun menjadi gila pada saat terjadi pembekuan atau perlambatan yang tidak dapat dipahami? Tampaknya tidak ada hal penting yang berjalan, tetapi komputer mulai berpikir dan berpikir. Dan kemudian segala macam pemikiran muncul: "Lagipula, saya tidak melakukan hal seperti itu, dari mana datangnya rem seperti itu?" Hal ini juga dapat terjadi ketika komputer macet bahkan di browser, atau dalam aplikasi kantor yang tidak pernah memuat komputer.
Jadi, mari beralih ke cara yang akan membantu Anda meningkatkan kinerja komputer Anda.
1. Penggantian komponen
Salah satu cara termudah adalah dengan mengganti komponen komputer Anda. Pertama, Anda perlu mencari tahu bagian atau kelompok bagian (komponen) mana yang harus diganti untuk mendapatkan performa PC yang maksimal.
1.1. CPU Anda perlu mengubahnya jika frekuensi yang baru lebih tinggi 30 persen. Jika tidak, Anda tidak akan mengalami peningkatan produktivitas yang signifikan. Ada orang-orang seperti penggemar olahraga ekstrim yang mencoba melakukan overclock pada prosesornya. Cara ini tentu saja tidak cocok untuk semua orang, namun dengan melakukannya, frekuensinya dapat ditingkatkan sehingga meningkatkan kinerja dan kecepatan komputer. Overclocking dimungkinkan jika motherboard dan prosesor memiliki potensi overclocking. Namun, harus diingat bahwa komponen yang di-overclock akan bertahan lebih sedikit dibandingkan kondisi normalnya. Secara umum, topik overclocking sangat luas, dan kami akan membahasnya untuk saat ini.
1.2. HDD, atau disebut juga harddisk. Di sini kami fokus pada kecepatan hard drive, bukan kapasitasnya. Jika Anda memiliki harddisk seri ekonomis dengan kecepatan spindel rendah sekitar 5400 rps, maka disarankan untuk menggantinya dengan harddisk dengan kecepatan 7200 rps. Penggantian seperti itu pasti akan meningkatkan kinerja komputer Anda. Anda juga bisa mengganti harddisk Anda dengan drive SSD, percayalah, kecepatannya akan meningkat sepuluh kali lipat.
1.3. RAM. Ketika hampir seluruh RAM terisi saat bekerja di komputer, pasti perlu ditambah atau diganti. Beban RAM bisa dilihat di Task Manager, jika memori sudah penuh kurang lebih 80% maka saya sarankan untuk menambah 50-100%.

1.4. Kartu video. Di sini saya pikir semuanya sudah jelas. Jika Anda memilih untuk bermain game, maka saya menyarankan Anda untuk mencari kartu video yang kuat, tidak melupakan kompatibilitas dengan prosesor pusat.
Bagian mana yang sebenarnya membuat komputer Anda down dapat dilihat pada konfigurasi sistem. Di Windows 7, ini dilakukan seperti ini: buka Mulai - Panel Kontrol - Sistem, temukan "Nilai kinerja" dan klik. Kinerja komputer Anda secara keseluruhan ditentukan oleh indikator terkecil, sehingga Anda dapat menentukan titik lemah komputer. Misalnya, jika evaluasi prosesor berbeda secara signifikan dengan evaluasi hard drive dan RAM, maka Anda perlu mempertimbangkan untuk mengganti bagian tersebut dengan yang lebih baru, dan karenanya lebih produktif.

2. Pembersihan komputer, perbaikan
Komputer mungkin macet dan melambat karena beberapa jenis kerusakan. Tentu saja, perbaikan rutin dapat membantu meningkatkan kinerja komputer Anda. Misalnya, pendinginan yang buruk pada bagian-bagian penting PC akan menyebabkan penurunan kinerja seluruh komputer. Dalam hal ini, bersihkan seluruh unit sistem secara menyeluruh dari debu dan benda lainnya.
3. Defragmentasi
Jika Anda sudah lama tidak melakukan defragmentasi, maka Anda pasti perlu melakukannya, karena sangat mempengaruhi kinerja komputer dan kecepatan booting sistem. Selama defragmentasi, semua fragmen yang tersebar dari berbagai file di disk dikumpulkan menjadi satu kesatuan, sehingga mengurangi beban pada kepala baca di hard disk. Setelah Anda melakukan defragmentasi, kinerja akan meningkat sampai batas tertentu. Omong-omong, untuk melakukan defragmentasi, Anda perlu memiliki sekitar 30% ruang kosong di disk lokal Anda. Selain itu, jangan lupa untuk memantau disk sistem Anda: jika ruang kosong yang tersisa di dalamnya kurang dari 1 GB, maka jangan heran mengapa komputer Anda sangat lambat. Jangan menyimpan file berukuran besar (film, game, dll.) ke desktop, karena akan menyumbat drive C:.
4. Virus
Virus juga dapat mempengaruhi kinerja sistem, dan ini adalah faktanya. Mereka dapat memperlambat PC Anda, atau bahkan menghentikannya sama sekali. Jika komputer Anda secara spontan membutuhkan banyak waktu untuk boot, maka Anda harus memindainya terlebih dahulu dengan antivirus atau pemindai, misalnya DrWeb CureIt!. Namun tentunya lebih baik memiliki antivirus yang bagus terlebih dahulu, misalnya Nod 32 atau DrWeb. Kami memindai sistem, menemukan virus dan menghapusnya!
5. Penggunaan program pengoptimal khusus
Dengan menggunakan program yang dirancang untuk mengoptimalkan sistem operasi, Anda dapat meningkatkan kinerja sistem secara signifikan. Ada banyak program, namun setelah mencoba banyak pengoptimal, saya akan merekomendasikan AeroTweak, PCMedic, Auslogics BoostSpeed atau Ccleaner. Semua program ini fungsional dan efektif, yang merupakan hal terpenting dalam kasus kami.
Saya juga ingin mencatat bahwa hampir semua perangkat lunak ini memiliki fungsi menonaktifkan program tertentu saat memuat. Jadi, lebih baik hapus program yang praktis tidak Anda gunakan dari startup untuk pengoperasian PC Anda lebih cepat.
Ingat, sebelum setiap manipulasi yang meragukan, pastikan untuk membuat titik pemulihan sistem. Cara melakukan ini tertulis.
Di Windows 7, Anda juga dapat meningkatkan kinerja sendiri dengan mengubah antarmuka grafis. Buka Mulai - Panel Kontrol - Sistem - Lanjutan - Pengaturan. Di sini kita menemukan “Pastikan kinerja terbaik” dan pilih.

6. Memilih sistem operasi
Apakah Anda benar-benar menyukai Windows XP? Namun, saya dapat mengatakan satu hal - saatnya beralih ke tujuh, percayalah, itu sepadan. Kecuali, tentu saja, pengaturan komputer Anda mengizinkannya. Jika Anda memiliki RAM 2 Gigabyte, maka jangan ragu untuk mengganti sistem operasi ke Windows 7. Jika RAM 4 GB atau lebih, maka instal Windows 7 versi 64-bit. Dalam hal ini, kecepatan sistem akan meningkat asalkan Anda bekerja dalam program 64-bit.
Saya tidak menyarankan penggunaan berbagai versi Windows untuk komputer Anda, seperti Beast atau Pandas yang berbeda. Mereka dimuat dengan banyak program yang tidak perlu, yang, setelah teruji oleh waktu, mengalami kesalahan dan macet, akibatnya kinerja PC turun.
7. Menginstal ulang Windows XP/7
Menginstal ulang sistem operasi seperti keputusan drastis. Setelah install ulang pasti performanya akan meningkat signifikan. Semakin kotor sistem lama maka semakin cepat pula komputer dengan sistem baru bekerja. Hanya saja sistem operasinya didesain sedemikian rupa sehingga perlu diinstal ulang seiring berjalannya waktu. Ada orang, bahkan teman, yang menginstal ulang sistemnya beberapa kali dalam sebulan. Setiap orang memiliki kebutuhannya masing-masing, tetapi secara pribadi saya akan merekomendasikan menginstal ulang Windows setidaknya setiap enam bulan sekali. Singkatnya, menginstal ulang sistem operasi akan meningkatkan kecepatan dan kinerja komputer Anda. Saya menulis cara menginstal ulang Windows 7
Untuk mengukur kinerja, gunakan Windows Experience Index.
Di Windows 7, ini diperiksa di jendela "Informasi Sistem", di OS edisi baru di baris perintah.
Untuk melihat indeks kinerja PC, tutup semua aplikasi yang berjalan dan lakukan hal berikut:
- tekan Win+X → “Command Prompt (Administrator)”;

- ketik Powershell → Masuk;

- masukkan winat formal, tekan tombol Enter;

- ujian akan dimulai. Waktu eksekusi tergantung pada kinerja sistem.
Untuk melihat peringkat kinerja, masukkan perintah di jendela antarmuka PowerShell Dapatkan-CimInstance Win32_WinSAT dan tekan Enter. Perintah yang sama cocok untuk meminta evaluasi kinerja tanpa menjalankan pengujian sebelumnya. Tidak perlu menjalankan baris perintah dengan hak administrator.

Untuk melihat informasi tentang prosesor (lihat), RAM, dan perangkat keras lainnya, lakukan hal berikut:
- Tekan kombinasi tombol “Win+R” → jendela perintah akan terbuka, masukkan msinfo32 (relevan untuk semua versi Windows)


Sebelum beralih ke perangkat lunak pengoptimalan, bersihkan komputer Anda secara fisik. Putuskan sambungan PC, lepaskan penutup samping unit sistem dan bersihkan debu dengan hati-hati. Disarankan untuk menggunakan tisu kering.
Tiup ke tempat-tempat yang sulit dijangkau dengan pengering rambut rumah tangga dan atur ke udara dingin. Hal ini perlu dilakukan karena debu merupakan penyebab nomor satu komputer menjadi terlalu panas dan jika terlalu panas maka kinerjanya akan menurun.
Perangkat lunak pembersih komputer
Saat dijalankan, Windows mengumpulkan sejumlah besar file sampah di hard drive Anda. Ini adalah file sementara yang belum dihapus, log sistem, dan hal-hal kecil lainnya. Untuk membersihkan, buka PC ini, klik kanan pada drive sistem dan pilih Properties.

Sekarang klik tombol Disk Cleanup (jika tidak ada di tab General, periksa tab Tools) dan tunggu hingga Windows menampilkan daftar file yang dapat dihapus dengan aman.

Jika ada item dalam daftar yang tidak dicentang, Windows tidak yakin bahwa file ini tidak berguna bagi Anda dan meminta Anda untuk mengonfirmasi penghapusan. Untuk melakukan ini, centang kotak di sebelah item yang tidak Anda perlukan, lalu klik tombol “OK”.

PENTING: Untuk mengosongkan lebih banyak ruang atau membersihkan sistem sepenuhnya, alih-alih "OK" klik tombol "Bersihkan file sistem", yang akan mengulangi pencarian, juga termasuk "sampah" Windows itu sendiri - file sementara, salinan cadangan program dan instalasi Windows sebelumnya.
Selain file sampah, mereka juga ada di registri Windows - penyimpanan parameter sistem. Untuk melakukan ini, Anda memerlukan program pengoptimal khusus.
Untuk membersihkan registry menggunakan CCleaner, klik tombol “Registry”, lalu klik “Search for Problems”, pencarian masalah pada registry akan dimulai. Ketika itu berakhir, klik tombol "Perbaiki...". Program ini akan meminta Anda untuk menyimpan status registri saat ini.
Tolak dengan mengklik “Tidak” (atau setuju dengan mengklik “Ya”, setelah itu Anda akan diminta memilih lokasi untuk menyimpan cadangan). Setelah itu, klik tombol kedua “Ditandai dengan benar”. Ketika koreksi kesalahan selesai, tutup program.

Jika Anda memerlukan lebih banyak fungsi, coba AVGPCTuneUp. Program ini gratis hanya selama masa percobaan, setelah itu Anda harus membayar 900 rubel untuk menggunakannya. Fungsi memperpanjang masa pakai baterai dengan sekali pengisian baterai mungkin menarik.

Jika Anda memutuskan untuk menggunakan AVG, segera setelah menginstal program, pemindaian PC Anda akan dimulai. Bacalah dengan cermat apa yang ditampilkan TuneUp di baki dan batalkan solusi yang tidak sesuai untuk Anda.
Dan untuk membersihkan registri dan menjalankan program dari desktop, klik tombol “Decidelator” dan “Start analysisnow” di jendela yang muncul. Proses analisis ini bisa memakan waktu hingga satu jam. Jika sudah selesai klik “Runmaintenance”, tunggu hingga PC bersih dan tutup programnya.
Selain itu, jika Anda menginstal banyak program di komputer Anda, beberapa di antaranya disertakan dalam startup dan sekarang dimuat secara otomatis bersama Windows.
CCleaner yang sama dapat melakukan program seperti itu, tetapi jika Anda mau, Anda dapat melakukannya menggunakan alat bawaan Windows.
Mengoptimalkan efek visual untuk kinerja PC
Jika antarmuka Windows itu sendiri lambat, kartu video Anda tidak dapat menangani tampilannya. Ini terjadi pada netbook lama dan perangkat lain dengan kartu video internal (lihat). Namun efek ini dapat dinonaktifkan, dan ini direkomendasikan.
Untuk melakukan ini, tekan kombinasi tombol Win+X, yang akan memunculkan menu konteks. Pilih “Sistem” → “Pengaturan sistem lanjutan” → (pada tab “Lanjutan” → “Kinerja”) “Opsi”

pilih efek visual mana yang ingin Anda nonaktifkan atau aktifkan. Jika Anda tidak ingin mempelajari detailnya, centang kotak seperti pada tangkapan layar “Menghaluskan ketidakrataan font layar” - ini memiliki pengaruh yang kecil terhadap kinerja dan meningkatkan tampilan Windows.

Jika Anda tidak memiliki kartu video internal, dan antarmuka Windows masih lambat, Anda mungkin belum menginstal driver video.
Driver kartu video Intel diperbarui oleh sistem operasi. Untuk kartu grafis Nvidia, ikuti tautan ini. Pemilik AMD Radeon bisa.
Jika Anda tidak mengetahui produsen kartu video Anda, buka casing unit sistem dan lihat, seharusnya ada tulisan di dalamnya.
Terdapat stiker informasi di laptop dan netbook (lihat).
Tablet dan netbook hanya tersedia dengan kartu grafis Intel. Atau, gunakan program AIDA64, yang akan menunjukkan produsen dan model komponen PC.
Defragmentasi disk pada PC
Karena sifat teknologi hard drive, fragmen dari file yang sama sering kali direkam di area yang berlawanan pada HDD. Seiring waktu, jumlah fragmen tersebut mulai bertambah dan kecepatan membaca menurun. Anda dapat mengatasinya dengan defragmentasi yang disarankan dilakukan seminggu sekali.
Untuk mendefrag, buka PC ini, klik kanan pada drive dan pilih Properties. Buka tab “Layanan”, lalu klik tombol “Optimalkan”. Jendela baru akan muncul dengan daftar hard drive.
Pilih drive sistem di jendela yang muncul dan klik tombol "Analisis". Di akhir proses analisis, Anda akan melihat hasilnya. Jika fragmentasi harddisk kurang dari 5 persen, defragmentasi tidak diperlukan. Jika lebih besar, klik tombol “Optimalkan” dan tunggu hingga operasi selesai.
PENTING: Mendefragmentasi disk multi-terabyte dapat memakan waktu hingga enam jam.
Mengoptimalkan RAM dan prosesor komputer
Kurangnya RAM dan waktu prosesor memanifestasikan dirinya dalam bentuk "rem" dan pemuatan aplikasi yang lama, crash pada desktop dengan peringatan sistem yang mengharuskan Anda menutup program yang terlalu menuntut.
Untuk mengatasi masalah ini, biasakan menutup program lain dan tab browser yang tidak perlu sebelum meluncurkan aplikasi yang menuntut, dan juga membersihkan RAM dari file yang tersisa di dalamnya - baik dengan me-reboot atau program pembersih memori khusus, misalnya RAMRush. Instal programnya, lalu Russify dengan mendownload file Russian.lng dan menyimpannya ke alamat “C:\Program Files (x86)\RAMRush”.
Sekarang luncurkan RAMRush (jika sudah berjalan, arahkan kursor ke ikon program di baki), klik "Opsi" dan pilih bahasa Rusia di bidang "Bahasa".

Untuk menggunakan program ini, klik tombol “Mulai optimasi”. Ini akan menampilkan pesan tentang permulaannya, dan sekitar satu menit kemudian - pesan tentang akhir dan keefektifannya. Misalnya, pada komputer dengan RAM 4 GB yang telah berjalan selama 20 jam, pengoptimalan menghapus 869 MB.
PENTING: Menggunakan RAMRush dapat menyebabkan ketidakstabilan pada program lain, karena utilitas ini secara otomatis membersihkan memori jika memori tidak cukup untuk aplikasi utama.
Selain itu, dalam beberapa kasus, file swap yang diperbesar membantu (relevan untuk Windows X32, karena tidak dapat menggunakan lebih dari 3,75 GB RAM). Untuk menambah ukurannya, buka jendela Pengaturan Sistem Lanjutan tempat Anda mematikan efek visual. Sekarang klik tombol “Opsi” (yang ada di kolom “Kinerja”), buka tab “Lanjutan” dan klik “Ubah”.

Sekarang hapus centang “Automatically select paging file size”, centang “Specify size” dan masukkan pada kolom “Original size” nilai RAM yang terpasang dikalikan dua (contoh: Anda memiliki RAM 2GB * 2 = 2048 / 1GB = 1024MB) .
Di bidang "Ukuran maksimum" Anda harus memasukkan nilai yang sama, file paging harus disetel ke tetap, bukan dinamis. Setelah ini, restart komputer Anda.

PENTING: Volume file paging dikurangi dari volume hard drive, perhatikan baris “Drive C yang dipilih → gratis:***”. Jika sistem memiliki lebih dari 8GB RAM yang terpasang, file halaman dapat dinonaktifkan.
Jika masalahnya hanya terjadi pada satu aplikasi, dan aplikasi lainnya tetap berfungsi dengan baik, Anda harus mencoba meningkatkan prioritas sistemnya. Untuk melakukan ini, panggil “Task Manager” (Ctrl+Shift+Esc), klik kanan pada aplikasi yang melambat dan pilih “Detail”.
Anda akan dibawa ke jendela dengan daftar proses. Klik kanan pada proses yang sudah dipilih dan pilih “Tinggi” dari submenu “Tetapkan Prioritas”. Selain itu, aplikasi lama dari era Windows XP tidak mengetahui cara menggunakan prosesor multi-core, itulah sebabnya aplikasi tersebut melambat. Untuk memperbaikinya, alih-alih “Tetapkan prioritas”, pilih “Tetapkan kepatuhan” dan hapus centang pada kotak kecuali “CPU0”.
Petunjuk berikut ditujukan untuk para gamer.
Cara meningkatkan kinerja komputer untuk bermain game
Untuk pengoperasian normal permainan, diperlukan hal berikut: DirectX, Microsoft .NET Framework, Microsoft C++ Runtime (2008, 2010, 2013), Adobe AIR dan Java Runtime. Jika Anda menginstal game dari Steam/Origin/GOG, Anda sudah memilikinya (lihat).
Jika Anda menginstal game dari disk atau sumber lain, Anda perlu mengunduh semuanya sebagai tambahan. Semua paket C++ disertakan dalam RunTimePack, DirectX akan diperbarui secara otomatis bersama dengan Windows, Adobe AIR dapat diunduh dari sini, dan tautan ke Java Runtime.
Namun sebelum meningkatkan kinerja, ada baiknya mencari tahu seberapa kuat PC Anda saat ini. Untuk melakukan ini, instal FRAPS dan luncurkan game yang memperlambat Anda - setelah itu, jumlah frame per detik yang dihasilkan game tersebut akan muncul di sudut layar.

Nilai minimum untuk permainan yang nyaman adalah 25–30 FPS (frame per detik), meskipun 20 cukup untuk permainan berbasis giliran. Efek terbaik dicapai ketika FPS sesuai dengan kecepatan refresh monitor - maka gambar menjadi dinamis dan “ hidup".
Menggunakan pengoptimal game
Selain RAMRush yang cocok untuk aplikasi berat, ada juga pengoptimal game khusus yang dirancang untuk meningkatkan kinerja PC saat bermain game.
Selain membersihkan RAM, mereka juga menonaktifkan program lain dan bahkan komponen Windows yang menghabiskan sumber daya PC di latar belakang, sehingga daya komputer tetap bebas untuk bermain game.
Beberapa tahun yang lalu, aplikasi serupa ada, tetapi hanya satu proyek yang masih dalam pengembangan - Razer Game Booster. Anda juga dapat menggunakan mode Turbo dari AVGTune-Up, namun tidak seefektif itu.
Versi Razer Game Booster saat ini tidak berfungsi dengan benar dengan Windows 10 versi Rusia (beberapa prasasti tidak ditampilkan dan fungsi login online tidak berfungsi), jadi jika Anda menggunakan OS Microsoft terbaru, Anda harus menunggu pembaruan untuk Windows atau program itu sendiri. Jika Anda menggunakan versi Windows sebelumnya, buat akun Razer di program ini, tambahkan game ke Game Booster dan luncurkan melalui akun tersebut.
Efek akselerasi melalui Gamer Booster berbeda-beda antar komputer, dan perlu diingat bahwa akselerasi ganda yang ditunjukkan di situs web Razer adalah kasus khusus. Pada PC konsumen, akselerasinya akan mencapai 20–30%. Selain itu, jika Anda menggunakan versi Windows yang disederhanakan (Gamer Edition atau versi serupa lainnya), menggunakan Game Booster tidak akan memberikan hasil positif apa pun.
PENTING: Jika Anda menggunakan program lain (browser, notepad, Word, TeamSpeak) secara paralel dengan game, Game Booster akan menutupnya saat game tidak lagi memiliki sumber daya yang cukup.
Kesimpulan
Sebagai kesimpulan, saya hanya ingin mengatakan bahwa optimasi apa pun itu terbatas. Komputer kantor dari tahun 2008 tidak akan berfungsi sebaik PC all-in-one premium, apa pun yang mereka lakukan terhadapnya. Namun faktanya setelah semua operasi yang dijelaskan di atas, ini akan bekerja lebih baik dari sebelumnya.
Halo, para pembaca situs blog yang budiman. Hari ini kita akan berbicara tentang cara membuat komputer Anda bekerja dengan kapasitas penuh. Tentunya, Anda telah memperhatikan bahwa seiring waktu, teman besi Anda mulai melakukan operasi lebih lambat, membutuhkan waktu lebih lama untuk memuat, dan terhenti pada tugas-tugas yang tampaknya sederhana. Ini adalah masalah untuk semua Windows. Solusi paling sederhana adalah menginstal ulang sistem operasi. Tampaknya - apa yang lebih sederhana? Masalahnya adalah Anda perlu meluangkan waktu untuk menyimpan data pribadi. Artinya, pilih informasi penting dan salin ke disk atau flash drive. Tapi bukan itu saja! Setelah menginstal ulang Windows, diperlukan waktu setengah hari untuk menginstal semua program yang diperlukan dan mempersonalisasi sistem sepenuhnya. Secara total, kami akan menghabiskan sepanjang hari untuk semua pekerjaan yang berkaitan dengan menginstal ulang sistem operasi.
Oleh karena itu, sebelum memformat semuanya dan menginstalnya kembali, saya sarankan Anda membiasakan diri dengan metode berikut yang akan membantu meningkatkan kinerja komputer Anda.
1. Cara pertama dan paling efektif adalah menghapus program yang tidak perlu atau jarang digunakan. Anehnya, yang paling memperlambat sistem adalah banyaknya aplikasi yang terinstal. Penghapus Instalasi Windows standar tidak melakukan tugasnya dengan baik - ia meninggalkan banyak file dan entri registri yang belum terhapus. Saya menyarankan Anda untuk menggunakan utilitas tersebut.
2. Cara kedua yang tidak kalah penting dan tidak kalah efektifnya adalah menghapus program yang jarang digunakan dari startup. Bagaimana melakukan ini, saya tulis di sini. Berkat ini, kecepatan memuat Windows meningkat secara signifikan.
3. Kemungkinan besar Anda mengetahui metode ini tanpa saya, namun demikian, saya menganggap tugas saya untuk mengingatkan Anda tentang hal itu. Esensinya adalah itu Anda tidak boleh menjalankan banyak program secara bersamaan. Aplikasi apa pun menggunakan memori sistem, dan ini dapat memengaruhi kinerja secara signifikan. Biarkan terbuka hanya program-program yang Anda perlukan pada waktu tertentu.
4. Virus mungkin menjadi penyebab pengoperasian komputer yang lambat atau tidak memadai. Pastikan (jika Anda belum menginstalnya) dan lakukan pemindaian komputer penuh.
5. Jalankan defragmentasi harddisk. Biasanya ini memakan waktu yang cukup lama, jadi bersabarlah, namun tetap lakukan prosedur ini. Sistem akan berterima kasih banyak. Untuk melakukan ini di Windows 7, klik Mulai / Semua Program / Aksesori / Alat Sistem / Defragmenter Disk. Selanjutnya, Anda perlu memilih disk, menandainya dengan tanda centang, dan tekan tombol Defragmentasi Disk.
6. Perbarui Windows. Cobalah secara teratur. Microsoft merilis patch baru hampir setiap hari yang memperbaiki masalah keamanan, kegunaan, dan keandalan Windows. Alhamdulillah, proses update di "tujuh" sudah otomatis, jadi Anda tidak perlu melakukan tindakan apa pun. Satu-satunya hal adalah jangan lupa mengaktifkan pembaruan otomatis di panel kontrol.
7. Pembaruan Pengemudi. Jika komputer Anda jauh dari baru, dan Anda belum pernah memperbarui drivernya, pastikan untuk mengikuti langkah ini. Apalagi versi baru cukup sering dirilis. Motherboard dan kartu video - untuk perangkat ini kami menginstal driver baru terlebih dahulu. Saya menulis tentang cara memperbaruinya dengan benar dan di mana mengunduhnya dari sini.
8. Cara lain yang cukup efektif adalah menonaktifkan efek visual di Windows. Seperti yang Anda ketahui, "tujuh" menggunakan antarmuka Aero, yang memakan sumber daya sistem. Jika komputer Anda tidak memiliki cukup RAM, lebih baik nonaktifkan antarmuka ini. Untuk melakukan ini, buka Panel kendali (Mulai/Panel Kontrol), dan dalam pencarian tulis Penghitung dan Alat Produktivitas,lalu klik item dengan nama yang sama.

Di jendela yang muncul, klik Menyiapkan efek visual. Di sini kita memilih item “Pastikan kinerja terbaik” dan klik Menerapkan.

Saya rasa Anda akan setuju bahwa komputer yang cepat lebih baik daripada komputer yang lamban dan indah.
9. Secara teratur bawa reboot komputer. Tampaknya, apa yang lebih sederhana? Namun tidak semua orang mengikuti aturan ini, terutama pemilik laptop. Setelah selesai bekerja, mereka cukup menutup penutupnya, sehingga komputer masuk ke mode tidur. Reboot akan menghapus memori dan menghentikan banyak proses salah yang telah dimulai tetapi belum dihentikan. Ada situasi ketika sulit untuk menentukan penyebab komputer lambat. Dalam kasus seperti itu, me-reboot juga membantu.
10. Dan terakhir, Anda dapat menggunakan utilitas bawaan Windows yang disebut "Pembersihan disk". Dia sendiri akan menemukan dan menghapus file yang tidak diperlukan yang memperlambat komputer. Diantaranya adalah file sementara, recycle bin, file kunjungan halaman web dan lain-lain. Untuk memulai program, klik Awal, di kolom pencarian enter Pembersihan disk. Selanjutnya, pilih drive yang ingin Anda bersihkan. Di jendela yang muncul, centang kotak jenis file yang ingin Anda hapus. Setelah itu, klik Hapus file.
Pada artikel ini, saya tidak menulis tentang fakta bahwa Anda dapat meningkatkan kecepatan komputer Anda dengan menambah RAM atau mengganti prosesor, karena ini memerlukan investasi finansial. Saya juga tidak menulis tentang segala macam program ajaib yang, dengan satu klik mouse, meningkatkan kinerja seratus kali lipat - saya tidak terlalu mempercayainya. Cara-cara yang dijelaskan di atas sederhana dan pasti berhasil, sudah teruji.