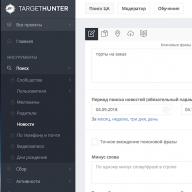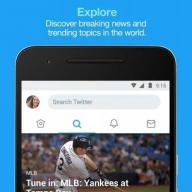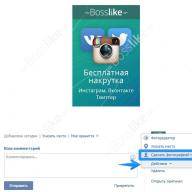Pengguna yang cukup sering khas menghadapi masalah kesalahan mouse. Mungkin ada beberapa alasan untuk ini, dan sulit untuk menentukan yang spesifik mengapa komputer tidak melihat mouse. Artikel ini membahas masalah dan gangguan paling umum yang timbul dari "tikus" dari berbagai kategori harga dan fitur Teknik. Jadi mari kita bangun!
Mengapa komputer "tidak melihat" mouse: bagaimana menentukan penyebabnya dan menyelesaikan masalah
Kerusakan dari setiap perangkat input secara keseluruhan dapat dikaitkan dengan salah satu dari tiga alasan:
- Port USB rusak;
- Perangkat itu sendiri rusak (dalam kasus kami - mouse);
- Perangkat driver tidak berfungsi atau salah.
Selain yang ditentukan, alasannya mungkin di yang lain. Misalnya, dalam perangkat lunak tambahan atau ketidakcocokan driver. Tetapi untuk pemula, kami akan mempertimbangkan ketiga masalah ini, karena hampir selalu mereka mengarah pada fakta bahwa komputer "tidak melihat" mouse.
Port USB yang rusak
Sebelum berbicara tentang kecelakaan mouse itu sendiri, masuk akal untuk memeriksa port USB tempat Anda menghubungkannya. Sangat sering mouse menolak untuk bekerja, karena port secara fisik rusak. Omong-omong, hal yang sama berlaku untuk port PS / 2, yang digunakan untuk menghubungkan model lama komputer pribadi. Jadi, hal pertama akan memeriksa konektor itu sendiri.
Inspeksi visual dari konektor
Konektor USB yang baik akan berfungsi dengan perangkat USB lainnya. Jadi pertama-tama, cobalah untuk menghubungkan flash drive atau mouse lain untuk itu. Jika komputer "tidak melihat" mereka juga, maka port rusak atau rusak.
Periksa dulu apakah tidak ada cacat fisik. Untuk melakukan ini, periksa konektor dengan hati-hati. Itu harus terlihat kira-kira seperti pada foto di atas. Terutama periksa apakah papan putih tidak retak (bisa hitam atau biru untuk USB 3.0). Jika memungkinkan, lihatlah dealer. Anda akan melihat enam kontak emas. Tidak adanya salah satu dari mereka juga berbicara tentang kerusakan.
Jika port USB secara visual terlihat bagus, alasannya dapat berupah di bagian program.
Verifikasi koneksi perangkat lunak port USB di Windows dan Linux
Setelah komputer "tidak melihat" mouse, masuk akal untuk memeriksa, "Lihat" apakah dia adalah port USB itu sendiri. Cara termudah untuk melakukannya melalui BIOS. Untuk memasukkan BIOS, Anda perlu menekan tombol tertentu (Del, F12 atau lainnya) dalam beberapa detik pertama setelah komputer dihidupkan. Anda biasanya dapat melihat prompt tentang tombol apa untuk mengklik.
Memasuki BIOS, temukan item menu (Pindahkan dilakukan oleh tombol panah) "periferal terintegrasi" atau "lanjutan". Masuk dengan tombol Enter. Di layar yang terbuka, Anda akan melihat item "Konfigurasi USB". Pergi ke sana.
Poin "fungsi USB" dan "controller USB" harus memiliki properti. Jika tidak, tekan Enter untuk beralih mode.
Sekarang periksa driver port USB. Untuk melakukan ini di Windows, ikuti path: Start -\u003e Control Panel -\u003e Peralatan dan Suara -\u003e Device Manager. Di jendela yang terbuka, temukan item pengontrol USB dan klik dua kali. Kehadiran pertanyaan tentang pertanyaan yang berlawanan dengan daftar daftar menunjukkan tidak adanya pengemudi. Jadi, Anda perlu menginstalnya. Pengemudi dapat menggunakan disk yang lengkap dengan motherboard atau (untuk laptop) di situs web pabrikan. Jika tidak ada karakter, klik kanan pada setiap item dan pilih "Perbarui driver".
Anda dapat memeriksa koneksi dan driver port USB di Linux oleh LSPCI | Grep -i usb. " Hasilnya akan menjadi daftar port USB, jumlah baris yang harus sesuai dengan jumlah konektor yang tersedia pada perangkat. Sebagai contoh:
00: 03.0 USB Controller: Silicon Integrated Systems USB 1.1 Controller (REV 0F)
00: 03.1 USB Controller: Silicon Integrated Systems USB 1.1 Controller (REV 0F)
00: 03.3 USB Controller: Silicon Integrated Systems USB 2.0 Controller
Jadi, jika tidak ada yang di atas yang membantu atau tidak terjadi, itu berarti masalahnya masih dalam mouse itu sendiri.
Video: Driver Instalasi untuk USB
Rusak langsung mouse
Jika komputer baik-baik saja, Anda perlu memeriksa perangkat keras dan perangkat lunak mouse. Di antara alasan perangkat keras utama untuk operasi perangkat input yang salah harus dialokasikan:
- Kerusakan sensor;
- Breakdown kawat atau adaptor USB;
Kerusakan sensor ..
Sangat sering penyebab tak terhitung mouse adalah rincian sensor. Cukup sederhana untuk menentukannya, tetapi tidak selalu. Sebagian besar sensor tikus optik modern disorot dengan warna merah. Cukup balikkan mouse (saat terhubung ke komputer) dan periksa fakta ini.
Tetapi banyak produsen (terutama laser "tikus") membuat sensor tidak terlihat, yaitu, tanpa clock ciri khas. Kemudian secara manual menentukan apakah sensor bekerja, itu tidak mungkin. Dalam hal ini, buka item berikutnya.
Apa yang harus dilakukan ketika breakdown wire atau adaptor USB
Jika Anda menggunakan mouse kabel, masuk akal untuk memeriksa kawat yang menghubungkan perangkat dan komputer. Kekuatannya bisa menjadi penyebab kerusakan. Selain itu, periksa usb-output mouse (juga, karena port USB komputer sebelumnya diperiksa).
Jika Anda menggunakan mouse nirkabel, dengan cara yang sama periksa adaptornya. Ketika istirahat, adaptor dapat diganti dengan yang baru. Tetapi hanya pekerja pusat layanan yang dapat memilih yang diinginkan. Jadi itu lebih baik (dan lebih murah) hanya mendapatkan mouse baru.
Masalah dengan bagian program
Jika tidak ada alasan untuk kerusakan perangkat keras kemungkinan besar masalah di bagian program. Yaitu, dalam driver. Pertama-tama, jika mouse tiba-tiba menolak, restart komputer. Terkadang itu membantu, tetapi tidak sesering yang saya inginkan.
Klasifikasi masalah utama dari operasi pengemudi dapat sebagai berikut:
- Pengemudi tidak diinstal;
- Pengemudi tidak cocok untuk perangkat Anda;
- Pengemudi sudah ketinggalan zaman;
- Program konflik.
Driver tidak diinstal
Alasannya mungkin tidak jelas, tetapi tidak selalu. Faktanya adalah bahwa tidak semua produsen dimasukkan ke dalam kotak dengan mouse dengan driver. Jika Anda tidak memilikinya, pergi ke situs web resmi tanda mouse dan cari pengemudi di sana. Setelah instalasi, Anda mungkin memiliki program Khusus Untuk mengkonfigurasi mouse (AS, misalnya, di foto). Jalankan dan ikuti instruksi internal.
Untuk memverifikasi apakah driver diinstal pada Windows, pergi ke Device Manager (proses transisi dijelaskan di atas). Ada item "Mouse dan perangkat lain yang menunjukkan". Kurangnya tanda tanya berbicara tentang pekerjaan yang benar Driver. Segera dapat diperbarui seperti yang kami lakukan sebelumnya untuk port USB. Untuk melihat driver yang diinstal pada Linux, masukkan perintah "LSPCI".
By the way, sebagian besar produsen memuat driver dasar ke adaptor atau output USB, sehingga Anda tidak perlu khawatir tentang hal itu. Dalam konteks ini, ini lebih mungkin tentang driver program khusus.
Tidak cocok untuk perangkat Anda
Jika Anda mengunduh driver sendiri, kemungkinan dia tidak cocok dengan perangkat Anda. Dalam hal ini, lebih baik menghapusnya. Jika mouse tidak berfungsi dengan driver, silakan hubungi layanan dukungan di situs web pabrikan. Di sana Anda akan membantu Anda memilih perangkat lunak yang diinginkan.
Kemungkinan versi driver untuk mouse Anda tidak kompatibel dengan sistem operasi tertentu. Misalnya, program lama tidak didukung pada Windows 10, atau tidak semua produsen membuat driver untuk OS seperti Linux. Anda dapat mempelajari tentang kompatibilitas di situs web pabrikan atau pada kotak dengan mouse. Dalam hal ini, hanya instalasi ulang yang akan membantu sistem operasi atau penggantian mouse. Ingatlah bahwa Anda dapat mengembalikan barang ke toko sebelum kedaluwarsa 14 hari setelah pembelian.
Video: Menginstal driver melalui manajer perangkat
Pengemudi sudah usang
Tidak mungkin, itu versi lama Pengemudi tiba-tiba berhenti bekerja, tetapi masih mungkin. Temukan saja pembaruan di situs web pabrikan atau instal ulang driver.
Program konflik
Masalah ini cukup sering penyebabnya pekerjaan yang salah Banyak program. Esensinya adalah bahwa beberapa aplikasi dapat masuk ke dalam "konflik" - untuk saling mengganggu untuk melakukan kode mereka. Munculnya konflik paling sering disebabkan oleh kesamaan dua program. Misalnya, jika Anda menginstal perangkat lunak tambahan untuk mengontrol atau mengkonfigurasi mouse, itu dapat bertentangan dengan driver utama. Akibatnya, mouse berhenti bekerja sama sekali.
Pada Windows, Anda dapat dengan mudah menentukan apakah tempat itu memiliki konflik. Untuk melakukan ini, restart komputer di mode aman. Sekarang klik "Mulai" dan atur kursor ke string "Temukan Program dan File". Masukkan "msconfig" dan tekan enter.
Pada tab "Layanan", letakkan tanda centang pada kata-kata "tidak menampilkan layanan Microsoft". Sekarang hapus kotak centang dari semua layanan di jendela utama. Nyalakan ulang komputernya. Jika masalahnya benar-benar dalam konflik program, mouse Anda akan bekerja dalam mode ini. Kembali ke "msconfig" dan mengembalikan semua tanda.
Mengetahui bahwa masalah dalam konflik program, Anda perlu mencoba menghapus aplikasi yang baru saja Anda instal. Jika Anda ingat, pada titik mana mouse berhenti bekerja, tidak akan ada masalah sama sekali.
Video: Cara menentukan apa yang hilang dalam perangkat lunak
Masalah lain.
Jika tidak ada yang dibantu di atas, kemungkinan mouse Anda terkontaminasi. Jika Anda menggunakannya untuk waktu yang lama, ambil pusat servis. Tidak disarankan untuk membongkar mouse sendiri, karena sebagian besar model terakhir tidak memiliki sekrup atau pengencang yang jelas.
Perlu dicatat bahwa jika Anda telah membeli mouse baru-baru ini, Anda tidak perlu mencoba memperbaikinya sendiri. Anda hanya dapat memperburuk situasi. Sementara garansi berlaku untuk itu, Anda memiliki hak untuk menuntut produsen bantuan. Selain itu, karya master dengan mouse biasanya tidak mahal. Jadi, jika ada keraguan, lebih baik hubungi pusat layanan.
Mouse komputer - perangkat yang akurat. Pekerjaannya langsung tergantung pada parameter yang bervariasi, termasuk dari keakuratan penggunaan. Setiap kerusakan mekanis sering menyebabkan kerusakan, jadi berhati-hatilah.
Perhatikan bahwa paling sering masalah dalam mouse terkait dengan bagian program. Memeriksa sistem untuk virus, serta pembersihan periodik dari "sampah" yang tidak perlu dapat membantu menghindari kesalahan tidak hanya di mouse, tetapi juga seluruh komputer.
Menginstal Windows 7 adalah sederhana dan debugged, tetapi bukan proses yang sempurna. Oleh karena itu, mungkin ada situasi di mana wizard instalasi hanya melihat perangkat komputer tertentu tanpa memberi pengguna untuk menyelesaikan prosedur mulai secara normal. Dan jika Anda memiliki kesulitan seperti itu - biasakan diri Anda dengan konten.
Instalasi Windows 7 tidak melihat mouse dan keyboard USB (memecahkan masalah pengaturan BIOS)
Jika instalasi Windows 7 tidak melihat mouse atau perangkat input lain, hal pertama yang harus dilakukan adalah memeriksanya Port USB.di mana ini dimasukkan periferal.
Port biru (USB. 3.0) dapat jangan mendukung Tuan, dan karena itu setidaknya mengikuti selama waktu instalasi untuk mengatur ulang peralatan di port abu-abu (USB. 2.0
).
Dalam kebanyakan kasus, masalahnya akan diselesaikan. Jika tidak, lakukan hal berikut secara berurutan tindakan B.BIOS. (selanjutnya disebut sebagai artikel, tindakan ini akan dicat dengan langkah demi langkah):
- Nonaktifkan(SAYA.ntel.) "XHCI. Mode. » Di tab « Maju » ;
- Coba nilai lain dari titik ini "Dukungan Warisan USB" ;
- Atur ulang BIOS.
Periksa pengoperasian mouse dan keyboard setelah setiap langkah, mulai dari yang pertama. Pertama, Anda harus pergi ke BIOS. Baca lebih lanjut, Cara Masuk BIOS. pada berbagai perangkat (komputer stasioner Atau pada berbagai merek laptop) Anda dapat melihat dalam artikel ini: Cara memasuki BIOS.Mulai ulang komputer dan logo logo Anda masuk « Mendirikan. Tidak bisa. » Dengan menekan tombol F.1 (F.2, F.12, Menghapus. - Tergantung pada BIOS). Sekarang melanjutkan:
Aksi 1 - Matikan (Intel) Mode XHCI
Opsi ini dapat Anda temukan di tab « Maju » di menu BIOS..
- Pergi ke B. « Maju » , dengan menavigasi arroder pada keyboard;
- Ubah rezim pada « Dengan disabilitas. » pada saat itu « xHCI. Mode. » ;
 Gambar 1. Instal mode dinonaktifkan untuk mode XHCI.
Gambar 1. Instal mode dinonaktifkan untuk mode XHCI.- Menyimpan pengaturan dengan pergi ke tab « KELUAR » dan memilih " KELUAR Penghematan. Perubahan »;
- Kami memeriksa mouse dan keyboard, mengulangi upaya untuk menginstal OS.
- Garis « xHCI. Mode. » tidak hadir;
- Performing Item. « Tindakan 1.» tidak memberikan hasilnya.
Langkah 2 - Beralih Mode Dukungan Warisan USB
Tidak seperti yang dijelaskan di atas, opsi «
Dukungan USB Legacy »
Terjangkau untuk diedit pada mayoritas sistem absolut.
Ini juga dominan di tab. «
Maju »
. Kita perlu mengubah mode fungsi ini ke sebaliknya ( "Diaktifkan" pada «
Dengan disabilitas "
atau sebaliknya).
 Gambar 2. Ubah nilai dukungan warisan USB.
Gambar 2. Ubah nilai dukungan warisan USB.
Jangan lupa menyimpan perubahandi tab «
KELUAR
»
Dengan memilih opsi " KELUAR
Penghematan.
Perubahan
"Komputer akan restart secara otomatis.
Periksa perangkat kami dengan menjalankan instalasi Windows lagi. Jika periferal masih tidak berfungsi, Anda harus mencoba setel ulang pengaturan motherboard.
Tindakan 3 - Reset BIOS (jika tindakan sebelumnya tidak membantu)
Untuk mengembalikan BIOS ke pengaturan "pabrik", Anda perlu:
- Pergi ke tab « KELUAR » (biasanya mengikuti setelah Boot.);
- Pilih item " Beban. Mendirikan. Optimal) Default. »→ Konfirmasikan tindakan dengan menekan" Iya " Komputer akan reboot.
Memecahkan masalah saat menggunakan keyboard dan mouse PS / 2
Kegagalan dalam perangkat ini terjadi cukup jarang dan terutama terkait dengan kegagalan BIOS dan perangkat keras. Sebelum melakukan tindakan berikut sebelumlepaskan daya komputer. Tindakan pencegahan seperti itu terkait dengan fakta bahwa port PS./2 Sangat disarankan untuk menyentuh dengan sistem kerja. Jika Anda menggunakan standar PS./2 Perifer, mengikuti:
- Periksa dan bersihkan port konektor / keyboard dan mouse dari dari berbagai jenis polusi;
- Coba peralatan USB serupa;
- Ubah konektor mouse dan keyboard di beberapa tempat;
- Menyegarkan BIOS ibu. Papan untuk versi terbaru.
Komputer tidak melihat boot flash drive dan / atau perangkat USB lainnya saat menginstal Windows 7
Solusi masalah seperti itu dalam banyak kasus sudah cukup. Dan sebelum mulai mempelajari bab ini, Anda harus mengikuti langkah-langkah ini: Jika menginstalkanWindows. tidak melihatUSB. Perangkat sama sekali, lihat. Ini berisi beberapa tindakan umum yang menentukan kegagalan yang paling umum.
Wizard Instalasi Windows 7 melihat hard disk (SSD) atau meminta driver
Sebelum memulai tindakan yang mempengaruhi bagian program, Anda perlu memastikan bahwa drive dan kebenaran pengaturan komputer dilakukan. Catatan. Lanjut tindakan relevan untukSSD.. Jika di jendela pemilihan disk untuk instalasi tidak hadir "Winchester" yang diinginkan (hard disk), coba dulu:
- Memeriksaloop dan lampiran HDD / SSD;
- Nonaktifkandrive ekstra, hanya menyisakan satu tempat instalasi OS akan dilakukan;
- Beralihmode « SATA. Mode. » dari « AHCI. » pada « Ide » (ada yang tersedia);
- Mematikan komputer;
- Masuk BIOS (atau « Mendirikan. Tidak bisa. » ) dengan mengklik tombol F.1 (F2, F12, hapus) Segera setelah menyalakan komputer di panggung ketika logo pabrikan motherboard Anda ditampilkan di layar;
- Mengendarai panah, temukan item item « Mengkonfigurasi. SATA. sebagai » atau « SATA. Konfigurasi. / Mode. » (tergantung pada BIOS Anda);
- Ubah Mode « AHCI. » pada « Ide » atau « SERANGAN » ;
 Gambar 3. Masukkan nilai IDE untuk konfigurasi SATA sebagai string.
Gambar 3. Masukkan nilai IDE untuk konfigurasi SATA sebagai string.- Simpan Pengaturan memilih item « KELUAR Penghematan. Perubahan » Di tab « KELUAR » . Komputer akan di-boot ulang dengan konfigurasi yang dimodifikasi.
- Instalasi OS masih tidak melihat HDD atau SSD Anda;
- Mode « SATA. Mode. » telah dipakai « Ide » .
Instalasi manual dari hard disk atau driver SSD
Kembali ke bab ini direkomendasikan setelah pengabdian penuh dengan yang sebelumnya. Ini akan membantu mengecualikan tindakan berlebihan.Dalam kebanyakan kasus, gambar instalasi sudah berisi perangkat lunak untuk berbagai pengontrol drive (driver SATA). Namun, jika model papan komputer / laptop Anda cukup segar (atau, sebaliknya, lama), driver bisa hilang begitu saja.
Karena itu, kita perlu secara mandiri "menunjukkan" pada tahap pilihan disc system.. Instruksi berikut akan menjelaskan proses ini. Mulailah.
Langkah 1 - Cari perangkat lunak yang diperlukan.
Unduh driver dari produsen laptop atau motherboard Anda. Pertama-tama, fokus pada file, termasuk satu atau lebih contoh kata: Infus,
SATA.,
SERANGAN,
Rst..
Langkah 2 - Membongkar dan mengatur ulang ke operator dengan sistem operasi.
Unzip file yang diunduh ke dalam folder terpisah → Salin ke tempat mana saja pada flash drive instalasi.
catatanapa yang kita butuhkan driver tidak mengandungdieksekusi ". EXE »File. Hanya cocok membongkar(Driver seperti itu biasanya termasuk folder: aMD.,
x.64
juga banyak .
infus file).
Langkah 3 - Tentukan perangkat lunak yang diinginkan di jendela pemilihan disk.
Masukkan usb flash drive ke komputer → kami mencapai tahap memilih disk untuk instalasi. Di sini Anda perlu menemukan tombol (atau "Gambaran"
) Dan klik itu.
Konduktor akan terbuka di mana Anda ingin menentukan driver yang diperlukan. .
 Gambar 4. Pilih folder yang diinginkan dengan driver.
Gambar 4. Pilih folder yang diinginkan dengan driver.
Hard disk (SSD) akan ditemukan jika driver yang sesuai dipilih. Sekarang Anda dapat melanjutkan proses dengan memilih Disc ssd..
Driver diatur, drive ditampilkan. Namun, master tidak melihat atau tidak memungkinkan Anda untuk memilih bagian yang diinginkan
Dalam hal ini, coba hapus Markup.HDD / SSD langsung di jendela pilihan disk. Perhatian! Tindakan berikut mengarah pada memformat drive dan, oleh karena itu, untuk menyelesaikan kehilangan data. Pastikan semuanya milikmu file penting Disimpan pada disk terpisah.Untuk ini yang Anda butuhkan:
- tekan tombolnya "Disc Setup" di disk pilih;
- "Menghapus"
Semua bagian yang ada untuk mulai menginstal ruang yang luar biasa
- Periksa integritas gambar OS pada disk instalasi;
- Bakar kembali gambar ke disk lain dengan kecepatan minimum;
- Menggunakan flash drive.(Lebih disukai USB versi 2.0) alih-alih CD;
- Pastikan kapasitas kerja drive: Periksa koneksi, kontak catu daya, kinerja motor dan drive.
Tindakan di atas akan membantu menyelesaikan masalah Anda. Jika tidak resetBIOS. Dan coba yang lain / perakitan OS.Juga dalam kasus yang sangat jarang dapat membantu menginstal ulang driver untuk DVD Drive.. Informasi terperinci dapat ditemukan di bab "", dan driver untuk drive - di situs web pabrikan.
Kesimpulan
Jika tidak ada metode yang tercantum yang membantu, cobalah mencari masalah dalam komponen komputer (secara independen atau menggunakan bantuan seorang spesialis).
Oh, komputer ini selalu keluar dari apa yang harus dilakukan. Pada saat, ketika alih-alih internet ada BBS (sistem papan buletin), mengganti obrolan saat ini, jejaring sosial dan mutasi file, saya mengatakan bahwa komputer dapat memberikan semua waktu yang Anda miliki. Dan sekarang, dengan dominasi Internet yang tersebar luas, topik ini bahkan lebih relevan. Dan masih mengejutkan bagaimana beberapa hal yang tampaknya mendasar, jika Anda menelepon komputer untuk membantu, jangan ambil di semua waktu dasar. Itu adalah biaya tambahan. Dan dongeng di depan.
Mari kita mulai dari jauh. Seperti yang Anda ketahui, komputer tanpa perangkat input, seperti keyboard dan mouse, mungkin touchscreen (dan beberapa juga joystick) adalah sepotong besi sederhana yang berdengung dan mengkonsumsi listrik. Saya sampai pada saya komputer bahwa perlu untuk melihat dan menghidupkan kembali dengan sembelit, setelah virus datang ke sana. Saya mengeluarkan monitor cadangan dari rak, menghubungkan keyboard cadangan, mouse cadangan USB (ini penting), dihidupkan, naik pengaturan BIOS. (Sistem I / O dasar), mengunduh Windows dan Owl, mouse dimatikan. Baru saja bekerja di BIOS, pointer berlari hidup begitu, dan setelah boot Windows tidak berfungsi. Apa apaan?
Kita tahu bahwa setidaknya ada dua jenis umum tikus (komputer), berbeda dalam konektor konektor. Ini PS / 2 dan USB. Jika opsi pertama digunakan terutama pada komputer stasioner, yang kedua dapat digunakan di mana-mana, bahkan terhubung ke smartphone modern. Dan apa yang penting tentang, konektor USB dapat dihidupkan dan dimatikan dalam mode panas, I.E. Dengan komputer diaktifkan, tetapi jika Anda memiliki konektor PS / 2, lebih baik tidak mengambil risiko, karena bisa membakar. Lebih baik mematikan komputer, dan kemudian menghubungkan dan menonaktifkan detailnya. Di komputer lama ada dua koneksi PS / 2 secara berbeda dalam warna. Hijau - untuk mouse dan ungu untuk keyboard. Sekarang hanya bisa satu, atau bahkan tidak ada.
Ayo kembali ke komputer saya. Gejalanya adalah sebagai berikut: mouse benar-benar bagus, berfungsi sampai sistem operasi tidak bisa boot, sepanjang waktu bekerja di komputer lain, I.E. Bisnis di Windows. Port USB juga berfungsi, Anda akan menghubungkan keyboard atau flash drive ke sana, maka semuanya baik-baik saja. Mouse USB lain juga tidak berfungsi. Tetapi mouse PS / 2 berfungsi dengan baik. Ketika terhubung ke konektor USB lain, sistem menulis bahwa perangkat ditemukan, driver diinstal, driver berhasil diinstal dengan sukses, tetapi mouse juga tidak berfungsi.
Kami melihat perangkat melalui Device Manager. Di dalamnya, kami tertarik pada tikus dan perangkat lain yang menunjukkan. Jika di tab kita tidak melihat mouse kita, maka masalah dengan driver *. Dan satu masalah lagi adalah bahwa tikus USB begitu standar sehingga driver khusus tidak diperlukan dan sudah ada dalam daftar standar. Kami menghubungkan mouse, kami melihat bahwa sesuatu yang baru muncul di bagian ini Perangkat HID., oleh karena itu mouse dikenali bukan sebagai mouse, tetapi sebagai sesuatu yang lain. Pada saat yang sama, sama sekali sama di mana port USB menghidupkan mouse. Itu tidak akan bekerja. Untuk memperbaiki situasi, Anda harus mengubah driver secara manual pada perangkat HID. Dari menu konteks perangkat HID untuk memilih Perbarui driver-\u003e Cari dan instal driver secara manual-\u003e Pilih dari driver yang diinstal -\u003e HID mouse yang kompatibel
Setelah itu, mouse USB muncul di daftar mouse dan mulai bekerja. Bahkan setelah memutuskan dan mem-boot ulang komputer.
* Driver adalah program yang memungkinkan Anda untuk secara langsung mengontrol perangkat dalam sistem operasi. Karena sistem operasi tidak tahu tentang semua variasi perangkat, ini untuk pekerjaan penuh, perangkat yang memproduksi driver yang menjadi lapisan menengah antara perangkat dan sistem operasi. Jika perangkat standar, driver khusus tidak diperlukan, sudah termasuk dalam sistem operasi.
Tikus modern akurat dan tahan lama. Namun demikian, suatu hari komputer mungkin tidak menanggapi pergerakan mouse.
Komputer tidak melihat mouse: penyebab dan metode pemecahan masalah
Port USB yang rusak
Penyebab yang tidak masuk akal dari port USB mirip dengan semua PC yang beroperasi di Windows.

Untuk komputer Tindakan Apple Mac lebih sederhana.
- Pastikan port USB berfungsi. Masukkan mouse kerja atau flash drive ke soket USB. Pejuang flash drive - itu berarti bahwa port USB berfungsi, tidak - itu rusak. Jika port USB berfungsi, lakukan hal berikut.
- Periksa sistem macOS untuk virus. Mencari masalah perangkat lunak, instal ulang MACOS, periksa PC ke virus.
- Instal ulang driver USB untuk MacOS. PC Apple harus melampirkan driver chipset. Anda dapat menemukannya di Apple.com.
- Jika terjadi kesalahan port USB, hubungi Pusat Layanan Apple - tidak seperti komputer lain, Mac PC cukup kompleks dalam pembongkaran, lebih baik tidak berisiko. Mungkin tidak hanya port USB yang rusak, tetapi juga sebagian besar ke selatan Papan komputer utama.
- Jika port USB ternyata bukan mouse itu sendiri tidak berfungsi. Periksa mouse apel baru atau serupa.
Kabel Misteri rusak
Lingkari dua atau lebih kabel kabel, pecahkan salah satu kabel. Antarmuka USB sangat diatur bahwa kelima "hidup" - "+", "-", "data +" dan "data-" dan perisai - tidak boleh dilanggar. Rincian salah satu kabel ini dijamin akan disabilitas tidak hanya mouse, tetapi secara umum perangkat apa pun. Itu terjadi karena kurangnya penggantian, kabel yang rusak membutuhkan mouse baru.
Mouse rusak
Mouse dari sampel lama, tersebar luas pada tahun 90-an dan paruh pertama tahun 2000-an, adalah optik-mekanis: di dalamnya, di samping cahaya dan fotosel, pengontrol dan pembaca, ada drive mekanis - bola, rol, dan breaker celah. Sekarang tikus seperti itu menjadi langka - mereka menjadi murni optik.
 Jadi mouse yang dibongkar terlihat seperti
Jadi mouse yang dibongkar terlihat seperti
Selain kabel yang rusak, kesalahan mouse mungkin sebagai berikut:
- papan utama tidak berfungsi (pengontrol, pembaca, cahaya dan sel foto);
- lensa kotor atau tergores (jarang, tetapi terjadi);
- unit kontrol yang salah rusak;
- tombol-tombolnya rusak (pointer mouse bergerak di layar, tetapi perintah dari tombol dan roda - di atasnya juga ada tombol ketiga - jangan lulus).
Pada tikus nirkabel, makanan dilakukan dari satu atau dua baterai atau baterai yang dapat diganti. Salah di sini juga bisa:
- kontak penjepit (jika berkualitas rendah - dapat teroksidasi atau karat);
- kabel pakan;
- modul nirkabel yang memberikan komunikasi dengan perangkat USB (dapat kadang-kadang kurang dari flash drive);
- baterai (overdue - ganti mereka) atau baterai (habis, Anda perlu mengisi daya mereka).
Saat kerusakan dan pengontrol, mouse secara jelas diganti.
Masalah dengan pekerjaan mouse di tingkat program
Ikhtisar masalah driver
Ketidakcocokan driver chipset setelah mengganti versi Windows ke yang lebih baru (atau, sebaliknya, lama) dapat membawa kegagalan kontrol mouse. Karena driver mouse / touchpad / sensor biasanya merupakan bagian dari semua sistem operasi modern, kecuali MS-DOS, alasan utama Kegagalan mouse dianggap cacat driver USB: Komponen ini adalah "Universal Serial USB Serial Ban Controller" dan "Root USB Hub". Lihat dalam versi jaringan driver chipset yang cocok untuk versi sistem operasi yang saat ini Anda gunakan. Namun, di Windows 8 / 8.1 / 10 versi, semua driver chipset utama sudah merupakan komponen sistem - mereka belum tentu dipasang secara terpisah.
Untuk komputer Apple. (Misalnya, macbook) driver mouse dan touchpad juga termasuk dalam MacOS - ketika memperbarui versi MacOS, katakanlah, dengan yosemite atau el capitan pada Sierra, masalah mouse mengkhawatirkan mungkin kurangnya kinerja komputer dalam versi terbaru dari MacOS. Tapi mouse mouse mouse nirkabel memerlukan pengaturan terpisah - Anda memerlukan driver Bluetooth untuk MacOS.
Jadi, pada netbook Acer direkomendasikan untuk bekerja dengan Windows 7, instalasi Windows 8/8.1/10 Ada masalah dengan peralatan netbook - versi driver chipset untuk Windows 7 tidak cocok: sensor berhenti bekerja (pointer mouse tidak bereaksi), koneksi jaringan nirkabel menghilang, dan sebagainya. Itu Output terbaik adalah mengabaikan driver usang ini - setelah penghapusan dan restart perangkat Windows yang hilang telah berfungsi dengan baik lagi.
Semua ini menunjukkan bahwa di versi terbaru. Sistem operasi, baik Windows atau Mac, pengembang cangkang grafis memperhitungkan dan mendukung hampir semua blok fungsional dan node PC pada tingkat pemrograman. Untuk melakukan ini, Anda memerlukan pembaruan tepat waktu.
Pelabuhan USB Diagnostik pada PC dengan Windows
Untuk mengatur ulang pengontrol USB yang tersedia pada PC atau laptop Windows, buat yang berikut ini.

Jika reset dan registrasi ulang pengontrol USB setelah me-restart Windows tidak memberikan apa-apa, maka masalahnya ada di yang lain, misalnya, dalam pengaturan USB.
Diagnostik Port USB di Mac
Pada komputer Mac untuk mengembalikan kontrol port USB - dan dengan mereka dan kontrol mouse, jatuhkan parameter SMC (System Controller). Untuk model yang berbeda. Metode reset PC PC berbeda.
Di MacBook dengan baterai yang tidak dapat dilepas, ikuti langkah-langkah ini.
- Matikan PC.
- Hubungkan adaptor daya Magsafe atau USB-C ke catu daya dan PC.
- Tekan kombinasi tombol keyboard: Shift + Control + Option dan tombol power.
- Lepaskan semua tombol dan tombol daya.
- Nyalakan PC.
Pada laptop Mac dengan baterai yang dapat dilepas melakukan hal berikut.
- Matikan PC, lepaskan magsafe adapter dari PC, lepaskan baterai.
- Pegang kekuatan selama beberapa detik.
- Hubungkan baterai dan Adaptor Magsafe dan nyalakan PC.
Di Mac Pro, Imac dan Mac Mini
- Matikan PC.
- Lepaskan koneksi kabel listrik, tunggu 15 detik, pasang kembali kabelnya.
- Tunggu 5 detik lagi dan nyalakan PC.
Diagnostik Mouse Nirkabel di Mac Computer
Mouse Bluetooth tersebar luas. Sebagai contoh, mouse bermerek Apple adalah mouse ajaib. Anda juga membutuhkan mouse USB lain. Untuk pengujian Bluetooth, lakukan hal berikut.

Setelah menghubungkan kembali, mouse magic harus menghasilkan lagi. Saat mengulangi masalah, perangkat Bluetooth bekerja dengan tidak benar. Instal ulang driver Bluetooth. Jika tidak ada yang membantu, bahkan "bersih" instalasi MACOS dimungkinkan, modul Bluetooth atau mouse mouse mouse itu sendiri salah. Konsultasikan untuk menyelesaikan kesulitan di Apple SC.
Pengaturan USB yang salah di Windows
Pematian otomatis port USB adalah salah satu langkah pelindung dari kelebihan listrik untuk memberi daya pada komputer dan dari kelebihan panas berlebih. B. Tidak Digunakan B. saat ini Port menangguhkan pekerjaan mereka. Lepaskan koneksi ini di pengaturan daya Windows.
Meskipun pengontrol USB modern melayani daya dan kontrol sinyal ke antarmuka segera, segera setelah perangkat apa pun terhubung, port mungkin tidak menanggapi tepat waktu untuk menghubungkan mouse. Dari kegagalan dalam pekerjaan USB, baik Linux maupun Windows maupun MacOS diasuransikan sama sekali.
Verifikasi Pengontrol USB di Linux
Sistem operasi Linux juga memungkinkan Anda untuk mengelola port USB pada PC. Versi yang berbeda dari USB Interront didukung, termasuk 2.0. Misalnya, ambil shell grafis Linux Gnome Ubuntu.

Perintah LSPCI yang dimasukkan di terminal Linux memungkinkan Anda untuk menampilkan perangkat USB. Misalnya, kami mengambil tiga pengontrol USB yang diinstal pada PC yang menjalankan Linux
: ~: # LSPCI grep -i usb
00: 03.0 USB Controller: Silicon Integrated Systems USB 1.1 Controller (REV 0F)
00: 03.1 USB Controller: Silicon Integrated Systems USB 1.1 Controller (REV 0F)
00: 03.3 USB Controller: Silicon Integrated Systems USB 2.0 Controller
Sekarang masukkan perintah LSMOD. Ini akan dirilis, misalnya, ini:
: ~: # LSMOD | EGREP 'USB | HCI | HID | MOUSE | Modul'
Ukuran modul yang digunakan oleh
hID_MICROSOFT 3232 0 USBHID 32992 0
hID_MICROSOFT, USB.
hID OHCI_HCD 24332 0
sSB 38464 1 OHCI_HCD
eHCI_HCD 34152 0.
Pastikan untuk memeriksa apakah mouse Anda berada di antara perangkat yang terhubung.
Kerusakan perangkat lunak USB lainnya pada PC mana pun
Melanggar port USB dapat apa saja - dari salah driver yang diinstal Sebelum virus yang menjalankan salinan proses sistem yang tidak perlu dan kinerja komputer kelebihan beban. Salah satu yang paling terlindungi dari ancaman Internet dari sistem operasi adalah MacOS.
Masalah dengan mouse di tablet
Jendela modern dan tablet basis data Android juga mendukung pengoperasian mouse Bluetooth atau melalui adaptor USB-MicroUSB OTG, dimana mouse klasik dengan kabel USB dapat dihubungkan, dan modul dari mouse nirkabel. Lagi pula, pada layar besar, 10 inci, menggunakan mouse bersama dengan keyboard saat menginstal tablet pada dudukan khusus sudah relevan.
Untuk tablet Windows, ikuti langkah-langkah yang sama seperti pada PC atau laptop Windows.
Pada tablet Android di versi sekarang Sistem operasi Android harus pustaka sistem yang mendukung kontrol tablet dari mouse. Jika pointer (atau marker) tidak muncul pada tampilan dan tidak ada tanda-tanda mengendalikan tablet dengan mouse tidak - mungkin Anda memerlukan flashing sistem Android. Dari versi resmi ke "Kustom" dengan penggantian inti Android atau menginstal aplikasi khusus untuk mengelola tablet dengan mouse.
Adapun kinerja port microUSB - tidak perlu dilakukan tanpa memeriksa. Pertama, periksa adaptor OTG itu sendiri - diinginkan untuk setidaknya dua adaptor kerja. Jika kecurigaan masih jatuh pada port microUSB - pasang keyboard alih-alih mouse (Anda dapat nirkabel), modem 3G / 4G, flash drive, printer atau sesuatu seperti. Coba sambungkan dua atau tiga perangkat segera melalui konsentrator USB dengan daya eksternal. Anda hampir tidak memperhatikan bahwa port microUSB rusak. Dalam hal ini, Anda tidak dapat melakukannya tanpa pusat layanan "mobile" atau komputer.
Video: Cara Memperbaiki Port USB pada Laptop
Cari tahu mengapa mouse tidak berfungsi - tugas intelijen, yang, bagaimanapun, untuk menyelesaikan Anda sendiri, menghubungi spesialis hanya jika terjadi kebutuhan ekstrem. Kamu akan berhasil!
Mouse komputer adalah perangkat integral dalam sistem. Beberapa memiliki kasus seperti itu ketika mouse mulai bekerja dengan buruk, atau menolak sama sekali, dan di Windows hal ini sangat diperlukan. Saya pikir banyak yang bertanya-tanya apakah mungkin untuk memperbaiki mouse, atau sekadar memperbaiki masalah dalam sistem karena itu tidak berhasil? Tentu saja Anda bisa, dan sekarang kami akan mencoba menyelesaikan masalah ini.
Jika mouse tidak merespons sama sekali untuk tindakan apa pun, banyak yang segera berjalan ke toko untuk yang baru, meskipun sisanya memutuskan masalah ini secara independen, yang mengarah ke layanan manipulator jangka panjang.
Banyak dari Anda mungkin tahu bahwa ada beberapa jenis koneksi manipulator ke komputer atau laptop - PS / 2, USB, Bluetooth dan Wi-Fi. Dengan demikian, dua yang pertama adalah manipulator kabel, dan dua nirkabel kedua. Setiap orang mungkin memiliki kerusakan sendiri.
Rekomendasi untuk pemecahan masalah untuk semua manipulator
Bagaimana jika mouse masih berfungsi, tetapi tidak stabil, misalnya, mati, dan kemudian nyalakan kembali?
Ketika dihubungkan oleh manipulator USB, Anda harus mengambil yang lain uSB Wire.. Jika komputer Anda telah diinstal pada komputer Anda untuk waktu yang sangat lama dan tidak diperbarui, itu dapat menyebabkan karya manipulator yang tidak stabil, juga dimungkinkan bahwa beberapa manipulator lain telah terhubung ke komputer, sebagai hasilnya, a Konflik telah konflik antara pengemudi.
Coba sambungkan mouse ke konektor di komputer lain dan jika semuanya berfungsi dengan baik, maka masalahnya ada di pengontrol USB.
Anda dapat mencoba menggunakan keyboard mengatur ulang driver mouse, untuk ini Anda tekan kombinasi Win + R dan masukkan perintah mmc devmgmt.msc. .

Kami menekan dispatcher perangkat. Sekarang Anda perlu menekan tombol Tab.sehingga Anda dapat bergerak dengan panah. Panah daun ke titik "Tikus dan perangkat penunjuk lainnya"Untuk mengungkapkan daftar, tekan panah ke kanan.
Pindah ke perangkat yang diinginkan dan tekan Enter, jendela akan terbuka, di mana Anda perlu memegang Ctrl dan Shift Keys, dan kemudian tekan tombol Tab untuk pindah ke tab "Sopir"Setelah itu, cukup tekan tombol "Tab" dan pindah ke tombol "Menghapus". Klik Enter dan konfirmasikan tindakan.

Nyalakan kembali komputer atau laptop Anda, lalu masukkan kembali mouse, pengemudi harus membangun kembali dan, ada kemungkinan bahwa semuanya akan berfungsi.
Bagaimana jika manipulator kursor tidak berdiri diam?
Ini bukan masalah yang sulit, mungkin sensor tersumbat oleh lumpur, debu, sesuatu yang macet dan tidak membiarkan kursor biasanya membawa ke objek. Saya menyarankan Anda untuk sepenuhnya menyeka mouse, dimulai dengan sensor.
Masalah selanjutnya adalah bahwa tombol manipulator ketika menekan hampir tidak bereaksi, apa yang harus dilakukan?
Di sini masalahnya sudah dikaitkan dengan mouse itu sendiri, yaitu, pada tingkat perangkat keras. Mungkin saja karena sejumlah besar menekan tombol atau tombol yang ditolak, atau Anda telah menekan begitu banyak sehingga mereka gagal dalam kesalahan Anda. Ada opsi yang masuk ke dalam dan tidak memberikan tombol untuk berfungsi secara normal, Anda harus membongkar mouse dan melihat. Jika kotoran tidak terdeteksi, maka, kemungkinan besar, Anda perlu mengganti mikrokopon, yang memerlukan pengetahuan yang relevan.

Beberapa masalah individu untuk manipulator
Jika Anda memiliki manipulator kabel, maka sering kali menyebabkan kegagalan terkait dengan kawat yang ketakutan atau sobek. Periksa kabel dengan hati-hati untuk kerusakan.
Bagaimana jika mouse nirkabel tidak berfungsi? Jika jenis manipulator ini beroperasi pada baterai, ada kemungkinan bahwa mereka duduk. Ganti mereka. Jika masalahnya tidak terhubung dengan daya, Anda harus mencari masalah sendiri. Beberapa jenis masalah yang dijelaskan di atas dapat mendekati kedua manipulator nirkabel.
![]()
Minus perangkat yang menunjukkan nirkabel juga pada kenyataan bahwa mereka dapat bertentangan dengan frekuensi yang sama dari perangkat lain, itu bisa apa saja - smartphone, tablet, TV, kulkas, router, dll.
Masalah paling penting bagi tikus komputer - banyak dari mereka tidak tahan benturan, jika Anda menjatuhkan mouse beberapa kali, maka jangan kaget itu jatuh atau bekerja dengan buruk. Tidak setiap pabrikan menggunakan detail berkualitas tinggi untuk membuat manipulator, sehingga Anda peduli dengan berbagai hal.
Artikel ini dapat selesai. Jika Anda memiliki pertanyaan, jangan ragu untuk bertanya kepada mereka.
http: //syt/wp-content/uploads/2016/07/ne-rabotaet-mysh-4.jpg.http: //syt/wp-content/uploads/2016/07/ne-rabotaet-mysh-4-150x150.jpg. 2017-07-22T16: 35: 14 + 00: 00 MASALAH EVILSIN225 mouse nirkabel tidak berfungsi, mouse tidak berfungsi, mouse tidak berfungsi pada laptop, mouse berhenti bekerjaMouse komputer adalah perangkat integral dalam sistem. Beberapa memiliki kasus seperti itu ketika mouse mulai bekerja dengan buruk, atau menolak sama sekali, dan di Windows hal ini sangat diperlukan. Saya pikir banyak bertanya-tanya, dan apakah mungkin untuk memperbaiki mouse, atau cukup memperbaiki masalah dalam sistem karena ia ...Administrator Evilsin225 Andrei Terekhov Tekologi Komputer.Siapa pun yang kecewa ketika mouse komputer berhenti menjawab tim pada saat yang paling tepat. Bagaimanapun, tanpa itu, sangat sulit untuk melakukan manipulasi apa pun - misalnya, bekerja di editor grafis, cepat sesuaikan teks, dll. Dan apa yang harus dilakukan jika tidak ada sensor kontrol di laptop Anda atau rusak? Ternyata, Anda tidak dapat menggunakan komputer sama sekali. Itulah sebabnya perlu untuk mengambil tindakan mendesak untuk menghilangkan masalah di mana laptop tidak melihat mouse.
Deskripsi masalahnya
Bagaimana cara memahami bahwa laptop Anda tidak melihat mouse terhubung dengannya? Untuk melakukan ini, pastikan perangkat diaktifkan dengan benar, dan pada saat pemeriksaan Anda untuk kinerja tidak terjadi setiap pembaruan dan instalasi.
Saat terhubung kabel atau mouse tanpa kabel Dan laptop tunggu berikutnya tidak mengeluarkan informasi tentang apa yang terjadi. Biasanya perangkat berada di depan pengguna tentang menghubungkan di sudut kanan bawah.
Bukti lain dari tidak adanya kesehatan mouse komputer - Tidak ada tindakannya. Pastikan itu bagus. Geser mouse ke permukaan meja. Jika tidak ada reaksi pada gerakan di mouse, maka kemungkinan besar Anda berurusan dengan masalah apa pun.
Alasan utama
Seringkali alasan masalahnya adalah dangkal itu sendiri - Baterai dudukAda beberapa alasan utama, sebagai akibatnya mouse tidak dianggap oleh komputer sebagai perangkat yang terhubung:
- Tidak ada kekuatan. Itu terjadi ketika mouse terhubung ke komputer tidak secara langsung, tetapi melalui hub. Ternyata energi tidak hanya pada mouse, tetapi juga untuk elemen lain yang terhubung. Plus, bukan konsentrator yang benar mendistribusikan aliran energi listrik.
- Pengontrol dari port USB bisa gagal. Ini paling sering terjadi ketika datang ke model tua mouse.
- Jika mouse bekerja dari baterai, periksa apakah mereka telah dibebankan.
- Crowding a loop di controller.
- Konektor cacat untuk USB baik di komputer dan mouse.
- Putusan dalam pengaturan fungsional BIOS, yang memungkinkan untuk mengenali perangkat yang terhubung.
- Kabel sirkuit baik di laptop dan di perumahan mouse.
- Kerusakan mekanis pada mouse.
- Kurangnya driver yang diperlukan untuk bekerja dengan mouse. Ini terutama berlaku untuk model game.
- Pekerjaan kerja yang salah pada Windows.
Penting! Seringkali masalahnya hanya terhubung ke permukaan tempat kerja berlangsung. Tabel Mirror Glossy mempengaruhi pengoperasian sensor mouse, dan sinyal tentang gerakan yang dibuat tidak dikirim ke layar, tetapi seolah-olah "Lifter". Untuk menghilangkan masalah seperti itu di bawah mouse, cukup untuk menempatkan karpet khusus.
Ini dasar, tetapi tidak semua mungkin alasanyang menjelaskan esensi dari masalah yang tidak menyenangkan. Selanjutnya, kami akan menganalisis metode solusi.
Memecahkan masalah tergantung pada jenis mouse
Wired.
 Mulai pemecahan masalah berdiri dari solusi sederhana - Putuskan sambungan mouse kabel dan hubungkan lagi
Mulai pemecahan masalah berdiri dari solusi sederhana - Putuskan sambungan mouse kabel dan hubungkan lagi Mouse ini terhubung ke laptop karena koneksi kabel. Untuk mulai dengan, Anda dapat menggunakan cara "Lama Dedovsky" - cukup lepaskan gadget Anda, lalu nyalakan lagi. Tunggu ketika sistem siap bekerja. Sekarang periksa mouse.
Jika masalah tetap belum terselesaikan, pastikan untuk memeriksa keberadaan driver pada mouse Anda. Beberapa lupa bahwa banyak model perlu menginstal program tambahan, berkat dimana mouse akan berfungsi. Anda dapat mengunduh driver di Internet atau dari disk yang biasanya ada dalam paket.
Jika metode di atas tidak membantu, pergi ke tindakan yang lebih kompleks.
Mendiagnosis port USB:
- Buka menu "Start".
- Buka panel kontrol.
- Buka tab Dispatcher.
- Jalankan tab Windows.
- Klik pada tombol Perbarui Konfigurasi.
- Kemudian mulailah shutdown bertahap dari semua pengontrol terpasang dan bawaan.
- Mengulang kembali. Semua pengaturan Anda harus diperbarui.
Wireless.
 Sebagian besar penyebab kebutaan laptop sehubungan dengan mouse nirkabel terletak pada gangguan Bluetooth
Sebagian besar penyebab kebutaan laptop sehubungan dengan mouse nirkabel terletak pada gangguan Bluetooth Mouse nirkabel adalah perangkat yang berfungsi karena tindakan dua penerima. Salah satunya terletak di mouse, yang lain - sebaliknya, di laptop.
Jika Anda berurusan dengan mouse nirkabel, Anda dapat mengulangi tahap restart. Jika tidak ada hasil, Anda harus melanjutkan untuk mengunduh driver. Ketika masalah tidak diselesaikan dan dengan cara ini, para ahli menyarankan untuk mendiagnosis mouse nirkabel. Prosedur ini dapat dipercaya oleh seorang spesialis, dan dapat dibuat di rumah.
Tujuan utama dari prosedur tersebut adalah untuk menguji komunikasi Bluetooth, karena sebagian besar tikus nirkabel menggunakan metode komunikasi dengan laptop.
- Pergi ke komputer saya.
- Klik pada tombol pencarian.
- Masukkan kata "Bluetooth".
- Buka folder yang ditentukan.
- Sekarang tekan tombol CTRL dan F10 secara bersamaan.
- Jendela perangkat terkait muncul. Di mana-mana Anda mengklik tombol penghapusan.
- Nyalakan kembali mouse dengan menekan tombol shutdown. Sebagai aturan, tombol-tombol ini terletak di bagian bawah gadget.
- Setelah menyalakan, tunggu, ketika mouse Anda muncul di jendela perangkat yang terhubung.
- Tunggu pengunduhan dan pemberitahuan tentang koneksi yang mungkin.
- Memeriksa.
Periksa bahwa hanya baterai bermuatan yang berada di perumahan mouse nirkabel.
Perhatian terpisah layak membayar tikus game. Perangkat ini memerlukan instalasi khusus driver. Hanya menemukan perangkat lunak yang tepat di komputer, mereka akan mulai bekerja. Bahkan jika Anda sudah menginstal driver, Anda mungkin telah mengunduh file atau file yang rusak yang rusak selama instalasi. Untuk tentunya percaya diri dalam kebenaran prosedur, hapus semua driver dan unduh ulang yang baru. Pergi melalui prosedur instalasi, setelah itu Anda me-restart komputer.
Nuansa tergantung pada sistem operasi
 Seiring waktu, semakin banyak model mouse akan dikombinasikan dengan Windows 7
Seiring waktu, semakin banyak model mouse akan dikombinasikan dengan Windows 7 Sistem operasi Windows 7 terkenal karena tidak semua driver dapat diinstal pada komputer Anda. Faktanya adalah bahwa sistem ini cukup tua. "Selusin" yang diganti datang, yang jutaan orang di seluruh planet ini menggunakan kesenangan. Oleh karena itu, tikus modern dijual dengan driver yang hanya cocok untuk Windows 10. Sebagai aturan, kita berbicara tentang model gaming tikus, yang tidak akan pergi ke Windows 7. Oleh karena itu, periksa terlebih dahulu sebelum membeli, untuk pengoperasian seperti apa Sistem peralatan ini dimaksudkan.
 Pada Windows 10 masalah tembus pandang, laptop mouse muncul di mana kurang
Pada Windows 10 masalah tembus pandang, laptop mouse muncul di mana kurang Dalam situasi di mana ia datang untuk menginstal driver pada Windows 10, masalah dengan peralatan laptop itu sendiri sering muncul. Yaitu - versi driver chipset menderita. Ini dimungkinkan jika Anda, sebaliknya, gunakan model mouse yang sudah ketinggalan zaman. Sebagai aturan, ketika menghubungkan mouse kabel atau nirkabel, pusat berhenti bekerja, dan koneksi menghilang. Dalam hal ini, Anda memiliki dua opsi:
- ubah sistem operasi pada laptop Anda hingga ketinggalan jaman;
- ubah gadget ke yang lebih baru.
Tapi, sebagai aturan, masalah seperti itu jarang ditemukan. Terutama produsen tikus berusaha menyesuaikan perangkat mereka ke versi sistem operasi apa pun. Kesulitan dapat terjadi hanya dengan model game atau dari produsen yang tidak dikenal.
Nuansa tergantung pada produsen laptop
 Banyak model laptop memiliki "tikungan" sendiri terkait dengan penyebab tembus pandang mouse
Banyak model laptop memiliki "tikungan" sendiri terkait dengan penyebab tembus pandang mouse Beberapa model laptop memiliki nuansa tertentu untuk memasang mouse. Khususnya - berikut.
Berkenaan dengan Macbucks, paling sering terjadi saat memasang mouse non-original:
- sebagai aturan, kesulitan utama terjadi jika mouse diinstal setelah memperbarui versi MacOS;
- dalam kasus lain, mouse tidak berfungsi, hanya karena tidak memiliki kinerja.
Jika kita berbicara tentang model nirkabel, maka sebelum menghubungkannya diperlukan untuk mengimplementasikan pengaturan terpisah.. Anda perlu mengunduh driver untuk Bluetooth.
Acer.
Laptop Acer tidak terses. Di sini Anda perlu memperhitungkan satu fitur model laptop.
Faktanya adalah bahwa mereka tidak selalu menyimpan driver yang diunduh. Dan, mungkin, setelah reboot pertama dari komputer, pengaturan tidak akan disimpan. Karena itu, jangan takut jika setelah pengalihan lain pada mouse berhenti berakting. Kemungkinan besar, Anda perlu menginstal lagi.
Lenovo.
Lenovo juga menghasilkan model laptop berkualitas tinggi. Tetapi ada masalah di sini. Awalnya, pengaturan komputer menelan biaya mode yang memungkinkan Anda hanya menggunakan touchpad. Untuk menghubungkan mouse, dan yang paling penting - untuk melihatnya, perlu untuk memungkinkan penggunaan. Untuk melakukan ini, klik item menu pengaturan yang sesuai.
Jika Anda tidak menyelesaikan persyaratan ini, bahkan konfigurasi yang kompeten dari driver tidak akan menghemat.
Juga, laptop Lenovo kompatibel dengan semua tikus. Sebagai aturan, mereka bekerja secara efisien dengan merek-merek berikut:
- Lenovo;
- Asus.
Tetapi model-model lain dari tikus, bahkan dengan driver, tidak selalu berakar pada laptop.
Jika Anda memiliki masalah, Anda seharusnya tidak terburu-buru ke spesialis dan memberikan uang besar untuk diagnosis. Untuk berurusan dengan korban Anda dan Anda sendiri. Ini hanya membutuhkan tidak sejumlah besar waktu, serta pengetahuan tentang urutan tindakan. Dalam agregat Anda mungkin akan menemukan masalah dan menghilangkannya.
Sekarang sulit membayangkan bekerja di komputer tanpa mouse. Ini adalah elemen yang sangat diperlukan bahwa, jika Anda kehilangan kinerja, pengguna merasa seperti tanpa tangan. Kami akan menceritakan tentang masalah umum dengan perangkat dan metode eliminasi dalam artikel kami.
Komputer berhenti melihat mouse: Apa yang harus dilakukan
Jika terjadi kerusakan pada pengoperasian mouse, Anda dapat secara mandiri mendeteksi sumbernya. Sebagai aturan, sebagian besar cacat dihilangkan oleh mereka sendiri. Kesalahan dibagi menjadi dua jenis, teknis dan perangkat lunak.
Alasan teknis.:
Kerusakan pada port USB, untuk memeriksa kinerja, menghubungkan mesin apa pun untuk itu (flash carrier, dll.). Konektor dapat disalah secara mekanis (kontak rusak atau hilang), atau skor debu dan lumpur, sehingga tidak melihat mouse kabel. Dalam kasus pertama, akan diperlukan untuk membantu SC, dalam situasi kedua, membersihkan port dari inklusi asing.
Komputer secara simultan menyajikan sejumlah besar perangkat yang terhubung, yang dapat menyebabkan operasi yang tidak stabil. elemen individu. Coba matikan semua perangkat kecuali keyboard dan mouse, restart sistem dan periksa pemulihan fungsional.
Sumber teknis tergantung pada jenis model (kabel atau nirkabel):
Kawat rusak. Anda dapat mendiagnosis masalahnya sendiri: Tarik kawat, dan jika mouse melanjutkan pekerjaan, maka kabel telah gagal. Kemudian temukan tempat istirahat, dan lepaskan cacat dengan solder. Jika tidak, beli model baru akan lebih murah daripada membawa di bengkel.
PENTING. Layanan di SC tidak menjamin operasi perangkat yang panjang dan stabil.
Debit baterai. Untuk memeriksa ini, putar perangkat. Jika LED tidak terbakar, Anda harus mengisi daya atau mengganti baterai. Mouse laser tidak memiliki lampu latar eksternal, dalam hal ini cukup instal elemen untuk mengisi ulang.
Input mouse itu sendiri salah bekerja, diperiksa sebagai port USB. Kegagalan komunikasi. Terkadang terjadi di Bluetooth dan Souses Wi-Fi. Untuk memecahkan masalah, restart komputer.
Masalah perangkat lunak:
 Pengemudi perangkat rusak. Untuk memeriksa, kami menggunakan start-up - panel kontrol - peralatan dan pengelola perangkat - perangkat. Dalam kategori terakhir, buka pengontrol USB dan pastikan tidak ada tanda tanya di sebelah daftar perangkat. Jika mereka, pergi ke situs web pabrikan dan unduh versi program saat ini, instal.
Pengemudi perangkat rusak. Untuk memeriksa, kami menggunakan start-up - panel kontrol - peralatan dan pengelola perangkat - perangkat. Dalam kategori terakhir, buka pengontrol USB dan pastikan tidak ada tanda tanya di sebelah daftar perangkat. Jika mereka, pergi ke situs web pabrikan dan unduh versi program saat ini, instal.
PC terinfeksi virus. Untuk mendiagnosis, pindai komputer dengan aplikasi antivirus dan hapus malware yang terdeteksi. Dalam kasus yang lebih serius, mungkin perlu menginstal ulang sistem.
REFERENSI. Untuk memverifikasi, tidak perlu menggunakan utilitas berbayar, di Internet dalam akses gratis ada versi demo (selama 30 hari) dan analog gratis.
Port USB sementara tidak berfungsi. Dalam hal ini, buka: Control Panel - Power Supply - Pengaturan USB - USB sementara menonaktifkan. Matikan bagian terakhir dan simpan perubahan.
Komputer Anda tidak melihat input USB. Saat memuat sistem, buka BIOS (del atau tombol lain), ikuti path lanjutan (periferal terintegrasi) - konfigurasi USB. Di bagian terakhir, periksa fungsi USB dan item pengontrol USB. Jika mereka dinonaktifkan (dinonaktifkan), aktifkan.
Kegagalan dalam OS, dalam kasus umum dihilangkan dengan mem-boot ulang atau memulihkan sistem.
Komputer tidak melihat mouse baru: Apa yang harus dilakukan
Jika PC tidak mendeteksi mouse ketika mouse tidak mendeteksi, penyebab spesifik dan umum dapat disebabkan.
Kesalahan menghubungkan perangkat. Ini harus diverifikasi terhubung dengan benar ke komputer (USB atau PS / 2), pastikan bahwa keandalan dan kepadatan kontak.
 Kekurangan daya komputer yang terhubung ke catu daya. Masalah ini dapat muncul di PC prefabrikasi, di mana unit ini tidak selalu dapat memastikan operasi yang stabil dari semua elemen yang terhubung. Dalam hal ini, perlu untuk mengganti node nutrisi.
Kekurangan daya komputer yang terhubung ke catu daya. Masalah ini dapat muncul di PC prefabrikasi, di mana unit ini tidak selalu dapat memastikan operasi yang stabil dari semua elemen yang terhubung. Dalam hal ini, perlu untuk mengganti node nutrisi.
Komputer mengoperasikan driver yang sudah usang. Ada dua cara untuk memperbaiki masalah:
Masukkan manajer perangkat (di atas) dan periksa versi aktual. Utilitas, jika ada, menyetujui instalasi mereka.
Jika sistem mengeluarkan pesan itu pembaruan terbaru. Sudah diinstal, unduh disk instalasi (terpasang ke perangkat) dan instal program yang diperlukan. Atau tanpa adanya disk, buka situs produsen mouse, unduh aplikasi yang diperlukan dari itu dan instal.
Pada catatan. Sebagai aturan, paket perangkat lunak yang diperlukan diinstal secara otomatis ketika gadget pertama kali terhubung.
Ketidakcocokan perangkat lunak, menunjukkan inkonsistensi komputer persyaratan sistem Model. Gadget terbaru mungkin tidak didukung ketinggalan zaman sistem Windows (98 dan 2000, masalahnya dapat terjadi dengan Vista dan XP), pertama-tama menyangkut manipulator game.
REFERENSI. Menurut ulasan pengguna, cacat ketidakcocokan sering terjadi pada Windows 10, yang dijelaskan oleh ketidaksempurnaan sistem ini yang membutuhkan penyempurnaan. Dalam hal ini, ada 2 output: Beli mouse baru atau instal sistem yang berbeda.
Konflik dengan pengemudi yang tersedia di PC. Masalahnya terjadi ketika, misalnya, untuk mouse game, satu perangkat lunak sendiri diinstal. Dalam hal ini, Anda perlu menonaktifkan driver utama.
Mengapa kursor hang di satu tempat dan tidak bergerak
 Situasi dapat muncul karena alasan berikut:
Situasi dapat muncul karena alasan berikut:
- Perangkat ini terkontaminasi. Lihat bagian bawah gadget, lepaskan kotoran saat ada dan bersihkan perangkat dengan kain kering.
- Kegagalan perangkat lunak yang mungkin dihilangkan dengan mem-boot ulang sistem.
- Elemen daya droinasi (jika Anda memiliki mouse nirkabel).
- Inklusi yang salah. Beberapa model pada permukaan bawah berisi tombol khusus yang mengaktifkan mode operasi. Saat bekerja dengan Bluetooth, pastikan opsi ini diaktifkan. Untuk model Wi-Fi, masukkan router dan nomor protokol khusus.
Untuk mempertahankan mouse dalam kondisi kerja, Anda harus mengikuti rekomendasi berikut:
- hindari kontaminasi perangkat dan ketika mereka muncul segera hapus,
- periksa integritas dan efisiensi konektor USB, mereka mungkin gagal - terutama pada panel depan PC, di mana risiko tinggi partikel dan kotoran yang punah.
Pada catatan. Untuk perlindungan fisik port USB, Anda dapat membeli colokan khusus yang melindungi dari debu.
Versi driver yang sebenarnya harus diinstal pada komputer. Di Internet, mudah untuk menemukan program untuk memeriksa ketersediaan: solusi paket driver, hub driver, dll.
Kami berharap bahwa artikel kami membantu Anda memecahkan masalah dengan mouse. Semoga berhasil!