1. Bagaimana cara mengganti nama gambar di Lightroom?
Tombol "F2" menampilkan dialog penggantian nama gambar. Jika beberapa foto dipilih, mereka dapat diubah namanya secara massal.
2. Mengapa hotkey tidak berfungsi di Lightroom?
Ketika tata letak Rusia diaktifkan, keyboard di Lightroom tidak berfungsi. Anda perlu beralih ke alfabet Latin.
3. Bagaimana cara melihat perubahan yang dilakukan selama pemrosesan gambar?
Fungsi tampilan gambar secara simultan sebelum dan sesudah pemrosesan membuat proses lebih menyenangkan dan membuat tugas sedikit lebih mudah. Mode Sebelum & Setelah dipanggil lebih cepat dengan menekan tombol "Y" (saat dalam mode Koreksi), atau dengan mengklik ikon kedua pada bilah alat di sebelah kiri, atau di sepanjang jalan: Lihat-Sebelum / Setelah.
Dengan mengeklik panah di sebelah tombol untuk mengaktifkan mode Sebelum & Setelah, Anda dapat memilih mode tampilan yang diinginkan dari daftar:
Sebelum / Setelah Kiri / Kanan - gambar asli akan ditampilkan di sisi kiri area kerja, dan gambar yang diproses di kanan;
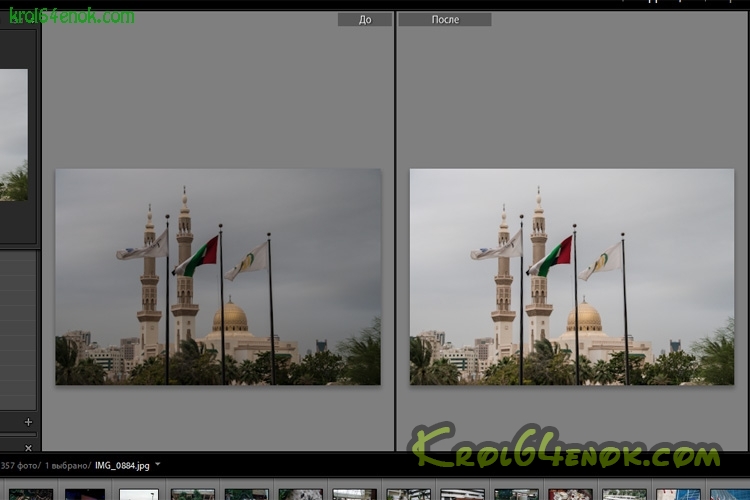
Sebelum / Setelah Kiri / Kanan Berpisah - gambar akan dibagi dua, dengan bagian kiri dari gambar asli di bagian kiri area kerja dan bagian kanan dari yang diproses di sebelah kanan;
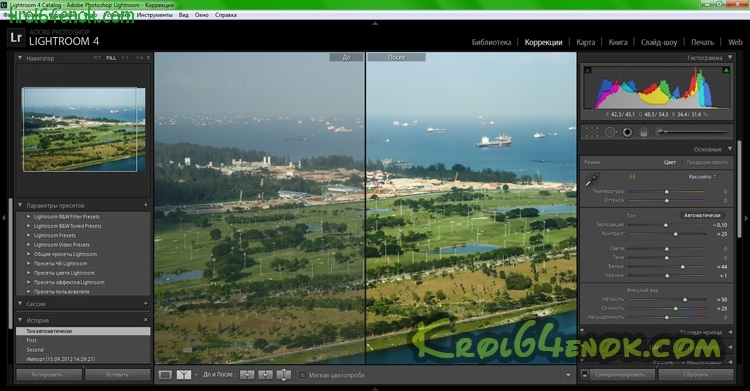
Sebelum / Setelah Atas / Bawah (sebelum / sesudah Atas / Bawah) - di bagian atas area kerja gambar asli akan ditampilkan, di bagian bawah - diproses;

Sebelum / Setelah Pembagian Atas / Bawah (Sebelum / Setelah Atas / Bawah, Pembagian), gambar akan dibagi dua, dengan bagian atas gambar asli di bagian atas area kerja dan bagian bawah dari yang diproses di bagian bawah.

Untuk kembali ke tampilan normal, tekan tombol D atau klik tombol Loupe View (ini adalah tombol paling kiri pada bilah alat)
4. Ilustrasi penerapan filter gradien
Prinsip filter gradien yang saya jelaskan di sini: Kiat untuk bekerja dengan Adobe Lightroom. Setelah sedikit latihan, menerapkan filter gradient menjadi lebih mudah bagi saya.
Foto asli dengan sedikit pemrosesan awal:

Aplikasi filter gradien:

Pemrosesan foto akhir (menerapkan fungsi Nada secara otomatis):
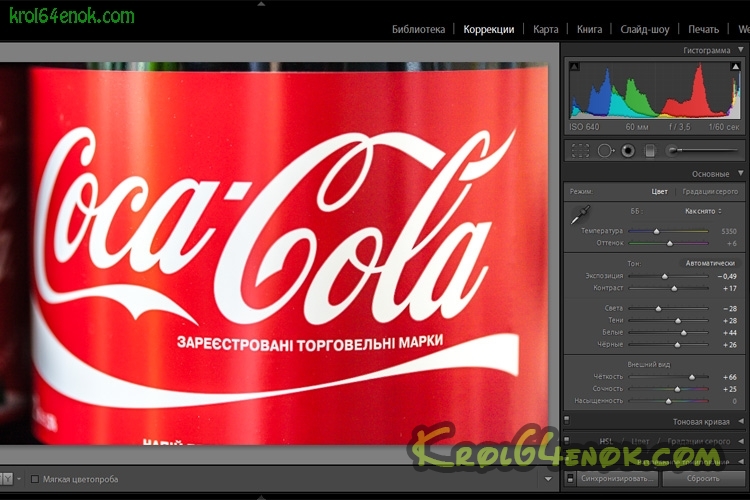
5. Pelajaran Lightroom
Selain alur kerja ini, Anda juga dapat mengonfigurasi Lightroom Anda untuk kinerja yang optimal. Namun, dalam artikel ini saya hanya akan fokus pada teknik kerja, dan bukan pada mengoptimalkan konfigurasi program.
Catatan: kiat dan tangkapan layar untuk Lightroom 4.2, tetapi sebagian besar kiat berlaku untuk versi yang lebih lama.
Jadi mari kita beralih ke tips:
1. Mulai dengan Penghapusan Spot dan proses 2003.
Semakin banyak Anda bekerja dengan fotografi di Lightroom, semakin banyak beberapa alat memperlambat. Ini adalah prinsip penyuntingan yang tidak merusak. Tak satu pun dari tindakan Anda mengubah data gambar asli, oleh karena itu, semakin banyak tindakan yang Anda lakukan dengan gambar tersebut, the lebih banyak pekerjaan bagi komputer untuk memperbarui gambar untuk dilihat secara waktu nyata ketika memindahkan slider atau bekerja dengan alat lain.
Saya menemukan bahwa fenomena ini paling menyebalkan ketika diperbaiki dengan alat Penghapusan Spot. Menggunakannya di akhir alur kerja dapat merusak sistem saraf karena kelambatan. Untuk mengatasi masalah ini, saya selalu menggunakan alat Penghapusan Spot terlebih dahulu, sebelum menerapkan perubahan lainnya. Ini jauh lebih cepat dan merupakan pemanasan sebelum penyuntingan yang lebih serius.
Untuk lebih meningkatkan kinerja alat Penghapusan Spot, Anda dapat mengubah versi proses ke 2003. Ini sangat berguna jika Anda memiliki komputer yang ketinggalan jaman. Versi proses adalah algoritma yang digunakan Lightroom untuk memecahkan kode gambar format baku dalam modul Develop. Berbagai opsi proses juga memiliki perbedaan dalam pengaturan dan penyesuaian, dengan peningkatan signifikan pada versi selanjutnya. Proses 2003 adalah basis dan tertua untuk Lightroom, dan karena itu tercepat. Proses 2012 menyediakan lebih banyak opsi pengeditan, tetapi secara signifikan membutuhkan lebih banyak sumber daya komputer.
Anda dapat memilih versi proses pada tab Kalibrasi Kamera.
Dalam alur kerja saya, terutama untuk retouching potret, saya mulai bekerja dalam proses 2003, melakukan retouching dengan alat Penghapusan Spot, dan kemudian masuk ke proses 2012 untuk koreksi akhir.
Catatan: karena versi prosesnya sangat berbeda, beberapa kontrol diatur ulang ke nol ketika berpindah versi. Hindari melakukan perubahan seperti kontras, kurva nada, pengurangan kebisingan, penajaman, dan sebagainya selama proses 2003, karena Anda mungkin kehilangan beberapa perubahan saat beralih ke proses 2012. Lakukan hanya perbaikan dengan alatSpotPenghapusan sedang dalam proses 2003, dan untuk perubahan lain, beralih ke proses 2012.
2. Pelajari dan gunakan pintasan keyboard Lightroom
Antarmuka Lightroom cukup kompleks dan multi-level. Oleh karena itu, menggunakan mouse atau trackpad untuk mendapatkan beberapa item menu sangat memperlambat pekerjaan Anda. Gunakan pintasan keyboard untuk dengan cepat melompat ke alat yang diperlukan dan melakukan tindakan yang diperlukan.
Untuk menampilkan daftar kunci cepat untuk modul tempat Anda berada, Anda dapat pergi ke Bantuan\u003e Pintasan Modul Lightroom atau gunakan pintasan keyboard CTRL + / untuk Windows dan CMD + / untuk Mac.

Selain itu, saya juga merekomendasikan mempelajari cara pintas keyboard Lightroom saat Anda bekerja. Yaitu, ketika Anda tidak dapat mengingat kombinasi atau tidak mengetahuinya, buka menu, temukan operasi yang sesuai, perhatikan kombinasi kunci yang ditetapkan untuk itu, cobalah untuk mengingatnya dan menggunakannya dalam pekerjaan mendatang.

Kunci untuk berbagai alat pemrosesan (misalnya, alat Pangkas) mudah diingat menggunakan tooltip yang terjadi saat Anda mengarahkan mouse ke ikon alat. Tempatkan kursor pada alat, ingat kunci dan terapkan dalam pekerjaan.

Itu cara yang baik Pelajari pintasan keyboard Lightroom yang harus Anda pakai. Pelajarilah mereka dalam urutan yang paling cocok untuk Anda. Ada begitu banyak pintasan di Lightroom, tetapi paling sering saya menggunakan yang berikut ini:
Berpindah modul dan mode tampilan:
E - Tampilan Satu Lingkaran
D - Transisi ke modul Develop
G - Lihat dalam Tampilan Kisi
Kembangkan hotkey modul:
\\ - lihat sakelar sebelum / sesudah
Q - Alat Penghapus Spot
Alat Penyaring Lulus M
K - Alat Modus Kuas Penyesuaian
V - beralih antara mode tampilan hitam dan putih dan warna
W - Alat Pemilih Keseimbangan Putih
R - Crop Tool
SHIFT + CMD + C (SHIFT + CTRL + C pada Windows) - salin pengaturan pemrosesan
SHIFT + CMD + V (SHIFT + CTRL + V di Windows) - tempel parameter pemrosesan
3. Terapkan Koreksi Lensa di akhir pemrosesan.
Lightroom memiliki perpustakaan profil untuk banyak produsen lensa. Ini digunakan dalam alat Koreksi Lensa, yang menghilangkan distorsi optik dan vignetting, terutama untuk lensa sudut lebar. Terkadang meningkatkan gambar, kadang tidak.
Jika Anda memutuskan untuk menggunakan Koreksi Lensa untuk foto tertentu, hidupkan pada akhir alur kerja setelah Anda melakukan semua koreksi dasar. Banyak penyesuaian dan alat di Lightroom lambat, seperti Adjustment Brush atau Spot Removal jika alat Koreksi Lensa aktif.
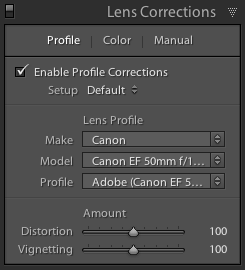
4. Buat preset untuk operasi yang sering.
Selain menggunakan preset untuk dengan cepat menerapkan efek visual yang diinginkan, saya juga menggunakannya untuk mengurangi jumlah klik mouse yang diperlukan untuk mengakses kontrol tertentu yang tidak ada tombol pintas. Ini sangat berguna untuk mengubah versi proses dengan cepat seperti dijelaskan dalam poin 1 atau mengalihkan koreksi profil lensa pada alat Koreksi Lensa.
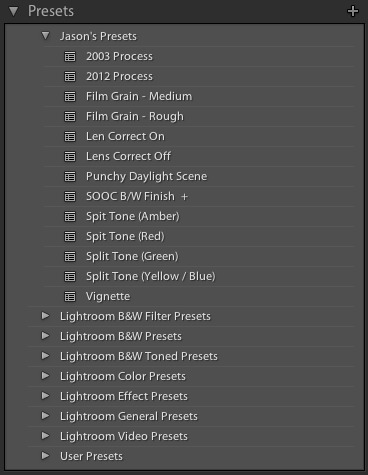
Saya terutama menggunakan preset untuk membuat sesuatu seperti tombol kustom untuk kontrol cepat dari beberapa pengaturan.
Untuk membuat preset untuk diproses, lakukan hal berikut:
- Terapkan pengaturan yang diperlukan ke foto dalam modul Develop.
- Buka menu Kembangkan dan pilih Preset Baru.
- Di jendela yang terbuka, hentikan kotak centang di sebelah pengaturan yang ingin Anda tulis ke preset baru.
5. Gunakan file yang lebih kecil saat memotret.
Tidak dalam semua situasi pengambilan gambar, Anda membutuhkan semua 18, 22 atau 36 megapiksel dari matriks Anda. Tergantung pada tugas pemotretan, 10 MP atau bahkan kurang sudah cukup. Komputer Anda akan berjalan lebih cepat dengan file RAW yang lebih kecil. Secara pribadi, ini sulit bagi saya - ketika saya memotret dengan ukuran file yang lebih kecil, bagi saya selalu ada sesuatu yang hilang. Tentu saja, Anda tidak harus selalu menggunakan teknik ini. Apa yang akan kamu lakukan dengan foto itu? Jika tugas Anda tidak membutuhkan ukuran penuh (misalnya, menerbitkan di Internet), pilih ukuran file RAW yang lebih kecil di kamera.
Saya harap artikel ini bermanfaat bagi Anda dan Anda telah menemukan setidaknya satu saran yang berguna untuk mempercepat pekerjaan Anda di Lightroom. Mempelajari cara memproses foto meningkatkan mata kreatif Anda, yang seiring waktu akan memungkinkan Anda memotret dengan lebih efisien. Dengan demikian, alur kerja yang terorganisir dengan baik sangat penting untuk pengembangan Anda sebagai seorang fotografer.
Salah satu fitur hebat yang dimiliki Adobe Lightroom adalah program ini memungkinkan Anda untuk melihat versi asli dari gambar yang diedit dan versi setelah perubahan. Dan Lightroom membuatnya sangat mudah, karena sebenarnya program tidak segera menerapkan pengaturan yang dibuat, tetapi menulisnya ke log perubahan. Dia menerapkannya hanya pada saat mengekspor gambar.
Oleh karena itu kesimpulan sederhana: jika semuanya sangat sederhana, mengapa tidak menggunakan kesempatan ini dalam pekerjaan kita yang sedang berlangsung Memang, membandingkan foto di opsi Sebelum dan Setelah, sangat mudah untuk mengontrol semuanya dan bergerak ke arah yang Anda butuhkan.
Berikut adalah beberapa cara untuk menggunakan fitur perbandingan Sebelum / Setelah di Lightroom:
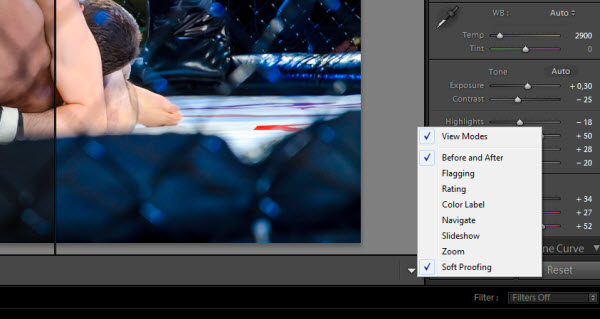
Jika Anda berada dalam modul "Kembangkan", pastikan bahwa fungsi "Mode Tampilan" diaktifkan (seperti yang ditunjukkan pada gambar). Untuk melakukan ini, klik pada segitiga terbalik kecil di kanan bawah dan pilih "Mode Lihat".

Segera setelah Anda mengaktifkan fungsi "Mode Tampilan", pada tingkat yang sama, tetapi dua tombol akan muncul di sebelah kiri: Tampilan Pembesar dan Befor dan Setelah Tampilan, yang kedua memiliki bentuk Y | Y. Aktifkan untuk melihat gambar Sebelum dan Setelah diproses.

Marker dropdown muncul di sebelah tombol. Setiap pengguna dapat memilih cara yang nyaman untuk menempatkan foto di desktop. Pada saat yang sama, "Sebelum / Setelah Kanan / Kiri" atau sebaliknya, nyaman digunakan saat bekerja dengan foto yang diambil dalam format potret.
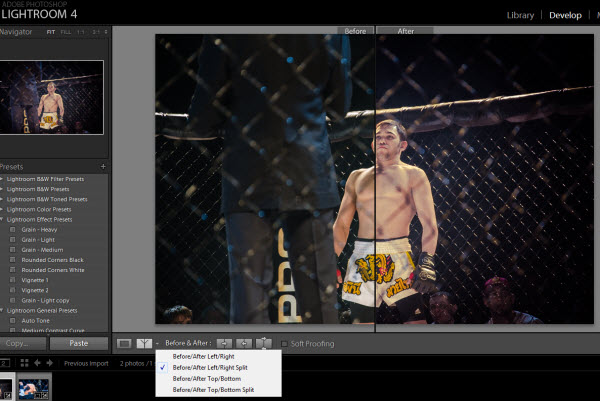
Jika Anda memilih mode "Sebelum / Setelah Kiri / Kanan Membagi", program Lightroom akan secara visual membagi satu foto menjadi dua bagian yang sama, di mana pada satu sisi setengah dari foto akan berada dalam opsi "SEBELUM", dan paruh kedua akan berada dalam opsi "SETELAH".

Mode "Sebelum / Setelah Atas / Bawah" menunjukkan gambar dalam versi asli di atas dan dalam versi yang dimodifikasi - di bawah. Lebih nyaman bekerja ketika foto Anda dibuat dalam format lanskap.
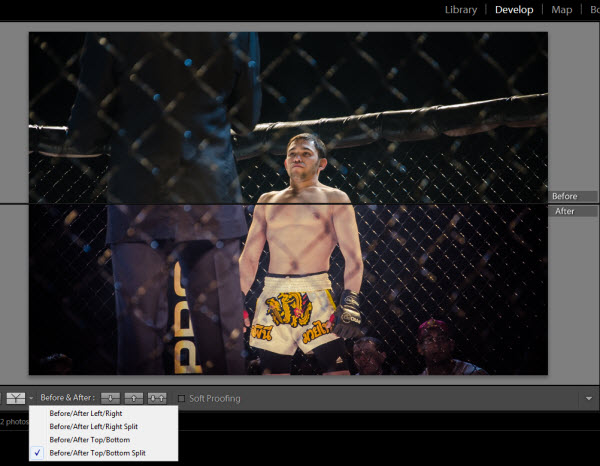
Dan lagi, mode Split Sebelum / Setelah Atas / Bawah membagi satu gambar menjadi dua bagian yang sama, di mana bagian atas ditampilkan dalam versi asli, dan yang lebih rendah dalam yang diubah.

Secara umum, hot key tidak diperlukan di sini, tetapi jika Anda ingin menggunakannya dan suka bekerja dengan gambar dalam ukuran maksimum yang dimungkinkan, maka garis miring terbalik (\\) akan membantu Anda dengan cepat beralih di antara gambar dalam opsi SEBELUM dan SETELAH.
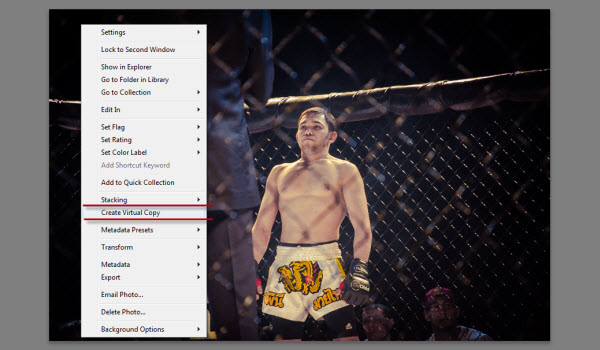
Itu terjadi bahwa kita perlu membandingkan gambar sebelum menerapkan pengaturan ketajaman dan setelah. Tetapi semua hal di atas tidak memungkinkan ini, karena pengaturan ketajaman berlaku untuk kedua opsi. Dalam hal ini, Anda perlu membuat salinan virtual foto SEBELUM menerapkan pengaturan, lalu membandingkannya.
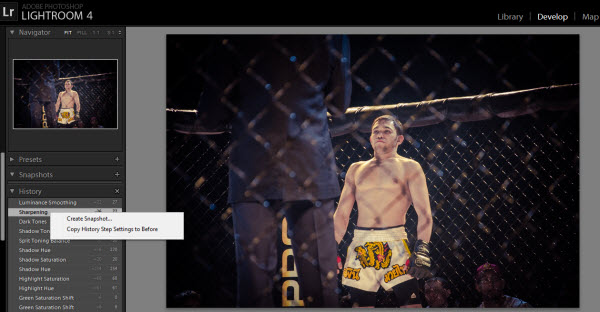
Metode kedua berfungsi dengan baik ketika Anda telah membuat perubahan dan ingin membandingkan opsi SEBELUM dan SETELAH. Pergi ke panel "Riwayat" di sisi kiri layar, temukan catatan perubahan yang dibuat dengan ketajaman (atau perubahan lain, jika perlu) dan, beralih di antara catatan riwayat, bandingkan gambar sebelum melakukan koreksi dan setelah.

Selain semua hal di atas, Anda dapat beralih di antara mode tampilan gambar yang diedit menggunakan perintah dari menu utama: View - Befor / After.
Atas hal ini saya tunduk. Saya berharap Anda berhasil memotret dan memproses dengan nyaman.
Di Lightroom, setiap pengeditan yang dilakukan pada foto dilacak, dan semua pengeditan ditampilkan dalam daftar saat ini sesuai urutannya dimasukkan pada panel History di modul Develop. Karena itu, jika Anda perlu membatalkan langkah pengeditan sebelumnya untuk kembali ke tampilan foto sebelum tahap ini dalam proses pengeditan, Anda dapat melakukannya dengan sangat sederhana. Sayangnya, Anda tidak dapat mengecualikan satu langkah dari proses pengeditan dan meninggalkan sisanya, tetapi Anda selalu dapat kembali, buang kesalahan yang dibuat dan mulai perubahan baru dari langkah pengeditan yang dipilih. Di bawah ini akan ditunjukkan bagaimana ini dilakukan.
Sebelum pindah ke panel History, ada baiknya menyebutkan pembatalan itu tindakan terakhir di Lightroom, dengan menekan kombinasi tombol "Cmd + Z" (di Macintosh) atau "Ctrl + Z" (di Windows), setiap kali Anda menekan kombinasi tombol ini, langkah selanjutnya dalam mengedit foto dibatalkan, jadi dengan terus menekannya, Anda Anda akhirnya dapat kembali ke suntingan pertama yang Anda buat pada foto di Lightroom. Ini berarti bahwa panel History tidak dapat digunakan, meskipun metode ini membatalkan sangat tidak nyaman. Jika Anda ingin melihat daftar semua suntingan Anda untuk foto tertentu, klik padanya, dan kemudian pergi ke panel Sejarah di panel kiri panel samping, seperti yang ditunjukkan. Di bagian atas daftar adalah perubahan terbaru. Catatan: untuk setiap foto, daftar terpisah dari sejarah suntingannya didukung.

Jika Anda meletakkan kursor di salah satu status riwayat pengeditan, maka di panel atas Navigator, tampilan pratinjau kecil foto pada saat pengeditan akan muncul. Gambar tersebut menunjukkan bahwa kursor diatur pada salah satu tahap pengeditan foto sebelumnya, ketika saya mengonversinya menjadi hitam dan putih, dan kemudian, mengubah pikiran saya, kembali ke versi warna.

Jika Anda benar-benar perlu kembali ke tampilan foto pada tahap penyuntingan tertentu, maka, alih-alih memindahkan kursor ke status ini, klik dan foto akan kembali ke keadaan ini. Ngomong-ngomong, jika Anda menggunakan kombinasi tombol di atas daripada panel Riwayat untuk membatalkan tindakan Anda saat mengedit foto, tindakan yang akan dibatalkan ditampilkan dalam huruf kapital di bagian bawah foto, seperti yang ditunjukkan pada gambar di sebelah kiri. Ini sangat mudah, karena Anda dapat melihat apa yang sebenarnya Anda kembalikan tanpa membiarkan panel History terbuka sepanjang waktu.

Jika selama proses pengeditan Anda mencapai momen ketika foto akan terlihat seperti yang Anda butuhkan, dan pada saat itu Anda harus kembali dengan cepat di masa depan, kemudian pergi ke panel Snapshots, yang terletak tepat di atas panel History, dan klik pada tombol kecil dengan " + "di sudut kanan atas panel ini, seperti yang ditunjukkan pada gambar di sebelah kiri. Momen pengeditan yang telah Anda pilih disimpan di panel Snapshots dan muncul di atasnya dengan bidang yang disorot namanya, yang dapat Anda tetapkan untuk itu sehingga Anda dapat memahami momen apa itu. Gambar di sebelah kiri menunjukkan saat foto itu diedit, disimpan sebagai snapshot yang disebut Grayscale with Exposure meningkat, yang disorot di panel Snapshots. Dari nama ini jelas bahwa jika Anda mengklik snapshot ini, Anda akan kembali ke versi foto hitam putih dengan eksposur yang disesuaikan. Ngomong-ngomong, Anda tidak perlu mengklik langkah sebelumnya mengedit foto untuk menyimpannya sebagai foto. Sebagai gantinya, tekan tombol Ctrl dan klik (pada Macintosh) atau klik kanan (pada Windows) tahap edit yang Anda inginkan di panel History dan pilih perintah Create Snapshot dari menu konteks pop-up. Sangat nyaman.
Adobe Photoshop Lightroom memungkinkan Anda menghemat waktu pemrosesan foto berkat kemungkinan menggunakan fungsi preset dan batch. Tetapi bagaimana cara menghemat waktu jika Anda tidak menggunakannya, tetapi lebih suka memproses setiap foto secara terpisah?
Ada jalan keluar - ini pintasan keyboard. Setiap operasi di Adobe Photoshop Lightroom dapat dilakukan dengan beberapa cara - dari bilah menu, dari menu konteks, dari panel kontrol, dan menggunakan tombol cepat. Karena itu, Anda hanya dapat mengingat pintasan keyboard yang paling sering Anda butuhkan.
Anda dapat melihatnya di bilah menu - di sebelah setiap operasi ditunjukkan dan tombol pintas yang menjalankannya. Atau dengan menekan kombinasi Ctrl + /, yang akan menampilkan daftar pintasan keyboard untuk modul tempat Anda berada saat ini. Dengan menggunakan pintasan keyboard di Lightroom Anda akan mencapai produktivitas maksimum. Selain itu, seringkali jauh lebih nyaman, misalnya, ketika bekerja dengan Brush Pengoreksi.
Tombol cepat modul perpustakaan
|
Tim |
||
|
Kembali ke tampilan sebelumnya |
||
|
Masuk ke mode Loop atau lihat 1: 1 |
||
|
Masuk ke Mode Grid |
||
|
Masuk ke Mode Magnifier |
||
|
Masuk ke mode perbandingan |
||
|
Mode peninjauan |
||
|
Masukkan Quick Slideshow |
||
|
Mode Layar Penuh |
||
|
Pergi ke mode layar berikutnya |
||
|
Kembali ke mode normal layar |
Command + Alt + F |
|
|
Ubah mode lampu latar |
||
|
Lihat Opsi |
||
|
Ubah Mode Kotak |
||
|
Tampilkan / sembunyikan daftar filter |
Peringkat Tombol Cepat
|
Tim |
||
|
Setel tag warna |
||
Pelabelan Hotkey
Pintasan Keyboard Koleksi Cepat
Tombol pintas untuk bekerja dengan foto
|
Tim |
||
|
Impor foto |
Ctrl + Shift + I |
Command + Shift + I |
|
Ekspor foto |
Ctrl + Shift + E |
Command + Shift + E |
|
Belok kiri |
Ctrl + [ |
Command + [ |
|
Belok kanan |
Ctrl +] |
Command +] |
|
Mengedit dalam Photoshop |
Ctrl + E |
Command + E |
|
Ctrl + S |
Command + S |
|
|
Perkecil |
Ctrl + - |
Command + - |
|
Perbesar |
Ctrl + \u003d |
Command + \u003d |
|
Skala 100% |
||
|
Letakkan foto di tumpukan |
Ctrl + G |
Command + G |
|
Hapus foto dari tumpukan |
Ctrl + Shift + G |
Command + Shift + G |
|
Tampilkan di Explorer |
Ctrl + R |
Command + R |
|
Ganti nama file |
||
|
Salin pengaturan koreksi |
Ctrl + Shift + C |
Command + Shift + C |
|
Rekatkan pengaturan koreksi |
Ctrl + Shift + V |
Command + Shift + V |
|
Foto yang dipilih sebelumnya |
Ctrl + ← |
Command + ← |
|
Foto yang dipilih berikutnya |
Ctrl + → |
Command + → |
|
Nyala / mati Filter Perpustakaan |
Ctrl + L |
Command + L |
|
Kirim foto yang dipilih |
Ctrl + Shift + M |
Command + Shift + M |
Pintasan panel
|
Tim |
||
|
Tampilkan / sembunyikan bilah samping |
Tab |
Tab |
|
Tampilkan / sembunyikan semua panel |
Shift + tab |
Shift + tab |
|
Tampilkan / sembunyikan bilah alat |
||
|
Aktifkan Kotak Pencarian |
Ctrl + F |
Command + F |
|
Sertakan bidang kata kunci |
Ctrl + K |
Command + K |
|
Kembali ke modul sebelumnya |
Ctrl + Alt + |
Command + Option + |
Tombol cepat untuk modul Koreksi
|
Tim |
||
|
Nada secara otomatis |
Ctrl + U |
Command + U |
|
Konversikan ke Grayscale |
||
|
Keseimbangan putih secara otomatis |
Ctrl + Shift + U |
Command + Shift + U |
|
Mengedit dalam Photoshop |
Ctrl + E |
Command + E |
|
Tembakan baru |
Ctrl + N |
Command + N |
|
Buat salinan virtual |
Ctrl + " |
Command + " |
|
Belok kiri |
Ctrl + [ |
Command + [ |
|
Belok kanan |
Ctrl +] |
Command +] |
|
Shift + 1-5 |
Shift + 1-5 |
|
|
Setel tag warna |
6-9 |
6-9 |
|
Tetapkan tag berwarna atau buka foto berikutnya |
Shift + 6-9 |
Shift + 6-9 |
|
Menyalin pengaturan koreksi (kotak dialog muncul dengan pilihan pengaturan penyalinan) |
Ctrl + Shift + C |
Command + Shift + C |
|
Rekatkan pengaturan koreksi |
Ctrl + Shift + V |
Command + Shift + V |
Tombol pintas untuk keluaran
Tombol Cepat Navigasi
Tombol mode edit
|
Tim |
||
|
Aktifkan mode potong |
||
|
Aktifkan mode penghapusan noda |
||
|
Aktifkan Filter Gradient |
||
|
Aktifkan filter radial |
Shift + M |
Shift + M |
|
Aktifkan koreksi kuas |
||
|
Aktifkan Magnifier |
||
|
Tampilkan: Sebelum / Setelah - Kiri / Kanan |
||
|
Tampilkan Sebelum / Setelah - Atas / Bawah |
Alt + Y |
Opsi + Y |




