Artikel ini menjelaskan tiga operasi yang akan membantu Anda membatalkan tindakan yang salah dan meningkatkan efisiensi pengeditan.
Batalkan tindakan
Anda dapat membatalkan hampir semua perintah yang dijalankan di Excel dengan perintah tersebut Batalkanterletak di panel akses cepat. Bilah Alat Akses Cepat biasanya ditampilkan di sebelah kiri bilah judul Excel. Anda juga bisa mengklik Ctrl + Z untuk membatalkan tindakan.
Pilih Batalkan, setelah Anda keliru mengeksekusi beberapa perintah, dan perintah ini akan dibatalkan, seolah-olah Anda belum pernah menjalankannya sama sekali. Anda dapat membatalkan hasil dari 100 perintah yang selesai dengan menekan tombol Batalkan berkali-kali.
Namun, Anda tidak dapat membatalkan beberapa tindakan. Semua perintah dijalankan dengan tombol File, seperti menyimpan buku, tidak dapat diurungkan. Jika Anda menekan tombol searah panah ke kanan tombol Batalkan, maka Anda akan melihat daftar perintah terbaru yang dapat dibatalkan (Gbr. 6.1). Anda dapat langsung memilih satu set perintah tersebut untuk membatalkan beberapa tindakan dengan satu klik. Dalam gambar, tujuh tindakan disorot.
Ingatlah bahwa Anda tidak dapat membatalkan efek mengeksekusi makro. Bahkan, menjalankan makro yang memodifikasi lembar menghapus semua informasi tentang pembatalan. Kelemahan nyata Excel ini tidak ada di Microsoft Word.
Kembali tindakan
Tombol Return (terletak di sebelah kanan tombol Cancel pada toolbar akses cepat) pada dasarnya membatalkan perintah Cancel. Jika Anda telah membatalkan terlalu banyak tindakan, Anda dapat mengklik tombol Kembali (atau klik Ctrl + Y atau F4) untuk mengembalikan perintah yang telah dibatalkan.
Ulangi tindakan
Anda dapat mengulangi banyak operasi dengan menekan Ctrl + Y atau F4. Perintah ini hanya mengulangi tindakan terakhir. Namun, jika operasi terakhir adalah operasi Batalkan, maka hasil aksinya dibatalkan (seperti yang dijelaskan di bagian sebelumnya).
Perintah yang berulang dapat membantu menghemat waktu. Saya akan memberi contoh. Anda bisa menerapkan banyak pengaturan pemformatan (tentukan ukuran font, tebal, warna latar belakang dan perbatasan) untuk sel menggunakan kotak dialog Format Sel. Setelah menutup kotak dialog, Anda dapat dengan mudah mengatur pengaturan format yang sama untuk sel atau rentang lain dengan menekan Ctrl + Y. Atau kita mungkin perlu memasukkan garis kosong di tempat-tempat tertentu dalam lembaran. Untuk melakukan ini, jalankan perintah Beranda → Sel → Sisipkan → Sisipkan baris pada selembar sekali, lalu tempatkan kursor di sel tempat Anda ingin menempelkan baris selanjutnya, dan klik Ctrl + Yuntuk mengulangi perintah baris masukkan.
Excel juga memiliki tombol Ulangitetapi biasanya itu tidak tersedia. Meskipun demikian, tambahkan ke toolbar akses cepat.
- Klik kanan pada bilah jalan pintas dan di menu pop-up yang muncul, pilih Kustomisasi Bilah Alat Akses Cepat. Akibatnya, kotak dialog terbuka. Opsi Excel pada tab Bilah Alat Akses Cepat.
- Daftar drop-down Pilih Tim dari item pilih Perintah yang Biasa Digunakan.
- Dalam daftar perintah, pilih Ulangi.
- Tekan tombol Tambahuntuk menambahkan perintah yang dipilih ke toolbar akses cepat.
- Klik Okuntuk menutup kotak dialog Opsi Excel.
Anda mungkin bertanya mengapa menambahkan tombol sama sekali Ulangi panel akses cepat jika Anda dapat menggunakan pintasan keyboard Ctrl + Y. Pertama, ketika Anda mengarahkan kursor ke tombol ini, Excel menampilkan deskripsi operasi berulang (Gbr. 6.2). Kedua, tombolnya Ulangi menjadi tidak aktif jika Anda tidak dapat mengulangi perintah terakhir. - semacam sinyal visual yang akan membantu menghindari upaya yang tidak perlu untuk mengulangi sesuatu yang tidak bisa diulang.
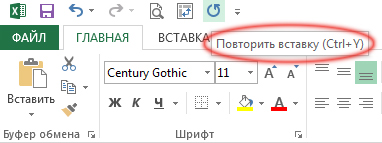
Sayangnya, fungsi pengulangan tidak selalu dapat diandalkan. Dalam beberapa kasus, Anda mungkin menemukan penekanan itu Ctrl + Y tidak memberikan efek (meskipun seharusnya). Dalam situasi lain, menekan Ctrl + Y dapat mengulangi perintah yang Anda jalankan sebelum perintah sebelumnya.
Hampir setiap pengguna menghadapi situasi di mana tindakan tertentu yang dilakukan di komputer, bukannya hasil yang diharapkan, berbahaya, dan saya ingin memahami cara membatalkan tindakan terakhir di komputer. Misalnya, dapat mengunduh berbagai program yang telah terinfeksi virus atau apa pun.
Microsoft sejak lama menyadari bahwa musuh utama komputer dan sistem operasi Jauh dari semacam peretas atau penjahat lain, tetapi pengguna itu sendiri, karena dengan tindakannya orang-orang paling sering menyebabkan perangkat mereka tidak berfungsi. Itulah mengapa fungsi cara membatalkan tindakan terakhir di komputer diperkenalkan, dan itu disebut "Memulihkan sistem operasi."
Apa ini
Memulihkan sistem pengoperasian adalah fitur yang memungkinkan Anda memutar kembali komputer ke tanggal tertentu saat karakteristik dan datanya disimpan. Perlu dicatat bahwa data ini dapat disimpan baik secara otomatis atau manual oleh pengguna, tergantung pada bagaimana fungsi ini dikonfigurasi.
Keuntungan metode ini adalah memungkinkan Anda untuk menghapus semua tindakan negatif yang Anda lakukan di komputer waktu tertentu. Tetapi, mengingat cara membatalkan tindakan terakhir pada komputer, sering kali tidak mungkin untuk menggunakannya, karena membatalkan secara bersamaan beberapa tindakan yang dilakukan pada komputer, terlepas dari apakah tindakan itu berbahaya bagi diri mereka sendiri.
Secara otomatis dan manual
Seperti disebutkan di atas, sistem dapat disimpan secara manual oleh pengguna atau secara otomatis. Di kalangan profesional, ini disebut "cadangan cadangan," dan itu harus dilakukan, karena tidak mungkin untuk membatalkan tindakan terakhir di komputer tanpa itu. 
Untuk mengkonfigurasi ini di Windows 7, Anda harus mengikuti path: "Control Panel"\u003e "Recovery"\u003e "File Recovery"\u003e "Configure cadangan". Di sini Anda perlu memilih parameter utama dan mulai pengarsipan. Secara khusus, Anda dapat memilih apakah hanya akan menyimpan folder tertentu, atau bahkan memberikan pilihan folder ke sistem operasi sehingga pertama-tama menyimpan informasi yang paling penting.
Apa yang harus dipilih?
Keuntungan dari penyalinan otomatis adalah kenyamanan, tetapi Anda perlu menyoroti sejumlah besar ruang bebas pada hard drive, dan seringkali itu tidak berfungsi, karena masih mungkin untuk membatalkan semua tindakan di komputer pada hari terakhir, tetapi dalam sebulan atau seminggu sudah lebih sulit.
Itu sebabnya direkomendasikan bahwa pengarsipan dilakukan secara eksklusif dengan tangan. Secara khusus, para ahli untuk Windows 8 terutama merekomendasikan ini, karena membatalkan tindakan terakhir aktif komputer Windows 8 diperlukan lebih sering. Untuk mengkonfigurasinya dalam sistem ini, Anda harus pergi ke bagian "Cadangkan dan Kembalikan" melalui "Control Panel", lalu pilih "Buat Gambar Sistem" dan ikuti semua instruksi di wizard.
Pemulihan data juga penting
Perlu dicatat bahwa, antara lain, sangat dianjurkan jika Anda menyimpan informasi penting di komputer Anda. Jadi, jika beberapa jenis kerusakan terjadi selama pengoperasian peralatan Anda, dan Anda kehilangan semua data yang tersimpan di hard drive, cadangan Memungkinkan Anda dengan sangat cepat mengembalikan file apa pun yang Anda butuhkan hanya dalam beberapa menit tanpa melibatkan spesialis luar, yang akan menghemat tidak hanya saraf dan waktu, tetapi juga uang.
Sering terjadi bahwa pengguna secara tidak sengaja membuat perubahan pada dokumen yang perlu dikembalikan. Pengolah kata Microsoft Word memiliki kemampuan untuk membatalkan dan mengulangi tindakan terakhir. Perintah pertama dimaksudkan untuk membatalkan tindakan terakhir pengguna, dan yang kedua - lagi, tanpa melakukan tindakan ini, membatalkan pembatalan tindakan. Tidak jelas Kemudian mari kita lihat fungsi-fungsi yang sangat penting ini dengan contoh sederhana.
Bekerja dengan dokumen dalam pengolah kata Microsoft Word seperti menggulirkan strip film - setiap tindakan pengguna, baik menyisipkan gambar, mengetik karakter atau menghapusnya, seperti bingkai film. Dan bingkai ini ditulis oleh Microsoft Word. Kapan saja, pengguna dapat kembali beberapa frame, dan kemudian kembali ke frame terakhir yang dieksekusi.
Di Microsoft Word, ada dua opsi untuk bekerja dengan fungsi undo dan redo:
- yang pertama - Menggunakan pintasan keyboard. Untuk membatalkan tindakan pengguna terakhir, gunakan kombinasi tombol Ctrl + Z, dan untuk mengulangi tindakan yang sudah selesai dan dibatalkan, gunakan kombinasi Ctrl + Y;
- kedua - penggunaan tombol yang dirancang khusus untuk tujuan ini pada panel akses cepat, yang terletak di kiri atas jendela kerja utama program Microsoft Kata Dalam hal ini, untuk membatalkan tindakan pengguna terakhir, klik tombol, dan untuk mengulangi tindakan yang sudah selesai dan sebelumnya dibatalkan, klik tombol.
Microsoft Word text processor menawarkan fungsionalitas yang sangat besar kepada pengguna untuk bekerja dengan dokumen dengan berbagai ukuran dan kompleksitas. Menguasai teknik yang dijelaskan dalam artikel ini akan membantu Anda bekerja dengan dokumen beberapa kali lebih efisien, tanpa terganggu oleh pemformatan, dan ini merupakan jaminan konsentrasi pengguna pada konten. Berikut ini adalah beberapa kiat dasar untuk digunakan saat menavigasi dokumen.
- Gunakan berbagai mode tampilan dokumen untuk menyelesaikan berbagai tugas. Dalam setiap mode, elemen antarmuka yang tidak perlu telah dihapus secara khusus dan penekanan telah ditempatkan pada elemen-elemen yang membantu memecahkan masalah spesifik untuk setiap jenis.
- Gunakan tombol cepat. Mempelajari cara menggunakan cara pintas keyboard, Anda dapat secara signifikan mempercepat pekerjaan dengan pengolah kata.
- Salin dan potong konten dokumen untuk memindahkan dan menggandakan konten di berbagai tempat dalam dokumen. Jika bagian-bagian dokumen serupa, lebih mudah untuk membuat salinan dan mengubah bagian kecil, daripada menulis ulang semuanya lagi.
- Gunakan clipboard untuk bekerja dengan beberapa bagian isi dokumen sekaligus. Bahkan jika Anda mengubah lokasi dua bagian dokumen, clipboard akan mengurangi jumlah operasi.
- Gunakan panel Navigasi untuk melihat dan mengedit struktur dokumen masa depan. Fitur unik versi baru Microsoft Word memungkinkan Anda untuk mengedit struktur dokumen hanya dengan mengklik mouse.
- Gunakan pencarian panel Navigasi untuk menemukan ekspresi sederhana dan kotak dialog Temukan dan Ganti untuk kasus rumit.





