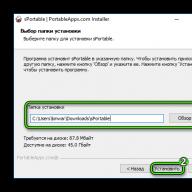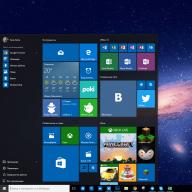Banyak pengguna yang tidak puas dengan tampilan menu Start yang benar-benar baru di Windows 8 dan dalam versi baru sistem operasi, Microsoft memutuskan untuk mendengarkan permintaan jutaan pengguna dari seluruh dunia dan memberi mereka pilihan: gunakan yang lengkap -layar menu Mulai atau instal versi klasik yang familiar bagi pengguna Windows 7 dan versi sistem operasi yang lebih lama. Apakah Anda baru mengenal Windows 10? Berikut petunjuk untuk mengubah tampilan menu Start di Windows 10.

Menu Start tradisional, diinstal secara default di Windows 10.
Secara default, Windows 10 hadir dengan desain klasik yang terlihat seperti kombinasi menu Start dari Windows 7 dan Windows 8. Di sisi kiri, Anda akan menemukan daftar aplikasi yang sering digunakan dan yang baru ditambahkan, serta a tombol yang akan membukakan Anda daftar semua aplikasi yang diinstal. Sisi kanan menu menampilkan semua ubin aplikasi Anda yang disematkan, sama seperti Windows 8.

Jendela personalisasi menu Start di Computer Settings.
Jika Anda lebih menyukai mode tampilan layar penuh atau hanya ingin mencoba antarmuka alternatif, Anda dapat mengubahnya sebagai berikut:

Mode Mulai layar penuh di Windows 10.
Ini akan mengalihkan menu Start ke mode layar penuh, mirip dengan Windows 8. Perhatikan bahwa dalam kasus ini, tombol daya komputer akan muncul di kiri bawah, bersama dengan tombol semua aplikasi. Daftar aplikasi yang terinstal akan terbuka di sidebar, dan tombol di sudut kiri atas akan membawa Anda ke panel dengan aplikasi yang sering digunakan dan empat tautan ke File Explorer, Pengaturan PC, Semua Aplikasi, dan Manajemen Daya.
Bagaimana cara mematikan aplikasi yang sering digunakan dan baru ditambahkan agar tidak muncul di menu Mulai?

Menu Mulai Alternatif dari Stardock.
Bonusnya.
Tentu saja, tidak ada yang membatalkan aplikasi pihak ketiga yang dapat Anda gunakan untuk mengubah tampilan menu Start. Jika Anda masih tidak puas dengan cara Microsoft mengubah menu, Anda dapat menginstal opsi klasik, yang akan terlihat persis sama dengan yang digunakan di Windows 7. Harap dicatat bahwa Anda perlu menggunakan aplikasi pihak ketiga untuk ini. Stardock menyediakan aplikasi hebat bernama Start10 hanya untuk tujuan tersebut.
"Tampilan depan" Windows 10 meminjam beberapa elemen dari versi OS sebelumnya. Dengan Windows 7, daftar biasa diambil, dan dengan Windows 8, ubin langsung diambil. Pengguna dapat dengan mudah mengubah tampilan menu "Awal" alat bawaan atau program khusus.
Artikel ini akan membahas beberapa aplikasi yang mengubah tampilan "Tampilan depan", dan juga akan menjelaskan cara melakukan ini tanpa perangkat lunak yang tidak perlu.
Metode 1: MulaiIsBack++
StartIsBack++ adalah program berbayar yang memiliki banyak alat konfigurasi. Pembukaan "Desktop" terjadi tanpa antarmuka Metro. Sebelum instalasi, disarankan untuk membuat “Restore Point”.

Metode 2: Menu Mulai X
Program Start Menu X memposisikan dirinya sebagai menu yang jauh lebih nyaman dan lebih baik. Ada versi perangkat lunak berbayar dan gratis. Selanjutnya kita akan melihat Start Menu X PRO.

Metode 3: Shell Klasik
Classic Shell, seperti program sebelumnya, mengubah tampilan menu "Awal". Terdiri dari tiga komponen: Classic Start Menu (untuk menu "Awal"), Classic Explorer (mengubah toolbar "Konduktor"), Classic IE (juga mengubah toolbar, tetapi untuk browser Internet Explorer standar. Keuntungan lain dari Classic Shell adalah perangkat lunaknya sepenuhnya gratis.

Metode 4: Alat Standar Windows 10
Pengembang telah menyediakan alat bawaan untuk mengubah tampilan "Tampilan depan".
Halo para pembaca situs blog yang budiman. Artikel di bawah ini akan menunjukkan kepada Anda salah satu cara memasang tema di Windows 10 . Dengan mengikuti beberapa langkah sederhana Anda dapat menjadikan komputer Anda lebih cerah!
Instruksi singkat:
- Instal patch menggunakan program " Patcher Tema UltraUX 3+". Anda dapat mendownloadnya dari link ini
- Instal dan kemudian konfigurasikan program" Penjelajah Baru Lama". Ini dirancang untuk menyembunyikan dan menampilkan panel individual di Explorer. Dan Anda dapat mengunduhnya
- Salin tema yang diinginkan ke " C:/Windows/Sumber Daya/Tema/"
- Pilih di panel "Personalisasi".
Petunjuk instalasi terperinci tanpa patch:
Sistem operasi baru ini menawarkan kepada pengguna seperangkat alat penting untuk personalisasi. Namun, untuk menjadikan komputer Anda benar-benar unik, ikuti beberapa langkah sederhana:
Untuk mengaktifkan tema pra-instal, gunakan " Pilihan". RMB di desktop akan terbuka" Personalisasi". Dalam aplikasi " Pilihan".
Di sini Anda dapat menyesuaikan gambar desktop, serta transparansi elemen antarmuka.
Penting! Tema Windows 10 disimpan di folder Tema.
Penting! Tema yang sudah diinstal sebelumnya di Windows 10 tidak dapat dihapus karena... mereka dilindungi.
Instalasi
Jika Anda tidak menyukai salah satu opsi desain antarmuka yang diusulkan, Anda dapat mengunduh dan memasang tema baru.

- RMB dari menu Awal V Panel kontrol nyalakan ikon kecil dan " Personalisasi". Selanjutnya klik " Topik lain dari Internet».
- Situs web resmi Microsoft akan terbuka dengan opsi desain berbeda.
- Pilih opsi yang paling sesuai dan klik " Unduh tema".
- Jalankan file yang diunduh dari Internet dan setelah menginstalnya, “ Personalisasi» berubah tema di Windows 10.
- Temukan opsi desain yang sesuai untuk OS Anda dari pembuat pihak ketiga dan unduh ke komputer Anda.
Senang mendengarnya! Semua tema ada dalam arsip, oleh karena itu lebih baik membuat folder dengan nama yang sesuai untuk masing-masing tema.
Buka paket arsip ke dalam folder dan salin file yang muncul ke direktori Tema Dimanakah tema standar Windows 10.
Anda dapat mengaktifkan desain OS baru di jendela yang sama tempat tema standar berada.

Pengguna mungkin dapat menyesuaikan antarmuka OS Windows 10 sesuai kebijaksanaannya sendiri. Itu dapat menghidupkan dan mematikan tema standar, mengunduh yang baru dari situs web Microsoft atau pengembang pihak ketiga, dan menggunakan versi gelap untuk desain. Semua perubahan dilakukan di menu " Personalisasi».
Tak jarang, pengguna, ketika memutuskan untuk mengubah desain desktopnya, ingin mengubah tema. Di Windows, fitur ini tidak tersedia secara default, jadi Anda harus mengubah cara kerja beberapa file sistem dengan menghilangkan batasannya. Di Windows 10, tema tidak hanya mengacu pada tampilan taskbar dan menu Start, tetapi juga screen saver, yang memengaruhi skema warna. Ada berbagai cara untuk menetapkan suatu topik dalam pengertian yang familiar atau terkini, mari kita lihat masing-masing cara.
Mereka yang sebelumnya telah menginstal tema pada Windows 7 mungkin ingat prinsip prosedur ini. Menggunakan utilitas khusus, perlu untuk menambal file tertentu. Setelah ini, larangan memasang tema dicabut. Sekarang, sebagai alternatif yang tidak berbahaya, Anda dapat menggunakan tema dari Windows Store. Mereka hanya mengubah skema warna dan gambar latar belakang, namun seringkali inilah yang diinginkan pengguna tertentu.
Metode 1: Toko Microsoft
Metode sederhana untuk menginstal tema yang tidak memerlukan intervensi dalam file sistem. Untuk melakukan ini, Anda harus menginstal "App Store" di Windows, yang melaluinya pengunduhan lebih lanjut akan dilakukan.
Biasanya, tema tersebut hanyalah pilihan gambar latar belakang pada topik tertentu dan skema warna umum, tanpa mengubah apa pun secara mendasar. Oleh karena itu, opsi ini cocok untuk pengguna yang ingin mengganti latar belakang biasa dengan kumpulan wallpaper dalam format tayangan slide.
- Klik kanan pada ruang kosong di desktop Anda dan pilih "Personalisasi".
- Beralih ke bagian topik dan temukan tautan di sebelah kanan "Topik lainnya di Microsoft Store".
- Akan dimulai "Toko" dengan aplikasi dan permainan dari Microsoft. Anda akan langsung diarahkan ke bagian tersebut "Tema Windows".
- Pilih tema yang Anda suka dan buka. Beberapa tema mungkin memerlukan biaya. Jika Anda belum siap membayar, gunakan opsi gratis.
- Klik tombolnya "Mendapatkan".
- Setelah menunggu sebentar, pengunduhan dan penginstalan akan dilakukan.
- Perluas jendela personalisasi - desain yang diunduh akan ada di sana.

Klik pada tema dan tunggu sampai dipasang.
- Untuk membuat warna bilah tugas dan elemen lainnya lebih sesuai, klik "Warna".
- Centang kotak di sebelah opsi jika itu tidak layak. Selain itu, Anda dapat mengaktifkan transparansi dengan mengklik kenop parameter "Efek Transparansi".
- Naik dan aktifkan item tersebut "Pemilihan otomatis latar belakang warna utama" atau sesuaikan warna secara manual menggunakan skema warna yang disajikan atau dengan mengklik link "Warna tambahan".









Anda dapat menghapus topik dengan mengklik kanan topik tersebut dan memilih opsi yang sesuai.

Metode 2: UltraUXThemePatcher
Sayangnya, tema apa pun yang sangat berbeda dari desain standar tidak dapat diinstal tanpa merusak file sistem. Program UltraUXThemePatcher menambal 3 file yang bertanggung jawab atas pengoperasian tema pihak ketiga. Kami sangat menyarankan Anda membuat titik pemulihan sebelum menggunakan perangkat lunak ini.
Sekarang yang harus Anda lakukan hanyalah mengunduh aplikasi dari situs resminya dan ikuti instruksi kami.

- Unduh dan jalankan programnya. Di jendela selamat datang, klik "Berikutnya".
- Centang kotak di sebelah menerima perjanjian lisensi dan "Berikutnya".
- Bagian kedua dari perjanjian lisensi muncul. klik disini "Saya setuju".
- Jendela baru akan membuka status tiga file yang perlu ditambal. Biasanya ketiga file tersebut berstatus "tidak ditambal", terkadang ada yang tidak memerlukan perubahan. Klik "Install".
- Di jendela dengan status dan log Anda akan melihat status setiap DLL yang ditambal: status “Pencadangan selesai!” Dan "File telah ditambal!" menunjukkan keberhasilan penyelesaian prosedur. Aplikasi ini akan memberi tahu Anda bahwa Anda perlu me-restart PC Anda untuk melakukan perubahan. Klik "Berikutnya".
- Anda akan diminta mengucapkan terima kasih kepada pengembang dengan mentransfer ke PayPal. Anda dapat melewati langkah ini dengan mengklik "Berikutnya".
- Di jendela terakhir, pilih opsi reboot. "Nyalakan ulang"- reboot otomatis segera, "Saya ingin reboot secara manual nanti"- reboot manual kapan saja. Tekan "Menyelesaikan".







Sekarang Anda perlu menemukan tema apa pun sesuai selera Anda dan mengunduhnya. Sangat mudah untuk menemukan banyak situs dengan topik di Internet; pilihlah sumber yang paling terkenal dan populer. Jangan lupa untuk memeriksa file yang diunduh dengan antivirus atau pemindai virus online.
Pastikan untuk memeriksa kompatibilitas tema dan versi Windows! Memasang tema yang tidak mendukung build Anda dapat mengganggu sistem operasi secara serius.

- Unduh dan buka paket tema. Temukan folder di dalamnya "Tema" dan copy kedua file yang ada didalamnya.
- Sekarang buka folder baru dan arahkan ke jalur berikut:
C:\Windows\Resources\Tema
- Tempel file yang disalin dari "Tema"(folder dari Langkah 1) ke folder sistem "Tema".
- Jika sebuah jendela muncul meminta Anda memberikan hak administrator untuk menambahkan file ke folder sistem, lakukan ini dengan tombol "Melanjutkan". Selain itu, centang kotaknya "Jalankan untuk semua item saat ini".
- Langsung dari foldernya, Anda dapat menerapkan tema dengan mengklik dua kali dengan tombol kiri mouse pada file yang sesuai.

Jika diminta oleh sistem keamanan, pilih "Membuka".
- Selesai, tema diterapkan.

Jika warna taskbar Anda tidak berubah, periksa pengaturannya "Pengaturan Windows". Untuk melakukan ini, klik kanan pada desktop, buka "Personalisasi".

Beralih ke tab "Warna" dan centang kotak di sebelah item "Di menu Mulai, bilah tugas, dan pusat tindakan".




Elemen berikut akan berubah warna:

Kedepannya topik ini juga dapat dimasukkan melalui folder "Tema" terletak di dalam folder Windows, atau buka "Personalisasi", beralih ke bagian "Tema" dan pilih opsi yang diinginkan.

Mengklik kanan pada suatu topik akan membuka item tersebut "Menghapus". Gunakan jika tema tidak terpasang, Anda tidak suka, atau tidak cocok untuk Anda.

Harap dicatat bahwa dalam folder unduhan dengan tema Anda juga dapat menemukan elemen desain lainnya: kursor, ikon, wallpaper, skin untuk berbagai perangkat lunak. Tidak selalu semuanya ada; dalam beberapa kasus, pembuat hanya mendistribusikan tema tanpa elemen tambahan.

Selain itu, perlu dipahami bahwa tidak satu pun komponen di atas yang merupakan bagian wajib dari tema. Oleh karena itu, dalam banyak kasus, pengguna menginstal elemen yang diperlukan secara terpisah secara manual atau melalui penginstal khusus yang dibuat oleh pengembang. Kami merekomendasikan melakukan ini hanya jika Anda menginstal tema untuk waktu yang lama - jika tidak, mengubah elemen ini setiap saat mungkin tidak praktis dan memakan waktu.
Kami memeriksa opsi untuk memasang tema di Windows 10. Metode pertama cocok untuk pengguna sederhana yang tidak ingin memilih wallpaper dan warna secara manual. Metode kedua akan berguna bagi pengguna yang percaya diri yang tidak keberatan menghabiskan waktu bekerja dengan file sistem dan mencari topik secara manual.
Salah satu fitur sistem operasi Microsoft versi terbaru, Windows 10, adalah sejumlah besar opsi dan pengaturan yang menawarkan kemampuan tingkat lanjut kepada pengguna. Pada artikel ini kita akan membahas tentang tema untuk Windows 10, konfigurasi, instalasi, dan penghapusannya.
Buka bagian “Personalisasi” dengan salah satu dari dua cara.

Cara Mengunduh dan Menerapkan Tema Baru di Windows 10

Cara Menggunakan Tema Pihak Ketiga di Windows
Selain tema yang bisa Anda temukan di media resmi Windows, ada alat bernama UltraUXThemePatcher. Ini memungkinkan Anda untuk menginstal tema lain yang Anda temukan online di Windows 10 dengan Pembaruan Pembuat Konten.

Langkah selanjutnya adalah mengunduh tema.

Windows akan meminta izin untuk memindahkan file ke folder ini, setelah mendapat izin, gambarnya akan terlihat seperti gambar. Jadi, Anda telah mengunduh tema di OS Windows. Sekarang Anda perlu mengklik dua kali pada file .theme yang dipilih. Perubahan akan diterapkan.
Cara menghapus tema di windows 10
Gunakan salah satu dari tiga metode.
Melalui panel kontrol

Melalui Pengaturan

Catatan! Tema sistem operasi asli tidak dapat dihapus dari pengaturan.
Melalui Penjelajah

Bagaimana cara mengaktifkan tema hitam?
Banyak orang lebih menyukai teks dengan latar belakang gelap, terutama saat menavigasi menu di komputer mereka. Beberapa pengguna tunanetra juga menemukan bahwa tema "gelap" atau kontras tinggi lebih mudah dibaca.
Secara default, widget Windows, menu, klien email, dan browser Edge memiliki teks hitam atau biru dengan latar belakang putih atau abu-abu. Namun, dengan mengubah beberapa pengaturan, Anda dapat memberikan tema gelap pada seluruh OS.
- Pergi ke Jalankan menggunakan kombinasi tombol “Win+R”; masukkan regedit di lapangan.
- Di jendela yang terbuka, klik HKEY_LOCAL_MACHINE.

- Kemudian tekan tombol PERANGKAT LUNAK.

- Kemudian klik tombol Microsoft

- Klik tombol "Windows".

- Langkah selanjutnya, “Versi Saat Ini”.

- Klik tombol Tema.

- Klik kanan pada jendela panel dan pilih "Baru" - "Kunci".

Pilih "Baru", - "Kunci"
- Beri nama kunci "Personalisasi" dan buka.

- Klik kanan - klik "Baru - DWORD 32 bit".

- Untuk bagian baru, gunakan nama "AppsUseLightTheme".

- Buka DWORD dengan mengklik dua kali dan lihat apakah nilai “0” ditampilkan, jika tidak, Anda harus memasukkan angka “0”.

- Buka bagian "Personalisasi".

- Ulangi langkah 9,10,11.

- Tutup Regedit dan mulai ulang komputer Anda.

Menu pengaturan sekarang seharusnya memiliki teks putih dengan latar belakang hitam (seperti yang ditunjukkan di bawah).

Memasang tema aero default
Lokasi penyimpanan tema standar Windows 10 adalah folder Themes.
PC ini → drive sistem → Windows → Sumber Daya → Tema.

Simpan file dan klik dua kali di desktop Anda.
Tema Aero Lite akan diterapkan.
Temukan informasi mendetail dengan tindakan langkah demi langkah di artikel baru -
Video - Cara memasang tema di Windows 10