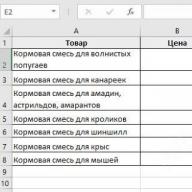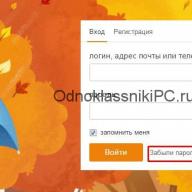Excel sangat penting ketika Anda perlu mengatur, memproses, dan menyimpan banyak informasi. Ini akan membantu mengotomatiskan perhitungan, menjadikannya lebih mudah dan lebih dapat diandalkan. Rumus di Excel memungkinkan Anda melakukan penghitungan rumit secara sewenang-wenang dan mendapatkan hasil secara instan.
Cara menulis rumus di excel
Sebelum mempelajari ini, ada beberapa prinsip dasar yang perlu dipahami.
- Masing-masing dimulai dengan tanda “=”.
- Nilai dan fungsi sel dapat berpartisipasi dalam penghitungan.
- Operator digunakan sebagai simbol matematika yang familiar untuk operasi.
- Saat Anda menyisipkan catatan, sel menampilkan hasil perhitungan secara default.
- Anda dapat melihat desainnya pada baris di atas tabel.
Setiap sel di Excel merupakan satu kesatuan yang tidak dapat dibagi-bagi, mempunyai pengenal (alamat) tersendiri, yang ditandai dengan huruf (nomor kolom) dan angka (nomor baris). Alamatnya ditampilkan pada kolom di atas tabel.
Lalu bagaimana cara membuat dan menempelkan rumus di Excel? Lanjutkan sesuai dengan algoritma berikut:

Arti Penunjukan
Tambahan
- Pengurangan
/ Divisi
* Perkalian
Jika Anda perlu menentukan nomor, bukan alamat sel, masukkan dari keyboard. Untuk menentukan tanda negatif dalam rumus Excel, klik "-". 
Cara memasukkan dan menyalin rumus di Excel
Mereka selalu dimasukkan setelah mengklik “=”. Tapi apa yang harus dilakukan jika ada banyak perhitungan serupa? Dalam hal ini, Anda dapat menentukannya dan kemudian menyalinnya. Untuk melakukan ini, masukkan rumus lalu “regangkan” ke arah yang diinginkan untuk mengalikannya.
Posisikan penunjuk di atas sel yang akan disalin dan gerakkan penunjuk tetikus ke sudut kanan bawah (di atas kotak). Ini harus berbentuk salib sederhana dengan sisi yang sama. 
Tekan tombol kiri dan seret. 
Lepaskan saat Anda harus berhenti menyalin. Saat ini akan muncul hasil perhitungan. 
Anda juga bisa meregangkannya ke kanan.
Pindahkan penunjuk ke sel yang berdekatan. Anda akan melihat entri yang sama, tetapi dengan alamat berbeda. 
Saat menyalin dengan cara ini, nomor baris bertambah jika terjadi pergeseran ke bawah, atau nomor kolom bertambah jika digeser ke kanan. Ini disebut pengalamatan relatif.
Mari masukkan nilai PPN ke dalam tabel dan hitung harga termasuk pajak. 
Harga termasuk PPN dihitung sebagai harga*(1+PPN). Mari masukkan urutannya ke dalam sel pertama. 
Mari kita coba menyalin entri tersebut. 
Hasilnya aneh. 
Mari kita periksa konten di sel kedua. 
Seperti yang Anda lihat, saat menyalin, tidak hanya harga yang bergeser, tetapi juga PPN. Dan kita membutuhkan sel ini untuk tetap diam. Mari kita jangkar dengan tautan absolut. Untuk melakukan ini, pindahkan penunjuk ke sel pertama dan klik alamat B2 di bilah rumus. 
Tekan F4. Alamatnya akan ditambahkan dengan tanda “$”. Ini adalah tanda sel absolut. 
Sekarang setelah menyalin alamat B2 tidak akan berubah.
Jika Anda tidak sengaja memasukkan data ke sel yang salah, pindahkan saja. Untuk melakukan ini, gerakkan penunjuk tetikus ke atas batas mana pun, tunggu hingga tetikus terlihat seperti tanda silang dengan panah, tekan tombol kiri dan seret. Di lokasi yang diinginkan, lepaskan saja manipulatornya.
Menggunakan fungsi untuk perhitungan
Excel menawarkan sejumlah besar fungsi, yang dibagi ke dalam beberapa kategori. Anda dapat melihat daftar lengkapnya dengan mengklik tombol Fx di sebelah baris rumus atau membuka bagian “Rumus” pada toolbar. 
Mari kita bicara tentang beberapa fungsi.
Cara Mengatur Rumus "Jika" di Excel
Fungsi ini memungkinkan Anda untuk mengatur suatu kondisi dan melakukan perhitungan tergantung pada benar atau salahnya. Misal, jika jumlah barang yang terjual lebih dari 4 bungkus, sebaiknya beli lebih banyak.
Untuk memasukkan hasilnya tergantung kondisi, kita akan menambahkan kolom lain ke tabel. 
Di sel pertama di bawah judul kolom ini, atur penunjuk dan klik item “Boolean” pada toolbar. Mari pilih fungsi "Jika". 
Seperti halnya memasukkan fungsi apa pun, sebuah jendela akan terbuka bagi Anda untuk mengisi argumen. 
Mari kita tunjukkan kondisinya. Untuk melakukan ini, klik pada baris pertama dan pilih sel pertama “Terjual”. Selanjutnya beri tanda “>” dan tunjukkan angka 4. 
Di baris kedua kita akan menulis “Pembelian”. Pesan ini akan muncul untuk barang-barang yang sudah terjual habis. Baris terakhir boleh dikosongkan karena kita tidak mempunyai tindakan jika kondisinya salah. 
Klik OK dan salin entri untuk seluruh kolom. 
Untuk mencegah “FALSE” ditampilkan di sel, mari kita buka kembali fungsinya dan memperbaikinya. Tempatkan penunjuk pada sel pertama dan tekan Fx di sebelah bilah rumus. Masukkan kursor pada baris ketiga dan beri spasi di antara tanda kutip. 
Lalu OK dan salin lagi. 
Sekarang kita lihat produk mana yang harus dibeli.
Teks rumus di Excel
Fungsi ini memungkinkan Anda menerapkan format ke konten sel. Dalam hal ini, semua jenis data diubah menjadi teks, yang berarti tidak dapat digunakan untuk penghitungan lebih lanjut. Mari tambahkan kolom untuk memformat totalnya. 
Di sel pertama, masukkan fungsi (tombol “Teks” di bagian “Rumus”). 
Di jendela argumen, kami akan menunjukkan tautan ke sel jumlah total dan mengatur formatnya menjadi “#rub.” 
Klik OK dan salin. 
Jika kami mencoba menggunakan jumlah ini dalam perhitungan, kami akan menerima pesan kesalahan. 
"VALUE" menunjukkan bahwa penghitungan tidak dapat dilakukan.
Anda dapat melihat contoh format di tangkapan layar. 
Rumus tanggal di Excel
Excel menyediakan banyak pilihan untuk bekerja dengan tanggal. Salah satunya, DATE, memungkinkan Anda membuat tanggal dari tiga angka. Ini berguna jika Anda memiliki tiga kolom berbeda - hari, bulan, tahun. 
Tempatkan penunjuk pada sel pertama kolom keempat dan pilih fungsi dari daftar Tanggal dan Waktu. 
Atur alamat sel sesuai dan klik OK. 
Salin entri tersebut. 
JumlahOtomatis di Excel
Jika Anda perlu menjumlahkan data dalam jumlah besar, Excel menyediakan fungsi SUM. Misalnya, mari kita hitung jumlah barang yang terjual.
Tempatkan penunjuk di sel F12. Ini akan menghitung totalnya. 
Buka panel Rumus dan klik JumlahOtomatis. 
Excel secara otomatis akan menyorot rentang angka terdekat. 
Anda dapat memilih rentang yang berbeda. Dalam contoh ini, Excel melakukan semuanya dengan benar. Klik Oke. Perhatikan isi selnya. Fungsi SUM diganti secara otomatis. 
Saat memasukkan rentang, alamat sel pertama, titik dua, dan alamat sel terakhir ditentukan. ":" berarti "Ambil semua sel antara yang pertama dan terakhir. Jika Anda perlu membuat daftar beberapa sel, pisahkan alamatnya dengan titik koma:
JUMLAH (F5;F8;F11)
Bekerja di Excel dengan rumus: contoh
Kami sudah memberi tahu Anda cara membuat rumus di Excel. Inilah ilmu yang dapat bermanfaat bahkan dalam kehidupan sehari-hari. Anda dapat mengatur anggaran pribadi dan mengendalikan pengeluaran. 
Tangkapan layar menunjukkan rumus-rumus yang dimasukkan untuk menghitung jumlah pendapatan dan pengeluaran, serta perhitungan saldo akhir bulan. Tambahkan lembar ke buku kerja untuk setiap bulan jika Anda tidak ingin semua lembar menjadi satu. Untuk melakukan ini, cukup klik “+” di bagian bawah jendela. 
Untuk mengganti nama sheet, klik dua kali sheet tersebut dan masukkan nama. 
Tabelnya bisa dibuat lebih detail lagi.
Excel adalah program yang sangat berguna, dan perhitungannya memberikan kemungkinan yang hampir tidak terbatas.
Semoga harimu menyenangkan!
Microsoft Excel nyaman untuk membuat tabel dan membuat perhitungan. Ruang kerja adalah sekumpulan sel yang dapat diisi dengan data. Selanjutnya – format, digunakan untuk membuat grafik, bagan, laporan ringkasan.
Bekerja di Excel dengan tabel untuk pengguna pemula mungkin tampak sulit pada pandangan pertama. Ini sangat berbeda dengan prinsip pembuatan tabel di Word. Namun kita akan memulai dari yang kecil: dengan membuat dan memformat tabel. Dan di akhir artikel, Anda akan memahami bahwa Anda tidak dapat membayangkan alat yang lebih baik untuk membuat tabel selain Excel.
Cara Membuat Tabel di Excel for Dummies
Bekerja dengan tabel di Excel untuk boneka tidak terburu-buru. Anda dapat membuat tabel dengan berbagai cara, dan untuk tujuan tertentu, setiap metode memiliki kelebihannya masing-masing. Oleh karena itu, pertama-tama mari kita menilai situasinya secara visual.
Perhatikan baik-baik lembar kerja spreadsheet:
Ini adalah sekumpulan sel dalam kolom dan baris. Pada dasarnya sebuah meja. Kolom ditunjukkan dengan huruf latin. Garis adalah angka. Jika kita mencetak lembar ini, kita akan mendapatkan halaman kosong. Tanpa batasan apa pun.
Pertama mari kita pelajari cara bekerja dengan sel, baris, dan kolom.
Cara memilih kolom dan baris
Untuk memilih seluruh kolom, klik namanya (huruf Latin) dengan tombol kiri mouse.

Untuk memilih sebuah baris, gunakan nama baris (berdasarkan nomor).

Untuk memilih beberapa kolom atau baris, klik kiri pada namanya, tahan dan seret.
Untuk memilih kolom menggunakan tombol pintas, letakkan kursor di sel mana pun dari kolom yang diinginkan - tekan Ctrl + spasi. Untuk memilih garis – Shift + spasi.
Cara mengubah batas sel
Jika informasi saat mengisi tabel tidak sesuai, Anda perlu mengubah batas sel:


Untuk mengubah lebar kolom dan tinggi baris sekaligus dalam rentang tertentu, pilih area, tambah 1 kolom/baris (pindahkan secara manual) - ukuran semua kolom dan baris yang dipilih akan otomatis berubah.

Catatan. Untuk kembali ke ukuran sebelumnya, Anda dapat mengklik tombol “Batal” atau kombinasi tombol pintas CTRL+Z. Tapi itu berhasil jika Anda melakukannya segera. Nanti tidak akan membantu.
Untuk mengembalikan garis ke batas aslinya, buka menu alat: "Beranda" - "Format" dan pilih "Paskan otomatis tinggi garis"

Metode ini tidak relevan untuk kolom. Klik "Format" - "Lebar Default". Mari kita ingat nomor ini. Pilih sel mana saja di kolom yang batasnya perlu "dikembalikan". Sekali lagi "Format" - "Lebar Kolom" - masukkan indikator yang ditentukan oleh program (biasanya 8,43 - jumlah karakter dalam font Calibri dengan ukuran 11 poin). OKE.
Cara menyisipkan kolom atau baris
Pilih kolom/baris di sebelah kanan/bawah tempat Anda ingin menyisipkan rentang baru. Artinya, kolom tersebut akan muncul di sebelah kiri sel yang dipilih. Dan garisnya lebih tinggi.

Klik kanan dan pilih “Sisipkan” dari menu tarik-turun (atau tekan kombinasi tombol pintas CTRL+SHIFT+"=").

Tandai “kolom” dan klik OK.
Nasihat. Untuk menyisipkan kolom dengan cepat, pilih kolom di lokasi yang diinginkan dan tekan CTRL+SHIFT+"=".
Semua keterampilan ini akan berguna saat membuat tabel di Excel. Kita harus memperluas batasannya, menambahkan baris/kolom saat kita bekerja.
Pembuatan tabel selangkah demi selangkah dengan rumus


Batas kolom dan baris sekarang akan terlihat saat mencetak.

Menggunakan menu Font, Anda bisa memformat data tabel Excel seperti yang Anda lakukan di Word.

Ubah misalnya ukuran font, buat header menjadi “tebal”. Anda dapat memusatkan teks, menetapkan tanda hubung, dll.
Cara membuat tabel di Excel: petunjuk langkah demi langkah
Cara paling sederhana untuk membuat tabel sudah diketahui. Tetapi Excel memiliki opsi yang lebih nyaman (dalam hal pemformatan selanjutnya dan bekerja dengan data).
Mari kita membuat tabel “pintar” (dinamis):

Catatan. Anda dapat mengambil jalur lain - pertama pilih rentang sel, lalu klik tombol "Tabel".

Sekarang masukkan data yang diperlukan ke dalam bingkai yang sudah jadi. Jika Anda memerlukan kolom tambahan, letakkan kursor di sel yang ditentukan untuk namanya. Masukkan nama dan tekan ENTER. Jangkauannya akan meluas secara otomatis.

Jika Anda perlu menambah jumlah garis, kaitkan di sudut kanan bawah ke penanda isi otomatis dan seret ke bawah.
Cara bekerja dengan tabel di Excel
Dengan dirilisnya program versi baru, bekerja dengan tabel di Excel menjadi lebih menarik dan dinamis. Ketika tabel pintar dibentuk pada selembar kertas, alat "Bekerja dengan Tabel" - "Desain" menjadi tersedia.
Di sini kita bisa memberi nama pada tabel dan mengubah ukurannya.
Berbagai gaya tersedia, kemampuan untuk mengubah tabel menjadi rentang reguler atau laporan ringkasan.
Fitur spreadsheet MS Excel dinamis sangat besar. Mari kita mulai dengan keterampilan entri data dasar dan pengisian otomatis:



Jika kita mengklik panah di sebelah kanan setiap subjudul judul, kita akan mendapatkan akses ke alat tambahan untuk bekerja dengan data tabel.

Terkadang pengguna harus bekerja dengan tabel besar. Untuk melihat hasilnya, Anda perlu menelusuri lebih dari seribu baris. Menghapus baris bukanlah suatu pilihan (data akan dibutuhkan nanti). Tapi Anda bisa menyembunyikannya. Untuk tujuan ini, gunakan filter numerik (gambar di atas). Hapus centang pada kotak di sebelah nilai yang harus disembunyikan.
Perkembangan PC pertama dibangun berdasarkan program komputasi yang dapat menyederhanakan dan mempercepat pekerjaan dengan array numerik. Program-program ini tumbuh, menjadi lebih kompleks dan intensif sumber daya, sehingga mendorong terciptanya platform perangkat keras baru. Excel, editor spreadsheet, yang tanpanya Microsoft tidak akan pernah mengambil posisi modern di pasar perangkat lunak komputer, tidak terkecuali. Hari ini kami akan memberi tahu Anda cara bekerja di MS Excel dan memperkenalkan Anda pada fitur-fitur utama program ini.
Menurut pendapat subjektif kami, Excel 2010 memiliki keseimbangan optimal antara kinerja dan persyaratan sistem. Ia memiliki kinerja yang baik bahkan pada PC lama dengan Windows XP, dan antarmuka yang ramah dan intuitif.

Format file utama yang dibuat dengan MS Excel adalah XLS (Office 2003) dan XLSX (Office 2007 dan yang lebih baru). Namun, program ini dapat menyimpan data dalam format yang sangat terspesialisasi. Daftar lengkapnya diberikan dalam tabel.
Tabel format MS Excel.
| Nama | Perpanjangan | Keunikan |
|---|---|---|
| Buku Kerja | .xls, .xlsx | Format kerja utama, versi terbarunya adalah arsip ZIP dari katalog standar |
| Buku kerja dengan makro | .xlsm | Dokumen dengan algoritme tindakan yang direkam pengguna |
| Sampel | .xlt, .xltx | Dokumen struktural yang menyederhanakan pembuatan tabel dengan tipe yang sama |
| Templat dengan makro | .xltm | Sama, tetapi dengan dukungan algoritma perangkat lunak |
| Buku kerja biner | .xlsb | Data ditulis dalam format biner untuk mempercepat pekerjaan dengan kumpulan data besar (ratusan ribu sel) |
| Struktur atas | .xlam, .xla | Format menyimpan alat dan aplikasi tambahan |
| Dokumen Halaman Web | .htm, .html, dll. | Halaman Internet multi-atau satu file |
| tabel OpenDocument | .ods | Sebuah format perangkat lunak OpenOffice alternatif yang didistribusikan secara gratis dan populer di kalangan pengguna OS Linux |

Dalam praktiknya, format yang paling umum digunakan adalah XLS dan XLSX. Mereka kompatibel dengan semua versi MS Excel (konversi diperlukan untuk membuka XLSX di Office 2003 dan yang lebih lama) dan banyak suite kantor alternatif.
Pembuatan tabel, jenis dan fitur data yang terkandung di dalamnya
Ruang kerja lembar Microsoft Excel dibagi dengan batas yang tidak terlihat secara kondisional menjadi kolom dan baris, yang ukurannya dapat disesuaikan dengan "menyeret" penggeser yang ditempatkan pada batas. Untuk menggabungkan sel dengan cepat, gunakan ikon yang sesuai di blok “Alignment” pada tab “Home”.

Kolom ditandai dengan huruf abjad latin (A, B, C,... AA, AB, AC...), baris diberi nomor. Jadi, setiap sel memiliki alamat uniknya sendiri. Berikut adalah contoh penyorotan sel C7.

Sel dapat berisi nilai numerik, teks berformat, simbol, rumus, dan elemen lainnya. Secara default, angka terletak di sisi kanan sel, teks di sisi kiri. Saat Anda memilih sel dengan rumus, rumus terakhir akan ditampilkan di baris “fx”.

Dengan menggunakan alat pada tab Beranda, Anda dapat memformat sel dan tabel itu sendiri, mengatur ukuran dan parameter teks yang diinginkan, menyorot batas, menerapkan pengisian sel, dan juga melakukan sejumlah operasi yang lebih kompleks.
Sebagai catatan! Anda harus terlebih dahulu memilih area yang akan Anda format.

Dengan mengklik kanan pada sel atau blok sel yang dipilih, Anda dapat membuka menu konteks. Ini terdiri dari blok atas yang menduplikasi fungsi utama tab Beranda dan blok bawah yang memusatkan operasi menyalin dan menempelkan teks, memfilter dan mengurutkan nilai, serta beberapa fungsi lainnya.

Dengan memilih item “Format Sel” di menu konteks, Anda akan mendapatkan opsi pemformatan lanjutan untuk susunan data yang dipilih.

Dengan menggunakan jendela yang terbuka, Anda dapat mengonfigurasi semua fitur penyajian informasi dalam sel dan blok tabel seakurat mungkin.

Selain itu, Anda dapat menerapkan gaya siap pakai yang dikelompokkan dalam item “Pemformatan Bersyarat”, “Format sebagai Tabel” dan “Gaya Sel”.

Menu konteks item ini berisi templat dengan kontras, gradien, dan banyak skema pemformatan lainnya, yang dengannya Anda dapat dengan cepat membawa blok tabel ke bentuk yang diinginkan.

Selain grup “Font”, “Alignment” dan “Styles” yang telah dibahas, tab “Home” berisi beberapa elemen yang kurang populer, namun masih diperlukan dalam beberapa kasus. Di atasnya Anda dapat menemukan:

Panah di sudut kanan bawah sebagian besar blok tab Beranda menampilkan menu konteks yang diperluas atau pop-up yang memberikan daftar kemungkinan perintah yang lebih tepat dan lengkap.

Dasar-Dasar Rumus
Karena tujuan utama Excel adalah menyederhanakan penghitungan, Excel menyediakan alat matematika yang canggih. Kebanyakan dari mereka hanya menarik bagi para profesional di industri tertentu, namun beberapa juga berguna bagi pengguna biasa.
Rumus apa pun dimulai dengan tanda sama dengan. Untuk perhitungan sederhana, Anda dapat menggunakan operator matematika klasik yang dikelompokkan pada keyboard.

Berikut adalah contoh rumus tersebut:
- penjumlahan – “=A1+A2”;
- pengurangan – “=A2-A1”;
- perkalian – “=A2*A1”;
- pembagian – “=A2/A1”;
- menaikkan pangkat (persegi) – “=A1^2”;
- ekspresi majemuk – “=((A1+A2)^3-(A3+A4)^2)/2”.
Alamat sel pada rumus tidak harus dimasukkan secara manual, cukup klik kiri pada sel yang diinginkan. Mengetahui hal ini, Anda dapat dengan mudah dan cepat memasukkan ekspresi sederhana apa pun langsung ke dalam sel atau ke baris “fx”, hanya menggunakan tanda dan angka matematika. Fungsi yang lebih kompleks ditentukan menggunakan perintah operator literal.

Penting! Jangan lupa bahwa setiap perubahan pada data di sel sumber akan secara otomatis menghitung ulang semua rumus yang terkait dengannya. Jika format sel yang direferensikan oleh rumus bukan numerik, program akan menghasilkan kesalahan.
Menemukan dan menggunakan ekspresi yang tepat
Beberapa perintah cepat untuk penghitungan data otomatis tersedia di item “Pengeditan” pada tab “Beranda”. Misalkan kita mempunyai serangkaian angka (sampel) yang perlu kita tentukan total dan rata-ratanya. Mari lakukan hal berikut:
Langkah 1. Pilih seluruh contoh array dan klik panah di sebelah tanda “Sigma” (dilingkari merah).

Langkah 2. Di menu konteks yang terbuka, pilih item “Jumlah”. Hasil perhitungan akan muncul di sel yang terletak di bawah array (dalam kasus kami, sel “A11”).

Langkah 3. Bilah rumus sekarang menampilkan ekspresi yang dipilih oleh sistem untuk perhitungan. Operator yang sama dapat dimasukkan secara manual atau ditemukan di katalog umum.

Langkah 4. Pilih sampel lagi dan klik tanda “Sigma”, tetapi kali ini pilih item “Rata-rata”. Rata-rata aritmatika sampel akan muncul di sel bebas pertama kolom, yang terletak di bawah hasil perhitungan sebelumnya.

Langkah 5. Biasanya, hanya penghitungan sederhana yang dilakukan dari tab "Beranda", namun di menu konteks Anda dapat menemukan rumus yang diperlukan. Untuk melakukan ini, pilih item “Fungsi lainnya”.

Langkah 6. Di jendela "Function Wizard" yang terbuka, atur kategori rumus (misalnya, "Matematika") dan pilih ekspresi yang diinginkan.

Langkah 7 Bacalah penjelasan singkat tentang mekanisme kerja rumus untuk memastikan Anda telah memilih ekspresi yang tepat. Kemudian klik "OK".

Langkah 8 Operator yang dipilih akan muncul di baris rumus, setelah itu Anda hanya perlu memilih sel atau array dengan data untuk perhitungan.
Sebagai catatan! Selain item “Mengedit”, Anda dapat memilih operator langsung di tab “Rumus”.

Di sini ekspresi juga dikumpulkan ke dalam beberapa kategori, yang masing-masing berisi rumus dengan urutan tertentu. Setelah memilih rumus tertentu, Anda akan diminta memasukkan argumen. Anda dapat mengatur nilai menggunakan keyboard, atau Anda dapat memilih sel atau larik data dengan mouse.
Referensi! Seiring waktu, operator dasar akan tetap ada di memori, dan untuk menggunakannya cukup dengan memberi tanda sama dengan, tahan "Caps Lock" dan masukkan nama singkatan dari fungsi tersebut.
Nuansa penting lainnya yang dapat membuat pengerjaan rumus menjadi lebih mudah adalah pelengkapan otomatis. Ini adalah penerapan satu rumus pada argumen berbeda dengan substitusi otomatis pada argumen terakhir.
Gambar di bawah menunjukkan matriks nilai numerik dan beberapa indikator dihitung untuk baris pertama:
- jumlah nilai: =SUM(A3:E3);
- hasil kali nilai: =PRODUK(A3:E3);
- akar kuadrat dari pecahan penjumlahan suatu produk: =ROOT(G3/F3).

Mari kita asumsikan bahwa penghitungan serupa perlu dilakukan untuk rangkaian sisanya. Untuk melakukan ini, tarik sel dengan rumus secara berurutan di sudut kanan bawah hingga akhir nilai numerik.

Harap dicatat bahwa kursor telah berubah menjadi "plus", dan sel di belakangnya disorot dengan bingkai putus-putus. Dengan melepaskan tombol mouse, kita mendapatkan nilai indikator yang dihitung berdasarkan baris. Pelengkapan otomatis dapat diterapkan pada satu baris atau kolom, atau pada kumpulan data besar.
Kesimpulan
Sekarang Anda memiliki keterampilan dasar yang diperlukan dalam bekerja dengan MS Excel. Semoga informasi yang diterima menarik dan bermanfaat bagi Anda. Semoga Anda beruntung dalam menguasai teknologi komputer pada umumnya dan editor spreadsheet pada khususnya!
Video - Excel untuk pemula. Aturan untuk memasukkan rumus
Setiap pengguna Windows pasti pernah mendengar lebih dari satu kali tentang paket perangkat lunak MS Office, khususnya tentang Excel. Fungsi utamanya adalah bekerja dengan tabel. Pada pandangan pertama, lingkungan program akan tampak rumit, tetapi setelah membaca artikel ini, Anda akan memahami betapa sederhananya segala sesuatunya.
Membuat tabel
Untuk memulai, Anda harus menginstal alat Microsoft di komputer Anda (Word, Excel, Publisher, dan Power Point). File Excel dibuat dalam dua klik. Klik kanan pada desktop, lalu pilih bagian “Baru” → “Microsoft Excel Sheet”. Setelah itu buka filenya.
Pada pandangan pertama, Anda secara intuitif memahami bahwa Anda perlu memasukkan nilai ke dalam tabel, tetapi ini tidak cukup bagi kami, jadi kami akan melihat setiap fungsi Excel secara terpisah.
Bagaimana baris dan kolom disorot
Seleksi adalah tindakan standar yang digunakan untuk operasi selanjutnya.
Tahan tombol kiri mouse pada satu sel, dan gerakkan kursor sepanjang kolom atau baris, setelah selesai lepaskan tombol.
Cara mengubah batas sel
Ada kalanya teks atau angka tidak muat di dalam sel. Menurut fisika program, informasi dalam jumlah tak terbatas dapat disimpan dalam satu sel, tetapi untuk memvisualisasikan tabel, Anda dapat menambah kolom dan baris.
Hal ini dilakukan dalam satu tindakan. Ada tanda di bagian atas dan samping meja. Anda memegang LMB di perbatasan penandaan dan menyeret, menyesuaikan dimensi. 
Nasihat! Jika Anda tidak sengaja merusak kolom atau baris, gunakan kombinasi tombol Ctrl + Z. Dengan cara ini, Anda akan mengembalikan dimensi kolom atau baris ke keadaan semula.
Memasukkan Kolom atau Baris
Dalam prakteknya, Anda pasti akan menjumpai suatu saat Anda harus menyisipkan baris atau kolom dalam sebuah tabel. Hal ini dilakukan dalam beberapa langkah.
Baris ditambahkan hanya ke atas dan kiri. Untuk melakukan ini, klik pada sel, temukan bagian “Sisipkan” di bagian atas dan pilih apa yang akan Anda sisipkan (kolom atau baris). 
Untuk menghemat waktu, buat beberapa kolom sekaligus. Anda dapat memilih beberapa sel secara horizontal, lalu baris yang Anda pilih akan ditambahkan sebanyak yang Anda pilih. Saat memilih secara vertikal, kolom dibuat menggunakan prinsip yang sama. 
Nasihat! Tindakan yang sama dapat dilakukan dengan menggunakan kombinasi tombol. Untuk melakukan ini, pilih kolom, tekan Ctrl + Shift + “=” dan kita memiliki kolom kosong di sebelah kiri. Baris kosong dibuat dengan cara yang sama.
Menggabungkan sel
Kami membuat satu dari dua sel. Tindakan ini sangat cepat dan mudah. Sel dapat digabungkan tidak hanya secara horizontal dan vertikal, tetapi juga secara bersamaan, menangkap, misalnya, dua kolom secara vertikal dan 2 baris secara horizontal. Untuk melakukan ini, pilih semua sel yang diperlukan (setidaknya dua) dan klik tombol “Gabungkan dan letakkan di tengah” di bagian atas. 
Membuat tabel dengan rumus
Pada dasarnya, Microsoft Excel dibangun berdasarkan penerapan rumus matematika. Mengetahuinya, Anda dapat dengan mudah membuat perhitungan apa pun dalam tabel. Untuk memahami cara penggunaannya, Anda akan diberikan contoh dasar.
Kita perlu membeli 5 folder. Satu folder berharga 20 rubel. Mari kita cari tahu berapa harga folder tersebut.

Alih-alih tanda perkalian (seperti yang ditunjukkan pada contoh), tanda apa pun bisa digunakan. Anda dapat memilih lebih dari dua koefisien (saat bekerja dengan tindakan “+” dan “-”). Tindakan juga bisa digabungkan.
Perhatian! Perhitungan apa pun yang menggunakan rumus hanya dapat dilakukan dalam satu baris atau satu kolom!
Membuat tabel dinamis (pintar).
Meski terdengar aneh, Anda bisa membuat tabel “Cerdas” di tabel biasa. Esensinya terletak pada fungsionalitas yang lebih besar. Di dalamnya Anda dapat mengatur rumus yang lebih menarik, yang dengannya tabel akan menjadi otomatis.
Itu dibuat hanya dengan mengklik tombol "Format sebagai tabel". Selanjutnya pilih desain (Anda bisa memilih salah satu, Anda bisa mengubahnya di kemudian hari). Banyak orang mengira fungsi ini hanya mewarnai meja, padahal tidak demikian. Setelah ini, meja Anda menjadi pintar.
Nasihat! Jika Anda menggunakan tabel dengan data besar dan baris, kolom, atau area tertentu perlu terlihat, gunakan fungsi tersebut.
Bekerja dengan tabel dinamis
Kisaran fungsi tabel dinamis sangat besar, jadi kami akan fokus pada fungsi yang paling dasar.
Jika untuk bagan yang dibuat ada data baru pada lembar yang perlu ditambahkan, maka Anda cukup memilih rentang dengan informasi baru tersebut, salin (Ctrl + C) lalu tempelkan langsung ke bagan (Ctrl + V) .
Misalkan Anda memiliki daftar nama lengkap (Ivanov Ivan Ivanovich), yang perlu Anda ubah menjadi singkatan (Ivanov I.I.). Untuk melakukan ini, Anda hanya perlu mulai menulis teks yang diinginkan di kolom berikutnya secara manual. Pada baris kedua atau ketiga, Excel akan mencoba memprediksi tindakan kita dan melakukan pemrosesan lebih lanjut secara otomatis. Yang perlu Anda lakukan hanyalah menekan tombol Enter untuk mengonfirmasi, dan semua nama akan langsung dikonversi. Dengan cara serupa, Anda dapat mengekstrak nama dari email, menggabungkan nama lengkap dari fragmen, dan sebagainya.

Kemungkinan besar Anda tahu tentang penanda isi otomatis ajaib. Ini adalah tanda silang hitam tipis di pojok kanan bawah sel, dengan menariknya Anda dapat menyalin isi sel atau rumus ke beberapa sel sekaligus. Namun, ada satu nuansa yang tidak menyenangkan: penyalinan seperti itu sering kali melanggar desain tabel, karena tidak hanya rumus yang disalin, tetapi juga format sel. Hal ini dapat dihindari. Segera setelah menarik tanda silang hitam, klik tag pintar - ikon khusus yang muncul di sudut kanan bawah area yang disalin.
Jika Anda memilih opsi “Salin Nilai Saja” (Isi Tanpa Pemformatan), Excel akan menyalin rumus Anda tanpa memformat dan tidak akan merusak desain.

Di Excel, Anda bisa dengan cepat menampilkan geodata Anda, seperti penjualan menurut kota, pada peta interaktif. Untuk melakukan ini, Anda perlu pergi ke “App Store” (Office Store) pada tab “Sisipkan” dan menginstal plugin “Bing Maps” dari sana. Ini juga dapat dilakukan dari situsnya dengan mengklik tombol Dapatkan Sekarang.
Setelah menambahkan modul, Anda bisa memilihnya dari daftar drop-down Aplikasi Saya di tab Sisipkan dan letakkan di lembar kerja Anda. Yang harus Anda lakukan adalah memilih sel data Anda dan klik tombol Tampilkan Lokasi di modul peta untuk melihat data kami di dalamnya. Jika diinginkan, dalam pengaturan plugin Anda dapat memilih jenis bagan dan warna yang akan ditampilkan.

Jika jumlah lembar kerja dalam sebuah file melebihi 10, maka akan sulit untuk menavigasinya. Klik kanan pada salah satu tombol gulir tab lembar di sudut kiri bawah layar. Daftar isi akan muncul, dan Anda dapat langsung membuka lembar mana pun yang diinginkan.

Jika Anda pernah harus memindahkan sel secara manual dari baris ke kolom, Anda akan menyukai trik berikut:
- Pilih rentang.
- Copy (Ctrl+C) atau dengan klik kanan lalu pilih “Copy”.
- Klik kanan sel tempat Anda ingin menempelkan data dan pilih salah satu opsi tempel khusus dari menu konteks - ikon Transpose. Versi Excel yang lebih lama tidak memiliki ikon ini, namun Anda bisa menyelesaikan masalah dengan menggunakan Tempel Spesial (Ctrl + Alt + V) dan memilih opsi Transpose.

Jika di sel mana pun Anda seharusnya memasukkan nilai yang ditentukan secara ketat dari kumpulan yang diizinkan (misalnya, hanya "ya" dan "tidak" atau hanya dari daftar departemen perusahaan, dan seterusnya), maka ini dapat dengan mudah diatur menggunakan daftar drop-down.

- Pilih sel (atau rentang sel) yang berisi batasan tersebut.
- Klik tombol “Validasi Data” pada tab “Data” (Data → Validasi).
- Di daftar tarik-turun “Jenis”, pilih opsi “Daftar”.
- Di bidang “Sumber”, tentukan rentang yang berisi varian referensi elemen yang selanjutnya akan muncul saat Anda masuk.

Jika Anda memilih rentang dengan data dan pada tab "Beranda" klik "Format sebagai Tabel" (Beranda → Format sebagai Tabel), maka daftar kami akan diubah menjadi tabel pintar yang dapat melakukan banyak hal berguna:
- Secara otomatis meluas ketika baris atau kolom baru ditambahkan ke dalamnya.
- Rumus yang dimasukkan akan otomatis disalin ke seluruh kolom.
- Header tabel tersebut secara otomatis diperbaiki saat digulir, dan mencakup tombol filter untuk memilih dan mengurutkan.
- Pada tab “Desain” yang muncul, Anda dapat menambahkan baris total dengan penghitungan otomatis ke tabel tersebut.

Grafik mini adalah diagram mini yang digambar langsung di dalam sel yang secara visual menampilkan dinamika data kita. Untuk membuatnya, klik tombol Garis atau Kolom di grup Grafik Mini pada tab Sisipkan. Di jendela yang terbuka, tentukan rentang dengan data numerik asli dan sel tempat Anda ingin menampilkan grafik mini.

Setelah mengklik tombol “OK”, Microsoft Excel akan membuatnya di sel yang ditentukan. Pada tab “Desain” yang muncul, Anda dapat mengkonfigurasi lebih lanjut warnanya, jenisnya, mengaktifkan tampilan nilai minimum dan maksimumnya, dan sebagainya.
Bayangkan: Anda menutup laporan yang telah Anda kerjakan selama setengah hari terakhir, dan kotak dialog "Simpan perubahan ke file?" muncul. tiba-tiba entah kenapa kamu menekan “No”. Kantor dipenuhi dengan jeritan Anda yang menyayat hati, tetapi sudah terlambat: beberapa jam kerja terakhir menjadi sia-sia.
Faktanya, ada peluang untuk memperbaiki situasi. Jika Anda memiliki Excel 2010, klik “File” → “Terbaru” (File → Terbaru) dan temukan tombol “Pulihkan Buku Kerja yang Belum Disimpan” di sudut kanan bawah layar.
Di Excel 2013, jalurnya sedikit berbeda: “File” → “Informasi” → “Kontrol Versi” → “Pulihkan Buku Kerja yang Belum Disimpan” (File - Properti - Pulihkan Buku Kerja yang Belum Disimpan).
Di versi Excel yang lebih baru, buka File → Detail → Kelola Buku Kerja.

Folder khusus akan terbuka dari kedalaman Microsoft Office, tempat salinan sementara dari semua buku yang dibuat atau dimodifikasi, tetapi belum disimpan disimpan dalam kasus seperti itu.
Terkadang saat bekerja di Excel, Anda perlu membandingkan dua daftar dan dengan cepat menemukan elemen yang sama atau berbeda. Inilah cara tercepat dan paling visual untuk melakukan ini:
- Pilih kedua kolom untuk dibandingkan (tahan tombol Ctrl).
- Pilih pada tab Beranda → Pemformatan Bersyarat → Sorot Aturan Sel → Nilai Duplikat.
- Pilih opsi Unik dari daftar drop-down.

Pernahkah Anda mengubah nilai masukan dalam perhitungan Excel Anda untuk mendapatkan keluaran yang Anda inginkan? Pada saat-saat seperti itu, Anda merasa seperti seorang artileri berpengalaman: hanya beberapa lusin iterasi "undershooting - overshooting" - dan ini dia, pukulan yang telah lama ditunggu-tunggu!
Microsoft Excel dapat melakukan penyesuaian ini untuk Anda, lebih cepat dan akurat. Untuk melakukan ini, klik tombol “What If Analysis” pada tab “Data” dan pilih perintah “Parameter Selection” (Sisipkan → Analisis Bagaimana Jika → Pencarian Sasaran). Di jendela yang muncul, tentukan sel tempat Anda ingin memilih nilai yang diinginkan, hasil yang diinginkan, dan sel masukan yang harus diubah. Setelah mengklik "OK", Excel akan melakukan hingga 100 "pengambilan gambar" untuk menemukan total yang Anda perlukan dengan akurasi 0,001.