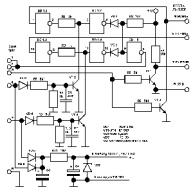Halo teman teman! Dalam artikel hari ini, kami bersama Anda perbarui BIOS motherboard ASUS... Ini adalah masalah serius dan harus ditangani dengan tepat. Proses memperbarui BIOS motherboard apa pun, meskipun sangat sederhana, tetapi kesalahan apa pun di dalamnya akan sangat merugikan Anda - Anda harus menghidupkan kembali motherboard di pusat layanan, karena Anda mungkin tidak memiliki programmer khusus. Di awal artikel, saya akan mengingatkan Anda secara singkat apa itu BIOS.
Cara memperbarui BIOS pada motherboard ASUS
BIOS adalah elemen terpenting dari komputer - program mikro yang ditulis pada sirkuit mikro, yang pada gilirannya terletak di papan utama.
BIOS- menyediakan akses OS dasar ke kemampuan perangkat keras komputer. Dengan kata sederhana, BIOS menjelaskan kepada sistem operasi cara menggunakan komponen komputer ini atau itu.
Segera setelah dinyalakan Unit sistem, BIOSmemeriksa semua perangkat ( prosedur POSTING) dan jika ada komponen yang rusak, makasinyal terdengar melalui speaker khusus yang dengannya perangkat yang rusak dapat diidentifikasi. Ejika semuanya baik-baik saja, BIOS akan mulai mencari kode bootloader OS pada drive yang terhubung dan menemukannya menyerahkan tongkat estafet ke sistem operasi.
Sekarang tentang yang tidak terlalu bagus. Proses pembaruan BIOS itu sendiri berlangsung beberapa menit, tetapi jika saat ini, listrik di rumah Anda akan terputus, dan komputer Anda tidak terhubung ke catu daya yang tidak pernah terputus(UPS), maka firmware akan rusak dan Anda tidak akan menyalakan komputer. Untuk memulihkan, Anda harus mencari programmer khusus ( pemulihan BIOS- topik artikel terpisah).
Saya harus mengatakan bahwa produsen telah meramalkan keseriusan masalah pada awal produksi motherboard. sepenuhnya mengecualikan kemungkinan memperbarui atau BIOS berkedip,baru belakangan ini BIOS mulai dilengkapi dengan program khusus untuk pembaruannya. Tetapi tetap saja,Pembaruan BIOS dari motherboard apa pun biasanya terjadi sekali seumur hidup, dan terkadang tidak pernah sama sekali.
Aturan yang paling penting adalah jika pekerjaan komputer atau laptop Andacukup puas, maka tidak ada yang perlu diperbarui, tetapi ejika Anda masih memutuskanperbarui BIOS, maka pasti ada alasan bagus. Berikut adalah beberapa di antaranya.
BIOS Anda tidak memiliki fitur baru. Misalnya, tidak ada teknologi AHCI, tetapi hanya ada IDE yang sudah ketinggalan zaman, tetapi Anda membeli yang baru HDD antarmuka SATA III (6 Gb / s) atau solid-state secara umum drive SSD... Teknologi AHCI akan memungkinkan drive Anda menggunakan kemampuan modern dan sistem operasi pada hard drive baru akan berjalan lebih cepat daripada di IDE. Setelah mengunjungi situs web produsen motherboard Anda, Anda melihat bahwa pembaruan baru dirilis pada BIOS, Anda juga menemukan bahwa setelah pembaruan, motherboard Anda akan mendukungAHCI! Dalam hal ini, Anda dapat memperbarui BIOS tanpa ragu-ragu.
Seorang teman saya kehilangan suara di komputernya menginstal ulang windows dan driver tidak membantu, ia memutuskan bahwa built-in kartu suara dan membeli yang diskrit, sehingga sistem bekerja selama 7 tahun, maka prosesor harus diganti di komputer ini, ini perlu memperbarui BIOS, setelah pembaruan kartu suara bawaan berfungsi.
Satu kasus lagi. Klien terus-menerus me-reboot komputer dan menginstal ulang sistem operasi tidak membantu, mengganti semua yang mungkin di unit sistem, tidak hanya mengubah motherboard dan prosesor. Akhirnya, kami memutuskan untuk menginstal firmware baru di BIOS dan itu membantu!
Di jendela "Informasi Sistem" yang terbuka, kita melihat versi BIOS - 2003
Sekarang buka situs web resmi pabrikan motherboard kami ASUSP8Z77-V PRO dan pilih "Driver dan utilitas"
Kami memilih sistem operasi apa saja dan membuka item "BIOS". Kami melihat bahwa ada pembaruan 2104 (versi yang lebih baru dari kami).
Klik tombol "Global" dan unduh firmwarenya.


Firmware baru untuk BIOS (P8Z77-V-PRO-ASUS-2104.CAP) diunduh di arsip. Kami mengekstraknya dari arsip dan menyalinnya ke USB-f Leshka. Firmware memiliki berat 12 MB.

USB flash drive harus diformat dalam berkas sistem FAT32 dan selain memperbarui ke BIOS tidak boleh mengandung apa pun.

Reboot dan masuk ke BIOS.
Di jendela BIOS awal kita melihat versi lama firmware 2003.
Kami menekan "Selain itu" dan kami pergi ke pengaturan tambahan BIOS.
(Klik pada tangkapan layar dengan mouse kiri untuk memperbesar)

Kami memasuki tab "Layanan"

Pilih utilitas firmware BIOS - ASUS EZ Flash 2 atau Anda mungkin memiliki ASUS EZ Flash 3.

Di jendela ASUS EZ Flash 2 kami melihat USB flash drive kami dengan firmware P8Z77-V-PRO-ASUS-2104.CAP.

Kami mengklik file dengan firmware dengan tombol kiri mouse.

Klik "Oke"

Perbarui BIOS?
Memperbarui BIOS di motherboard Papan gigabyte dilakukan jika ada masalah, untuk mendapatkan dukungan untuk perangkat keras baru dan untuk meningkatkan kinerja, dll. Jika komputer beroperasi secara normal, Anda tidak boleh mem-flash BIOS kecuali jika Anda memerlukannya.
BIOS - sistem output-output dasar, adalah sirkuit mikro dengan program mikro yang memeriksa dan mengkonfigurasi perangkat keras komputer, memastikan bahwa sistem operasi dimuat. Komputer modern menggantikan antarmuka BIOS tradisional dengan antarmuka UEFI modern. chip BIOS terletak di motherboard komputer.
Produsen chip BIOS secara berkala merilis pembaruan yang memperbaiki bug dan meningkatkan kode BIOS untuk kompatibilitas dan efisiensi yang lebih besar. Dalam beberapa kasus, masuk akal untuk memperbarui firmware BIOS untuk memecahkan masalah atau untuk meningkatkan kompatibilitas dengan perangkat baru yang terhubung ke komputer.
Perlu diingat bahwa memperbarui BIOS akan membatalkan garansi. Gigabyte Company menarik perhatian pada fakta bahwa dalam kasus ini, Anda bertanggung jawab sepenuhnya untuk kemungkinan malfungsi atau untuk kegagalan peralatan. Jika Anda tidak berani melakukan firmware BIOS sendiri, hubungi spesialis pusat layanan atau bengkel komputer.
Perhatikan prasyarat yang harus diikuti saat memperbarui BIOS: selama proses pembaruan BIOS, pemadaman listrik dapat menyebabkan konsekuensi yang tidak dapat diubah. Oleh karena itu, jagalah catu daya yang tidak pernah terputus yang harus terhubung ke komputer saat mem-flash BIOS untuk mencegah pemadaman listrik yang tidak terduga.
Mengapa saya melakukan pembaruan BIOS di komputer saya?
Beberapa tahun yang lalu, motherboard di komputer saya gagal. Itu terjadi, seperti biasa, secara tak terduga, pada saat yang paling tidak tepat. Saya harus melakukan upgrade paksa pada PC saya, saya harus mengganti hampir semua perangkat keras komputer.
Konfigurasi khusus dirakit, berdasarkan motherboard yang diproduksi oleh perusahaan Taiwan Gigabyte dari suku cadang yang tersedia di toko komputer. Motherboard memiliki BIOS dari AMI - AMI BIOS UEFI.
Motherboard Gigabyte mendukung teknologi DualBIOS. Ada dua chip BIOS pada board sistem: yang utama dan yang cadangan. Jika terjadi kegagalan sirkuit mikro utama, BIOS akan dipulihkan dari salinan cadangan. Dalam hal ini, komputer akan terus bekerja. Jika tidak, tanpa BIOS cadangan, motherboard harus diganti, jika tidak ada cara untuk mengganti sirkuit mikro yang gagal.
Suatu hari, setelah menyalakan komputer, saya melihat pesan: “BIOS Utama rusak. Sistem akan dipulihkan dari BIOS Cadangan ... ". Pesan ini diterjemahkan ke dalam bahasa Rusia: “BIOS utama rusak. Sistem akan dipulihkan dari cadangan BIOS. Jangan tekan tombol power dan reset, tunggu beberapa menit sampai proses selesai. BIOS utama sedang diperbarui."

BIOS dipulihkan cukup cepat, sistem operasi boot dan melanjutkan operasi normal. Tapi, setelah menyalakan komputer, BIOS dipulihkan dari salinan cadangan.
Saya menyadari bahwa perlu memperbarui firmware BIOS untuk versi baru... Untuk pilihan yang benar, perhatikan revisi chipset (saya punya rev.1.1), yang bisa dilihat langsung di motherboard atau di box dari motherboard.
Menggunakan program khusus, misalnya, Anda bisa mendapatkan beberapa informasi tentang versi BIOS yang diinstal di komputer Anda terlebih dahulu. Saya memiliki versi F2, tidak lagi di situs resmi. Versi BIOS terbaru yang tersedia untuk motherboard saya adalah F8.
Situs web resmi Gigabyte menawarkan tiga opsi untuk memperbarui mikrokode BIOS motherboard:
- Memperbarui firmware langsung dari BIOS menggunakan Utilitas Q-Flash(mungkin cara paling aman).
- Memperbarui BIOS menggunakan utilitas milik @BIOS dari Windows.
- Memperbarui BIOS menggunakan utilitas DOS yang perlu ditulis ke media luar.
Dua metode pertama adalah yang paling mudah digunakan. Pengguna pemula mungkin mengalami kesulitan saat menggunakan Q-Flash di antarmuka UEFI BIOS. Oleh karena itu, dalam artikel ini kita akan melihat cara termudah: menggunakan utilitas @BIOS untuk mem-flash BIOS pada motherboard Gigabyte.
Memperbarui BIOS pada Motherboard Gigabyte Menggunakan Utilitas @BIOS
Utilitas @BIOS berjalan langsung dari sistem operasi Windows yang sedang berjalan. Flashing BIOS ke versi baru berlangsung dalam mode grafis.
Pertama, Anda perlu mengunduh @BIOS dari situs web resmi Gigabyte. Buka paket arsip, instal program di komputer Anda.
Saat memperbarui BIOS, Anda harus berhati-hati:
- Pastikan versi BIOS cocok dengan model motherboard Anda.
- Jangan mengganggu proses flashing BIOS.
- Pastikan Anda memiliki sumber listrik yang perlu Anda gunakan untuk mencegah pemadaman listrik dari listrik.
- Selama pembaruan, ruang operasi Sistem Windows harus bekerja secara stabil di komputer.
- Tutup program dan koneksi.
Untuk memperbarui BIOS pada motherboard Gigabyte, ikuti langkah-langkah berikut:
- Di menu Mulai, dalam daftar program, temukan GIGABYTE, klik di atasnya, luncurkan program @BIOS. Jendela utilitas akan menampilkan informasi tentang model motherboard, versi dan pabrikan BIOS. Di sisi kanan jendela @BIOS ada tombol:
- Perbarui BIOS dari GIGABYTE Server - perbarui BIOS dari server Gigabyte.
- Perbarui BIOS dari File - perbarui BIOS dari file yang sebelumnya diunduh ke komputer.
- Save Current BIOS to File - menyimpan BIOS saat ini ke file.
- Tentang @BIOS - informasi tentang program.
- Simpan BIOS saat ini ke file di komputer Anda (untuk berjaga-jaga). Klik tombol "Simpan BIOS Saat Ini ke File", pilih lokasi penyimpanan, tunggu operasi selesai. Jika BIOS rusak, maka tidak ada gunanya menyimpannya.
- Klik tombol Update BIOS dari GIGABYTE Server.

- Di jendela yang terbuka, pilih server tempat Anda ingin mengunduh firmware BIOS baru. Secara default, server terdekat dari pengguna ditawarkan untuk dipilih.

- Konfirmasikan pilihan Anda untuk mengunduh versi BIOS. Jendela berisi informasi tentang model motherboard, revisi chipset, versi BIOS yang dipilih untuk diperbarui. Perhatikan bahwa untuk beberapa alasan jendela ini menunjukkan versi BIOS F7, versi terbaru F8 diinstal pada komputer.

- File sedang dimuat dari firmware baru BIOS ke komputer.

Terlepas dari kenyataan bahwa prosesor Intel Core i5-5675C terdeteksi dan semuanya berfungsi, Anda perlu menginstal BIOS yang secara resmi mendukung prosesor generasi kelima. Kami pergi ke situs web resmi di halaman dengan deskripsi motherboard MSI Z97A GAMING 6, lalu ke bagian Kompatibilitas dan lihat versi sekarang BIOS untuk prosesor Intel Broadwell. Layar dapat diklik.
V versi terbaru BIOS mengumumkan: dukungan untuk prosesor Intel Core generasi ke-5, bug diperbaiki saat bekerja dengan EDRAM (BDD89) dan terintegrasi Grafis Intel Iris Pro membutuhkan driver VGA 10.18.14.4206 atau lebih tinggi. Klik pada tombol: Unduh.
Buka paket arsip yang diunduh 7917vA1.zip di folder root drive USB (yang utama adalah file E7917IMS.A10). Buka BIOS di bagian M-Flash dan sorot: Pilih satu file untuk memperbarui BIOS dan ME, tekan Enter. Kami memilih stik USB dengan BIOS dan tekan: Enter pada keyboard.

Pilih E7917IMS.A10 dan tekan: Enter.

Selanjutnya komputer akan otomatis restart dan proses akan dimulai Pembaruan BIOS... Pada pesan yang muncul, kami diberitahu bahwa kami tidak dapat melepas drive USB atau mematikan komputer hingga pembaruan BIOS selesai.
Versi BIOS baru: E7917IMS V10.1.

Setelah pembaruan, opsi BIOS baru akan tersedia di bagian Overclocking: Rasio EDRAM dan Frekuensi EDRAM yang Disesuaikan.

Rasio EDRAM - di sini kita dapat menyesuaikan pengali frekuensi eDRAM (cache L4, 128 MB) atau menonaktifkannya sama sekali (Nonaktif). Ini diperlukan untuk menjaga frekuensi cache di sekitar 1,8GHz, misalnya, saat melakukan overclocking frekuensi dasar (BCLK). Tetapi Anda juga dapat meningkatkan frekuensi clock cache dengan cara ini.
Fungsionalitas dan antarmuka BIOS mendapatkan setidaknya beberapa perubahan serius yang cukup jarang, sehingga tidak perlu memperbaruinya secara teratur. Namun, jika Anda merakit komputer modern, tetapi pada motherboard papan MSI versi usang diinstal, disarankan untuk memikirkan untuk memperbaruinya. Informasi di bawah ini hanya berlaku untuk motherboard MSI.
Bergantung pada bagaimana Anda memutuskan untuk memperbarui, Anda harus mengunduh juga utilitas khusus di bawah Windows, atau file firmware itu sendiri.
Jika Anda memutuskan untuk memperbarui dari utilitas yang ada di BIOS atau dari jalur DOS, maka Anda akan memerlukan arsip dengan file instalasi. Dalam hal utilitas yang berjalan di bawah Windows, Anda mungkin tidak perlu mengunduh file penginstalan terlebih dahulu, karena utilitas tersebut memiliki kemampuan untuk mengunduh semua yang Anda butuhkan dari server MSI (tergantung pada jenis penginstalan yang dipilih).
Disarankan untuk menggunakan metode standar untuk menginstal pembaruan BIOS - utilitas bawaan atau saluran DOS. Memperbarui melalui antarmuka sistem operasi berbahaya karena jika terjadi bug, ada risiko mengganggu proses, yang dapat menyebabkan konsekuensi serius hingga kegagalan PC.
Tahap 1: Persiapan
Jika Anda memutuskan untuk menggunakan metode standar, maka Anda perlu membuat persiapan yang tepat. Pertama, Anda perlu mencari tahu informasi tentang versi BIOS, pengembangnya, dan model motherboard Anda. Semua ini diperlukan agar Anda dapat mengunduh versi BIOS yang benar untuk PC Anda dan membuat cadangan sudah ada.
Untuk ini, Anda dapat menggunakan keduanya built-in Alat Windows dan perangkat lunak pihak ketiga. Dalam hal ini, opsi kedua akan lebih nyaman, jadi semakin jauh instruksi langkah demi langkah dipertimbangkan pada contoh program AIDA64. Dia memiliki antarmuka yang ramah pengguna dalam bahasa Rusia dan banyak fungsi, tetapi pada saat yang sama dibayar (meskipun ada periode demo). Instruksi terlihat seperti ini:

Sekarang unduh semua file pembaruan BIOS dari situs web resmi MSI menggunakan panduan ini:

Untuk melakukan instalasi menggunakan cara standar, Anda perlu menyiapkan USB stick atau CD/DVD terlebih dahulu. Format media ke sistem file FAT32 dan lepaskan instalasi file BIOS dari arsip yang diunduh. Pastikan ada elemen dengan ekstensi di antara file biodata dan ROM... Tanpa mereka, pembaruan tidak mungkin dilakukan.
Tahap 2: Berkedip
Pada tahap ini, pertimbangkan metode standar flashing menggunakan utilitas yang ada di dalam BIOS. Metode ini bagus karena cocok untuk semua perangkat dari MSI dan tidak memerlukan pekerjaan tambahan selain yang dibahas di atas. Segera setelah Anda meletakkan semua file di flash drive USB, Anda dapat langsung melanjutkan ke pembaruan:

Metode 2: Perbarui dari Windows
Jika Anda tidak terlalu pengguna tingkat lanjut PC, Anda dapat mencoba memperbarui melalui utilitas khusus untuk Windows. Metode ini cocok khusus untuk pengguna komputer stasioner dengan motherboard dari MSI. Jika Anda memiliki laptop, sangat disarankan agar Anda menahan diri dari metode ini, karena dapat menyebabkannya tidak berfungsi. Patut dicatat bahwa utilitas ini juga cocok untuk membuat flash drive USB yang dapat di-boot untuk memperbarui melalui jalur DOS. Namun, perangkat lunak ini hanya cocok untuk memperbarui melalui Internet.
Petunjuk untuk bekerja dengan utilitas MSI Live Update adalah sebagai berikut:

Metode 3: Melalui jalur DOS
Metode ini agak membingungkan, karena melibatkan pembuatan flash drive USB bootable khusus untuk DOS dan bekerja di antarmuka ini. Pengguna yang tidak berpengalaman sangat tidak disarankan untuk memperbarui menggunakan metode ini.
Untuk membuat flash drive dengan pembaruan, Anda memerlukan utilitas MSI Live Update dari metode sebelumnya. Dalam hal ini, program itu sendiri akan mengunduh semua file yang diperlukan dari server resmi. Tindakan selanjutnya adalah sebagai berikut:

Sekarang Anda harus bekerja di antarmuka DOS. Untuk masuk ke sana dan melakukan semuanya dengan benar, disarankan untuk menggunakan instruksi langkah demi langkah ini:

Memperbarui BIOS pada PC/Laptop MSI tidaklah sulit, dan ada berbagai cara untuk memilih salah satu yang paling cocok untuk Anda.