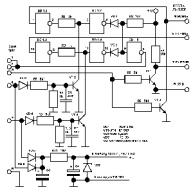Anda mungkin telah memperhatikan bahwa sekarang di banyak artikel tentang memperbaiki berbagai kesalahan di Windows atau memulihkannya, hampir selalu disarankan untuk menggunakan USB flash drive yang dapat di-boot dengan file instalasi sistem operasi atau dari LiveCD. Dan baru kemudian mereka ingat menggunakan CD instalasi.
Pada prinsipnya, ini tidak mengherankan, karena hari ini drive DVD telah memudar ke latar belakang, dan cakram CD / DVD secara alami mengikuti. Misalnya, ketika merakit komputer baru, beberapa orang juga membeli dan memasang DVD drive, omong-omong, di banyak PC yang dijual sudah dirakit, drive juga tidak terpasang. Yah, saya biasanya diam tentang laptop atau netbook modern, di sebagian besar model drive menghilang untuk waktu yang lama.
Hanya di manual ini, beberapa contoh cara mengatur boot dari USB flash drive di berbagai versi BIOS akan dipertimbangkan. Dalam artikel ini Anda dapat menemukan contoh untuk versi BIOS paling awal dan untuk beberapa versi UEFI modern dari berbagai produsen.
Prosedur untuk menginstal boot dari USB flash drive di BIOS
Menginstal boot dari USB flash drive di berbagai versi BIOS mungkin sedikit berbeda, tetapi pada prinsipnya, algoritme itu sendiri sama untuk semua orang.
- Kami menuliskan atau dengan;
- Kami menghubungkan drive usb yang disiapkan ke komputer. Jika Anda akan menginstal Windows, saya sarankan Anda menghubungkan drive ke USB 2.0, yaitu ke port yang berwarna hitam (biru adalah USB3.0). Karena terkadang sistem mungkin menolak untuk memulai instalasi karena kurangnya driver untuk USB3.0 yang terhubung dengan perangkat;
- Kami menyalakan atau me-restart komputer dan masuk ke BIOS menggunakan tombol " Del" atau " F2". Jika tidak ada tombol yang berfungsi, opsi yang dapat Anda temukan di sini dengan;
- Di BIOS, buka bagian "Boot" di mana, dalam daftar perangkat boot, pindahkan USB flash drive ke tempat pertama;
- Menekan tombol "F10" dan menyimpan parameter yang diubah, kami mencoba mem-boot dari perangkat yang kami sambungkan;
Secara umum, itu terlihat seperti ini. Nah, sekarang mari kita bahas masing-masing versi BIOS secara spesifik.
Booting dari stik USB ke Pheonix AwardBIOS
AwardBIOS adalah versi BIOS yang cukup lama, dan hari ini sangat jarang ditemukan, tetapi kadang-kadang terjadi.
Jadi, setelah memasuki BIOS, kita harus pergi ke tab "".


Awalnya, posisi pertama adalah hard drive, atau jika Anda memiliki beberapa di antaranya, maka semua hard drive akan ditampilkan terlebih dahulu dan baru kemudian perangkat usb yang terhubung. Di sini Anda perlu menggunakan kunci " + »Pindahkan stik USB ke baris pertama.

Kemudian kita kembali ke menu sebelumnya dengan menggunakan tombol “ ESC"Dan dalam parameter" Perangkat Boot Pertama"Pilih nilai" USB-HDD". (Omong-omong, di beberapa versi BIOS ini, garis seperti itu mungkin tidak ada, jadi Anda dapat mencoba memilih USB-FDD atau USB-CDROM).

Nah, di parameter " KeduaBootPerangkat "Kami mengekspos" Harddisk».
Menekan F10, simpan pengaturan, nyalakan ulang komputer.
Booting dari stik USB di versi lain dari Pheonix AwardBIOS
Juga, ada beberapa versi lagi dari Pheonix AwardBIOS, di mana prinsip menginstal boot dari USB flash drive serupa, tetapi menunya sendiri sedikit berbeda.
Kami akan mulai dengan memeriksa apakah pengontrol USB langsung diaktifkan:

Menginstal boot dari usb flash drive:

Ngomong-ngomong, saya ingin menarik perhatian Anda pada fakta bahwa dalam versi BIOS ini mungkin ada beberapa opsi lagi untuk menginstal boot dari USB flash drive, misalnya:
- Dalam beberapa kasus, cukup hanya di bagian "Boot" sebagai perangkat pertama dari mana komputer akan boot, pilih "USB-HDD".
- Terkadang USB flash drive tidak dapat ditemukan di pengaturan hard drive, tetapi di subbagian "Drive yang Dapat Dilepas";
Cara mengatur boot dari usb-drive di AMI BIOS
AMIBIOS adalah versi lain dari BIOS, yang sering ditemukan di bukan tikar terbaru. papan. Secara umum, jika setelah masuk ke BIOS, tampilannya akan sama seperti pada gambar di bawah, maka untuk menginstal USB flash drive sebagai perangkat boot, Anda harus mengikuti langkah-langkah ini:

Dalam versi BIOS ini, juga, flash drive dapat ditemukan tidak hanya di " Drive yang Dapat Dilepas", Tapi juga di" ", jadi berhati-hatilah.
Kami mengekspos boot dari flash drive di UEFI BIOS Gigabyte
Sekarang, mari beralih ke jenis BIOS yang lebih modern, yang dapat ditemukan pada model motherboard terbaru dari berbagai produsen.
Nah, sekarang kita akan mulai dengan UEFI BIOS pada motherboard Gigabyte.
Jadi, masuk ke BIOS menggunakan tombol yang sama "Hapus", "F2" atau "Esc", buka tab " Fitur BIOS". Di sini Anda dapat melihat bahwa boot dari flash drive awalnya hanya akan tersedia dalam mode UEFI.
Nah, karena opsi ini tidak akan berfungsi untuk sebagian besar, karena mode Legacy biasa lebih diprioritaskan, kita perlu mengubah ego. Untuk melakukan ini, buka baris “ Hardisk Prioritas BBS".

V" Opsi Boot #1"Kami mengekspos alih-alih hard disk, flash drive USB yang dapat di-boot, masing-masing di" Opsi Boot #2”, HDD harus diinstal.

Setelah itu, di menu sebelumnya, Anda dapat memilih USB flash drive sebagai perangkat boot, tetapi tanpa awalan UEFI.
Ada opsi boot lain, yang menurut saya jauh lebih mudah digunakan, tetapi triknya adalah ini berfungsi untuk boot satu kali dari drive usb, yaitu, saat Anda reboot, Anda akan melakukannya lagi harus memilih boot darinya dengan cara yang sama.
Untuk menggunakannya, Anda harus pindah ke " Simpan & Keluar"Dan masuk" Penggantian boot»Pilih perangkat yang Anda butuhkan untuk mem-boot komputer Anda.

Keindahan opsi ini adalah tidak memerlukan perubahan tambahan dalam pengaturan BIOS, dan nantinya Anda tidak perlu repot mengembalikan pengaturan boot ke posisi semula. Omong-omong, opsi ini sangat mirip dengan menu Boot yang sama, meskipun dalam hal ini kita harus langsung masuk ke BIOS.
Boot dari stik USB pada motherboard ASUS
Di BIOS pada motherboard dari ASUS, ada juga beberapa opsi untuk memulai komputer dari USB flash drive yang dapat di-boot dengan Windows.

Prinsipnya sama pada motherboard yang lebih modern. Di bawah ini saya akan menunjukkan contoh pada ASUS yang sama.
Setelah masuk ke BIOS, pada layar awal, kita kembali perlu memindahkan perangkat prioritas ke atas dengan mouse. Naik karena menu ini pindah ke sisi kanan dan menjadi vertikal.

Anda juga dapat menggunakan menu boot, seperti yang saya tunjukkan pada contoh sebelumnya.
Pergi ke " CanggihModus ( F7)"Dan pergi ke" Boot", Anda dapat mengubah prioritas boot secara manual di" Prioritas Opsi Bootingdasi ».

Atau cukup pilih perangkat yang ingin Anda mulai unduh darinya di bagian " Penggantian boot", Yang semuanya sama di tab" Boot ".

Booting dari USB flash drive di BIOS pada motherboard MSI
Berkenaan dengan motherboard di MSI, di sini kita dapat mengatur boot dari flash drive dengan dua cara.

Secara umum, saya harap Anda akan menemukan opsi yang cocok untuk Anda, dan Anda dapat menginstal boot dari USB flash drive di BIOS Anda tanpa masalah.
Cara mengatur boot dari USB flash drive di versi BIOS lama dan modern
Saat ini, produsen laptop, nettop, all-in-one, dan PC stasioner semakin mulai memproduksinya sebagai bagian dari sistem yang tidak memiliki drive optik. Hal ini tidak mengherankan, karena industri digital praktis telah menggantikan distribusi berbagai konten pada drive optik.
Karena kenyataan bahwa komputer tidak memiliki drive optik, pengguna mulai mengalami kesulitan menginstal sistem operasi di dalamnya. Seringkali, ketika menginstal OS melalui drive DVD, pengguna tidak melakukan pengaturan apa pun di BIOS, karena perangkat boot pertama di dalamnya adalah DVD-ROM secara default. Satu-satunya pilihan untuk sistem yang tidak memiliki DVD-ROM adalah menginstal dari stik USB.
Untuk menginstal OS dari flash drive atau HDD USB portabel, Anda perlu atur opsi untuk perangkat USB yang dapat di-boot di BIOS... Agar pembaca kami dapat mem-boot sendiri dari drive USB, kami telah menyiapkan materi di mana kami menjelaskan proses pengaturan BIOS untuk mem-boot dari USB flash drive untuk berbagai sistem menggunakan contoh.
Mari kita siapkan drive USB kita
Langkah pertama untuk mem-boot USB flash drive menggunakan BIOS adalah membuatnya dapat di-boot. Misalnya, mari kita ambil disk berlisensi dengan OS Windows 7 dan buat gambar iso darinya. Gambar dapat dibuat menggunakan program DAEMON Tools atau Alcohol 120%. Juga, gambar asli dari disk dengan tujuh berlisensi dapat diunduh dari situs web resmi Microsoft, dengan kunci lisensi.
Setelah menerima file gambar, mari kita lanjutkan ke langkah kedua. Langkah ini melibatkan pembuatan stik USB yang dapat di-boot menggunakan utilitas Rufus... Utilitas ini dipilih karena suatu alasan. Fitur khas dari utilitas Rufus adalah bahwa ia dapat menulis flash drive USB yang dapat di-boot, baik untuk BIOS biasa dan untuk UEFI BIOS... Unduh utilitas Rufus dari halaman resminya dan segera luncurkan, karena tidak memerlukan instalasi.
Di jendela program yang terbuka, Anda dapat melihatnya di kotak kombo pertama “ Perangkat"Flash drive 16 GB ditampilkan. Setelah memilih perangkat USB, Anda perlu menentukan programnya Rufus path ke gambar iso Windows 7. Untuk melakukan ini, tekan tombol dengan ikon disk laser dan pilih gambar. Setelah itu, tekan tombol Mulai dan tunggu hingga selesainya pembuatan drive USB yang dapat di-boot.
Dengan cara yang sama, drive USB yang dapat di-boot dibuat untuk Windows 8, 10 dan XP, serta untuk sistem operasi lain. Sangat nyaman untuk dibuat dengan Rufus USB flash drive yang dapat di-boot dengan Windows XP. Ini karena sebagian besar cara membuat flash drive yang dapat di-boot dengan Windows XP sangat sulit bagi pengguna PC rata-rata. DENGAN Rufus Sebaliknya, drive Windows XP cepat dan mudah dibuat.
Setelah USB flash drive bootable dibuat, Anda dapat mulai menginstal atau menginstal ulang tujuh menggunakannya. Oleh karena itu, pada contoh berikutnya, kami akan menjelaskan proses memuat USB flash drive yang kami buat di komputer dengan UEFI BIOS.
Booting dari drive USB di komputer dengan UEFI BIOS
Di komputer dengan dukungan UEFI BIOS, Anda dapat menggunakan Windows, baik dengan dukungan untuk BIOS baru, dan tanpa itu. Misalnya, mari kita ambil komputer yang tidak memiliki drive optik dan dirakit berdasarkan motherboard. MSI A58M-E33 dengan dukungan UEFI BIOS... Sekarang kita perlu meletakkan USB flash drive yang dibuat sebelumnya ke komputer ini. Untuk boot cepat dari drive tertentu di motherboard yang menjalankan UEFI BIOS, ada opsi khusus Menu Booting... Menu ini memungkinkan Anda untuk memilih drive tertentu tanpa memuat menu BIOS utama. Di komputer yang berbeda Menu Booting dapat dipanggil melalui F12 dan F11 . Dalam kasus kami, pada motherboard MSI A58M-E33 Menu Booting dipanggil melalui tombol F11.
Dari menu ini Anda dapat melihat item " UEFI: KingstonDataTraveler 2.0PMAM" dan " KingstonDataTraveler 2.0PMAM". Jika kita memilih item pertama, maka sistem operasi Windows 7 akan diinstal dengan dukungan UEFI BIOS, dan jika yang kedua, maka dengan dukungan BIOS biasa. Setelah memilih item pertama atau kedua, file instalasi akan mulai diunduh.
Catatan, jika kami membuat drive USB yang dapat di-boot menggunakan program berpemilik dari Microsoft Windows USB / DVD Download Tool, maka kami tidak akan dapat menginstal OS yang mendukung UEFI BIOS, karena ini membuat USB flash drive yang dapat di-boot yang tidak memiliki UEFI mendukung.
Bergerak. Sekarang mari kita coba mengkonfigurasi booting dari perangkat USB dari BIOS motherboard MSI A58M-E33. Untuk melakukan ini, di awal komputer, tekan tombol Del. Ini akan memuat BIOS motherboard.
Di jendela BIOS utama, buka tab “ Pengaturan”, Setelah itu menu pengaturan akan terbuka. Di menu ini, kita perlu memilih item "". Setelah memilihnya, pengaturan unduhan akan terbuka.
Dalam pengaturan ini, Anda dapat melihat bahwa perangkat boot pertama adalah hard drive.
Setelah menyelesaikan langkah-langkah ini, flash drive USB yang dapat di-boot akan dimuat terlebih dahulu saat startup sistem. Dengan cara yang sama, Anda dapat menginstal dan menjalankan flash drive di sebagian besar PC yang menjalankan Phoenix BIOS.
Mengonfigurasi booting dari drive USB di komputer AMIBIOS lama
Pertimbangkan untuk meluncurkan flash drive pada PC yang menjalankan AMI BIOS. dikembangkan oleh perusahaan Amerika American Megatrends Incorporated, maka singkatan dalam namanya AMI. BIOS ini dikenal banyak pengguna PC karena logo startup saat startup sistem.

Nyalakan komputer dan masuk ke pengaturan menggunakan tombol Del. Di jendela BIOS, kita harus pergi ke item pengaturan "".
 Setelah tindakan diambil, pengaturan akan terbuka yang memungkinkan Anda untuk mengatur prioritas drive saat startup sistem, termasuk flash drive.
Setelah tindakan diambil, pengaturan akan terbuka yang memungkinkan Anda untuk mengatur prioritas drive saat startup sistem, termasuk flash drive.

Dengan cara yang sama, Anda dapat menginstal dan menjalankan flash drive di sebagian besar komputer yang menjalankan AMIBIOS.
Masalah saat menyelesaikan tugas yang diberikan pada AMIBIOS dan Phoenix BIOS
Pengguna laptop dan desktop yang sangat kuno mungkin mengalami kesulitan memulai perangkat USB yang dapat di-boot.
Masalah ini disebabkan oleh fakta bahwa pada komputer yang sangat lama yang menjalankan AMIBIOS dan Phoenix BIOS, tidak ada dukungan untuk memulai perangkat USB saat startup sistem. Oleh karena itu, satu-satunya perangkat boot dalam hal ini adalah drive optik.
Nuansa lain dalam memecahkan masalah kita mungkin adalah versi AMIBIOS dan Phoenix BIOS yang berbeda, yang berbeda dari yang dibahas di atas. Perbedaan utama mungkin adalah antarmuka dan lokasi pengaturan yang berbeda. Dalam hal ini, Anda tidak perlu kecewa, karena pengembang tidak menyembunyikan pengaturan konfigurasi boot jauh dan mereka selalu dapat ditemukan dan dikonfigurasi dengan analogi dengan contoh yang dijelaskan di atas.
Mengonfigurasi boot dari drive USB ke mini PC
PC mini baru Tongkat Hitung dari Intel dengan cepat mendapatkan popularitas di kalangan pengguna, karena ini adalah komputer dengan OS Windows, yang hanya beberapa kali lebih besar dari ukuran flash drive biasa. Karena dimensinya, ia tidak memiliki sebagian besar antarmuka seperti PC stasioner dan laptop. Misalnya, tidak ada antarmuka RJ45 dan tidak ada antarmuka untuk monitor digital DisplayPort.

Sejak Intel Tongkat Hitung dilengkapi dengan sistem operasi Windows 8 atau 10 yang sudah diinstal sebelumnya, maka sebagian besar pengguna tidak memiliki masalah menginstal OS di dalamnya. Tetapi bagaimana dengan situasi ketika OS menderita akibat virus atau penghapusan file sistem.
Dalam situasi ini, flash drive USB yang dapat di-boot akan membantu dan Menu Booting BIOS. Sebagai contoh, mari kita ambil analog dari Intel Tongkat Hitung disebut Meegopad T02. Untuk menginstal ulang Windows di komputer ini, Anda perlu mengunduh gambar OS dari situs web resmi pabrikan Meegopad T02 www.x86pad.com. Setelah mengunduh dan membuat stik USB yang dapat di-boot, masukkan ke dalam Meegopad T02. Kemudian nyalakan Meegopad T02, setelah sebelumnya boot ke Menu Booting BIOS menggunakan tombol F10.

V Menu Booting Anda dapat memilih USB flash drive dan menginstal Windows menggunakannya. Untuk memuat flash drive secara permanen saat startup sistem, Anda dapat membuka BIOS, dan mengonfigurasi prioritas booting dari berbagai drive USB di dalamnya.
Menyimpulkan
Setelah membaca contoh di atas, pengguna PC biasa dapat dengan mudah mengatur prioritas flash drive yang dapat di-boot dalam sistem dengan versi BIOS yang berbeda. Setelah mempelajari cara menempatkan USB flash drive terlebih dahulu saat boot, Anda akan memahami betapa cepat dan nyamannya Anda dapat menginstal berbagai sistem operasi pada PC Anda.
Kami berharap artikel kami akan membantu Anda mem-boot dari USB flash drive dan menginstal sistem operasi, serta membantu Anda menginstalnya di komputer yang tidak memiliki drive optik.
Video yang berhubungan
Click BIOS 4 adalah UEFI BIOS generasi terbaru yang dioptimalkan secara khusus untuk sistem operasi modern. Ini cocok dengan tampilan dan fungsionalitas unik dari setiap motherboard, sementara pada saat yang sama memudahkan untuk menemukan fungsi apa pun, apa pun board yang Anda gunakan, model klasik, GAMING, atau overclocking. Selain itu, ia bereaksi lebih cepat terhadap perubahan, berjalan lebih lancar, dan juga mendukung kontrol mouse. Di halaman ini, Anda dapat mempelajari beberapa fitur canggih dan keren dari Click BIOS 4.
Monitor Perangkat Keras II
Pemantauan perangkat keras memungkinkan Anda untuk mengontrol kipas sistem menggunakan Kontrol Kipas Total, serta memantau parameter sistem utama menggunakan antarmuka grafis yang mudah digunakan. Anda dapat mengatur ambang suhu untuk prosesor pada empat titik, sehingga mengatur algoritme kipas.Penjelajah Papan
Fungsi ini secara grafis menampilkan semua konektor papan, perangkat yang terhubung, dan statusnya saat ini. Dengan BOARD EXPLORER, Anda dapat dengan mudah menentukan perangkat mana yang tidak terhubung atau tidak terhubung dengan benar.Pratinjau profil OC II
Bosan menyesuaikan pengaturan secara manual setiap saat? Berkat profil OC yang disimpan, Anda dapat dengan mudah beralih di antara 8 pengaturan tersimpan di HDD atau USB. Dalam waktu singkat, Anda akan melihat perbedaan antara pengaturan sistem saat ini dan pengaturan yang dimuat dari profil.Preset memori
Menghemat waktu. Muat pengaturan memori yang stabil untuk overclocking. Dengan konfigurasi memori baru kami yang tersimpan, Anda selalu dapat dengan cepat memilih profil memori yang diinginkan dengan kinerja tertinggi untuk papan Anda.Memory-Z memungkinkan Anda memantau pengaturan memori dengan mudah dengan menampilkan informasi tentang pengaturan waktu yang disimpan dalam modul SPD. Membantu mengoptimalkan pengaturan memori untuk stabilitas overclocking yang lebih baik.
M-Flash memungkinkan Anda untuk memperbarui BIOS, serta menyimpan salinannya di hard drive atau drive USB Anda. Dengan M-FLASH, Anda dapat menguji versi BIOS baru tanpa benar-benar mem-flash-nya ke board. Jelajahi fitur baru dan perubahan BIOS dengan M-FLASH sebagai chip BIOS portabel.
OC Genie yang dapat diklik
Hanya sedikit orang yang ingin membuka kasing setiap kali untuk menghidupkan atau mematikan OC Genie. Hanya dengan satu klik, Anda dapat melakukan overclock sistem Anda dalam satu detik dan memanfaatkan sepenuhnya OC Genie melalui BIOS.MyOC Genie
OC Genie baru juga mendukung MyOC Genie. Dengan MyOC Genie, Anda dapat menyesuaikan profil OC Genie Anda sendiri dan, dengan menekan sebuah tombol, melakukan overclock sistem Anda lebih jauh lagi.Memori mencobanya
Lelah mengutak-atik pengaturan memori Anda? Teknisi kami, dengan bantuan para overclocker terbaik di dunia, telah menciptakan database profil memori overclocking terbesar untuk chip paling populer. Cukup atur latensi CAS dan frekuensi memori, dan kami akan melakukan sisanya. Overclocking memori tidak pernah semudah ini.Urutan boot yang dapat diseret
Ingin boot dari perangkat lain? Berkat Klik BIOS 4, Anda tidak hanya dapat melihat urutan boot yang ditetapkan dari perangkat, tetapi juga mengubahnya dengan mouse, dengan menyeret dan menjatuhkan nama perangkat boot dalam daftar. Mudah dikendalikan oleh ikon di bagian atas layar BIOS.Tombol GO2BIOS
Tidak sempat menekan DEL untuk masuk ke pengaturan BIOS? Cukup tekan tombol GO2BIOS sebelum Anda menghidupkan atau mem-boot ulang sistem dan saat berikutnya Anda memulai, Anda akan secara otomatis masuk ke pengaturan BIOS.Multi-BIOS II
Apakah ada yang salah saat memperbarui BIOS? Jangan khawatir! Dengan teknologi Multi BIOS II, Anda memiliki chip BIOS kedua yang dapat Anda gunakan untuk mengembalikan isi chip BIOS utama.Gencatan senjata ringan
Jangan buang waktu untuk membuka casing dan mengeluarkan kartu grafis yang tidak digunakan. Gunakan Ceasefire Lite melalui Click BIOS 4. Menu ini memungkinkan Anda untuk menonaktifkan slot PCIe yang tidak digunakan.Mode Lambat
Memecahkan masalah mulai dingin dengan Mode Lambat. Mode Lambat menurunkan pengganda CPU hingga 8x. Saat menggunakan Mode Adaptif vCore CPU, fungsi Mode Lambat akan menurunkan tegangan vCore secara signifikan menjadi 0,8 ~ 0,9V. Fungsi ini akan membantu menghindari masalah "start dingin" pada suhu beku yang ekstrim selama overclocking.Kesukaanku
Ingin memiliki akses cepat ke pengaturan yang paling penting? Bagian Favorit saya memungkinkan Anda untuk mengatur akses mudah ke pengaturan favorit Anda yang paling sering digunakan. Anda dapat mengatur pengaturan yang diperlukan ke dalam lima grup.
Pengaturan memori lanjutan
Sesuaikan parameter memori seperti latensi CAS dan TRAS. Di bagian ini, Anda dapat mengubah pengaturan memori tingkat kedua dan bahkan ketiga.Lihat informasi lengkap tentang prosesor, seperti loncatan, frekuensi arus, tegangan, dan jumlah utas. CPU-INFO adalah alat yang berguna untuk memeriksa parameter dan pengaturan prosesor selama overclocking. Pastikan prosesor berjalan dengan parameter yang benar sebelum Anda menjalankan benchmark atau game.
Pengaturan terbaik yang terakhir diketahui
Gagal boot setelah overclocking? Jangan khawatir! Berkat fitur Last Known Best Setting, sistem akan kembali ke pengaturan BIOS sebelumnya sebelum Anda sempat mengubahnya. Ini akan menghemat banyak waktu.Ubah Info Pengaturan
Saat keluar dari BIOS, periksa pengaturan mana yang Anda ubah. Mengklik BIOS 4 memiliki fungsi Ubah Info Pengaturan, yang menunjukkan pengaturan mana yang diubah sebelum keluar dari BIOS. Dengan demikian, Anda selalu dapat memeriksa perubahan apa dalam pengaturan yang sebenarnya dibuat sebelum me-reboot sistem.Tombol XMP Cepat
Tidak ingin mengubah pengaturan waktu memori sendiri? Dengan akses satu tombol yang mudah ke XMP di Click BIOS 4, Anda dapat yakin bahwa pengaturan waktu memori yang benar telah diatur untuk kinerja dan stabilitas yang optimal.Navigasi cepat
Beralih dengan cepat di antara berbagai bagian pengaturan BIOS menggunakan tombol keyboard Atas / Bawah / Kiri / Kanan. Bilah navigasi sederhana akan selalu membantu Anda menentukan di bagian BIOS mana Anda berada.Mode sederhana / lanjutan
Ingin melihat hanya pengaturan Klik BIOS 4 yang penting? Gunakan mode sederhana dari tampilan pengaturan untuk melihat pengaturan yang paling penting tanpa detail yang tidak perlu. Gunakan mode lanjutan dan akses semua pengaturan overclocking.Status sistem pratinjau cepat
Dengan menggunakan tab di sisi kanan pengaturan BIOS, Anda dapat memantau secara real time nilai voltase terpenting, misalnya, seperti voltase CPU Core.Fungsionalitas dan antarmuka BIOS mendapatkan setidaknya beberapa perubahan serius yang cukup jarang, sehingga tidak perlu memperbaruinya secara teratur. Namun, jika Anda telah merakit komputer modern, tetapi versi usang diinstal pada motherboard MSI, maka disarankan untuk mempertimbangkan untuk memperbaruinya. Informasi di bawah ini hanya berlaku untuk motherboard MSI.
Bergantung pada bagaimana Anda memutuskan untuk memperbarui, Anda harus mengunduh utilitas khusus untuk Windows, atau file firmware itu sendiri.
Jika Anda memutuskan untuk memperbarui dari utilitas yang ada di BIOS atau dari jalur DOS, maka Anda akan memerlukan arsip dengan file instalasi. Dalam hal utilitas yang berjalan di bawah Windows, Anda mungkin tidak perlu mengunduh file penginstalan terlebih dahulu, karena utilitas tersebut memiliki kemampuan untuk mengunduh semua yang Anda butuhkan dari server MSI (tergantung pada jenis penginstalan yang dipilih).
Disarankan untuk menggunakan metode standar untuk menginstal pembaruan BIOS - utilitas bawaan atau saluran DOS. Memperbarui melalui antarmuka sistem operasi berbahaya karena jika terjadi bug, ada risiko mengganggu proses, yang dapat menyebabkan konsekuensi serius hingga kegagalan PC.
Tahap 1: Persiapan
Jika Anda memutuskan untuk menggunakan metode standar, maka Anda perlu membuat persiapan yang tepat. Pertama, Anda perlu mencari tahu informasi tentang versi BIOS, pengembangnya, dan model motherboard Anda. Semua ini diperlukan agar Anda dapat mengunduh versi BIOS yang benar untuk PC Anda dan membuat salinan cadangan dari versi yang sudah ada.
Untuk melakukan ini, Anda dapat menggunakan alat bawaan Windows dan perangkat lunak pihak ketiga. Dalam hal ini, opsi kedua akan lebih nyaman, oleh karena itu, instruksi langkah demi langkah lebih lanjut dianggap menggunakan program AIDA64 sebagai contoh. Ini memiliki antarmuka yang ramah pengguna dalam bahasa Rusia dan banyak fungsi, tetapi pada saat yang sama dibayar (meskipun ada periode demo). Instruksi terlihat seperti ini:

Sekarang unduh semua file pembaruan BIOS dari situs web resmi MSI menggunakan panduan ini:

Untuk melakukan instalasi menggunakan cara standar, Anda perlu menyiapkan USB stick atau CD/DVD terlebih dahulu. Format media ke sistem file FAT32 dan transfer file instalasi BIOS dari arsip yang diunduh di sana. Pastikan ada elemen dengan ekstensi di antara file biodata dan ROM... Tanpa mereka, pembaruan tidak mungkin dilakukan.
Tahap 2: Berkedip
Pada tahap ini, kami akan mempertimbangkan metode flashing standar menggunakan utilitas yang ada di dalam BIOS. Metode ini bagus karena cocok untuk semua perangkat dari MSI dan tidak memerlukan pekerjaan tambahan selain yang dibahas di atas. Segera setelah Anda meletakkan semua file di flash drive USB, Anda dapat langsung melanjutkan ke pembaruan:

Metode 2: Perbarui dari Windows
Jika Anda bukan pengguna PC yang sangat berpengalaman, Anda dapat mencoba memperbarui melalui utilitas khusus untuk Windows. Metode ini hanya cocok untuk pengguna desktop dengan motherboard MSI. Jika Anda memiliki laptop, sangat disarankan agar Anda menahan diri dari metode ini, karena dapat menyebabkannya tidak berfungsi. Patut dicatat bahwa utilitas ini juga cocok untuk membuat flash drive USB yang dapat di-boot untuk memperbarui melalui jalur DOS. Namun, perangkat lunak ini hanya cocok untuk memperbarui melalui Internet.
Petunjuk untuk bekerja dengan utilitas MSI Live Update adalah sebagai berikut:

Metode 3: Melalui jalur DOS
Metode ini agak membingungkan, karena melibatkan pembuatan flash drive USB bootable khusus untuk DOS dan bekerja di antarmuka ini. Pengguna yang tidak berpengalaman sangat tidak disarankan untuk memperbarui menggunakan metode ini.
Untuk membuat flash drive dengan pembaruan, Anda memerlukan utilitas MSI Live Update dari metode sebelumnya. Dalam hal ini, program itu sendiri akan mengunduh semua file yang diperlukan dari server resmi. Tindakan selanjutnya adalah sebagai berikut:

Sekarang Anda harus bekerja di antarmuka DOS. Untuk masuk ke sana dan melakukan semuanya dengan benar, disarankan untuk menggunakan instruksi langkah demi langkah ini:

Memperbarui BIOS pada PC/Laptop MSI tidaklah sulit, dan ada berbagai cara untuk memilih salah satu yang paling cocok untuk Anda.
Di akhir rangkaian artikel kami tentang memperbarui BIOS, kami akan memberi tahu Anda cara memperbarui BIOS MSI, karena motherboard dari mereka memiliki karakteristiknya sendiri!
Pembaruan BIOS pada perangkat yang dilengkapi dengan motherboard MSI umumnya dilakukan sebagai berikut:
- model spesifik motherboard Anda diinstal;
- memeriksa versi terbaru dari sistem yang Anda minati;
- menginstalnya secara langsung.
Jika Anda tahu persis model perangkat keras Anda dan versi sistem yang akan diinstal ulang, maka yang tersisa hanyalah mencari tahu di motherboard Anda dari merek MSI. Firmware yang Anda butuhkan dapat diunduh ke komputer itu sendiri dan ke perangkat portabel.
Bagaimana cara memperbarui BIOS dari merek MSI menggunakan USB flash drive?
Anda dapat meluncurkan versi pembaruan perangkat lunak I / O yang Anda minati langsung dari desktop.
Untuk kenyamanan operasi ini, Anda dapat menggunakan antarmuka Click BIOS II khusus, yang cocok untuk bekerja dengan perangkat dari pabrikan Taiwan yang sedang kami pertimbangkan. Di bagian "Utilitas" Anda akan menemukan program M-Flash yang cocok untuk menginstal dari USB flash drive, yang akan membantu Anda memperbarui perangkat lunak I / O.
Utilitas khusus ini akan meminta Anda untuk menggunakan opsi "Perbarui Bios". Dengan bantuannya, file pembaruan yang diperlukan dipilih dari flash drive, yang sebelumnya diunduh dari situs web resmi pabrikan, dan kemudian diinstal dalam mode otomatis. Disarankan agar Anda me-restart komputer Anda sebelum melanjutkan bekerja dengan komputer Anda.
MSI live update 6 terletak di bagian yang sama. Ini adalah utilitas khusus yang dengannya Anda dapat mengetahui versi motherboard Anda menggunakan bagian "Informasi Sistem". 
Selain itu, program ini akan membantu Anda memeriksa pembaruan terkini secara real time untuk perangkat Anda, baik secara manual maupun otomatis. Saat memilih opsi pertama, Anda harus memberi tanda centang di depan item kedua "MB Bios" sebelum memulai pemindaian. 
Memahami model dan utilitas motherboard dari pabrikan Taiwan
Perlu diingat bahwa di bawah singkatan yang menunjukkan peralatan, pembaruan BIOS yang kami coba instal, menyembunyikan nama perusahaan yang berspesialisasi dalam produksi motherboard.
Kedengarannya seperti Micro-Star International. Jadi, kita tidak berbicara tentang versi motherboard tertentu, melainkan tentang seluruh keluarga mereka. Misalnya, Anda mungkin memiliki MSI z270 a pro atau MSI h110m pro vd di komputer Anda.
Anda dapat mengetahui model motherboard Anda untuk selanjutnya memperbarui sistem I/O dengan berbagai cara, antara lain:

Semoga hari mu menyenangkan!