Seiring waktu, Firefox dapat mengalami masalah seperti operasi lambat, macet, bilah alat yang tidak diinginkan, dan banyak lagi. Menemukan dan memecahkan masalah ini bisa rumit, memakan waktu, dan membutuhkan sejumlah besar waktu. Fungsi Reset Firefox dapat memecahkan banyak masalah dengan mengatur ulang pengaturan Firefox ke pengaturan default, sambil mempertahankan informasi penting untuk Anda.
Apa fungsi fungsi reset lakukan?
Semua data pribadi Anda dan pengaturan Firefox disimpan di folder profil Anda. Fungsi reset bekerja dengan membuat folder profil baru untuk Anda dan menyimpan data paling penting untuk Anda:
Firefox akan mencoba menyimpan data berikut:
Bookmark
Riwayat penjelajahan web
Kata sandi
Cookie
IsiOtomatis informasi untuk formulir web
Kosakata pribadi
Fungsi dan parameter berikut akan dikembalikan ke default atau dihapus:
Ekstensi dan Tema: Meskipun bisa sangat berguna, beberapa ekstensi dan tema dapat menyebabkan masalah. Jika Anda perlu menginstal ulang ekstensi penting, baca Konfigurasi Firefox dengan add-on.
Buka tab, jendela, dan grup tab: Selama proses reset, semua situs web yang terbuka akan ditutup. Karena bookmark dan riwayat penelusuran Anda akan disimpan, Anda dapat dengan mudah kembali ke situs favorit Anda. Untuk menerima informasi tambahan baca artikel Di mana saya dapat menemukan bookmark saya? dan bilah alamat Pelengkapan otomatis. Selain itu, karena cookie Anda akan disimpan, Anda tidak akan tidak terdaftar di situs web tempat Anda terdaftar sebelum reset.
Pengaturan situs individual, mesin pencari, kamus periksa ejaan pribadi, log unduhan, repositori DOM, pengaturan sertifikat keamanan, pengaturan perangkat perlindungan, tindakan booting, plug-in jenis MIME, pengaturan panel, dan gaya pengguna tidak akan disimpan. Untuk informasi lebih lanjut, baca artikel Profiles - Tempat Firefox menyimpan bookmark, kata sandi, dan data pengguna lainnya.
Catatan:Setelah proses reset selesai, informasi dari yang lama profil Firefox akan ditempatkan di desktop Anda di folder yang disebut "Data Firefox Lama." Jika pengaturan ulang tidak memperbaiki masalah Anda, Anda dapat memulihkan beberapa informasi yang belum disimpan dengan menyalin file ke profil baru yang dibuat. Untuk instruksi, baca Salin file di antara folder profil. Jika Anda tidak lagi memerlukan folder ini, Anda harus menghapusnya karena mengandung informasi rahasia.
Bagaimana cara mereset Firefox ke pengaturan default?
1. Di bagian atas jendela Firefox, klik tombol "Firefox", buka submenu "Bantuan" dan pilih "Informasi untuk Mengatasi Masalah". ![]()
2. Klik tombol Reset Firefox di sudut kanan atas halaman Informasi Pemecahan Masalah. 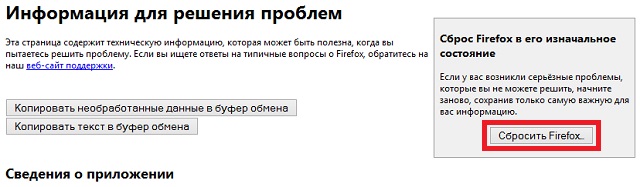
3. Untuk melanjutkan, di jendela konfirmasi yang terbuka, klik tombol "Reset Firefox".
4. Firefox akan ditutup dan diatur ulang. Setelah menyelesaikan pengaturan ulang, informasi yang diimpor akan terdaftar di jendela yang muncul. Klik tombol "Selesai" dan Firefox akan terbuka.
Setel ulang pengaturan Mozilla Firefox memperbaiki kesalahan yang telah terjadi di browser. Ada dua cara untuk mengembalikan ke pengaturan pabrik: dengan membersihkan Firefox menggunakan tombol khusus pada halaman dukungan atau dengan menghapus file di mana pengaturan disimpan.
Pembersihan Browser
Cara termudah untuk mengembalikan pengaturan default ke browser Mozilla adalah dengan menggunakan tombol reset pada halaman dukungan. Saat membersihkan, pengaturan, ekstensi, dan tema dihapus; bookmark, kata sandi yang disimpan, cookie, buka tab, informasi untuk mengisi formulir web otomatis di situs yang berbeda akan tetap tidak tersentuh.
Coba mulai ulang browser Anda mode amandi mana semua add-on dinonaktifkan. Jika dalam safe mode kesalahan dalam operasi disimpan, kemudian kembali ke halaman dukungan lagi dan mengembalikan parameter yang ditetapkan Mozilla firefox secara default dengan mengklik tombol "Hapus". Di jendela yang muncul, konfirmasikan niat dengan mengklik "Hapus Firefox".
Setelah reset, direktori Data Lama akan muncul di desktop di mana Anda akan menemukan file profil.
Jika perlu, Anda dapat memulihkannya dengan melemparkannya kembali ke direktori browser web.
Hapus file pengaturan
Jika Anda tidak memiliki keluhan tentang pekerjaan ekstensi, dan Anda tidak ingin kehilangan tema yang diinstal, maka gunakan metode lain untuk mengatur ulang parameter, yaitu menghapus file konfigurasi.
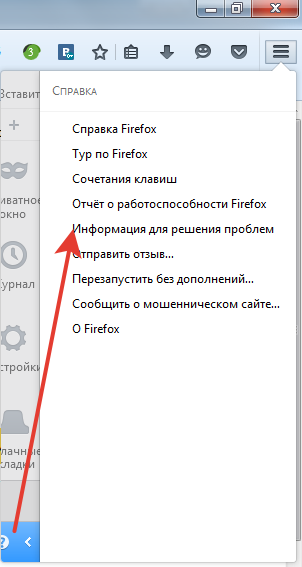
Untuk mengembalikan pengaturan default, temukan dan hapus file prefs.js di direktori pengguna. Anda dapat melakukannya tanpa penghapusan: cukup ganti nama file dengan menambahkan kata "old" - prefs.jsOLD ke ekstensinya. Jadi kamu menyimpannya cadangan, yang akan memungkinkan, jika perlu, mengembalikan pengaturan yang hilang setelah reset. 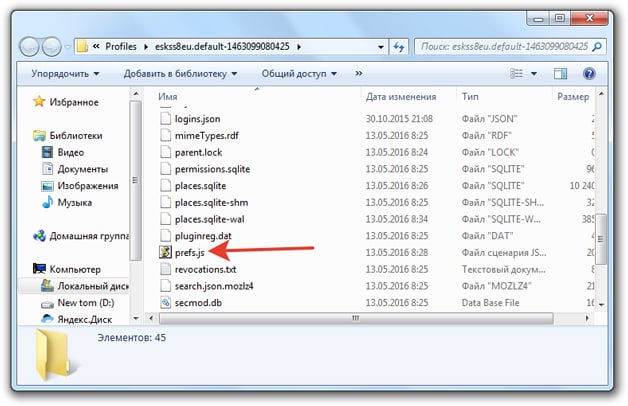
Jika ada beberapa data di folder profil dengan nama prefs, hapus atau ganti nama semuanya. Setelah menghapus data dari folder profil, luncurkan browser. File konfigurasi akan dibuat kembali, pengaturan default akan ditetapkan di Firefox.
Dimulai dengan versi 13, fungsi baru dibangun ke dalam browser - "Setel ulang Firefox".
Opsi ini memungkinkan Anda untuk mengatur semua pengaturan. Firefox dalam pengaturan default, saat disimpan, lebih tepatnya diimpor
Semua milikmu cookie, log kunjungan, log formulir tersimpan, kata sandi yang disimpan, dan bookmark menjadi profil baru, yang menjadi profil default Anda.
Profil lama tetap tidak berubah,
Selanjutnya Anda dapat mengeksploitasinya atau menghapusnya secara fisik ( manajemen melalui manajer profil, lihat gbr. 5).
Secara alami, opsi tambahan di browser untuk mengatur ulang pengaturan mempercepat proses pemulihan dengan membuat profil "bersih" dengan yang telah ditentukan sebelumnya. kata sandi, bookmark, cookie, dan majalah, yang, jika diinginkan, nantinya dapat dihapus.
Beberapa perbedaan antara fungsi baru dan reset standar
Setel ulang pengaturan browser versi sebelumnya (di bawah 13) dan saat ini (dari 13 ke atas) dilakukan dengan meluncurkan browser dalam mode aman
Ada perbedaan lain - menciptakan profil baru, Anda sendiri yang memberi nama profil dibuat, dan menggunakan opsi baru - " Setel ulang Firefox", browser secara otomatis menghasilkan nama dengan awalan:
default-xxxxxxxxxxxx
Di masa depan, melalui manajer profil, Anda dapat mengganti nama menjadi nama apa pun yang dapat dimengerti oleh Anda.
Fungsi - Atur Ulang Firefox.
Untuk mengatur ulang Firefox, dengan penyimpanan data pribadi, Anda harus pergi ke menu bar: " Bantuan" - "Pemecahan Masalah Informasi"atau di bilah alamat, ketik dan buka halaman:
Gambar 1. Halaman Browser - "Informasi Pemecahan Masalah"
Kami melihat blok teks di halaman ini - " Setel ulang Firefox ke kondisi aslinya"dan tekan tombol" Setel ulang Firefox"
Anda dapat dengan aman berlatih dengan tombol ini tanpa rasa sakit untuk diri sendiri, karena profil yang sama sekali baru akan dibuat, dan profil lama Anda akan tetap tidak berubah.
Setelah mengklik " Setel ulang Firefox". Sebuah jendela muncul untuk mengkonfirmasi operasi:
Gambar 2. Jendela Reset Firefox untuk konfirmasi.

Jika semuanya beres, jendela informasi tentang impor yang berhasil akan muncul. cookie, log kunjungan, log formulir, kata sandi, dan bookmark
Gambar 3. Wisaya Impor.
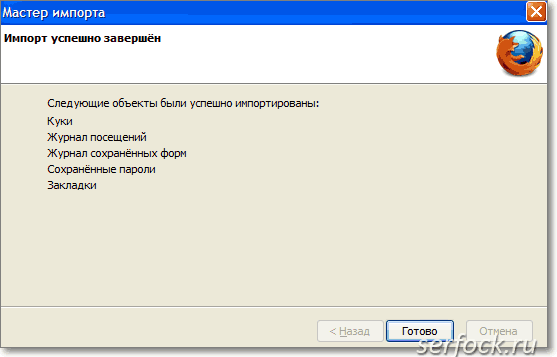
Tombol " Selesai"menutup jendela panduan impor.
Sekarang, jika Anda pergi ke menu - " Alat-alatnya" - "Pengaturan", maka Anda dapat memastikan bahwa semua parameter Firefox diatur secara default.
Gambar 4. Jendela pengaturan untuk browser web.
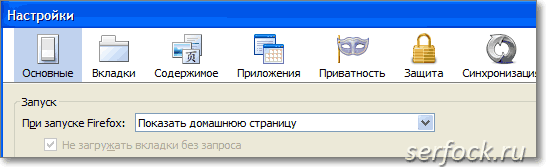
Untuk mengelola profil yang dibuat, mulai manajer profil.
Gambar 5 menunjukkan dua profil:
- test-bl- Profil awal dari mana data pribadi akan diimpor.
- default-1341712160015 - profil yang dihasilkan oleh browser saat menggunakan " Setel ulang Firefox".
Gambar 5. Jendela pengaturan.
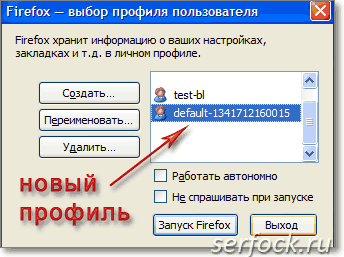
Fungsi " Setel ulang Firefox", membuat profil dan mengimpor data dari profil yang sedang aktif, ke yang baru, jadi sebelum melakukan operasi ini, pilih jika Anda memiliki beberapa profil yang Anda butuhkan dan setel ulang pengaturan.
Dalam hal crash ketika menggunakan browser Firefox, Anda tidak perlu khawatir, karena semuanya dapat diperbaiki dengan sangat cepat. Artinya, untuk memperbaiki kegagalan dan masalah lain, itu sudah cukup untuk melakukan reset.
Melakukan reset ke pengaturan pabrik memungkinkan untuk memperbaiki semua masalah di karya Mozilla, serta menghapus ekstensi dan add-on yang dapat bertindak sebagai penyebab kegagalan. Pada artikel ini, kita akan melihat cara mengatur ulang Mozilla ke pengaturan pabrik.
Reset Informasi Mesin Pencari Mozilla
Menjatuhkan Firefox hanya akan menghapus add-on dan ekstensi. Adapun cache, riwayat situs yang dikunjungi dan panel tab, mereka tidak akan terpengaruh sama sekali. Mengembalikan data ke default dimungkinkan dengan beberapa metode:
Cara pertama
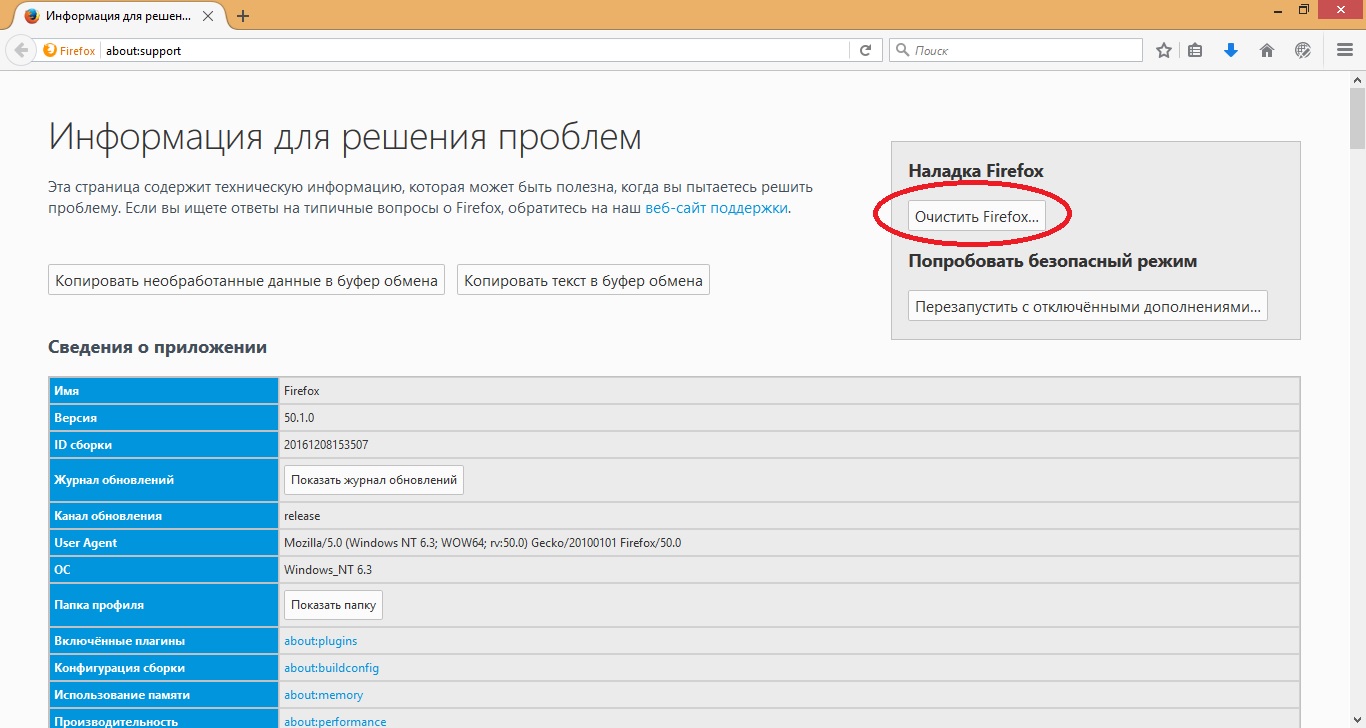
Setelah itu, browser akan diatur ulang ke pengaturan dasar.
Cara kedua
- Di mesin pencari di sudut kanan atas, aktifkan tombol "Menu".
- Dan temukan tombol yang menunjukkan "Shutdown".
- LMB klik di atasnya.
- Pada keyboard, secara bersamaan tekan tombol "Win + R".
- Pada baris jendela “Run” yang muncul, masukkan teks “firefox.exe –P”.
- Maka sebuah jendela dengan profil akan muncul.
- Temukan tombol "Buat" di dalamnya dan klik kiri di atasnya.
- Dalam tindakan selanjutnya, pengguna dapat menentukan nama profil baru, serta mengubah lokasinya di PC.
- Klik Selesai.
- Setelah itu, jendela kontrol akan muncul di mana Anda dapat beralih dari profil ke profil atau menghapus instalannya sepenuhnya.
Metode yang terakhir memudahkan untuk memulihkan data. mesin pencari mozilla standarnya, bagaimanapun, memiliki kelemahan yang bagi beberapa pengguna tidak akan relevan. Artinya, selain mengembalikan pengaturan mesin pencari default, semua add-on dan ekstensi, serta data lainnya (riwayat penelusuran, cookie, kata sandi, cache, dll.) Akan dihapus.
Metode di atas akan memungkinkan Anda untuk dengan cepat mengembalikan peramban Firefox ke pengaturan pabrik. Selain itu, mereka paling relevan bagi banyak pengguna jika ada kegagalan fungsi di Mozilla.
Dimulai dengan versi 13, fungsi baru dibangun ke dalam browser - "Setel ulang Firefox".
Opsi ini memungkinkan Anda untuk mengatur semua pengaturan. Firefox dalam pengaturan default, saat disimpan, lebih tepatnya diimpor
Semua milikmu cookie, log kunjungan, log formulir tersimpan, kata sandi yang disimpan, dan bookmark menjadi profil baru, yang menjadi profil default Anda.
Profil lama tetap tidak berubah,
Selanjutnya Anda dapat mengeksploitasinya atau menghapusnya secara fisik ( manajemen melalui manajer profil, lihat gbr. 5).
Secara alami, opsi tambahan di browser untuk mengatur ulang pengaturan mempercepat proses pemulihan dengan membuat profil "bersih" dengan yang telah ditentukan sebelumnya. kata sandi, bookmark, cookie, dan majalah, yang, jika diinginkan, nantinya dapat dihapus.
Beberapa perbedaan antara fungsi baru dan reset standar
Menyetel ulang pengaturan browser dari versi sebelumnya (di bawah 13) dan saat ini (dari 13 dan di atas) dilakukan dengan meluncurkan browser dalam mode aman
Ada perbedaan lain - menciptakan profil baru, Anda sendiri yang memberi nama profil dibuat, dan menggunakan opsi baru - " Setel ulang Firefox", browser secara otomatis menghasilkan nama dengan awalan:
default-xxxxxxxxxxxx
Di masa depan, melalui manajer profil, Anda dapat mengganti nama menjadi nama apa pun yang dapat dimengerti oleh Anda.
Fungsi - Atur Ulang Firefox.
Untuk mengatur ulang Firefox, dengan penyimpanan data pribadi, Anda harus pergi ke menu bar: " Bantuan" - "Pemecahan Masalah Informasi"atau di bilah alamat, ketik dan buka halaman:
Gambar 1. Halaman Browser - "Informasi Pemecahan Masalah"
Kami melihat blok teks di halaman ini - " Setel ulang Firefox ke kondisi aslinya"dan tekan tombol" Setel ulang Firefox"
Anda dapat dengan aman berlatih dengan tombol ini tanpa rasa sakit untuk diri sendiri, karena profil yang sama sekali baru akan dibuat, dan profil lama Anda akan tetap tidak berubah.
Setelah mengklik " Setel ulang Firefox". Sebuah jendela muncul untuk mengkonfirmasi operasi:
Gambar 2. Jendela Reset Firefox untuk konfirmasi.

Jika semuanya beres, jendela informasi tentang impor yang berhasil akan muncul. cookie, log kunjungan, log formulir, kata sandi, dan bookmark
Gambar 3. Wisaya Impor.
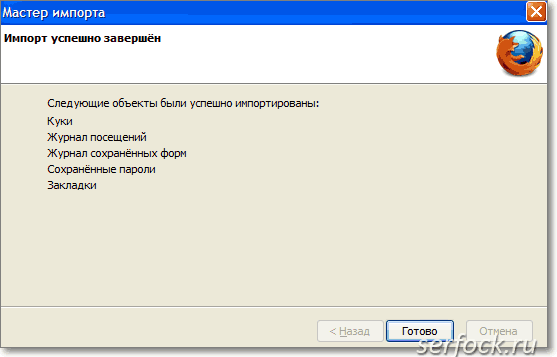
Tombol " Selesai"menutup jendela panduan impor.
Sekarang, jika Anda pergi ke menu - " Alat-alatnya" - "Pengaturan", maka Anda dapat memastikan bahwa semua parameter Firefox diatur secara default.
Gambar 4. Jendela pengaturan untuk browser web.
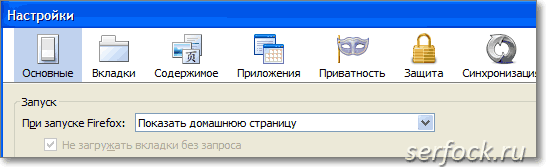
Untuk mengelola profil yang dibuat, mulai manajer profil.
Gambar 5 menunjukkan dua profil:
- test-bl- Profil awal dari mana data pribadi akan diimpor.
- default-1341712160015 - profil yang dihasilkan oleh browser saat menggunakan " Setel ulang Firefox".
Gambar 5. Jendela pengaturan.
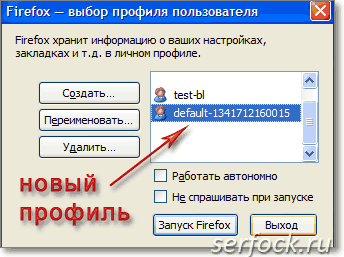
Fungsi " Setel ulang Firefox", membuat profil dan mengimpor data dari profil yang sedang aktif, ke yang baru, jadi sebelum melakukan operasi ini, pilih jika Anda memiliki beberapa profil yang Anda butuhkan dan setel ulang pengaturan.




