Windows 10 mengejutkan dengan nya penampilan dan fleksibilitasnya. Salah satu fitur adalah kehadiran desktop virtual, serta kemampuan untuk beralih di antara mereka. Fungsi ini sebelumnya hanya melekat pada sistem operasi keluarga Linux dan Mac OS. Pengguna OS ini dapat dengan yakin mengatakan bahwa ini sangat berguna dalam pekerjaan mereka. Semuanya terhubung dengan fakta bahwa seluruh ruang dapat dibagi menjadi beberapa bagian, sehingga menghilangkan kemungkinan mengotori satu desktop virtual dengan beberapa jendela. Misalnya, pengguna dapat memulai pemindaian atau proses panjang lainnya di layar pertama, sakelar dan yang kedua dapat digunakan untuk menjelajahi Internet atau tugas lain. Jika perlu, Anda dapat kembali ke tabel pertama dan memeriksa program. Dengan demikian, kita dapat mengatakan bahwa tabel virtual dirancang untuk merampingkan dan mengoptimalkan pengalaman pengguna.
Tombol panas untuk kerja cepat
Pintasan kunci memudahkan untuk menyelesaikan tugas umum. Ternyata, mereka juga sangat berguna ketika bekerja dengan desktop virtual. Dengan menggunakannya, Anda bisa jauh lebih cepat daripada menggunakan mouse untuk melompat di antara desktop, membuat yang baru dan menutup yang telah menjadi mubazir. Anda membuat desktop virtual baru dengan tombol, dan Anda tidak perlu mengunci kunci dengan kunci. Untuk pergi ke desktop virtual berikutnya, cukup tekan tombol. Kombinasi tersebut akan kembali ke desktop sebelumnya.
Tombol yang membuat virtual desktop terletak di bawah sisi kiri di sebelah ikon pencarian. Fungsi ini disebut Tampilan Tugas, yang diterjemahkan dari Bahasa Inggris sebagai "Tampilan Tugas".
Jika Anda mengkliknya, maka aktifkan layar Windows 10 semua akan ditampilkan menjalankan program dan berbagai jendela terbuka di sistem. Ikon untuk opsi yang membuat desktop virtual harus ditampilkan di sisi kanan bawah. 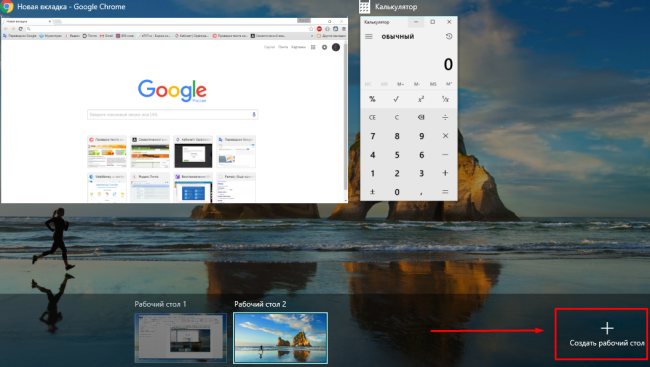
Dengan menggunakan metode ini, Anda akan menyimpan tampilan ikon "Lihat Tugas" saat ini. Memindahkan jendela aplikasi. Jendela aplikasi yang terbuka dapat dipindahkan dari satu desktop virtual ke yang lain. Klik ikon "Lihat tugas", tentukan aplikasi yang diinginkan di area pratinjau, lalu klik kanan thumbnail pratinjau. Sorot dan pilih desktop tujuan. Selain itu, Anda dapat menyeret jendela dalam pratinjau aplikasi ke desktop yang diinginkan di bagian bawah layar.
Selain itu, tidak mungkin untuk menyimpan tata letak jendela saat ini dalam file snapshot untuk pemulihan nanti dengan satu klik. Anda dapat menghapus desktop virtual semudah membuat yang baru. Untuk melakukan ini, klik ikon desktop virtual di taskbar. Di panel bawah jendela di bagian bawah layar Anda akan melihat thumbnail dari desktop yang tersedia. Tempatkan kursor mouse di thumbnail desktop yang ingin Anda singkirkan. Cukup klik ikon ini untuk menghapus desktop.
Jika Anda mengklik opsi ini beberapa kali, maka jumlah ruang kerja yang sama akan dibuat sesuai dengan jumlah klik. Setelah itu, mereka akan disimpan di bagian bawah panel "Task View" dan akan ditampilkan ketika Anda mengklik tombol yang sesuai.
Untuk beralih ke desktop virtual baru di Windows 10, cukup klik dengan mouse. Sebagai aturan, itu harus tampak bersih, tanpa jendela atau program yang terbuka. Di sini Anda dapat meluncurkan aplikasi dan proses yang diperlukan, atau memindahkan jendela yang sudah aktif dari ruang kerja lain. Untuk memindahkan jendela yang dipilih, Anda perlu membuka tabel di mana program ini. Selanjutnya, klik kanan menu konteks dan pilih "Pindahkan ke ...", lalu pilih - pada tabel mana Anda ingin menyeret aplikasi. ![]()
Untuk berhenti bekerja, cukup klik pada salib yang muncul dari atas, ketika Anda mengarahkan kursor ke jendela layar yang berfungsi. Jika dihadiri program terbuka atau jendela aktif, mereka akan pindah ke ruang kerja yang berdekatan.
Tombol panas untuk kerja cepat
Untuk kerja yang nyaman dengan ruang virtual di Windows 10 memiliki beberapa pintasan keyboard yang memicu tindakan tertentu. Kenyamanan disebabkan oleh fakta bahwa tidak diperlukan konfigurasi di sini. Untuk memulai tindakan tertentu tidak memerlukan banyak tindakan yang tidak perlu.
Misalnya, untuk masuk ke menu "Tampilan Tugas" di Windows 10, cukup klik kombinasi Win + Tab.
Juga, untuk menyederhanakan proses membuat ruang kerja tanpa melakukan banyak tindakan (memilih menu Task View, setelah mengklik opsi, dll.) Di Windows 10 ada kombinasi Win + Ctrl + D yang dengan cepat membuat layar virtual.
Agar pengguna dapat beralih antar layar dengan cepat, sistem memiliki kombinasi tombol panah Win + Ctrl + dengan arah kiri dan kanan. Tindakan ini memungkinkan Anda untuk pergi ke tabel berikutnya atau kembali.
Untuk menghapus ruang virtual, kombinasi tertentu juga diciptakan. Sebelum menghapus ruang yang diperlukan, Anda harus pergi ke sana. Setelah itu tekan Win + Ctrl + F4.
Pengetahuan dan kemampuan untuk menggunakan semua kombinasi ini akan mengarah pada fakta bahwa pengguna akan dapat meningkatkan produktivitasnya dan menghemat waktu. Tidak perlu mengkonfigurasi pengaturan tabel tambahan.
Kerugian Windows 10 Virtual Tables
Kehadiran opsi yang memungkinkan Anda membuat layar virtual di Windows 10 membuatnya lebih menarik di antara para pesaingnya. Karena opsi ini baru, di antara sistem operasi yang disediakan oleh Microsoft, menurut beberapa parameter, masih cukup kasar.
Sebagai contoh:
- Semua tabel dibuat secara ketat di tempat. Untuk kenyamanan, Anda dapat membuat fitur ini lebih dinamis.
- Perlu juga dicatat bahwa pengaturan ruang virtual yang diusulkan sangat langka dalam fitur.
- Tidak ada cara untuk memberikan nama Anda ke layar yang dibuat. Namanya adalah nomor seri.
- Konfigurasi saat ini tidak disimpan setelah reboot.
- Tidak ada cara untuk membuat layar kerja yang berbeda pada dua atau lebih monitor yang terhubung ke komputer. Fitur ini akan memberikan keuntungan yang sangat besar untuk beralih antar tabel.
- Setiap tabel yang baru dibuat mirip dengan yang sebelumnya. Menyiapkan ruang tertentu mengubah yang lainnya.
Vkontakte
Apa saja sistem operasi mungkin macet oleh yang tidak dikenal untuk pengguna biasa alasan. Kode canggih dan interaksi selusin utilitas satu sama lain dapat menyebabkan berbagai masalah, termasuk pada Windows 10. Salah satu kesalahan yang mungkin ditemui pengguna saat memulai komputer adalah layar utama yang kosong. Jika semua pintasan hilang dari desktop, Anda paling sering mengembalikannya cara sederhana, yang akan dibahas di bawah ini.
Kegagalan tampilan pintasan desktop di Windows 10
Seperti disebutkan di atas, masalah dengan hilangnya pintasan adalah karena kesalahan internal sistem operasi, dan tidak mungkin untuk secara spesifik memberi nama file, program atau utilitas yang terkait dengannya. Namun, dalam kebanyakan kasus, pintasan menghilang dari desktop karena menonaktifkan pengaturan untuk tampilan mereka.
Untuk muncul kembali ikon di desktop Windows 10, lakukan hal berikut:
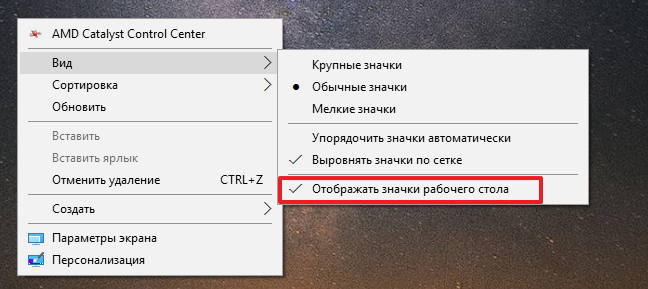
Kotak centang ini harus diaktifkan secara default, tetapi konflik beberapa aplikasi dapat mengarah pada kenyataan bahwa itu akan dihapus. Dalam situasi seperti itu, cukup untuk meletakkannya, dan pintasan akan muncul di desktop lagi.
Jika tanda centang dicentang, tetapi ikon di desktop masih tidak muncul, Anda dapat mencoba membuat item baru. Untuk melakukan ini, klik kanan pada sembarang ruang bebas pada desktop dan pilih "Buat" - "Folder" (atau item lainnya).

Setelah ini, tidak hanya ikon yang baru dibuat akan muncul, tetapi juga semua yang lalu. Jika ini tidak terjadi, Anda dapat melanjutkan ke metode selanjutnya.
Pengaturan Kontrol Sentuh Windows 10 Gagal
Seperti yang Anda tahu, ruang operasi sistem Windows 10 dirancang tidak hanya untuk komputer, tetapi juga untuk tablet dengan kontrol sentuh. Anda dapat menemukan banyak opsi di dalamnya, berkat itu Anda dapat dengan mudah mengatur antarmuka untuk mengontrol dari layar sentuh. Jika terjadi kesalahan sistem, opsi ini dapat dihidupkan secara independen baik seluruhnya atau sebagian, yang akan mengarah pada hilangnya pintasan dari desktop. Situasi dapat dikoreksi sebagai berikut:

Tindakan yang dijelaskan di atas dalam beberapa situasi membantu mengatasi kegagalan sistem, yang paling sering mengakibatkan tidak adanya pintasan di desktop.
Jika tidak ada metode yang dijelaskan di atas, membantu mengembalikan pintasan agar berfungsi tabel Windows 10, Anda bisa mencoba. Ketika pemulihan tidak memungkinkan karena kekurangan titik kontrol, cara paling pasti adalah.




