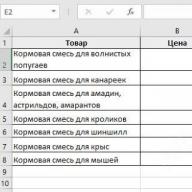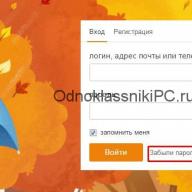Ini adalah instruksi resmi untuk Digma FIRST XS350 2G dalam bahasa Rusia, yang cocok untuk Android 2.3. Jika Anda telah memperbarui ponsel cerdas Digma Anda ke versi yang lebih baru atau “dikembalikan” ke versi sebelumnya, maka Anda harus mencoba petunjuk pengoperasian terperinci lainnya yang akan disajikan di bawah ini. Kami juga menyarankan agar Anda membiasakan diri dengan petunjuk pengguna cepat dalam format tanya jawab.
Situs resmi Digma?
Anda datang ke tempat yang tepat, karena semua informasi dari situs resmi perusahaan Digma, serta banyak konten bermanfaat lainnya, dikumpulkan di sini.
Pengaturan-> Tentang ponsel :: Versi Android (beberapa klik pada item akan meluncurkan "telur Paskah") ["Di luar kotak" versi OS Android - 2.3].
Kami terus mengkonfigurasi ponsel cerdas
Cara memperbarui driver di Digma

Anda harus pergi ke "Pengaturan -> Tentang ponsel -> Versi kernel"
Cara mengaktifkan tata letak keyboard Rusia
Buka bagian "Pengaturan->Bahasa dan masukan->Pilih bahasa"
Bagaimana menghubungkan 4g atau beralih ke 2G, 3G
"Pengaturan-> Lainnya-> Jaringan seluler-> Transfer data"
Apa yang harus dilakukan jika Anda mengaktifkan mode anak dan lupa kata sandi
Buka "Pengaturan-> Bahasa dan keyboard-> bagian (keyboard dan metode input)-> centang kotak di sebelah" Input suara Google "
.png)
Pengaturan->Tampilan:: Putar layar otomatis (hapus centang)
Bagaimana cara mengatur melodi untuk jam alarm?
.png)
Pengaturan->Tampilan->Kecerahan->kanan (meningkat); kiri (menurun); AUTO (penyesuaian otomatis).
.jpg)
Pengaturan->Baterai->Hemat Energi (centang kotak)
Aktifkan tampilan status pengisian daya baterai sebagai persentase
Pengaturan->Baterai->Pengisian Baterai
Bagaimana cara mentransfer nomor telepon dari kartu SIM ke memori telepon? Mengimpor nomor dari kartu SIM
- Buka aplikasi Kontak
- Klik tombol "Opsi" -> pilih "Impor/Ekspor"
- Pilih dari mana Anda ingin mengimpor kontak -> “Impor dari kartu SIM”
Bagaimana cara menambahkan kontak ke daftar hitam atau memblokir nomor telepon?
Cara mengatur Internet jika Internet tidak berfungsi (misalnya MTS, Beeline, Tele2, Life)
- Anda dapat menghubungi operatornya
- Atau baca instruksi untuk
Cara menyetel nada dering pelanggan agar setiap nomor memiliki melodinya masing-masing

Masuk ke aplikasi Kontak -> Pilih kontak yang diinginkan -> klik -> buka menu (3 titik vertikal) -> Setel nada dering
Bagaimana cara menonaktifkan atau mengaktifkan umpan balik getaran tombol?
 Buka Pengaturan-> Bahasa dan masukan -> Keyboard Android atau keyboard Google -> Respons getaran tombol (hapus centang atau hapus centang)
Buka Pengaturan-> Bahasa dan masukan -> Keyboard Android atau keyboard Google -> Respons getaran tombol (hapus centang atau hapus centang)
Bagaimana cara mengatur nada dering untuk pesan SMS atau mengubah suara peringatan?
Baca instruksi untuk
Bagaimana cara mengetahui prosesor mana yang ada pada FIRST XS350 2G?
Anda perlu melihat karakteristik FIRST XS350 2G (link diatas). Kita tahu bahwa modifikasi perangkat ini mengandung chipset - sayangnya, belum ada informasi yang tersedia saat ini.
.png)
Pengaturan->Untuk Pengembang->USB Debugging
Jika tidak ada item "Untuk Pengembang"?
Ikuti petunjuk
.png)
Pengaturan->Transfer data->Lalu lintas seluler.
Pengaturan->Lainnya->Jaringan seluler->Layanan 3G/4G (jika operator tidak mendukung, pilih 2G saja)
Bagaimana cara mengubah atau menambahkan bahasa input pada keyboard?
Pengaturan-> Bahasa dan masukan-> Keyboard Android-> ikon pengaturan-> Bahasa masukan (centang kotak di sebelah yang Anda perlukan)
Mungkin banyak orang yang sudah mengenal gadget seperti tablet. Beberapa membelinya untuk penggunaan pribadi, yang lain sebagai hadiah untuk orang yang dicintai, tetapi semua orang, tanpa kecuali, memiliki pengalaman pertama dengannya. Dan jika Anda adalah pemilik perangkat elektronik yang bahagia dan salah satu dari mereka yang ingin mengetahui di mana harus mulai mengerjakan tablet Anda dan apa yang perlu dilakukan untuk mengoperasikannya secara efisien, -.
Sekarang yang paling umum diinstal. Jika Anda belum pernah berurusan dengan sistem operasi ini sebelumnya (misalnya, pada ponsel cerdas), Anda mungkin akan merasa kontrolnya sangat sulit dan membingungkan pada awalnya. Namun ini hanya kesan pertama, yang seringkali sangat menyesatkan.
Sebenarnya tidak ada yang sulit dalam mengerjakannya, hanya saja ketidaktahuan membuat kita takut pada awalnya. Dan begitu Anda mengetahuinya, Anda akan melihat sendiri bahwa Android adalah sistem operasi yang sederhana dan efektif. Inilah sebabnya mengapa tablet ini hadir untuk para boneka yang pertama kali menggunakan tablet.

Di mana memulainya?
Mulailah dengan membaca panduan pengguna. Di sini Anda dapat menemukan deskripsi poin-poin paling penting untuk bekerja, yang akan membantu Anda mendapatkan ide dasar tentang cara menyalakan tablet, dll. Bahkan jika Anda sudah memiliki sedikit pengalaman menggunakan gadget dengan sistem Android, maka sangat mungkin Anda akan mempelajari sendiri hal lain yang penting dan menarik yang tidak mereka ketahui.
Kaum muda saat ini secara intuitif dapat mengatasi tugas mengoperasikan tablet. Namun perwakilan dari kategori pengguna usia yang lebih tua harus menghabiskan lebih banyak waktu untuk itu. Namun tablet Android juga cocok untuk para dummies, dan dalam waktu singkat semua orang akan percaya diri menggunakan gadget ini.
Nyalakan tabletnya
Tindakan ini paling sering dilakukan menggunakan tombol di panel samping perangkat. Ini juga mengunci layar tablet saat dihidupkan. Di layar Anda akan melihat banyak ikon, banyak di antaranya mewakili layanan Google, karena ia memiliki sistem operasi Android. Sebagian besar layanan ini akan mulai berfungsi hanya setelahnya.
 Sebagian besar layanan mulai berfungsi setelah menyalakan tablet atau menghubungkannya ke Internet
Sebagian besar layanan mulai berfungsi setelah menyalakan tablet atau menghubungkannya ke Internet Menghubungkan tablet Anda ke Internet melalui Wi-Fi
Penggunaan tablet yang paling umum adalah untuk mengakses Internet. Agar semua aplikasi dan layanan di tablet Anda berfungsi, Anda harus terhubung ke Internet.
Kini setiap tablet yang dijual memiliki modul Wi-Fi bawaan. Jika Anda memiliki rumah atau berada di tempat di mana jaringan nirkabel berfungsi, lakukan hal berikut:
- temukan ikon "pengaturan" di menu tablet;
- pilih Wi-Fi atau “jaringan nirkabel” dan aktifkan;
- Anda akan melihat daftar jaringan Wi-Fi yang tersedia, lalu pilih jaringan yang Anda perlukan dan masukkan kata sandi, jika diperlukan.
Tablet sekarang harus terhubung ke Internet. Anda dapat memahami bahwa koneksi ini terjadi dengan ikon berkedip di bagian atas layar di sebelah indikator baterai dan jam.
Akses internet
Itu dilakukan dengan cara yang sama seperti pada komputer desktop atau laptop. Tablet ini mungkin memiliki beberapa browser Internet yang terpasang, misalnya Opera dan Chrome - pilih salah satu yang paling nyaman dan familier bagi Anda.
Perangkat Android Anda memiliki akses ke Google Play Store, tempat Anda dapat mengunduh berbagai macam aplikasi, program atau permainan. Untuk menggunakan layanan ini secara gratis, Anda perlu membuat akun dengan Google - yaitu mendaftar.
Dengan mengunduh dari Internet, Anda dapat membekali tablet Anda dengan berbagai program, misalnya untuk menentukan cuaca, untuk memutar musik, untuk memantau nilai tukar, dan aplikasi spesifik lainnya.
Menyiapkan menu nyaman Anda sendiri
 Untuk kenyamanan penggunaan, sesuaikan menu dengan kebutuhan dan preferensi pribadi Anda
Untuk kenyamanan penggunaan, sesuaikan menu dengan kebutuhan dan preferensi pribadi Anda Untuk menjadikan penggunaan tablet Anda semudah mungkin, sesuaikan menunya agar sesuai dengan kebutuhan dan preferensi pribadi Anda. Anda dapat melakukan ini hanya dengan meletakkan jari Anda pada ikon yang diinginkan dan menyeretnya ke lokasi yang Anda perlukan. Anda kemudian dapat memindahkan ikon-ikon ini di sekitar desktop sesuai keinginan.
PANDUAN PENGGUNA OPTIMA 7.0 3G Terima kasih telah memilih produk Digma! Sebelum menggunakan perangkat ini, harap baca manual dengan seksama untuk memastikan pengoperasian produk yang benar dan mencegah kerusakan pada produk. ● Perangkat lunak, fitur desain perangkat, dan isi panduan ini dapat berubah untuk menyempurnakan produk, tanpa pemberitahuan sebelumnya. ● Produsen dan distributor produk ini tidak bertanggung jawab atas kerusakan pada badan perangkat, atau atas kerusakan yang disebabkan oleh penggunaan yang tidak tepat atau tidak tepat oleh pengguna. PERALATAN: ● Tablet internet Digma Optima 7.0 3G ● Adaptor daya AC ● Kabel USB ● Panduan pengguna ● Kartu garansi 2 LAYAR TFT 7” Resolusi 1024x600 PANEL SENTUH KAPASIT Kontrol sentuh jari yang mudah tanpa menggunakan stylus dan entri teks dari layar virtual GPS keyboard -NAVIGASI FM RADIO OS ANDROID 4.2 Sistem operasi populer untuk PC tablet WI-FI 802.11 b/g Antarmuka untuk menghubungkan ke jaringan nirkabel dan mengakses Internet 3G Mendukung pertukaran informasi/panggilan cepat melalui operator seluler saat memasang SIM/microSIM kartu. (tidak termasuk dalam paket dan harus dibeli terpisah)* KAMERA Kamera 0,3 MP di bagian belakang perangkat untuk fotografi Kamera 0,3 MP di bagian depan perangkat untuk komunikasi video BLUETOOTH Kemungkinan menghubungkan headset nirkabel dan mengirimkan informasi AUDIO Mendukung audio format: MP3, WMA, MP2, OGG,AAC,M4A,MA4,FLAC,APE,3GP,WAV VIDEO Mendukung format video: AVI (H.264 / DIVX / XVID) / rm / rmvb / MKV (H.264 / DIVX / XVID) / WMV / MOV / MP4 (H.264 / MPEG / DIVX / XVID) / MPEG / MPG / FLV (H.263 / H.264) GAMBAR Format JPG / JPEG / GIF / BMP / PNG didukung E-BOOK TXT / EPUB / PDF / format yang didukung PROGRAM PRA-INSTAL WORD / EXCEL / POWERPOINTS untuk bekerja dengan dokumen kantor *Tergantung pada paket tarif yang dipilih dari operator seluler. 3 PERHATIAN ● Jangan membongkar atau memperbaiki sendiri perangkat ini. Jika tidak berfungsi, hubungi pusat layanan. ● Jangan biarkan tablet Internet Anda terkena sinar matahari langsung atau perangkat pemanas. ● Hindari kontak perangkat dengan sumber api untuk menghindari ledakan atau kebakaran. ● Jangan biarkan tablet Internet Anda terkena suhu yang terlalu tinggi atau terlalu rendah. ● Jangan simpan perangkat di tempat dengan kelembapan tinggi, atau di tempat yang berdebu atau kotor. ● Hindari perangkat terkena air. ● Hindari menjatuhkan perangkat atau membentur benda lain. ● Jangan biarkan tablet Internet terkena benturan mekanis yang kuat. ● Produsen tidak bertanggung jawab jika layar dirusak oleh pengguna. ● Hindari kontak perangkat dengan sumber radiasi elektromagnetik. ● Jangan gunakan bahan kimia atau deterjen untuk membersihkan produk; Selalu matikan tablet internet Anda sebelum membersihkan. ● Jangan putuskan sambungan perangkat dari PC saat memformat atau menyalin file. ● Saat menggunakan produk sebagai disk yang dapat dilepas, selalu ikuti petunjuk pengoperasian dengan cermat. Tindakan apa pun yang salah dapat mengakibatkan hilangnya file. ● Cadangkan data penting di PC Anda, karena perbaikan perangkat atau alasan lainnya dapat mengakibatkan hilangnya data. ● Gunakan hanya aksesori yang disetujui produsen. 4 MENGGUNAKAN HEADPON ● Saat menggunakan headphone, hindari mendengarkan musik dengan volume terlalu tinggi dalam waktu lama, karena dapat menyebabkan masalah pendengaran. ● Hentikan penggunaan perangkat atau kecilkan volume jika telinga Anda berdenging. MEMULAI Menghidupkan: Tekan dan tahan tombol daya selama beberapa detik. Tunggu hingga perangkat melakukan booting dan layar kunci muncul. Buka kunci: Di layar, letakkan jari Anda pada ikon, gambar ikon telah berubah. dan geser ke kanan ke posisi tidak terkunci untuk mematikan: Tekan dan tahan tombol daya selama sekitar 4 detik hingga jendela antarmuka pematian muncul. Pilih opsi untuk mengonfirmasi penutupan. Perangkat akan mati. 5 Mode siaga: Dalam mode kerja, tekan sebentar tombol daya akan mengalihkan perangkat ke mode siaga, layar akan mati. Menekan sebentar lagi tombol daya akan membangunkan perangkat dari mode ini dan layar kunci akan muncul di layar. Lakukan proses membuka kunci. 6 DESKRIPSI TOMBOL DAN PORT PERANGKAT 1 2 5 4 6 7 Model: TT7022MG Digma Optima 7.0 3G 3 10 9 8 (1) Slot untuk kartu Micro SD (7) V+: peningkatan volume (2) Slot untuk kartu SIM/microSIM (di bawah penutup) (8) V- : volume turun (3) Konektor USB (9) Mikrofon (4) Kamera belakang (10) Kamera depan (5) Jack headphone (6) : Tombol daya: tekan lama - menghidupkan atau mematikan perangkat, tekan sebentar – beralih ke mode tidur atau keluar dari mode ini (menyalakan layar). 7 IKON DI LAYAR BERANDA Setelah menghidupkan dan membuka kunci perangkat, layar Beranda akan muncul: Pintasan untuk mesin pencari Google Pintasan untuk membuka layar peluncuran aplikasi LAYAR PELUNCURAN APLIKASI Ketuk pintasan yang diinginkan untuk meluncurkan aplikasi yang sesuai. Kumpulan pintasan aplikasi mungkin berbeda untuk model perangkat yang berbeda. MEMBUAT PENDEK APLIKASI DI LAYAR BERANDA Tekan dan tahan jari Anda pada pintasan aplikasi yang dipilih beberapa saat, seret pintasan ke ruang kosong di layar Beranda, lalu lepaskan jari Anda. 8 MENGHAPUS PENDEK APLIKASI DI LAYAR BERANDA Tekan dan tahan jari Anda pada pintasan aplikasi yang dipilih beberapa saat. Tunggu hingga bingkai biru muncul. Untuk menghapus, seret ikon ini dan letakkan di atas ikon tempat sampah. MENGGUNAKAN FOLDER Anda dapat mengelompokkan beberapa pintasan ke dalam folder di layar Beranda. Untuk melakukan ini, tekan dan tahan jari Anda pada salah satu pintasan sebentar, lalu seret ke pintasan lain yang ingin Anda gabungkan ke dalam satu folder. Pada layar Beranda, Anda dapat melakukan tindakan berikut dengan folder: Buka folder dengan sentuhan ringan jari Anda. Ganti nama folder dengan menyentuh namanya menggunakan jari Anda. Untuk memindahkan folder dan pintasan di sekitar desktop, tekan dan tahan jari Anda, lalu seret folder ke lokasi yang diinginkan. 9 MENGHUBUNGKAN MELALUI WI-FI 1. Di jendela Pengaturan, di bagian Jaringan nirkabel, gerakkan penggeser OFF ON. Setelah menyalakan modul Wi-Fi, gulir ke kanan untuk mencari jaringan nirkabel secara otomatis. 2. Di sisi kanan layar, pilih hotspot Wi-Fi yang ingin Anda sambungkan. Jika titik koneksi Wi-Fi aman, Anda perlu memasukkan kata sandi untuk mendapatkan akses. 3. Setelah mengatur parameter koneksi dan menghubungkan ke jaringan nirkabel, sebuah ikon akan muncul di bagian atas layar. 10 MENGHUBUNGKAN KE JARINGAN 3G Untuk mengaktifkan fungsi 3G, pasang kartu SIM operator seluler ke dalam slot khusus pada tablet (hanya untuk model tablet dengan modul 3G internal) atau sambungkan modul 3G eksternal melalui port USB (untuk tablet model tanpa modul 3G bawaan). Baru setelah perangkat tablet dihidupkan, pencarian sinyal jaringan 3G akan terjadi secara otomatis. * Matikan koneksi Wi-Fi sebelum meluncurkan fungsi 3G STATUS BAR DESKRIPSI Ketuk pintasan untuk kembali ke jendela sebelumnya atau keluar dari aplikasi. Ketuk pintasan untuk membuka layar Utama. Ketuk pintasan untuk membuka daftar aplikasi yang baru diluncurkan. - waktu saat ini - pengaturan koneksi dan level sinyal untuk koneksi Wi-Fi - tingkat pengisian daya baterai TOMBOL ENTER SUBMENU Pada layar utama dan dalam berbagai aplikasi mungkin terdapat ikon submenu pop-up untuk pengaturan dan kontrol tambahan. . Mengkliknya akan membuka 11 APLIKASI KAMERA Klik pada ikon untuk meluncurkan aplikasi Kamera. Kontrol berikut tersedia dalam aplikasi ini: Ikon di sudut kanan atas membuka antarmuka untuk melihat foto dan video. Ikon mengalihkan aplikasi ke mode foto. Ikon mengalihkan aplikasi ke mode perekaman video. Saat Anda mengeklik ikon tersebut, foto akan diambil atau video akan dimulai. Pindahkan elemen ke atas atau ke bawah sesuai skala. Ikon beralih antara kamera depan dan belakang pada perangkat. Ikon membuka submenu pengaturan aplikasi Kamera. Anda dapat mengetahui informasi lebih lanjut tentang perangkat Digma ini di situs web www.digma.ru di bagian Tablet. Anda dapat mengunduh pembaruan perangkat lunak, driver, dokumentasi yang tersedia, mengetahui ketentuan layanan garansi dan alamat pusat layanan, serta mengajukan pertanyaan tertulis ke layanan dukungan teknis di halaman terkait situs ini: http://www. digma.ru/support/ 12
Sebelum menggunakan perangkat ini, harap baca panduan pengguna dengan cermat untuk memastikan pengoperasian produk yang benar dan mencegah kerusakan pada produk.
Perangkat lunak, fitur desain perangkat, dan isi manual ini dapat berubah untuk menyempurnakan produk, tanpa pemberitahuan sebelumnya.
Produsen dan distributor produk ini tidak bertanggung jawab atas kerusakan pada wadah perangkat, serta kerusakan yang disebabkan oleh penggunaan yang salah atau tidak tepat oleh pengguna.
Pabrikan berhak mengubah konfigurasi, karakteristik teknis, dan tampilan produk.
Penyiapan cepat dan memulai perangkat
Perhatian! Jika Anda tidak dapat terhubung ke kamera, disarankan untuk mengatur ulang kamera ke pengaturan pabrik dan ulangi prosedur koneksi dari awal
Layar beranda dan elemen antarmuka aplikasi seluler
Setelah menginstal dan meluncurkan aplikasi DIGMA SmartCam, layar utama program akan ditampilkan di perangkat seluler Anda.

1 - Informasi dan pengaturan dasar aplikasi - bahasa antarmuka, reaksi ketika alarm dipicu dan melodi sinyal peringatan.
2 - Tombol untuk menambah/mendaftarkan perangkat baru
3 - daftar perangkat yang terdaftar di aplikasi
Menambah/mendaftarkan perangkat baru

Antarmuka manajemen perangkat

1 – Ikon untuk beralih ke mode menonton video online dari perangkat.
2 – Nama tampilan. Ditentukan oleh pengguna dan mungkin tidak cocok dengan nama internal perangkat.
3 – Bilah status perangkat.
4 – Area notifikasi. Kehadiran ikon merah di area ini menunjukkan adanya notifikasi dan perlunya campur tangan pengguna.
5 – Sakelar alarm umum. Hijau berarti detektor alarm dihidupkan, dan pemberitahuan ketika detektor dipicu akan dikirim ke perangkat seluler Anda. Abu-abu berarti detektor dinonaktifkan dan notifikasi tidak dikirimkan.
6 – Ikon untuk mengakses rekaman foto dan video serta log detektor alarm.
Menonton video online dari perangkat Anda

Untuk beralih ke mode melihat video online dari kamera, ketuk ikon di sebelah kiri nama perangkat. Jendela menonton video akan terbuka

Untuk perangkat yang dilengkapi mekanisme putar, gunakan gerakan Kiri-Kanan-Atas-Bawah untuk mengontrol arah tampilan kamera

Ketuk bagian tengah layar atau tekan tombol menu perangkat seluler untuk mengakses kontrol mode ikhtisar:


1 - Sesuaikan volume speaker internal
2 - Menyesuaikan sensitivitas mikrofon internal
3 - Modus cermin
4 - Panning otomatis (untuk kamera dengan mekanisme berputar)

1 - Mode suara dua arah
2 - Tangkapan layar
3 - Merekam klip video
4 - Mengatur mode resolusi gambar
5 - Mengatur posisi kamera yang telah disimpan sebelumnya (untuk kamera dengan mekanisme berputar)
6 - Menyesuaikan kecerahan gambar
7 - Menyesuaikan kontras gambar
8 - Reset pengaturan kecerahan/kontras ke nilai default
9 - Kontrol pencahayaan inframerah
Melihat streaming video dari beberapa kamera
Aplikasi ini mendukung penyiaran gambar secara simultan dari 4 kamera (mode quad). Untuk mengonfigurasi mode ini, pilih ikon di sisi kiri layar dan pilih hingga 4 kamera dari daftar yang muncul

Untuk beralih ke mode siaran tunggal, klik dua kali pada jendela kamera yang dipilih.
Untuk kembali ke layar aplikasi utama, pilih Daftar di kiri atas layar.
Lihat video dan foto yang disimpan
Untuk mengakses video dan gambar yang disimpan, pilih ikon di sebelah kanan nama perangkat di jendela aplikasi utama. Antarmuka untuk melihat video dan gambar akan terbuka.

Pilih salah satu mode tampilan yang tersedia:
Protokol acara. Daftar ini adalah log alarm yang dipicu. Hanya peristiwa yang diterima di perangkat seluler yang direkam.
Catatan lokal. Merupakan daftar rekaman video lokal (disimpan di perangkat seluler) yang dibuat saat menonton video online (menggunakan fungsi perekaman video).
Gambar-gambar. Ini adalah daftar gambar kamera yang disimpan secara lokal (di perangkat seluler Anda) yang diambil saat menonton video online (menggunakan fungsi penyimpanan gambar).
Entri di peta. Log ini menampilkan video yang disimpan di kartu memori perangkat.
Perekaman video ke kartu memori eksternal dilakukan dalam dua kasus:
- Saat detektor alarm terpicu, jika opsi "Entri log" diaktifkan dan perekaman berkelanjutan ke kartu memori dinonaktifkan. Dalam hal ini, sebuah fragmen video yang berdurasi sekitar 30 detik direkam.
- Saat perekaman berkelanjutan ke kartu memori diaktifkan. Dalam hal ini, video memiliki durasi yang ditentukan oleh pengguna saat mengonfigurasi perangkat.
Rekaman lokal yang disimpan di perangkat seluler selalu tersedia dan tidak bergantung pada status kamera.
Akses ke rekaman yang disimpan di kartu memori eksternal perangkat hanya dimungkinkan jika ada koneksi dengan kamera (status kamera: “online”).
Untuk melihat gambar atau video yang disimpan, pilih gambar atau video tersebut dari daftar yang sesuai. Jendela pratinjau akan terbuka. Untuk kembali ke daftar, gunakan tombol “Kembali” pada perangkat seluler Anda.
Penyiapan dan konfigurasi perangkat
Menu konfigurasi perangkat
Untuk mengakses menu konfigurasi dan pengaturan, seret garis dengan nama perangkat ke kiri.
Kontrol berikut akan tersedia:

1 – menghapus perangkat dari daftar
2 – mengubah nama tampilan, ID perangkat, dan pengaturan akses
3 – konfigurasi parameter teknis perangkat
Menghapus perangkat dari daftar umum
Pilih dari menu konfigurasi perangkat. Layar konfirmasi akan muncul. Pilih OK ketika diminta untuk menghapus. Perangkat akan dihapus dari daftar perangkat terdaftar.
Ubah nama tampilan dan pengaturan akses Anda
Pilih dari menu konfigurasi perangkat. Layar pengaturan akan terbuka

Di kolom “Nama”, masukkan nama perangkat yang akan ditampilkan di layar utama
Nama tampilan adalah nama perangkat yang ditampilkan dalam aplikasi ini. Nama ini mungkin tidak sama dengan nama yang ditampilkan saat Anda mencari perangkat secara online dan nama tersebut sudah diatur di perangkat itu sendiri.
Di kolom “ID Perangkat”, masukkan pengenal perangkat unik. Jika salah dimasukkan, aplikasi tidak akan dapat terhubung ke perangkat jarak jauh.
Di kolom “Pengguna” dan “Kata Sandi”, masukkan nilai yang sesuai yang ditetapkan selama konfigurasi perangkat. Jika salah dimasukkan, aplikasi tidak akan dapat terhubung ke perangkat.
Nama pengguna dan kata sandi akses yang ditetapkan pada perangkat dapat diubah melalui menu konfigurasi parameter teknis.
Setelah selesai masuk, pilih “Selesai” untuk menyimpan pengaturan dan kembali ke layar utama.
Menyiapkan parameter teknis perangkat
Pilih dari menu konfigurasi perangkat. Daftar parameter yang tersedia untuk konfigurasi akan terbuka.

Informasi Perangkat– menampilkan berbagai informasi teknis tentang perangkat, termasuk pengenal internal, nama internal, versi firmware, dll.
Pengaturan Wi-Fi– memungkinkan Anda menampilkan daftar jaringan nirkabel yang tersedia di area tempat perangkat dipasang, serta menyambung ke jaringan yang dipilih dengan mengatur parameter akses.
Pengaturan pengguna– memungkinkan Anda mengatur nama (akun) dan kata sandi untuk mengakses perangkat.
Detektor alarm– mengatur parameter detektor alarm (detektor gerak dan detektor suara).
Pengaturan kartu SD– melihat status dan mengelola kartu SD, mengaktifkan perekaman video berkelanjutan.
Pengaturan waktu– mengatur jam internal perangkat dan menyinkronkannya dengan server waktu yang tepat.
Pengaturan indikator– menghidupkan/mematikan indikator aktivitas perangkat LED (untuk perangkat dengan indikator seperti itu).
Pengaturan lanjutan– bagian pengaturan perangkat lanjutan.
Mulai ulang perangkat– reboot perangkat
Melihat informasi perangkat
Pilih Informasi Perangkat di menu konfigurasi. Layar informasi akan ditampilkan.

Pengaturan pengaturan jaringan WiFi
Pilih Pengaturan Wi-Fi di menu konfigurasi. Layar pengaturan akan terbuka.

Bagian pertama menyajikan parameter koneksi saat ini: ID jaringan, alamat IP dan MAC, parameter enkripsi.
Bagian kedua menampilkan jaringan nirkabel yang tersedia untuk koneksi di lokasi pemasangan perangkat. Untuk menyambung ke jaringan nirkabel baru, Anda harus memilihnya dari daftar dan memasukkan kata sandi akses di kolom input yang terbuka:

Setelah Anda selesai memasukkan kata sandi, pilih "Siap" di sudut kanan atas. Pengaturan koneksi jaringan baru akan dikirim ke perangkat.
Hati-hati saat menyambung ke jaringan lain. Jika kata sandi yang dimasukkan salah, perangkat tidak akan dapat terhubung ke jaringan yang dipilih dan komunikasi dengannya akan terputus. Dalam hal ini, untuk menyambung ke jaringan nirkabel dan memulihkan komunikasi dengan perangkat, Anda memerlukan akses fisik ke perangkat tersebut. Gunakan opsi "Pengaturan WiFi cepat". Prosedur untuk mengatur parameter jaringan dijelaskan di bagian “Pengaturan cepat dan memulai perangkat”.
Mengonfigurasi pengaturan akses perangkat
Pilih Pengaturan pengguna di menu konfigurasi perangkat. Pada halaman konfigurasi yang terbuka, Anda dapat memasukkan nama akun dan kata sandi akses untuk 2 pengguna: administrator (hak penuh untuk melihat catatan dan konfigurasi perangkat) dan operator (hak untuk melihat catatan).

"Siap"
Mengonfigurasi Parameter Detektor Alarm
Pilih Detektor alarm di menu konfigurasi perangkat. Antarmuka untuk mengatur parameter detektor alarm akan terbuka.

Detektor Gerakan– mendeteksi adanya gerakan di bidang pandang kamera dan mengaktifkan alarm ketika ambang batas yang ditentukan terlampaui.
Sensor suara– mendeteksi adanya kebisingan dan suara di tempat perangkat dipasang dan mengaktifkan alarm ketika ambang batas yang ditentukan terlampaui.
Sensitivitas detektor– nilai yang lebih tinggi berarti sensitivitas detektor yang lebih besar.
Untuk menerima alarm, dua kondisi harus dipenuhi secara bersamaan:
- Memicu detektor suara atau gerakan.
- Sakelar alarm umum yang diaktifkan (lihat bagian "Antarmuka Kontrol Perangkat") pada perangkat.
Tetapkan posisi– memindahkan kamera ke posisi yang disimpan sebelumnya (untuk kamera dengan mekanisme berputar).
Pemberitahuan melalui surat– mengirim pesan email saat alarm dipicu.
Agar pemberitahuan email berfungsi, Anda harus mengonfigurasi pengaturan pengiriman pesan email (lihat bagian “Pengaturan lanjutan”).
Entri jurnal– merekam video pendek di kartu memori saat detektor alarm dipicu.
Agar fungsi perekaman video dapat berfungsi dengan baik, kartu memori yang siap digunakan harus dimasukkan ke dalam perangkat.
Jika fungsi perekaman berkelanjutan pada kartu memori diaktifkan, perekaman video berkelanjutan berlanjut saat alarm dipicu; fragmen video ini tidak direkam secara terpisah.
Unggah gambar ke FTP– foto dari kamera yang diambil pada saat detektor alarm dipicu dikirim ke server FTP.
Agar fungsi pengiriman foto ke server berfungsi, Anda harus mengonfigurasi parameter akses ke server FTP (lihat bagian “Pengaturan lanjutan”).
Jadwal– memungkinkan Anda menghidupkan/mematikan detektor alarm sesuai jadwal. Untuk mengonfigurasi jadwal, pilih item ini dan konfigurasikan jadwal aktivitas detektor di jendela pengaturan yang terbuka.

Aktivitas detektor dapat dikonfigurasi dengan interval 15 menit untuk setiap hari dalam seminggu. Warna kuning pada ikon jam berarti detektor aktif dalam jangka waktu tertentu, abu-abu berarti detektor dinonaktifkan.
Memilih ikon memungkinkan Anda untuk segera mengatur ulang detektor pada hari yang dipilih ke status hidup/mati. Ikon tersebut menyediakan fungsi serupa sepanjang minggu.
Setelah Anda selesai memasukkan pengaturan Anda, pilih "Siap" di sudut kanan atas layar untuk menyimpan pengaturan dan kembali ke menu konfigurasi perangkat.
Pengaturan perekaman kartu memori
Pilih Pengaturan Kartu SD dari menu konfigurasi perangkat. Antarmuka pengaturan parameter perekaman akan terbuka.

Jendela ini memberikan informasi tentang kartu memori: kapasitas total, kapasitas bebas, status fungsi perekaman video.
Rekaman lingkaran– ketika fungsi perekaman loop diaktifkan, setelah kartu memori penuh dengan video, perekaman dilanjutkan, dan video terlama akan dihapus secara otomatis.
Rekaman suara– bila fungsi ini diaktifkan, rekaman video akan disertai dengan trek audio yang direkam dari mikrofon internal perangkat.
Rekaman video– aktivasi perekaman video berkelanjutan pada kartu memori.
Jika fungsi perekaman loop tidak diaktifkan, perekaman video akan berhenti bila kartu memori penuh dengan video.
Kualitas video– memungkinkan Anda mengatur kualitas perekaman video ke Tinggi atau Standar. Memilih Kualitas standar akan mengurangi ukuran film dan memungkinkan lebih banyak rekaman direkam pada kartu memori.
Durasi perekaman– mengatur waktu perekaman maksimum untuk satu video. Dengan demikian, seluruh rekaman video dibagi menjadi segmen-segmen dengan durasi tertentu.
Format kartu SD– memungkinkan Anda menyiapkan kartu memori baru untuk digunakan atau menghapus semua informasi dari kartu lama.
Setelah Anda selesai memasukkan pengaturan Anda, pilih "Siap" di sudut kanan atas layar untuk menyimpan pengaturan dan kembali ke menu konfigurasi perangkat.
Pengaturan waktu
Pilih Pengaturan Waktu dari menu konfigurasi perangkat. Antarmuka untuk mengatur jam internal perangkat akan terbuka.

Antarmukanya memungkinkan Anda mengatur zona waktu, menyinkronkan waktu dengan perangkat seluler, atau mengatur sinkronisasi otomatis dengan server waktu yang tepat.
Setelah Anda selesai memasukkan pengaturan Anda, pilih "Siap" di sudut kanan atas layar untuk menyimpan pengaturan dan kembali ke menu konfigurasi perangkat.
Pengaturan Indikator LED
Jika perangkat Anda memiliki indikator aktivitas LED, item menu ini memungkinkan Anda untuk menghidupkan/mematikan indikator aktivitas.
Pilih Pengaturan indikator di menu konfigurasi perangkat. Antarmuka manajemen indikator akan terbuka.
Pindahkan penggeser sakelar ke posisi yang diperlukan. Setelah menyelesaikan pengaturan, pilih "Siap" untuk kembali ke menu konfigurasi.
Mengatur bahasa pesan suara
Untuk menunjukkan status perangkat atau memberi tahu pengguna tentang tindakan yang diperlukan, perangkat memiliki fungsi pesan suara. Item pengaturan ini memungkinkan Anda memilih bahasa pesan suara atau menonaktifkannya.
Setelah menyelesaikan pengaturan bahasa, pilih "Siap" di sudut kanan atas layar untuk menyimpan pengaturan dan kembali ke menu konfigurasi perangkat.
Pengaturan perangkat lanjutan
Untuk mengakses pengaturan perangkat lanjutan dan jarang digunakan, pilih Pengaturan lanjutan di menu konfigurasi perangkat. Menu pengaturan lanjutan akan ditampilkan.

Pengaturan surat– memungkinkan Anda mengonfigurasi parameter pengiriman dan memilih hingga 5 penerima notifikasi email.
Pengaturan FTP– memungkinkan Anda memasukkan kredensial untuk mengunggah gambar ke server FTP.
Pengaturan DNS– memungkinkan Anda mengonfigurasi parameter pendaftaran di layanan DDNS.
Untuk menggunakan fungsi pemberitahuan email, unggahan FTP, dan layanan DDNS, pengguna harus berlangganan layanan terkait.
Nama perangkat– nama yang digunakan perangkat untuk mengidentifikasi dirinya saat mencari di jaringan lokal. Nama ini juga terdaftar pada video yang direkam dari perangkat dan memudahkan identifikasi video.
Penerangan IR malam hari– memungkinkan Anda menghidupkan/mematikan penerangan inframerah malam, serta memilih mode otomatis untuk menyalakannya dalam kondisi cahaya redup.
Pengaturan WWW– memungkinkan Anda mengaktifkan atau menonaktifkan akses ke perangkat melalui browser web untuk melihat gambar dan mengubah pengaturan perangkat. Secara default, fitur ini diaktifkan. Kredensial akses perangkat sama dengan kredensial yang diatur di bagian Pengaturan Akses Perangkat.
Pengaturan Telnet– memungkinkan Anda membuka akses ke perangkat melalui protokol TELNET.
Reboot perangkat jarak jauh
Pilih Mulai ulang perangkat di menu konfigurasi. Jendela konfirmasi akan muncul. Setelah reboot dikonfirmasi, perangkat akan reboot.