CryptoPro Office Signature adalah modul perangkat lunak untuk aplikasi Microsoft Word dan ungguldimaksudkan untuk tanda tangan elektronik dan verifikasi tanda tangan dalam dokumen, tertanam langsung di antarmuka program. Ini benar-benar sangat nyaman dan memungkinkan menandatangani dokumen Word atau Excel dalam beberapa klik.
Dokumen yang ditandatangani di CryptoPro Office Signature terbuka bahkan di komputer tempat CryptoPro Office Signature tidak terpasang.
Untuk digunakan CryptoPro Office Signaturekamu akan membutuhkan
- Opsional: Token untuk penyimpanan tanda tangan elektronik yang aman
CryptoPro Office Signature bekerja di program Microsoft Kantor dari 2007 hingga 2016 inklusif.
Dengan demikian, sebelum membeli CryptoPro Office Signature Anda harus memastikan bahwa Anda telah membeli penyedia crypto CryptoPro CSP dan membeli sertifikat tanda tangan elektronik, dan juga memastikan versi Anda Microsoft Office Word dan Excel memenuhi persyaratan sistem. Jika ada sesuatu dari daftar ini yang hilang, Anda tidak akan dapat menggunakan program untuk menandatangani dokumen.
Jika Anda perlu menandatangani tidak hanya dokumen Word dan Excel, tetapi juga file lain, kami sarankan Anda membeli program CryptoArm, yang menandatangani file apa punbagaimanapun caranya perangkat lunak mereka diciptakan. Ini juga mendukung berbagai format tanda tangan elektronik, memungkinkan Anda berinteraksi banyak lembaga pemerintah, hanya menggunakan satu program untuk tanda tangan elektronik.
Istilah lisensi: tidak terbatas
Pabrikan: LLC "CRIPTO-PRO"
Didukung sistem operasi Windows
PERHATIAN: masa percobaan program adalah 3 bulan, ini adalah periode di mana program ini sepenuhnya operasional dan lengkap. Setelah periode ini, Anda harus membeli lisensi untuk terus bekerja!
CryptoPro CSP 3.9 R2
Versi bersertifikat CryptoPro CSP 3.9.8495 tanggal 11/15/2016.
Sertifikat kesesuaian: SF / 114-2538, SF / 124-2539, SF / 124-2540 tanggal 15 Januari 2015.
Berlaku hingga 15 Januari 2018.
CryptoPro CSP 4.0 R2
Versi bersertifikat CryptoPro CSP 4.0.9842 (Riemann) tanggal 11/15/2016.
Sertifikat kesesuaian: SF / 114-2863, SF / 124-2864 tanggal 20 Maret 2016
Berlaku hingga 31 Desember 2018. Produk CryptoPro Office Signature dirancang untuk memberikan kemampuan untuk membuat dan memverifikasi tanda tangan elektronik sesuai dengan algoritma GOST R 34.10-2001 / GOST R 34.10-2012 dokumen Word dan Excel dari Microsoft Office 2007/2010/2013/2016. Fungsionalitas ini juga didukung dalam aplikasi desktop Microsoft Office yang termasuk dalam langganan Microsoft Office 365 (tidak termasuk dalam semua opsi berlangganan; tanyakan kepada perwakilan resmi Microsoft untuk berlangganan).
Perhatian! Microsoft Office Starter dan komponen web Microsoft Office 365 tidak mendukung fungsionalitas tanda tangan elektronik. Bekerja di Microsoft Office 2007 memiliki fitur yang dijelaskan dalam "Petunjuk Instalasi dan Penggunaan." Dukungan untuk Microsoft Office 2016 dan GOST R 34.11-2012 / 34.10-2012 diimplementasikan dalam "CryptoPro Office Signature 2.0".
Pada artikel ini saya ingin berbicara tentang cara menginstal CryptoPro Office Signature dan mulai menggunakannya: menandatangani dokumen dan memverifikasi tanda tangan elektronik.
Mari kita mulai dengan apa yang Anda butuhkan untuk memulai:
- Penyedia kriptografi yang diinstal dan dikonfigurasikan CryptoPro CSP (saya menulis dalam artikel ini tentang cara menginstal CryptoPro CSP)
- Lisensi Akuisisi CryptoPro Office Signature
- Diinstal oleh Microsoft Office (setidaknya MS Word atau MS Excel)
Saya juga merekomendasikan agar Anda mempelajari bagan kompatibilitas Office Signature (pada halaman produk) dengan versi Microsoft Kantor Saya telah menginstal Office 2013, jadi semua tangkapan layar akan relevan untuk versi Word ini. Jika Anda memiliki versi Office yang berbeda, prosedur Anda mungkin sedikit berbeda.
Jadi, jika Anda sudah menyiapkan semua hal di atas, maka lanjutkan.
Langkah 1. Unduh dan pasang CryptoPro Office Signature
Anda dapat mengunduh produk dari situs resmi CryptoPro di sini di tautan ini: http://www.cryptopro.ru/products/office/signature/downloads (pendaftaran tidak diperlukan).
Setelah memuat file instalasiAnda harus menjalankannya. Instalasinya cukup sederhana, jadi saya hanya akan memberikan layar yang dapat menimbulkan pertanyaan
Pada tahap ini, kami membiarkan semuanya secara default: Tampilan lengkap instalasi
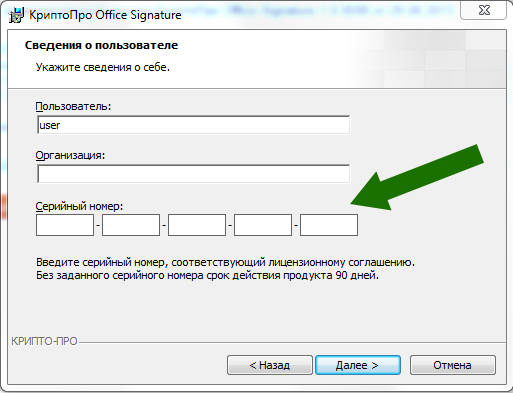
Pada layar ini, masukkan kunci lisensi yang Anda terima dari kami di email setelah pembelian CryptoPro Office Signature.
Langkah 2. Tanda tangani dokumen
Setelah instalasi selesai, jalankan Word: Anda bisa membuat dokumen baru dan menyimpannya, atau membuka dokumen yang sudah disimpan. Ingatlah bahwa Anda hanya dapat menandatangani dokumen yang disimpan, dan setelah menandatanganinya tidak dapat diedit.
Untuk menandatangani dokumen, klik tombol File
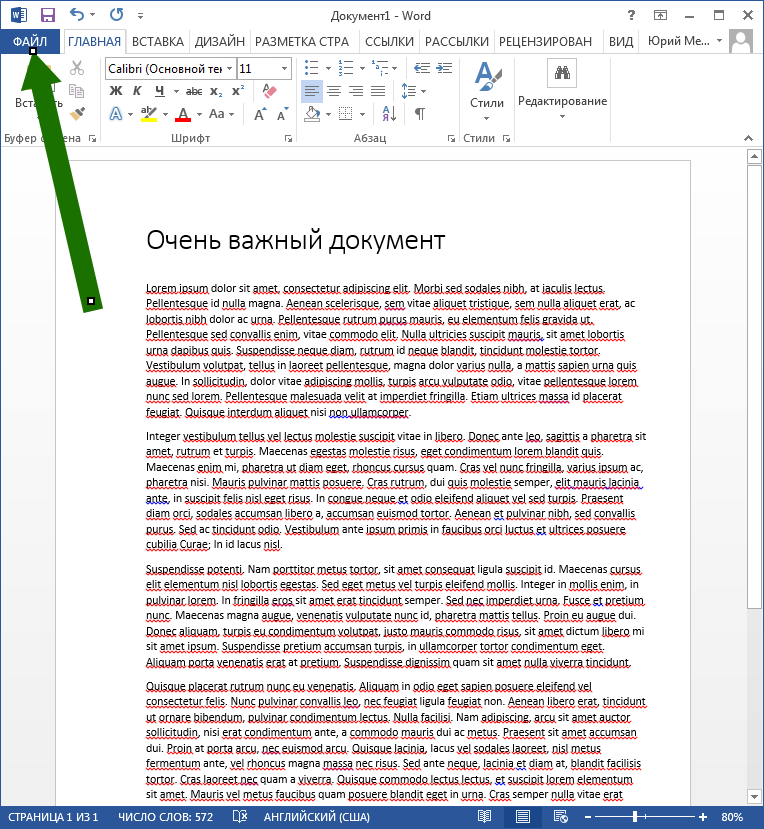
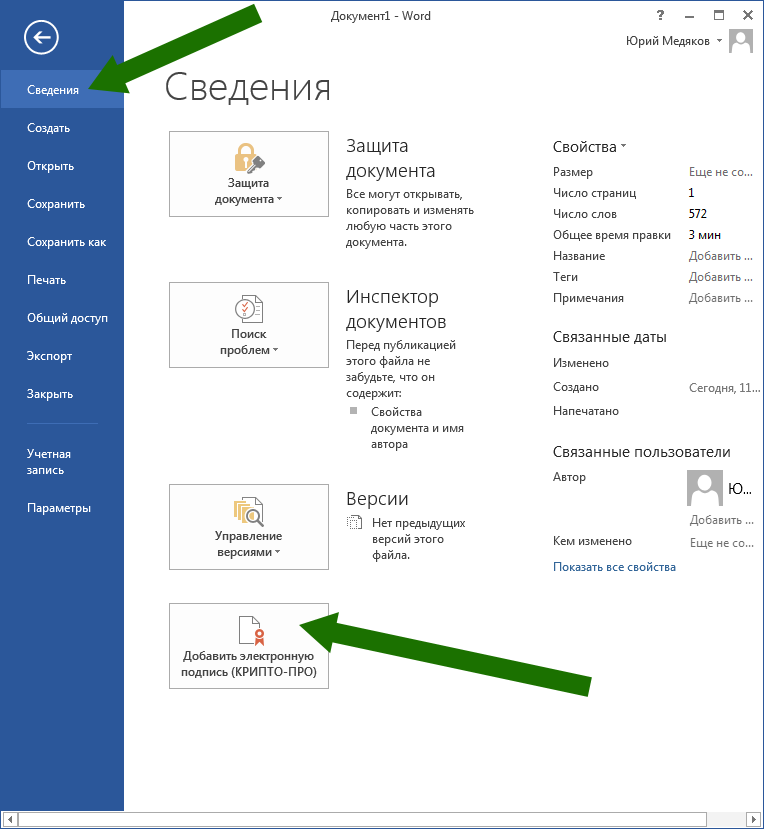
Di jendela yang muncul, Anda bisa mengisi kolom Jenis konfirmasi dan Tujuan penandatanganantapi ini opsional. Penting untuk memperhatikan poin Subjek Sertifikat dan Dikeluarkan oleh. Harus ada sertifikat tanda tangan elektronik yang Anda inginkan untuk menandatangani dokumen. Jika sertifikat yang salah dipilih di sana, lalu klik tombol Edit - akan ada kesempatan untuk memilih yang tepat.
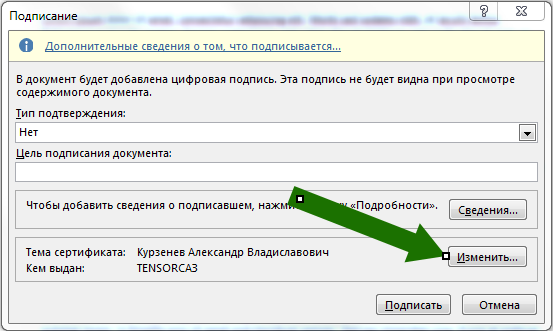
Ingatlah bahwa hanya sertifikat yang dipasang di sistem yang ditampilkan di sini. Jika tidak ada yang ditampilkan di sini, maka Anda perlu menginstal sertifikat di sistem.
Pada langkah berikutnya, Anda mungkin diminta kode pin untuk token Anda. Masukkan itu. Jika Anda tidak tahu kode pin untuk token Anda, cobalah salah satu kode standar yang diberikan dalam artikel ini.
Semuanya, dokumen itu ditandatangani.
Langkah 3. Verifikasi Tanda Tangan
Memverifikasi tanda tangan sangat sederhana. Cukup buka dokumen yang ditandatangani dan perhatikan bilah status di bagian bawah jendela.
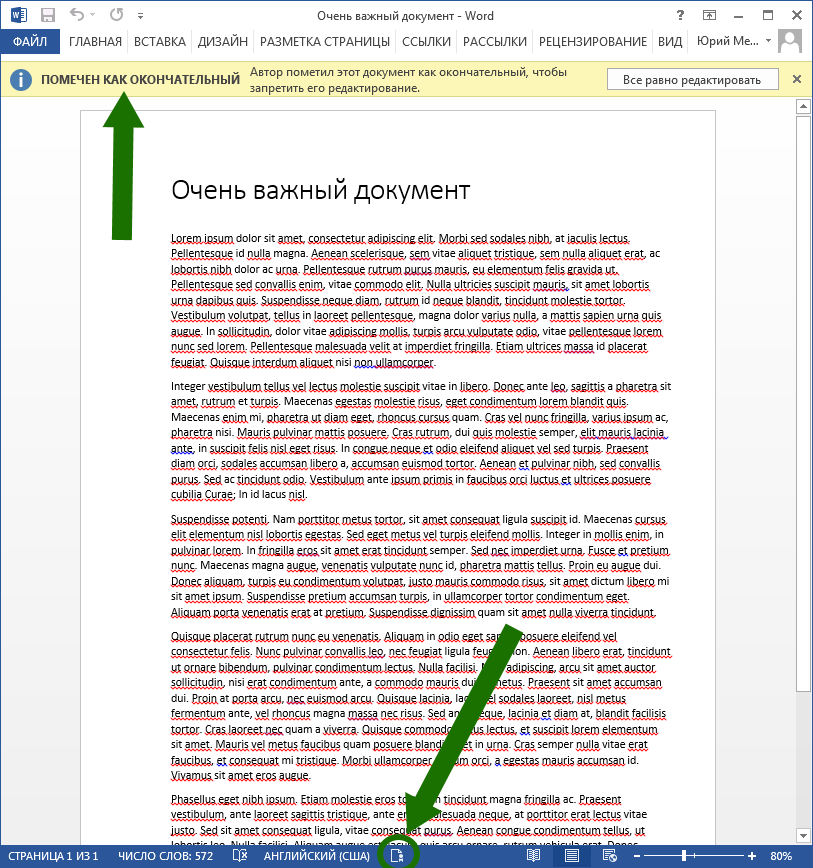
Simbol khusus harus ditempatkan di sana. Sebelumnya versi kantor terlihat seperti ini:
Simbol ini berarti bahwa dokumen itu ditandatangani. Untuk mengetahui siapa yang menandatangani dokumen, Anda perlu mengkliknya. Jendela ini akan terbuka:
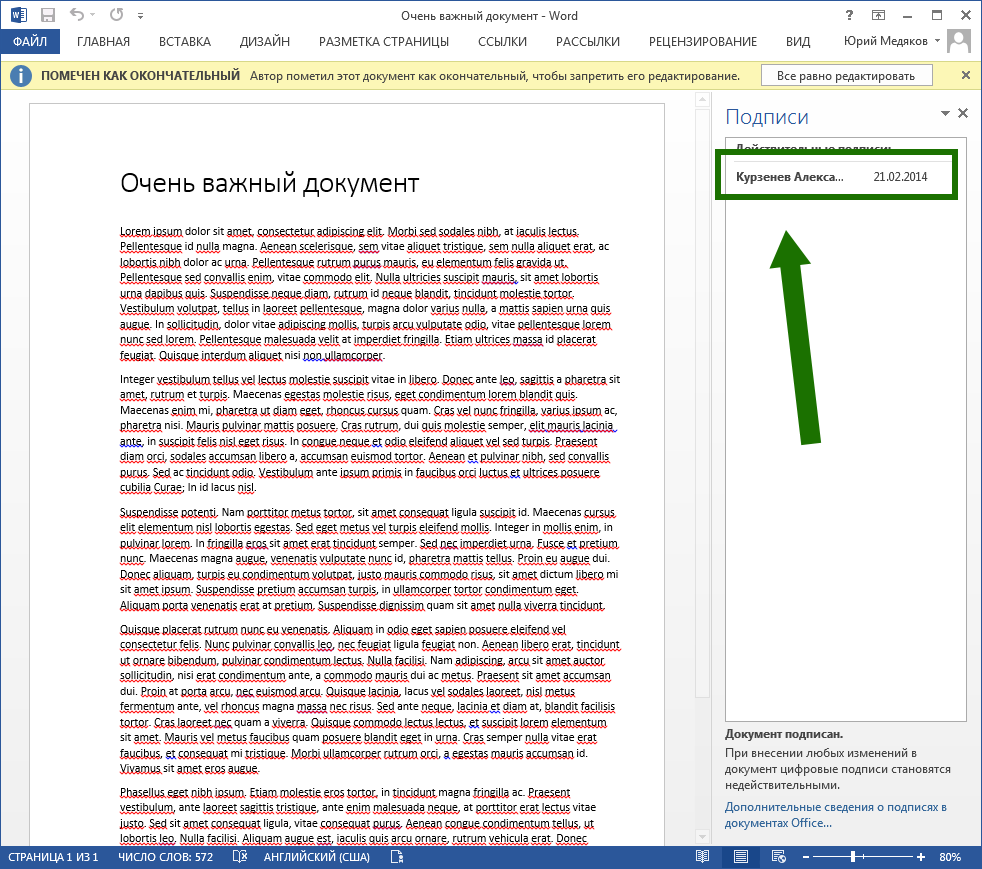
Itu saja. Penandatanganan dokumen yang berhasil!




