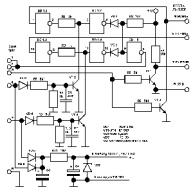A VirtualBox az Oracle vállalat virtuális gépe. Ingyenes szoftver, Windows, macOS, Linux, FreeBSD, Solaris / OpenSolaris operációs rendszerek virtualizációjára tervezték, más platformok támogatottak.

A virtuális gép előnyei
Ha virtuális gépet (VM) használ egy otthoni számítógépen, először is több operációs rendszer (vendég operációs rendszer) egyidejű futtatását teszi lehetővé.
Például ben Ebben a pillanatban az egyik kiadás telepítve van a számítógépre vagy a laptopra operációs rendszer Microsoft Windows(host operációs rendszer). A virtuális gép, ebben az esetben a VirtualBox telepítése lehetővé teszi bármely más rendszer (vendég) használatát a gazda operációs rendszer környezetében, beleértve a macOS, Linux, Android, Windows és így tovább, itt sok lehetőség áll rendelkezésre.
A VirtualBox néhány funkciója és lehetősége
- Kép támogatás merevlemezek VMDK () és VHD (Microsoft Virtual PC);
- Audioeszközök virtualizálása (az AC97 / SoundBlaster 16 / Intel HD Audio opcionális emulációja);
- VM pillanatképek (pillanatképek) létrehozása, törlése, helyreállítása;
- Megosztott mappák(Megosztott mappák) - megosztott fájlcsere -könyvtárak létrehozása a gazda- és a vendégrendszerek között;
- OVF / OVA formátum támogatás;
- Biztonságos környezetek létrehozása az internet -hozzáféréshez;
- Támogatja a különböző csatlakozási lehetőségeket: NAT, hálózati híd, virtuális gazda adapter, stb.;
- Kísérleti támogatás a 3D hardveres gyorsításhoz;
- Többplatformos (Virtual Box,);
- Kényelmes navigáció és barátságos felület;
- Többnyelvű lokalizáció - orosz, ukrán és más nyelvek;
- A program licencet kapott a GNU GPL 2 - Szabad szoftver (nincsenek felhasználási korlátozások) alatt.
Töltse le a VirtualBox for Windows rendszert
Letölthető honlapunkról legújabb verzió Oracle VM VirtualBox Windows 7, 8.x, 10 rendszerhez (az 5. verziótól kezdve a Virtual Box nem támogatja a Windows XP rendszert).
A VirtualBox letöltése ingyenes, regisztráció nem szükséges.
Spoiler (Oracle VM VirtualBox Extension Pack)
Oracle VM VirtualBox Extension Pack - olyan összetevők, amelyek kibővítik egy virtuális gép (RDP szerver, USB támogatás, NVMe, PXE és így tovább).
Töltse le és telepítse a kiterjesztéscsomagot csak a VirtualBox verziójával.
[összeomlás]
A VirtualBox az Oracle Corporation virtuális gépe. Ingyenes szoftver, amelyet Windows, macOS, Linux, FreeBSD stb. Operációs rendszerek virtualizálására terveztek.
Verzió: VirtualBox 6.1.4
Méret: 107 MB
Operációs rendszer: Windows 10, 8.1, 8, 7
orosz nyelv
A program állapota: ingyenes
Fejlesztő: Oracle
Hivatalos oldal:
Újdonságok a verzióban: A változások listája
A VirtualBox egy teljes OS virtualizációs program. A program segítségével különféle operációs rendszereket vagy azokra telepíthető alkalmazásokat lehet tesztelni. A VirtualBox letöltése után többé nem vonzódnak kétségek "" ez az alkalmazás futni fog az operációs rendszeremen? " Csak csatlakoztassa a kívánt operációs rendszert, és tesztelje az alkalmazást.
A VirtualBox alkalmas Windows 7, XP, 8, Vista operációs rendszerekre.
Lehetőségek:
- Windows, OpenBSD, Linux, DOS és Solaris támogatása;
- több operációs rendszer egy gépen;
- nagy teljesítményű jellemzők;
- hatalmas munkaterhelés támogatása (akár 32 processzor);
- OVF formátum támogatás.
Működés elve:
kattintson a "Létrehozás" gombra, és válassza ki a rendszerindító lemezt. Ha többre van szüksége véletlen hozzáférésű memória vagy lemezterület, használja a Beállítások ikont. Ha minden beállítás befejeződött, kattintson a "Start" gombra, és a virtuális gép elindul. Módosíthatja a kiosztott OP összegét, kemény méret lemezt, és engedélyezze egyszerre több virtuális gépet is. A virtuális gép használata közben bármikor átválthat a fő rendszerre és vissza.
Előnyök:
- támogatott vendég operációs rendszerek széles választéka;
- az operációs rendszer magas funkcionalitása és testreszabhatósága;
- ingyenes terjesztés;
- akár 32 virtuális gép.
Mínuszok:
- igényel nagyszámú rendszer erőforrások;
- előfordulhat, hogy a vendégrendszer funkcionalitása kissé korlátozott.
A VirtualBox gyakran frissül, és folyamatosan bővül a szolgáltatások listája. Ingyenesen terjeszthető, és kis telepítési fájlméretű. Lehetővé teszi a vendég operációs rendszer maximális paramétereinek konfigurálását. A sikeres működéshez azonban sok rendszer erőforrásra van szüksége, és az alkalmazás az egyik legnépszerűbb virtuális gépek létrehozásához.
A Virtual Box egy többplatformos szabadalmaztatott program, amely lehetővé teszi egy vagy több virtuális gép elhelyezését a számítógépen, operációs rendszerek, alkalmazás- és szervizszoftverek telepítését ezekre a hagyományos számítógépekre, függetlenül a gazdagép alap operációs rendszerétől és hardverkonfigurációjától. Ha szükség van ilyen funkciókra, töltse le ingyen a VirtualBox -ot Windows Vista, 7, 8, 8.1, 10 (32 bites és 64 bites), Server 2008, 2012 és más operációs rendszerek a webhelyen https: // site regisztráció és SMS nélkül, a hivatalos webhelyről érkező közvetlen linken keresztül.
Hardver alap számítógép hostnak, a szoftvert pedig vendéggépnek hívják. A VirtualBox gép logikailag egy különálló számítógép. Egy képzeletbeli számítógép saját hardver erőforrásokkal rendelkezik: alaplap, BIOS, processzor, RAM, HDD, Hálózati kártyaés egyéb számítógépes berendezések.
Ez a szoftver lehetővé teszi, hogy feltételes partíciót hozzon létre a merevlemezen, és telepítsen rá egy operációs rendszert, ami "PS in PS" -t eredményez. Annak érdekében, hogy ne terhelje meg a számítógép fő operációs rendszerét számos telepítéssel és szoftver és játék eltávolításával, ingyenesen le kell töltenie a VirtualBox-ot oroszul egy Windows Vista, 7, 8, 8.1, 10 (32 bites) számítógéphez és 64 bites), stb. Továbbá, a szoftver vagy a játékok működésének, működésének vagy tesztelésének helyességének ellenőrzésére vonatkozó megfelelő beállítás után a szoftver telepítve van egy ilyen vendég operációs rendszerben.
Az x86, AMD64 és Intel64 architektúrák virtualizációját támogatja az Oracle Corporation, hogy fantomgépeket használjon a számítógép valós hardverkonfigurációjának paramétereivel. Bármilyen népszerű operációs rendszer telepíthető egy ilyen gépre: Windows, DOS, Mac OS X, Linux (Ubuntu, Debian, Oracle Enterprise, Redhat Enterprise, Fedora Core, Gentoo stb.), Free BSD, Solaris, ReactOS és mások. A virtualizációs technológiát elszigetelt felhasználói környezetek létrehozására használják speciális szoftverek telepítésével a speciális feladatok elvégzésére.
VMware munkaállomás egy intuitív és nagy teljesítményű virtuális gép. Ha kísérletezni szeretne az operációs rendszerekkel és szoftver akkor feltétlenül szüksége van egy virtuális gépre. Lehetővé teszi a számítógép számára lehetetlen műveletek végrehajtását, valamint védelmet nyújt a hibák és a különböző vírusok ellen. Ez a program lehetővé teszi több operációs rendszer futtatását egy személyi számítógépen egyszerre. Ez az alkalmazás önálló PC -t emulál, amely lehetővé teszi a hagyományos rendszerrel való munkát, a segédprogramok és az operációs rendszerek telepítését. VMware munkaállomás ...
Az LDPlayer joggal tekinthető az Android mobil platform egyik legjobb és legtermékenyebb emulátorának, amelyet arra terveztek, hogy személyi számítógépek... Ennek a terméknek a célja nagyon egyszerű - programokat, játékokat és egyéb alkalmazásokat futtat az okostelefonokhoz a számítógépen, bármilyen eszköz csatlakoztatása nélkül. Ezzel az emulátorral nagyon könnyű és egyszerű dolgozni, mert ez a program teljesen azonos az Android operációs rendszerrel - mind vizuálisan, mind technikailag. Ezért elég letölteni ...
Mivel mindannyian szeretünk kísérletezni, beleásni magunkat a rendszerbeállításokba, elindítani valamit a saját gyártásunkból, akkor gondolkodni kell biztonságos helyen kísérletezéshez. Ez a hely lesz számunkra a VirtualBox virtuális gép telepített Windows 7.
A VirtualBox virtuális gép (a továbbiakban VB) indításakor a felhasználó egy teljesen orosz nyelvű felülettel rendelkező ablakot lát.
Emlékeztetőül: egy alkalmazás telepítésekor a parancsikon automatikusan megjelenik az asztalon. Ha először hoz létre virtuális gépet, ebben a cikkben talál részletes utasításokat akik hasznosak lehetnek ebben a szakaszban.
Tehát az új ablakban kattintson a gombra "Teremt", majd kiválaszthatja az operációs rendszer nevét és egyéb attribútumait. Az összes rendelkezésre álló operációs rendszer közül választhat.

A gomb megnyomásával lépjen a következő lépésre "Következő"... Most meg kell adnia, hogy mennyi RAM -ot kell kiosztani a virtuális géphez. Normál működéséhez 512 MB elegendő, de ennél többet is választhat.

Ezt követően létrehozunk egy virtuális merevlemezt. Ha korábban készített lemezeket, használhatja őket. Ugyanebben a cikkben azonban ezek létrehozására fogunk összpontosítani.
Jelöljük az elemet "Teremt új kemény korong"és lépjen tovább a további lépésekhez.



Egy új ablakban meg kell adnia, hogy hol kell elhelyezni az új lemezképet, és mekkora. Ha Windows 7 -et tartalmazó rendszerindító lemezt hoz létre, akkor 25 GB elegendő lesz (ez az érték alapértelmezés szerint be van állítva).

Ami a szállást illeti, akkor a legjobb megoldás a lemezt a rendszerpartíción kívülre helyezi. Ennek elmulasztása túlterhelést okozhat boot lemez.
Ha minden megfelel Önnek, kattintson "Teremt".
A lemez létrehozásakor a létrehozott virtuális gép paraméterei új ablakban jelennek meg.

Most konfigurálnia kell a virtuális gép hardver részét.

Az Általános szakaszban az 1. fül a létrehozott gépre vonatkozó legfontosabb információkat jeleníti meg.
Nyissa meg a lapot "Ezen kívül"... Itt egy lehetőséget fogunk látni "Mappa a képekhez"... Ajánlott a megadott mappát a rendszerpartíción kívül elhelyezni, mivel a pillanatképek nagyok.
"Megosztott vágólap" magában foglalja a vágólap működését, amikor a fő operációs rendszer és a virtuális gép kölcsönhatásba lép. A puffer 4 üzemmódban működhet. Az első módban a csere csak a vendég operációs rendszerről a fő operációs rendszerre történik, a másodikban - fordított sorrendben; a harmadik lehetőség mindkét irányt lehetővé teszi, a negyedik pedig letiltja az adatcserét. A kétirányú opciót választjuk a legkényelmesebbnek.
"Mini eszköztár" egy kis panel, amely lehetővé teszi a virtuális gép kezelését. Javasoljuk, hogy ezt a konzolt teljes képernyős módban aktiválja, mivel teljesen megegyezik a virtuális gép munkaablakának főmenüjével. A legjobb hely számára az ablak teteje, mivel nem áll fenn annak a veszélye, hogy véletlenül rákattint az egyik gombjára.

Lépjen a szakaszra "Rendszer"... Az első lapon előállításra van lehetőség bizonyos beállításokat amelyet alább tekintünk meg.
1. Ha szükséges, módosítsa a virtuális gép RAM -jának mennyiségét. Ugyanakkor csak az indítás után válik világossá, hogy a megfelelő hangerőt választotta -e ki.
A választásnak a számítógépre telepített fizikai memória méretén kell alapulnia. Ha 4 GB, akkor ajánlott 1 GB -ot elkülöníteni a virtuális géphez - "fékek" nélkül fog működni.
2. Határozzuk meg a betöltés sorrendjét. A floppy lemezek (floppy lemezek) lejátszójára nincs szükség, kikapcsoljuk. A lista 1. helyét hozzá kell rendelni a CD / DVD -meghajtóhoz, hogy az operációs rendszert a lemezről telepíthesse. Vegye figyelembe, hogy ez lehet fizikai lemez vagy virtuális kép.

További beállításokért lásd a referencia részt. Szorosan kapcsolódnak a számítógép hardverkonfigurációjához. Ha olyan beállításokat állít be, amelyek nem egyeznek vele, a virtuális gép nem tud elindulni.
Egy könyvjelzőn "PROCESSZOR" a felhasználó megadja, hogy hány mag van a virtuális alaplapon. Ez a lehetőség akkor lesz elérhető, ha a hardver virtualizáció támogatott. AMD-V vagy VT-x.

Ami a hardveres virtualizációs lehetőségeket illeti AMD-V vagy VT-x, majd az aktiválás előtt meg kell találnia, hogy ezeket a funkciókat támogatja -e a processzor, és hogy eredetileg szerepelnek -e BIOS- gyakran előfordul, hogy fogyatékkal élők.

Most nézzük a részt "Kijelző"... Egy könyvjelzőn "Videó" a virtuális videokártya memóriamennyisége látható. A 2D és 3D gyorsítás aktiválása itt is elérhető. Kívánatos, hogy engedélyezze az elsőt, és a második paraméter opcionális.

Fejezetben "Fuvarozók" az új virtuális gép összes lemeze megjelenik. Itt is látható egy virtuális meghajtó felirattal "Üres"... Ebben rögzítjük a képet telepítő lemez Windows 7.

A virtuális meghajtó a következőképpen van konfigurálva: kattintson a jobb oldali ikonra. Megnyílik egy menü, amelyre kattintunk "Válasszon optikai lemezképet"... A következő lépés egy kép hozzáadása az operációs rendszer rendszerindító lemezéről.


Itt nem foglalkozunk a hálózattal kapcsolatos kérdésekkel. Vegye figyelembe, hogy hálózati adapter kezdetben aktív, ami előfeltétele annak, hogy a virtuális gép belépjen az internetre.
A szakaszon COM nincs értelme részletesen foglalkozni, mivel ma semmi sem kapcsolódik az ilyen portokhoz.
Fejezetben USB ellenőrizze mindkét rendelkezésre álló opciót.
Menjünk-hoz Megosztott mappákés válassza ki azokat a könyvtárakat, amelyekhez a virtuális gép hozzáférést biztosít.
Ezzel befejeződik a teljes beállítási folyamat. Most elkezdheti az operációs rendszer telepítését.
Válassza ki a listából a létrehozott autót, majd kattintson "Fuss"... Maga Windows telepítés A VirtualBox 7 rendszere nagyon hasonlít a Windows rendszeres telepítéséhez.
Betöltés után telepítő fájlokat megnyílik egy nyelvválasztó ablak.


Elfogadjuk az engedély feltételeit.

Akkor választunk Teljes telepítés.

A következő ablakban ki kell választania egy lemezpartíciót az operációs rendszer telepítéséhez. Nálunk az egyetlen rész van, ezért azt választjuk ki.


A telepítés során a gép többször újraindul. Minden újraindítás után írja be a kívánt felhasználónevet és számítógép nevét.


Itt adjuk meg a termékkulcsot, ha van ilyen. Ha nem, akkor csak kattintson "További".


Beállítottuk az időzónát és a dátumot.

Ezután kiválasztjuk, hogy melyik hálózathoz rendeljük hozzá új virtuális gépünket. Nyom "Itthon".

Ezen lépések után a virtuális gép automatikusan újraindul, és eljutunk a frissen telepített Windows 7 asztalához.

Így a Windows 7 -et virtuálisra telepítettük VirtualBox gép... Akkor aktiválni kell, de ez egy másik cikk témája ...