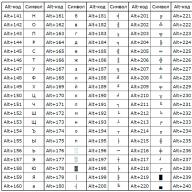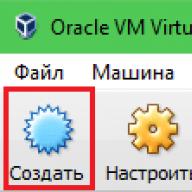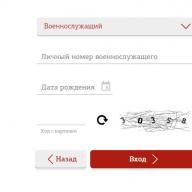A nap az élet forrása a bolygón. Sugarai biztosítják a szükséges fényt és meleget. Ugyanakkor a Nap ultraibolya sugárzása káros minden élőlényre. Hogy kompromisszumot találjanak a nap jótékony és káros tulajdonságai között, a meteorológusok kiszámítják az ultraibolya sugárzás indexét, amely a veszély mértékét jellemzi.
Mi a Nap UV sugárzása
A Nap ultraibolya sugárzása széles tartományú, és három régióra oszlik, amelyek közül kettő eljut a Földre.
-
UV-A. Hosszú hullámtartományú sugárzás
315-400 nmA sugarak szinte szabadon haladnak át az összes légköri "gáton" és eljutnak a Földre.
-
UV-B. Közepes hullámhossztartomány
280-315 nmA sugarakat 90% -ban elnyeli az ózonréteg, a szén-dioxid és a vízgőz.
-
UV-C. Rövidhullámú tartomány
100-280 nmA legveszélyesebb terület. A sztratoszférikus ózon teljesen felszívja őket, mielőtt elérnék a Földet.
Minél több ózon, felhő és aeroszol van a légkörben, annál kevésbé káros a Nap hatása. Ezeknek a megtakarítási tényezőknek azonban nagy a természetes változékonyságuk. A sztratoszférikus ózon éves maximuma tavasszal, a legkisebb pedig ősszel fordul elő. A felhőzet az egyik legváltozóbb időjárási jellemző. A szén-dioxid-tartalom is folyamatosan változik.
Az UV-index milyen értékeinél van veszély
Az UV-index becslést ad a Nap UV-sugárzásának mennyiségéről a Föld felszínén. Az UV-index értékei a biztonságos 0-tól az extrém 11 + -ig terjednek.
- 0 - 2 Alacsony
- 3 - 5 Mérsékelt
- 6 - 7 Magas
- 8 - 10 Nagyon magas
- 11+ extrém
Középső szélességi fokokon az UV-index csak a Nap maximális magasságánál közelíti meg a nem biztonságos értékeket (6–7) a horizont felett (június végén - július elején fordul elő). Az Egyenlítőnél az UV-index egész évben eléri a 9 ... 11+ pontot.
Miért hasznos a nap
Kis adagokban elengedhetetlen a nap UV-sugárzása. A napsugarak szintetizálják az egészségünkhöz szükséges melanint, szerotonint, D-vitamint és megakadályozzák az angolkórt.
Melanin egyfajta védőgátat hoz létre a bőrsejtek számára a nap káros hatásaival szemben. Emiatt a bőrünk elsötétül és rugalmasabbá válik.
A szerotonin boldogsághormonja befolyásolja közérzetünket: javítja a hangulatot és növeli az általános vitalitást.
D-vitamin erősíti az immunrendszert, stabilizálja a vérnyomást és antirachitikus funkcióval rendelkezik.
Miért veszélyes a nap
A napfürdőzés során fontos megérteni, hogy a jó és a káros Nap közötti határ nagyon vékony. A túlzott barnulás mindig az égési sérülésekkel határos. Az ultraibolya sugárzás károsítja a bőr sejtjeiben található DNS-t.
A test védelmi rendszere nem képes megbirkózni egy ilyen agresszív hatással. Csökkenti az immunitást, károsítja a retinát, a bőr öregedését okozza és rákhoz vezethet.
Az ultraibolya fény elpusztítja a DNS-láncot
Hogyan hat a nap az emberekre
Az UV sugárzásra való érzékenység a bőr típusától függ. Az európai faj emberei a legérzékenyebbek a Napra - számukra már a 3-as indexnél védelemre van szükség, a 6 pedig veszélyesnek számít.
Ugyanakkor az indonézeknél és az afroamerikaiaknál ez a küszöbérték 6, illetve 8.
Akit a Nap érint leginkább
Fénnyel rendelkező emberek
bőrszín
Sok anyajegyű emberek
A középső szélességi körök lakói délen nyaralás közben
Téli szerelmesek
halászat
Alpesi síelők és hegymászók
Emberek, akiknek a családjában kórtörténetében volt bőrrák
Milyen időjárás esetén veszélyesebb a nap
Általános tévhit, hogy a Nap csak meleg és tiszta időben veszélyes. Hűvös, felhős időben megéghet.
A felhősség, bármilyen sűrű is legyen, egyáltalán nem csökkenti az ultraibolya sugárzás mennyiségét nullára. Középső szélességi fokokon a felhősség jelentősen csökkenti a leégés kockázatát, ami a hagyományos tengerparti úti célok esetében nem jellemző. Például a trópusokon, ha napos időben 30 perc alatt leéghet, akkor felhős időben - pár óra alatt.
Hogyan védekezhet a naptól
Kövesse az alábbi egyszerű szabályokat, hogy megvédje magát a romboló sugaraktól:
Tartson kevesebbet a napon a déli órákban
Világos ruhát viseljen, beleértve a széles karimájú kalapokat is
Használjon védőkrémeket
Viselj napszemüveget
Több árnyék a tengerparton
Melyik fényvédőt válasszuk
A fényvédők fényvédelme változó, és 2 és 50 év közötti címkével vannak ellátva. A számok azt a napsugárzás arányát jelzik, amely legyőzi a krém védelmét és eléri a bőrt.
Például egy 15-ös címkével ellátott krém alkalmazásakor az UV-sugaraknak csak 1/15-e (vagy 7% -a) hatol át a védőfólián. 50 krém esetén csak 1/50, vagyis 2% befolyásolja a bőrt.
A fényvédő fényvisszaverő réteget hoz létre a testen. Ugyanakkor fontos megérteni, hogy egyetlen krém sem képes az ultraibolya sugárzás 100% -ának visszaverésére.
Mindennapi használatra, amikor a nap alatt eltöltött idő nem haladja meg a fél órát, egy krém védettségű 15. A tengerparti napozáshoz jobb, ha 30-at vagy annál többet fogyaszt. A világos bőrűeknek azonban ajánlott 50+ feliratú krémet használni.
Hogyan alkalmazzuk a fényvédőt
A krémet egyenletesen kell felvinni az összes szabad bőrre, beleértve az arcot, a füleket és a nyakat is. Ha elég hosszú napsütést tervez, akkor a krémet kétszer kell felvinni: 30 perccel a kimenés előtt és ezen felül a strandolás előtt.
A krém útmutatójában adja meg az alkalmazáshoz szükséges mennyiséget.
Hogyan alkalmazzuk a fényvédőt úszás közben
A fényvédő krémet minden fürdéskor fel kell használni. A víz lemossa a védőfóliát, és visszatükrözi a napsugarat, növeli a kapott ultraibolya sugárzás dózisát. Fürdéskor tehát megnő a leégés veszélye. A hűtőhatás miatt azonban előfordulhat, hogy nem érzi az égést.
A túlzott izzadás és törölközőszárítás szintén oka a bőr újbóli védelmére.
Emlékeztetni kell arra, hogy a tengerparton az esernyő alatt sem nyújt megfelelő védelmet az árnyék. A homok, a víz és az egyenletes fű az UV-sugarak akár 20% -át is visszaverik, fokozva a bőrre gyakorolt \u200b\u200bhatásukat.
Hogyan védjük meg a szemünket
A vízből, hóból vagy homokból pattanó napfény fájdalmas retina égési sérüléseket okozhat. Használjon UV-szűréssel ellátott napszemüveget a szem védelme érdekében.
Síelők és hegymászók veszélye
A hegyekben a légköri szűrő vékonyabb. Minden 100 méteres magasságra az UV-index 5% -kal növekszik.
A hó az UV-sugarak akár 85% -át is visszatükrözi. Ezenkívül a hótakaró által visszavert ultraibolya 80% -át ismét a felhők tükrözik.
Így a Nap a legveszélyesebb a hegyekben. Felhős időben is elengedhetetlen az arc, az álla és a fül védelme.
Hogyan kezeljük a leégést, ha megégett
Szivacsozzon testet nedves szivaccsal az égés csillapítására
Vigyen fel egy égésgátló krémet az égett helyekre
Ha a hőmérséklet emelkedik, forduljon orvoshoz, tanácsot kaphat lázcsillapító szedésére
Ha az égés súlyos (a bőr nagyon duzzadt és hólyagos), orvoshoz kell fordulni
AIS POS előrejelzés
1. Adatbázis biztonsági mentése:
1.1. Töltse ki az adatokat, és töltse fel az előrejelzés XML fájlját a fent leírtak szerint.1.2. Zárja be az Előrejelzés programot
1.3. Keresse meg a telepített programmal rendelkező mappában (alapértelmezés szerint C :\ Program Fájlok \ POZ \ Előrejelzés ) adatbázis fájl POZ. mdb.
1.4. Másolja az adatbázis fájlt egy külön mappába, amelyet előzetesen létre kell hoznia, (alapértelmezett D : \\ Előrejelzési archívum 20XX \\ intézmény neve ) biztonsági másolatként.
2. Az adatbázis helyreállítása vagy egy másik szervezet adatbázisának betöltése
2.1. Ehhez szükség van másolat készítése adatbázis fájl POZ.mdb(lásd az 1.4. bekezdést) és helyezze be ezt a fájlt a könyvtárba, ahol a rendszer telepítve van (alapértelmezés szerint C: \\ Program Files \\ Poz \\ Forecast).2.2. A kérdésre (eltérhet a fentiektől) "Biztosan kicseréli a fájlt?" válasz "igen"
3. Referenciaadatok beszerzése a következő előrejelzési évre
3.1. Kapja meg a Városi Minisztériumtól az "NSI_xxx_Predict_for_municipal_needs.xml" fájlt, ahol xxx a szervezet neve, és másolja át a mappába C :\ Program Fájlok \ POZ \ Előrejelzés \ Importálás \
3.2. Hajtsa végre az aktuális szervezet 2. szakaszának (Adatbázis-helyreállítás) lépéseit
3.3. Indítsa el az "Előrejelzés" programot, a főmenüben kattintson az Előrejelzés - Referenciaadatok beszerzése elemre
3.4. A megnyíló ablakban válassza ki a kívánt referencia-adatfájlt, és kattintson a "Megnyitás" gombra.

3.5. A nyitott párbeszédben válasz "Igen"

3.6. Néhány másodperc múlva megjelenik az „NSI sikeresen betöltve” üzenet.
Kattintson az "OK" gombra
4. A tavalyi előrejelzési adatok másolása az aktuálisra
4.1. Megkapjuk az NSI-t (3. szakasz), a főmenü nyitott programjában kattintson a gombra "Előrejelzés - Másolás - Adatok másolása"

4.2. A megnyíló ablakban végezze el az ábrán látható beállításokat (választjuk a jelenlegi, illetve az előrejelzési éveket)... Kattintson az OK gombra. Az OK gombra kattintva zárjon be más párbeszédpaneleket (nem mindegyiket).

4.3. Az adatokat másoljuk (sokáig tarthat (legfeljebb 5 perc), míg a számítógépen végzett egyéb műveletek nem ajánlottak).
4.4. A másolás befejezése után zárja be az ablakot az OK gombra kattintva, és elkezdheti beírni az előrejelzési adatokat
5. Fájl feltöltése az előrejelzés küldéséhez:
Az előrejelzési adatok kitöltése után a következő műveleteket hajtjuk végre:
5.1. A főmenüben válassza az Előrejelzés - Előrejelzés küldése lehetőséget
5.2. Várjuk, hogy a program elkészítsen egy előrejelzést és kattintson "Igen" 1 vagy 2 alkalommal, ha a program nem ad hibát, folytassa az 5.3 lépéssel.

5.3. Nyomja meg a "Mentés" gombot. Az alapértelmezett jelentésfájl a mappába kerül C :\ Program Fájlok \ POZ \ Előrejelzés \ Export \\ Forecast_xxx. xml ahol xxx az intézmény neve

5.4. A fájl mentése után kattintson az OK gombra, és zárja be az "Előrejelzés" programot
5.5. A kapott fájlt átmásoljuk egy megosztott mappába (cserére) központosított küldés céljából a Városi Rendészeti Minisztériumhoz
csütörtök, 2008.04.24 - 12:47 - vereschagina
Időpont egyeztetés
Az AIS „Költségvetési előrejelzés és tervezés” célja az Orosz Föderáció (MO) alkotó egységének rövid és középtávú költségvetési tervezetének és középtávú pénzügyi tervének összeállításának folyamatának komplex automatizálása.
Megvalósítási célok
- A költségvetés-tervezési folyamat automatizálása, az információ-koordináció hatékonyságának növelése a tervezési folyamat résztvevői között.
- Információ biztosítása, elemzési és eszközalapú támogatás a döntéshozatali folyamatokhoz a pénzügyi hatóság szakemberei által a költségvetési tervezet és a középtávú pénzügyi terv kidolgozása során.
- A költségvetés tervezésének algoritmusainak és módszereinek rendszerezése és általánosítása.
Összetétel és funkcionalitás
Az AIS "Költségvetési előrejelzés és tervezés" a következő funkcionális alrendszereket tartalmazza:
- „Költségvetési bevételek tervezése” modul
- "A kiadási kötelezettségek nyilvántartása" programmodul.
- "Költségvetési előirányzatok tervezése" programmodul
- Szoftver modul "Állami (önkormányzati) feladat"
- Szoftver modul "Állami (önkormányzati) intézmény útlevele"
- Program modul "Interbudgetary transzferek tervezése"
- Szoftver modul "A költségvetésről szóló törvény (döntés) megfogalmazása és annak pontosítása"
Megkülönböztető jellegzetességek
- Az AIS "Költségvetési előrejelzés és tervezés" a költségvetés-tervezet kollektív munkájára összpontosít, és tartalmaz eszközöket az előadók munkájának tervezéséhez és a költségvetési tervezet kidolgozásának irányításához.
- A költségvetési tervezet kialakításakor indikátorainak többváltozós munkáját hajtják végre: különféle tervezési algoritmusokat alkalmaznak, összehasonlító elemzést végeznek a számítási lehetőségekről, kiválasztják az optimális tervezési algoritmusokat és azok paramétereit.
- A tervezési folyamat során felhasznált adatokat különböző évek alatt és különböző forrásokból gyűjtik össze. Összehasonlításuk céljából (beleértve a költségvetési besorolási kódok szerinti összehasonlítást is) összehasonlító osztályozók mechanizmusát vezették be.
- A rendszerhez tipikus tervezési algoritmusok tartoznak. A költségvetés tervezéséhez használhat szabványos algoritmusokat, vagy újakat állíthat be. A felhasználók testreszabhatják az algoritmusokat a fejlesztő vagy az FI automatizálási részleg bevonása nélkül. A tervezési algoritmusok a költségvetési tervezet és a középtávú pénzügyi terv mutatóinak összetett, egymással összefüggő számításait valósítják meg.
- A tervezett mutatók kiszámításakor használhatja a Microsoft Excel szolgáltatást. Ez lehetővé teszi a felhasználók számára, hogy gyorsan elsajátítsák a rendszert. Az Excel tervlapok összekapcsolódnak az AIS "Költségvetési előrejelzés és tervezés" adatbázissal, és lehetővé teszik az adatbázisban rendelkezésre álló összes információ felhasználását. Az Excel lapokból származó számítási eredményeket az adatbázisba írja. Az Excel-tervlapok szintén központilag vannak tárolva az AIS "Költségvetési előrejelzés és tervezés" adatbázisban.
- Az FD, GRBS, RBS és PBS kölcsönhatása a költségvetés-tervezet kialakításának folyamatában elektronikus kommunikációs csatornákon keresztül, távoli dokumentumkezelő rendszeren keresztül, EDS és titkosítás segítségével valósítható meg.
- A rendszer kétféle változatban biztosítja a középtávú pénzügyi tervezést: három évre szóló költségvetési tervezet megalkotása vagy egy évre szóló költségvetési tervezet és három évre szóló középtávú pénzügyi terv egyidejű elkészítése.
- Az AIS "Költségvetési előrejelzés és tervezés" biztosítja a költségvetés-tervezet és a középtávú pénzügyi terv "gördülő költségvetés-tervezés" mutatóinak kialakításának, pontosításának és kiigazításának folyamatosságát.
- Rendelkezik a költségvetésről szóló törvény (határozat) mérlegelése és jóváhagyása során az FI által a jogalkotó hatóságok számára rendelkezésre bocsátott nyomtatott dokumentumok elkészítéséről, több olvasatban, ideértve a költségvetésről szóló törvénytervezet (határozat) dokumentumok előkészítését mellékleteivel. Amikor a számítási paraméterek megváltoznak, a megfelelő módosításokat automatikusan végrehajtják a költségvetésről és annak mellékleteiről szóló törvénytervezet (határozatok).
- A DSS pénzügyi és gazdasági elemzésében szereplő összes adat felhasználható a költségvetés-tervezés alapjául az AIS „Előrejelzés és költségvetés-tervezés” részében.
- A rendszer lehetővé teszi a költségvetési hiány bevételeinek, kiadásainak és finanszírozási forrásainak kiegyensúlyozását azzal, hogy elemezheti és kiigazíthatja az értékeket az adatok különböző részletességi szintjein / az adatok általánosításán (a Drill-down segítségével): az elsődleges PBS-adatoktól kezdve a fő költségvetési jellemzőkig (összes bevétel és kiadás, hiány költségvetési többlet).
5. Munka az AIS POZ-szal
A POZ kialakításával kapcsolatos munka a következő folyamatokból áll:
az NSI megalakulása
az NSI kézhezvétele az összevont szervezet részéről
az alárendelt szervezetek listájának vezetése
referenciaadatok átadása alárendelt szervezeteknek
saját beszerzési előrejelzésének kialakítása
előrejelzések gyűjtése beosztott szervezetektől
konszolidált vásárlási előrejelzés kialakítása
az összevont előrejelzés továbbítása a konszolidáló szervezet felé
Kezdetben az AIS POZ nem tartalmaz könyvtárakat és elektronikus dokumentumokat. Az összevont szervezetről mágneses adathordozón vagy e-mailben kerülnek kiszállításra "NSI_xxx.XML" fájlok formájában, ahol xxx a szervezete neve.
Mielőtt elkezdené generálni a következő vásárlási előrejelzést, be kell importálnia a referenciaadatokat a rendszerbe, ehhez kövesse a következő lépéseket.
Az AIS POZ telepítésének szakaszában létrejött a C: \\ Program Files \\ POZ \\ Forecast \\ Import könyvtár.
Ha referenciaadatokat kap mágneses adathordozón, másolja az „NSI_xxx.XML” fájlt a C: \\ Program Files \\ POZ \\ Forecast \\ Import könyvtárba.
Ha az NSI e-mailben érkezik, csomagolja ki a levélhez csatolt archívumot, és mentse az NSI fájlt a C: \\ Program Files \\ POZ \\ Forecast \\ Import könyvtárba.
Ha az automatikus üzenetvétel be van kapcsolva, a rendszer a szállítási modul beállításaiban meghatározott időközönként ellenőrzi a bejövő üzeneteket. Ha a rendszer bejövő üzenetet talál az üzenetsorban, a rendszer automatikusan átmásolja és kibontja az adatokat a beállításokban megadott könyvtárba (alapértelmezés szerint C: \\ Program Files \\ POZ \\ Forecast \\ Import).
Jegyzet: A C: \\ Program Files \\ POZ \\ Forecast \\ Import és C: \\ Program Files \\ POZ \\ Forecast \\ Export könyvtárak automatikusan létrejönnek a program telepítésekor. A könyvtár elérési útjának megváltoztatásához nyomja meg a gombot a "Közlekedés" fül, az "Elküldés elérési útja" vagy az "Elérési útvonal" beállításokkal szemben, majd válasszon egy új elérési utat a könyvtárhoz.
Végrehajt Főmenü: Előrejelzés / Referencia adatok fogadása.Vigye a kurzort az NSI fájlra. Kattintson a gombra Nyisd ki.
A rendszer a következő figyelmeztetést adja ki:
"Az NSI kapta a" Konszolidáló Szervezet neve "részről a" Szervezetének neve "mezőben. Figyelem! A referencia adatok újratöltésekor a korábbi adatok elveszhetnek! Letöltés?"
Még egyszer, gondosan ellenőrizze, hogy a megfelelő fájl van-e kiválasztva, és kattintson az "Igen" gombra.
Figyelem! Ha újból importálja az NSI fájlt a rendszerbe, amelyet már használtak az Előrejelzés létrehozásához, akkor az ebben az előrejelzésben megadott összes adat: az alárendelt szervezetek listája a "Kategóriák és címzettek" könyvtárban, a saját előrejelzése és az alárendelt szervezetek előrejelzései megsemmisülnek!
Figyelem! A referenciaadatok betöltése jelentős időt vehet igénybe. A művelet időtartama a számítógép sebességétől függ.
Az adatok sikeres betöltése után:
terepen "Jelenlegi előrejelzés" meg kell jelennie a vásárlási előrejelzés nevének
az összes többi könyvtár: "A termék típusai", "Mértékegységek", "Átváltási tényezők", "Dokumentáció" és más, a postai küldeményekben részt vevő referenciakönyvek, mert egy újonnan generált előrejelzést ki kell tölteni.
5.1 Az előrejelzési adatok szűrése
Az AIS POZ lehetővé teszi az előrejelzési adatok szűrését, hogy felgyorsítsa a szükséges információk keresését, bevitelét és megtekintését. Ebben az esetben el kell mennie az "Előrejelzés" fülre. A rendszer kétféleképpen teszi lehetővé az adatok szűrését:

14. ábra

15. ábra
Mindkét esetben a rendszer csak azokat az adatokat választja ki, amelyek megfelelnek a megadott feltételeknek (például a Csak megjegyzésekkel rendelkező sorok - csak a "Megjegyzés" mezővel rendelkező sorok jelennek meg a képernyőn).
5.2 Adatok keresése
A rendszer lehetővé teszi a kívánt előrejelzési sor gyors megtalálását és az arra való ugrást. Ehhez írja be a kódot vagy a termék nevét a Keresés mezőbe, majd kattintson a Keresés gombra (lásd 16. ábra).

16. ábra
5.3 Az alárendelt szervezetek listájának vezetése
5.3.1 Alárendelt szervezet hozzáadása a könyvtárhoz
Új alárendelt szervezet felvételéhez a könyvtárba hajtsa végre az alábbi lépéseket.
Ugrás a könyvjelzőre "Referenciakönyvek" és válassza ki a könyvtárat aktuális könyvtárként "Kategóriák és címzettek".
Az NSI kézhezvétele után ez a könyvtár egy elemet tartalmaz - a szervezetét.
Válassza ki szervezetét a kurzorral a képernyő bal oldalán, majd nyomja meg a jobb egérgombot, vagy kattintson az eszköztár gombjára:
"Elem hozzáadása" (lásd a 17. ábrát).

17. ábra
Megjelenik a "Költségvetés címzettje" ablak.
Írja be a "Név" mezőbe (lásd a 18. ábrát) az alárendelt szervezet nevét, az "E-mail" mezőbe pedig annak e-mail címét (ha van). Kattintson a gombra "RENDBEN".

18. ábra
Az új beosztott szervezet a képernyő jobb oldalán található táblázatban jelenik meg. Szükség esetén szerkesztheti vagy törölheti.
Ha szükséges, áthelyezhet egy referenciaelemet az elemek listáján. Ehhez válassza ki a könyvtár egy elemét a kurzorral, és a gombok segítségével helyezze át a kívánt helyre.
Hasonló módon állítsa be a szervezet e-mail címét.
Ugyanígy létrehozhat egy címzett-kategóriát ("Csoport hozzáadása" sor).
További információk a referenciakönyvekkel való munkavégzésről az „AIS POZ. Használati útmutató".
5.3.2 Szervezeti adatok szerkesztése
A könyvtárban lévő alárendelt szervezet nevének és / vagy "E-mailjének" szerkesztéséhez kövesse ezeket a lépéseket.
Válassza ki a kívánt szervezetet a kurzorral a könyvtár képernyőjének jobb oldalán, és az egér jobb gombjával hívja meg a felugró menüt (19. ábra).

19. ábra
A felugró menüből válassza ki a sort "Szerkesztés".
A megnyíló "Költségvetés címzettje" ablakban adja meg az új adatokat, és kattintson a gombra "RENDBEN".(Lásd a 18. ábrát)
Az alárendelt szervezetre vonatkozó információk megváltoznak.
5.4 Törzsadatok átadása alárendelt szervezeteknek
A normatív referencia-információkat (NSI) az alárendelt szervezethez mágneses adathordozókon (hajlékonylemez, CD, ZIP) vagy e-mail útján továbbítják az „alárendelt szervezet NSI_neve.xml” fájl formájában.
A megfelelő rendszerbeállításokat előre meg kell tenni. ( Lásd a 4. pontot kézikönyv).
NSI fájlok előállításához alárendelt szervezetekhez történő küldéshez tegye a következőket.
A "Jóslás panel" mezőben "Jelenlegi előrejelzés" telepíts egyet Előrejelzés, NSI, amelyhez exportálni kíván.
Végrehajt
« Váltás» és « Ctrl» és nyomja meg a gombot "RENDBEN". (Lásd: 20. ábra) A program a referenciaadatokat exportálja a data_recipient_name.xml fájl hivatkozási fájljába, a rendszerbeállításokban megadott könyvtárba. ( Lásd a 4. pontot kézikönyv).
Adatok küldése mágneses adathordozókon

20. ábra
Győződjön meg arról, hogy az összes elküldendő fájlnak megfelelő a neve és a kívánt könyvtárban találhatók-e.
Rögzítse a fájlokat mágneses adathordozókon, és gondoskodjon azok átadásáról a megfelelő szervezetekhez.
Ügyeljen arra, hogy a dobozban szerepeljen "Jelenlegi előrejelzés"az "Előrejelzés panel" beállítással Előrejelzés, NSI, amelyhez exportálni kíván.
Végrehajt Főmenü: Előrejelzés / Referenciaadatok küldése... A program megnyitja a "Címzett kiválasztása" ablakot az alárendelt szervezetek listájával.
Jelöljön meg egy vagy több címzettet a billentyűk segítségével « Váltás» és « Ctrl» és nyomja meg a gombot "RENDBEN". A program megnyitja a "Mentés másként" ablakot az elküldésre előkészített fájlok listájával.
Ha Microsoft Office Outlook programot használ, a rendszer figyelmeztetést küld a Microsoft Office Outlook számára, hogy a program megpróbálja az Ön nevében üzenetet küldeni, megjelöli az üzenet címzettjét és az üzenet tárgyát, valamint megerősítést kér az üzenet elküldéséről. Erősítse meg az üzenet elküldését a "Küldés" gombra kattintva.
Adatok küldése e-mailben
Figyelem! Az NSI e-mailben történő elküldése során a felhasználó megadhat egy üzenetet a levelezőlistához csatolva (például: Az NSI küldte előrejelzés kidolgozására a termékek vásárlásáról 2007-re).
A rendszer megmutatja a küldési protokollt, amely jelzi a küldés módját - "E-mail". Ha az adatok elküldése sikeres volt, akkor a lapon Eredmény. Jelezni fogjákmit küld a kiválasztott címzetteknek "Sikeresen befejezve."Ha bármilyen probléma adódik a küldéssel, akkor ennek megfelelő üzenetek lesznek. Kattintson a gombra Bezárás és OK.
Figyelem! A levelek kézbesítését a címzetteknek a Microsoft Outlook vagy a Microsoft Outlook Express biztosítja. Előfordulhatnak olyan esetek, amikor a levelet nem kézbesítik a címzettnek, például ha a címzett címét helytelenül adta meg, ha az e-mail nem sikerült stb. Az adatok e-mailben történő elküldése után győződjön meg arról, hogy a Microsoft Outlook vagy Microsoft Outlook Express rendszerben létrehozta és elküldte a megfelelő címeket a referenciaadatok fájljaival együtt.
Jelentkezzen be a használt e-mail küldési rendszerbe, és győződjön meg arról, hogy a leveleket generálja és elküldi az összes választott címzettnek.
Például a rendszerben Microsoft Outlookmeg kell alkotni azokat a leveleket, amelyek mindegyikében a szervezet címe szerepel kimenő címként, és a megfelelő szervezet címe a címzett címeként. Ezeknek a betűknek ugyanaz a tárgya: "AIS POZ adatok". Minden levél tartalmazni fog egy "NSI_" címzett neve ".zip" nevű archív fájlt:
![]()
21. ábra
Ellenőrizze újra, hogy a címzett címeit helyesen adta-e meg.
Ha a fent felsoroltaktól eltérő e-mail programokat használ, akkor a rendszerbeállításokban ajánlott kiválasztani az információátvitel módját egy "fájl" használatával. Mentse az NSI-t a könyvtárba (alapértelmezés szerint C: \\ Programm Files \\ POZ \\ Forecas \\ Import), ezután elküldheti a mentett fájlt e-mailben. Hozzon létre egy új e-mailt a használt programban, csatolja hozzá a mentett fájlt, és küldje el a kívánt címre.
Végrehajt Főmenü: Előrejelzés / Üres... A program megnyitja az "Üres tervezési opciók" ablakot (lásd 22. ábra).
Válassza ki az előrejelzésbe beépítendő terméktípusokat
Válassza ki a jelentés formátumát a legördülő listából.
A referenciaadatok adatainak elküldése papírhordozókkal, nyomtatott üres űrlap formájában az összes terméktípusra vonatkozó előrejelzési adatok megadásához.

22. ábra
Kattintson a gombra "Előadás" hogy megtekinthesse az előkészített üres részeket. Lapozhat rajta, megtekintheti különböző méretarányokban és kinyomtathatja.
Üres nyomtatáshoz kattintson az eszköztár "Nyomtatás" ikonjára.
Szervezze meg a nyomtatott űrlapok átadását beosztott szervezeteknek.
A műveletről további részletek az „AIS POZ. Rendszergazda útmutató "és" AIS POS. Használati útmutató".
5.5 Saját beszerzési előrejelzés megalkotása
Az előrejelzett beszerzési mennyiségeket a rendszer értékekben és természetes mértékegységekben jelzi bizonyos típusú termékek esetében az elmúlt, a jelenlegi és az előrejelzett években.
Alkotnak Előrejelzés a szóban forgó szervezetet, kövesse az alábbi lépések sorrendjét.
Figyelem! Lehetetlen adatokat beírni az előrejelzési ablakba, ha az "Összefoglaló előrejelzés" van kiválasztva, mivel ebben az esetben a bevitt adatok elvesznek az Összefoglaló előrejelzés létrehozásakor.
Válasszon a listából "Terméktípusok" a képernyő bal oldalán egy alcsoport, amelynek elemeihez adatokat kell megadnia Előrejelzés... Ennek az alcsoportnak az elemei megjelennek a képernyőn a képernyő jobb oldalán, egy adott előrejelzés adatainak megtekintésére, bevitelére vagy szerkesztésére. A jobb felső képernyő űrlap egy adott előrejelzés előrejelzési adatainak megtekintésére szolgál, a jobb alsó képernyő űrlap egy adott előrejelzés előrejelzési adatainak kitöltésére szolgál.

23. ábra
A képernyő jobb felső részén válassza ki a termék típusát, amelyhez meg szeretné adni az előrejelzési adatokat.
Írja be a képernyő jobb alsó részébe a kiválasztott terméktípus értékeit és természetes értékeit az elmúlt, az aktuális és a tervezett évekre vonatkozóan. Ugyanakkor az előrejelzési év adatait (terméktípus szerint) beírják az oszlopokba az Alapozási módszerek (Norm, Indexálás, Terv, Képlet, Egyéb) szerint, majd ezek az összegek automatikusan megjelennek az "Összesen" oszlopban.
Az egyik mutató ("Mennyiség" vagy "Mennyiség") kitöltésekor a fennmaradó kitöltetlen jelző kékre vált (azaz kötelező mezőt jelöl. Lásd: 24. ábra).

24. ábra

25. ábra
Írja be a megjelenítési űrlap jobb alsó részébe az "Egyéb" sor előrejelzési adatait.
A képernyő jobb alsó részén található "Ár" mező automatikusan kiszámításra kerül.
Az előrejelzési adatokhoz meg kell adnia az indoklást, megjegyzéseket és ki kell választania a megfelelő mezőkben az igazolási módszert (lásd 23. ábra).
Figyelem! A terméktípusok képernyőjének jobb alsó sarkában a program megjeleníti az ártűrések adatait (lásd 23. ábra).
Ha az érték és a természetes mutatók megadásával kapott ár nem esik az ártartományba, akkor ebben az esetben a piros szín világítani kezd.
Az előrejelzés összes mutatója bármikor módosítható. A helytelen adatok kijavításához kattintson duplán a szerkesztett mezőre, és változtassa meg annak értékét.
Figyelem! A program automatikus adatellenőrzést hajt végre, amikor konszolidált előrejelzést állít elő és adatokat küld más szervezeteknek. A program ellenőrzi:
A mutatók beállításának teljessége. Például, ha a terméknek természetes és értékmérése van, és a két érték közül csak az egyik van feltüntetve, a rendszer hibát diagnosztizál;
Ha az adatok bevitelekor az összefoglaló sor értéke kisebb, mint a terméktípusok ezen sorában szereplő értékek összege, a rendszer hibát diagnosztizál.
Az előrejelzés erőszakos ellenőrzéséhez futtassa Főmenü: Előrejelzés / Control_data... A program ellenőrzi az előrejelzési adatokat, és jelentést jelenít meg az ellenőrzés eredményeiről. A jelentést megtekintőben a gombra kattintva elmentheti "Jelentés mentése"... Ha megtekintés után nem akarja menteni az ellenőrzési jelentést, kattintson a „ RENDBEN".
A műveletről további részletek az „AIS POZ. Rendszergazda útmutató "és" AIS POS. Használati útmutató".
5.6 Beszerzési előrejelzések beszerzése alárendelt szervezetektől
Előrejelzések az alárendelt szervezetektől történő vásárlásokat e-mailben vagy mágneses adathordozókon (hajlékonylemez, CD, ZIP) fogadják "Forecast_xxx.XML" fájlok formájában, ahol xxx az alárendelt szervezet neve. Importálás céljából Előrejelzések az alárendelt szervezetektől a rendszerig kövesse az alábbi lépések sorrendjét.
Az AIS POZ telepítésének szakaszában létrejött a C: \\ Program Files \\ POZ \\ Forecast \\ Import könyvtár
Ha a fájlokat mágneses adathordozón kapta, akkor másolja a beosztott szervezetektől kapott „Forecast_xxx.XML” nevű fájlokat a C könyvtárba: \\ Program Files \\ POZ \\ Forecast \\ Import
Ha a fájlokat e-mailben kapta archivált formában, akkor csomagolja ki és másolja át a C: \\ Program Files \\ POZ \\ Forecast \\ Import könyvtárba
Végrehajt Főmenü: Előrejelzés / Előrejelzés letöltése... Miközben a számítógép billentyűzetén lenyomva tartja a Shift billentyűt, válassza ki a „Predict_xxx.XML” nevű szükséges fájlokat, majd kattintson a "Nyisd ki"... A rendszer figyelmeztetést ad ki „Kaptunk egy előrejelzést egy beosztott szervezettől. Letöltés?".
Még egyszer, gondosan ellenőrizze, hogy a fájlok helyesen vannak-e kiválasztva, és nyomja meg a gombot "Igen".
Figyelem! Ha újból importálja a Forecast fájlt egy beosztott szervezetből a rendszerbe, akkor az előrejelzésben végrehajtott összes módosítás megsemmisül!
Miután sikeresen betöltötte az előrejelzési fájlokat a fülre "Előrejelzés" megtekintheti és szerkesztheti az adatokat Előrejelzések beosztott szervezetek (hasonlóan a sajátjukkal való munkához Előrejelzéslásd az 5.5. szakaszt).
A műveletről további részletek az „AIS POZ. Rendszergazda útmutató "és" AIS POS. Használati útmutató".
5.7 Konszolidált vásárlási előrejelzés kialakítása
Képződés Összevont előrejelzés alapján gyártják Előrejelzésekkapott minden beosztott szervezet és saját Előrejelzés a szóban forgó szervezet. Ha a szóban forgó szervezetnek nincsenek beosztott szervezetei, akkor létre kell hozni Összefoglaló előrejelzés csak a saját előrejelzése alapján.
Győződjön meg róla, hogy a sajátja Előrejelzés a kérdéses szervezet a rendszerben alakul ki. Győződjön meg arról, hogy az összes beosztott szervezet adatait befogadta és importálta a rendszerbe.
generál Összevont előrejelzés... Ehhez lépjen a könyvjelzőhöz "Előrejelzés" és végrehajtani Főmenü: Előrejelzés / Konszolidált előrejelzés létrehozása.
A program automatikusan ellenőrzi az adatok helyességét Előrejelzések és tájékoztató jelentést nyújt be az elkövetett hibákról (lásd 26. ábra).

26. ábra
Ha hibák vannak Összevont előrejelzés észlelni, és el akarja menteni a jelentést elemzés és hibajavítás céljából, kattintson a gombra "Jelentés mentése"... Ha hibák vannak Összevont előrejelzés nem található, kattintson az OK gombra.
Javításokat hajtson végre sajátjában Előrejelzésés Előrejelzésekbeosztott szervezetek, amelyek a jelen utasítás 5.5. pontjában leírtakhoz hasonló műveleteket használnak. A hibák kijavítása után generálja újra.
Adatok megtekintéséhez Összevont előrejelzés a könyvjelzőben "Előrejelzés" válassza "Összevont előrejelzés".
A műveletről további részletek az „AIS POZ. Rendszergazda útmutató "és" AIS POS. Használati útmutató".
5.8 Jelentések készítése
Az előrejelzési jelentések nyomtatásához először elő kell állítania egy összefoglaló jelentést (lásd az 5.77. Pontot).
Főmenü: Jelentés / űrlapszám…. A program megjeleníti a képernyőn a "Jelentés a paraméterekről ..." ablakot (lásd 27. ábra). Adja meg az összes szükséges paramétert, miközben kiválasztja a Jelentés űrlapot - a szövetségi költségvetési források címzettjei; az Orosz Föderáció alkotó egységei által; önkormányzatok által, és kattintson a gombra Előadás.
Jegyzet! A jelentés paramétereinek beállításakor lehetőség van üres sorok beillesztésére vagy mellőzésére a jelentésben. Alapértelmezés szerint az üres sorok nem szerepelnek a jelentésben. A jelentésbe csak a "Terméktípusok" könyvtár néhány elemét is be lehet vonni. A gomb megnyomásakor a "Terméktípusok" könyvtárból egy kiválasztási párbeszédablak nyílik meg, többszörös kijelölés lehetőségével. A megfelelő névvel szemben lévő jelölőnégyzet bal egérgombbal kattintva kiválaszthatja a jelentésben szerepeltetendő árucikkeket.

27. ábra
Oldalanként lapozhat az előrejelzési jelentés között, megváltoztathatja a megjelenítés méretét a képernyőn, kinyomtathatja a jelentést az eszköztár „Nyomtatás” ikonjával.
A gombra kattintva a jelentés exportálható MS Excel, MS World, Acrobat Format (PDF) stb.
A műveletről további részletek az „AIS POZ. Rendszergazda útmutató "és" AIS POS. Használati útmutató".
5.9 Az összevont beszerzési előrejelzés benyújtása a konszolidáló szervezethez
Összefoglaló előrejelzés az "Forecast_xxx.XML" fájl formájában kerül az összevont szervezetbe, ahol xxx a szóban forgó szervezet neve. A fájlt mágneses adathordozóra (hajlékonylemez, CD, ZIP) vagy e-mailben továbbítják.
Először meg kell tenni a megfelelő beállításokat ( Lásd a 4. pontot kézikönyv).
Az összevont előrejelzés átadása előtt elő kell állítani (lásd: Összevont vásárlási előrejelzés létrehozása).
Az átvitelhez Összevont előrejelzés az összevonó szervezethez hajtsa végre az alábbi lépéseket.
Végrehajt Főmenü: Előrejelzés / Előrejelzés küldése.
Ha be előrejelzéshibákat találtak, a rendszer hibajelentést készít, megjeleníti azt az "Előrejelzés küldése" ablakban, és tájékoztató üzenetet jelenít meg (lásd 28. ábra). Ebben az esetben kattintson a gombra "Nem" az információs ablakban, majd a gomb "Jelentés mentése"az "Előrejelzés küldése" ablakban. A program nem küldi az előrejelzést, és elemzésre és javításra nem menti a hibajelentést.
Elemezze a hibainformációkat, végezzen korrekciókat a privát előrejelzésekben, és küldje be újra (előző lépés).

28. ábra
Ha a program nem talál hibát a Összevont előrejelzés elküldés előtt tájékoztató üzenetet ad (lásd 29. ábra). Ha a menet közbeni előrejelzést "menet közben" szeretné létrehozni, kattintson az "Igen" gombra. Ha nem szeretne már ellenőrzött előrejelzést generálni, kattintson a "Nem" gombra.

29. ábra
A program bezárja az információs ablakot, és hozzáférést biztosít a nyitott „Előrejelzés küldése” ablakhoz. Kattintson az OK gombra.
Az AIS POZ telepítésének szakaszában létrehozták a C: \\ Program Files \\ POZ \\ Forecast \\ Export könyvtárat.
Győződjön meg arról, hogy az összevonó szervezet Forecast fájlja a C: \\ Program Files \\ POZ \\ Forecast \\ Export könyvtárban található. Győződjön meg arról, hogy a küldeni kívánt fájlnak megfelelő a neve.

30. ábra
Azoknak az alárendelt szervezeteknek, amelyeknek nincs e-mailjük, a fájlokat fel kell tölteni a C: \\ Program Files \\ POZ \\ Forecast \\ Export könyvtárba. Ezután meg kell szerveznie a fájlok mágneses adathordozókra történő másolását és azok átadását (adathordozó) az összevonó szervezethez.
E-mailt birtokló beosztott szervezetek számára a Microsoft Outlook, a Microsoft Outlook Express rendszerben levelet kell létrehozni és elküldeni az összevont szervezet címére, mellékelve az összefoglaló előrejelzési fájlt.
A műveletről további részletek az „AIS POZ. Rendszergazda útmutató "és" AIS POS. Használati útmutató".
AZ OROSZ FEDERÁCIÓ GAZDASÁGFEJLESZTÉSI ÉS KERESKEDELMI MINISZTÉRIUMA
Automatizált információs rendszer
Konszolidált előrejelzés kialakítása a vásárlások mennyiségéről
AIS POZ
Gyors üzembe helyezési útmutató
Előrejelzett változat
1. Bevezetés 2
2. Telepítés. Verziófrissítés. Adatbázis biztonsági mentése. Adatbázis helyreállítása. öt
3. A program indítása 8
4. A rendszer beállítása 10
5. Munka az AIS POS-szal 15
1. Bemutatkozás
Az automatizált információs rendszer "A vásárlások mennyiségének előrejelzése" (a továbbiakban: AIS POZ) célja az állami és önkormányzati vásárlások volumenére vonatkozó összevont előrejelzések kialakításának automatizálása.
Ez a kézikönyv rövid utasításokat tartalmaz az AIS POZ felhasználók számára, valamint információkat tartalmaz a rendszer telepítéséről és konfigurálásáról. A rendszerről teljes információt az „AIS POZ. Rendszergazda útmutató "és" AIS POS. Használati útmutató".
Rendszerhasználók
Az AIS POZ felhasználójának a következő ismeretekkel és készségekkel kell rendelkeznie:
Felhasználói ismeretek a PC-vel való munkában
Windows GUI felhasználói készségek
A tantárgy ismerete
Hardver
Hardver AIS POZ:
intel Pentium processzor (vagy kompatibilis) legalább 200 MHz-es órajel-frekvenciával az alaplapon, amely optimális együttműködést biztosít a hardverkomplexum többi részével;
rAM legalább 32 MB;
sVGA típusú videoadapter, amely képes 16 bites színek 1024x768 felbontású megjelenítésére;
16bit-es színek 1024x768 felbontású megjelenítésére alkalmas monitor;
merevlemez legalább 20 MB szabad területtel;
101 billentyűs vagy Windows-kompatibilis billentyűzet;
Windows kompatibilis egér.
Rendszer szoftver
Rendszerszoftver AIS POZ:
Operációs rendszer: Windows 98 Second Edition + Internet Explorer 5.5 vagy újabb; Microsoft Windows 2000 Service Pack 4 vagy Windows XP Service Pack 1
Az e-mail kommunikációs képességek használatához előtelepíteni kell a következő programok egyikét:
Microsoft Outlook
vagy a Microsoft Outlook Express
Automatizált folyamatok
Az állami és önkormányzati vásárlások (POZ) mennyiségének előrejelzését olyan szervezetek - a költségvetési források kezelői - alkotják, akik informatív módon egyesülnek egy többszintű hálózatban (lásd az 1. ábrát), az élen az Orosz Föderáció Gazdasági Fejlesztési Minisztériumának Társadalmi és Gazdasági Reformok Stratégiai Osztálya (DSSER). Ennek a struktúrának minden szervezete információs kapcsolatban áll egy magasabb szintű szervezettel (konszolidáló szervezet a figyelembe vett szervezettel kapcsolatban) és tetszőleges számú alacsonyabb szintű szervezettel (alárendelt szervezetek az adott szervezettel kapcsolatban).
A hierarchia szintjeinek száma és a szervezetek száma az egyes szinteken a rendszerben nincs korlátozva.
Ez az utasítás az AIS REF felhasználójának szól, aki az egyik köztes hálózati szint szervezését szolgálja.
1. kép
Az előrejelzés a normatív referencia információk (NSI) alapján készül, amelyek a következő referenciakönyveket tartalmazzák (ennek a szakkönyvnek a neve zárójelben található a függelékben):
Hierarchikus könyvtár a terméktípusokról és az ártartományokról (Terméktípusok);
A költségvetési források kategóriáinak és címzettjeinek hierarchikus jegyzéke (kategóriák és címzettek);
Egységek referenciája (egységek)
Konverziós tényezők (konverziós tényezők) az egységtényezők meghatározására szolgálnak;
Módszer a vásárlási előrejelzés létrehozására (Dokumentáció). Ez egy dokumentumgyűjtemény.
Eseménytípusok küldése és fogadása (Eseménytípusok küldése / fogadása)
A DSSER elkészíti az NSI-k készletét egy konkrét előrejelzéshez, és elküldi azt a költségvetési alapkezelőknek, akik viszont továbbítják azt egy alacsonyabb szintre. Az NSI-t minden szervezet egy előrejelzés keretében használja, és annak szerves része. A következő előrejelzés létrehozásakor a DSSED új referenciaadatokat készít és küld el az összes szervezet számára.
Az összevont előrejelzést az egyes szervezetek előrejelzéseiből származó adatok lépésről lépésre történő összegzése alkotja. Tehát a végső szint szervezése saját formában rögzíti a saját tervezett mennyiségű vásárlásait fizikai és értékbeli értelemben az egyes terméktípusok összefüggésében az aktuális előrejelzés "Terméktípusok" címjegyzékével összhangban. Ezután az előrejelzést elküldik a felsőbb szervezetnek, ahol annak adatait a szervezet és az összes alárendelt szervezet saját előrejelzésével egyetlen konszolidált előrejelzésbe konszolidálják, amelyet a felsőbb (konszolidáló) szervezetnek továbbítanak.
2. Telepítés. Verziófrissítés. Adatbázis biztonsági mentése. Adatbázis helyreállítása.
2.1 Az alkalmazás telepítése
Az alkalmazás telepítéséhez futtassa a Setup_Forecast.exe fájlt.
A rendszer megjeleníti a képernyőt Telepítési lehetőségek (lásd a 2. ábrát).

2. kép
Jelölje be a négyzetet Csoport létrehozása a Start menü-\u003e Programok pontbanha hozzá akar adni egy programot a menü programlistájához Rajt .
Jelölje be a négyzetet Hozzon létre egy gyorsindító ikontprogramikon létrehozásához a gyorsindító menüben.
Jelölje be a négyzetet Helyezze az alkalmazás ikont az asztalra - programikon létrehozása az asztalon.
Kattintson a gombra Törlés
A rendszer megjeleníti az Installation Directory képernyőt (lásd az ábrát).

3. ábra
Ha a rendszert először telepíti ezen a számítógépen, akkor megkezdődik a rendszer telepítési folyamata.
Ha egy verzió frissítés alatt áll, a rendszer figyelmeztetést ad arra, hogy egy korábbi verziót észleltek (lásd a 4. ábrát).
A gombbal válassza ki azt a könyvtárat a lemezen, ahová a rendszert telepíteni kívánja Kilátás.
Kattintson a gombra Törléshogy törölje a rendszer telepítését.
Kattintson a gombra Vissza ahogy visszatérjen a telepítés előző szakaszához.
Kattintson a gombra Telepítésa rendszer telepítéséhez.

4. ábra
Kattintson az Igen gombra az alkalmazás telepítésének folytatásának megerősítéséhez. A program elkezdi telepíteni az AIS POZ szoftver következő verzióját. A telepítés során az adatbázis átalakításra kerül.
A telepítés megszakításához kattintson a Nem gombra
A rendszer telepítési folyamatának befejezése után kattintson a gombra Bezárás... (Lásd a képen)

5. ábra
A rendszer telepítése befejeződött.
2.2 az adatbázis másolása
Biztonsági mentési eljárással védjük az AIS POZ adatbázist a megsemmisüléstől.
A biztonsági mentéseket az elfogadott rendeleteknek megfelelően kell elvégezni.
A biztonsági mentési eljárás a következő napi műveleteket tartalmazza:
Keresse meg abban a könyvtárban, ahová a rendszert telepítették (alapértelmezés szerint ez C:\ Program Fájlok\ Poz\ Előrejelzés) adatbázis fájl POZ. mdb.
Másolja az adatbázisfájlt külön mappába biztonsági másolatként.
2.3 Az adatbázis helyreállítása
Ehhez le kell másolnia az adatbázis fájl biztonsági másolatát POZ. mdb vissza a könyvtárba, ahol a rendszer telepítve van (alapértelmezés szerint C: \\ Program Files \\ Poz \\ Forecast).
A fő adatbázis megsemmisülése esetén lehetőség van az adatok állapotának helyreállítására a biztosítási másolat készítésének idején
Az Forecast alkalmazás által használt adatok helyreállításához a következőket kell tennie:
3. Indítsa el a programot
A program elindításához kattintson az ikonra az asztalon, a gyorsindító sávon vagy a menüben "Start - Programok".
Az alkalmazás elindítása után a képernyőn megjelenik a rendszerben való munkavégzésre szánt fő űrlap (lásd 6. ábra).







6. ábra
Fent található a rendszer Főmenüje, amelynek mindegyik pozíciója külön almenüket hív fel. Felhívjuk figyelmét, hogy a főmenü feletti program nevében a szervezete neve helyett az "Ismeretlen szervezet" szerepel. A nevet a program automatikusan hozzárendeli, miután megkapta a referenciaadatokat.
A főmenü alatt az eszköztár megjeleníti a leggyakrabban használt parancsok parancsikonjait.
Az eszköztáron is van "Jóslás panel"Ajánlott: "Jelenlegi előrejelzés"... Az alábbiakban három fül található.
Könyvjelző "Kézikönyvek" az alárendelt szervezetek listájának ("Kategóriák és címzettek" könyvtár) karbantartására és az összes többi előrejelzési könyvtár megtekintésére szolgál: Terméktípusok; Egységek; Átváltási tényezők; Dokumentáció.
Könyvjelző "Előrejelzés" fejlesztésére tervezték Előrejelzés a szóban forgó szervezet beszerzése, Előrejelzések beosztott szervezetek, valamint Összevont előrejelzés.
Az "Eseménynapló" fül a referenciaadatok cseréjének műveleteinek rögzítésére szolgál. Ezen felül más "eseményeket" is be lehet írni ebbe a naplóba, és azok végrehajtását rögzíteni lehet.
A fő űrlap megjelenése a "Nézet" főmenüre kattintva testreszabható. A program megjeleníti a listát:

7. ábra
A listaelemek bármelyikének törlésével eltávolítja annak képét a képernyőről.
Szükség esetén, részletesebben az egyes csapatok munkájával, a referenciakönyvekkel és szűrőkkel való munkavégzés szabályai megtalálhatók az "AIS POZ. Használati útmutató".
A rendszer lehetővé teszi a keresést a "Könyvtárak", "Előrejelzés" és "Eseménynapló" lapokon.
A keresés végrehajtásához a következő műveletsort kell végrehajtania:
1. A "Könyvtárak" fülön:
Válassza ki az aktuális előrejelzést;
Kattintson a "Könyvtárak" fülre;
Válassza ki az érdeklődő referenciakönyvet;
Állítsa be a keresési paramétereket a "Keresőpanelen" (lásd 6. ábra);
Kattintson a "Keresés" gombra (lásd a 6. ábrát).
Ebben az esetben a "Referenciakönyvek" fülön történő keresés elvégezhető:
Név szerint (a név része);
Kód szerint (a kód részei) - azoknak az osztályozóknak, akik a kódot használják.
Figyelem: A név vagy a kód egy részének kereséséhez meg kell adnia a keresett név vagy kód egy részét a "Keresőpanelen" (további karakterek használata nélkül).
2. Az "Előrejelzés" fülnél:
Válassza ki az aktuális előrejelzést;
Kattintson az "Előrejelzés" fülre;
Nyomja meg a "Keresés" gombot.
Ebben az esetben a keresés az "Előrejelzés" fülön elvégezhető:
Egy árucikk neve (a név része) szerint;
Az árucikk kódja (a kód része) szerint.
3. Az "Eseménynapló" lapon:
Válassza ki az aktuális előrejelzést;
Kattintson az "Eseménynapló" fülre;
Állítsa be a keresési paramétereket a "Kereső panelen";
Nyomja meg a "Keresés" gombot.
Ebben az esetben a keresést az "Eseménynapló" fülön a következők hajthatják végre:
A szervezet neve (a név része).
4. A rendszer beállítása
A rendszer telepítő programja automatikusan két könyvtárat generált:
C könyvtár: \\ Program Files \\ POZ \\ Forecast \\ Export, ahol az NSI adatait tartalmazó fájlok kerülnek átadásra a beosztott szervezetek számára
C könyvtár: \\ Program Files \\ POZ \\ Forecast \\ Import, ahol az összevont vásárlási előrejelzés adatait tartalmazó fájlok kerülnek átadásra az összevonó szervezethez
Kövesse az alábbi lépéseket a rendszer beállításához.
A Főmenüben válassza a "Fájl" elemet, a legördülő menüben kattintson a "Beállítások" elemre; a program megjeleníti a "Beállítások" ablakot, amelyben megnyílik az "Általános" fül (lásd 8. ábra).

8. ábra
Ebben az ablakban meg kell adnia a kezdeti konfigurációt:
Engedélyezze vagy tiltsa le az "Előrejelzési adatok automatikus újraszámítása" jelölőnégyzetet. Ez a "pipa" felelős az előrejelzési adatok újraszámításáért, amikor azokat módosítja vagy kiegészíti. Ha a jelölőnégyzet be van kapcsolva, az űrlap eszköztárán az összegek újraszámításához szolgáló gomb inaktívvá válik. (Lásd a 9. ábrát)
9. ábra
Engedélyezze vagy tiltsa le a "Műveletnapló bejegyzésének engedélyezése" jelölőnégyzetet, amely lehetővé teszi a rendszerben végrehajtott műveletek előzményeinek megőrzését azzal a lehetőséggel, hogy azt "egyszerű formátumba" (csv és / vagy txt) exportálja.
Állítsa be az "Adatformátum jelentési űrlapokban", azaz válassza ki a kerekítés mértékét.
A Főmenüben válassza a "Fájl" elemet, a legördülő menüben kattintson a "Beállítások" elemre; a program megjeleníti a "Beállítások" ablakot, amelyben rákattint a "Közlekedés" fülre (lásd 10. ábra).
A program megjeleníti a "Szállítás" ablakot.

10. ábra
Válasszon ki egy adatátviteli módot, majd kattintson a gombra Tulajdonságok (a "Tulajdonságok" gomb egy vagy másik kiválasztott szállítási rendszer kiegészítő beállításainak ablakát nyitja meg, a "Fájl" kivételével.)
"File" módszer küldése
Ha a szállítási módot választotta File, majd az adatok küldésekor az NSI_fogadó_név.xml fájlba exportálják őket. a rendszerbeállításokban megadott könyvtárba. Megváltoztathatja annak a könyvtárnak az útvonalát, amelybe az exportált vagy importálni szánt adatok mentésre kerülnek az ablakban Beállítások / fül Közlekedés a "Küldés útvonala" és "Fogadás útvonala" mezőkben.
"E-mail" küldésének módja
Ha a szállítási módot választotta Emailvagy E-mail (SMTP/ POP3) , majd az exportálás során az adatokat e-mailben automatikusan elküldjük a kiválasztott címzetteknek, az importáláshoz szükséges adatokat pedig a címzett e-mail címére (ne felejtsük el előre megadni a rendszerbe a feladó és a címzettek e-mail címeit).
Email kattintson a Tulajdonságok gombra, miután a kurzort a rekordra helyezte " Email".
A megjelenő ablakban (lásd a 11. ábrát) jelölje be az „Üzenetfogadás engedélyezése” jelölőnégyzetet, ha automatikusan szeretne üzeneteket kapni az adatcsere folyamatában részt vevő más szervezetektől, és a kapott információkat feltölteni a rendszerbe.
Ez elérhetővé teszi a "Bejövő üzenetsor-lekérdezési időszak" mezőt. A "Bejövő üzenet várakozási ideje" mezőben adja meg az időintervallumot másodpercben. A megadott időintervallum megfelel annak a frekvenciának, amellyel a rendszer ellenőrzi az aktuális szervezetnek szánt bejövő e-mail üzeneteket (referenciaadatokat, előrejelzési adatokat, információs üzeneteket, megjegyzéseket stb. Tartalmaz), és a beérkezett adatokat betölti a programba.

11. ábra
Kattintson a gombra rendben.
Az "E-mail (SMTP/ POP3) "
Figyelem! Ha nem lehet alkalmazásokat használniMicrosoft Hivatal Outlook állandóan ajánlott a protokoll (SMTP/ POP3).
A szállítási modul konfigurálásához E-mail (SMTP/ POP3) kattintson a Tulajdonságok gombra, miután a kurzort a rekordra helyezte " E-mail (SMTP/ POP3) ".
Az SMTP / POP3 beállítását üzenetek küldéséhez / fogadásához a következő példa ismerteti. Tegyük fel, hogy a felhasználó domainje regisztrált és fut.
Tegyük fel, hogy a regisztráció során a felhasználó a következő adatokat kapta:
FELHASZNÁLÓ: e_rodina
JELSZÓ: titkos kulcs
Email cím: [e-mail védett]
Az SMTP / POP3 beállításai
Bejövő üzenet kiszolgáló (POP3):
Kimenő szerver (SMTP):
A bejövő üzenetek fiókja: e_rodina
Kimenő üzenetek fiókja: [e-mail védett]
Jelszó: titkos kulcs
Jelölje be a "Jelszó megjegyzése" jelölőnégyzetet, hogy a rendszer megjegyezze a jelszót.
A megjelenő ablakban (lásd a 12. ábrát) a fülön Kimenő üzenetek adja meg a kimenő üzenetek kiszolgálójának nevét (SMTP), jelölje be a "Felhasználó hitelesítése" jelölőnégyzetet, ha az üzenetek küldésénél ellenőriznie kell a fiókot és a jelszót. A négyzet bejelölése után elérhetővé válnak a "Számla" és a "Jelszó" mezők. Írja be a szükséges információkat a mezőkbe (ha nem tudja megadni, akkor használja a rendszergazda segítségét).

12. ábra
Könyvjelzőn Bejövő üzenetek(lásd a 13. ábrát) jelölje be az „Üzenetfogadás engedélyezése” jelölőnégyzetet, ha automatikusan szeretné fogadni az üzeneteket az adatcsere folyamatában részt vevő más szervezetektől, és a kapott információkat betöltenie a rendszerbe (hasonlóan a MAPI szállítási modul beállításaihoz, lásd fent).
Írja be az Inbox Server nevet (POP3), a Fiók nevét és a jelszót