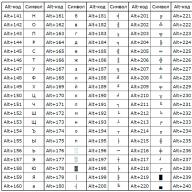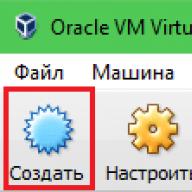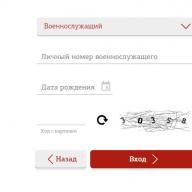Ingyenes képkeretek online - gyönyörű fotóeffektusok
Mindig készen áll az ingyenes képkeretek kéznél történő telepítésére, több mint egy tucat tematikus szakaszra. A stílus, a szépség és a minőség különbözteti meg fotóhatásainkat. Több mint 5000 fotóeffektus, fotószűrő és keretKépkeret virágok új
Érdekes online képkeretek arany kivitelben, dekoratív mintákkal és. Itt fedetlenül beilleszthet egy fényképet az album oldalára, az előtérben pedig egy csokor rózsaszínű magnólia gömbje található. Komplex és sokoldalú modellek, kis díszítő elemekkel. Függőleges képkeret.Képkeret virágok
És akkor szórakoztató! A Funny.Pho.to szolgáltatásokban gyönyörű fotósablonokat is talál, amelyek speciális szűrők segítségével "viselik" fotóit, és gyönyörű szüreti "cselekménybe" teszik őket.A fotók új képkockákat tartalmaznak
A retro stílus gyengédséget és nőies képeket kölcsönöz. Itt, a tökéletes lövésnél, a nagyszülők fiatalok voltak. Képkeret online dekoratív, élénk színekkel, melyeket egy nyitott könyv hátterébe virágokkal és gyöngy nyakláncokkal illeszthet be.Gyönyörű virágos fotók ingyen online
Nagyon kényelmes kollázsok nemcsak fotó elhelyezéséhez, hanem írásához is. Helyezze be fényképét ebbe a finom dekoratív keretbe online, virágos levelekkel díszítve a vízfelület hátterében, és égő gyertyákat is mutat a keret hátterében.Számos képkeret közül lehet választani
Mindannyian szívesen próbálunk különböző lehetőségeket. Ezért a Fotor különféle formájú és stílusú digitális képkereteket kínál Önnek a képek frissítéséhez. A Fotor teljes támogatást nyújt Önnek a klasszikus, árnyékos, egyszerű ... és a polaroid képkockák között, függetlenül attól, hogy fényképkereteket szeretne-e hozzáadni családi fotóihoz és testre szabni, vagy keretezni szeretné-e képeit, hogy kiegyenlítse a képek textúráját.
Könnyedén emelheti fényképeit keretekkel
A Fotor egy ingyenes online fotószerkesztő, amely számos ingyenes képkeretet biztosít, például fájlkereteket, képkereteket, retro képkereteket, egyszerű képkereteket, csipke kereteket ... Húzza a fényképét vagy a tervét a tökéletes digitális képkeretbe, állítsa be keret színét, és változtassa meg kékre vagy más színű gyönyörű képkeretre. Néhány kattintással kiemeli a fotót, nincs szükség Photoshop-ismeretekre.
Merítsen ihletet és ösztönözze korlátlan lehetőségeit
A képkeretek egyedülálló fotóeffektusok, és digitális fényképkeret segítségével finomabbá vagy kontrasztosabbá teheti fényképét, és javíthatja annak elhelyezkedését. A képkeret kitöltéséhez a Fotor online fotószerkesztő adhat némi inspirációt és gyönyörű perspektívát hozhat létre. Beállíthatja a kép külső méretét, belső méretét, a kép sarkát a Polaroid keretben, és különleges perspektívát adhat a fényképhez. Virágos gyönyörű képkeret tökéletes az esküvői fotókhoz. Nézze meg, milyen csodálatos dolgokat hozhat létre négyszögletes képkeretekkel, szüreti képkeretekkel ... ezek mind sokszor működnek.
7 egyszerű módszer saját keretek létrehozására a Photoshop alkalmazásban.
Üdvözlet, az oldal kedves olvasója!
Nem kell jól ismernie a programot, ha keretet szeretne készíteni a Photoshop alkalmazásban.
A Photoshop minimális ismerete elegendő.
Tehát kezdjük az egyszerűtől a bonyolultabbig.
1. módszer – végezzen egy stroke-ot.
Kinyitjuk a képet. Válassza ki a kép egészét vagy egy részét.
Ha keretet kell készítenie az egész képhez, akkor a legjobb, ha a CTRL + A billentyűparancsot használja, de ha a kép egy részét ki kell választania, használja a kiválasztó eszközöket.
Miután a kiválasztás elkészült, lépjen a következőre:<Редактирование> –<выполнить обводку>
A megjelenő ablakban válassza ki az ütés vastagságát, színét, helyzetét - belül.


Ha a löket helyét választja - kívül -, akkor a kép mérete csökkenthető a -Free transform - paranccsal a CTRL + T billentyűparancs segítségével, miközben a Shift billentyűt lenyomva tartja az arányok megőrzéséhez.

Vagy növelje a vászon méretét a szükséges méretekre.

A fentiekből az következik 2. út: egy alatta lévő réteg segítségével:
A kapott üres helyet bármilyen színnel, színátmenettel vagy textúrával lehet kitölteni egy új rétegen.
Ebben az esetben a képpel ellátott rétegnek a színréteg vagy a textúraréteg felett kell lennie.
Ha a képpel ellátott rétege háttér, akkor azt át kell helyezni egy normál rétegbe úgy, hogy duplán kattint rá, majd a megjelenő ablakban az OK gombra kattint.

3. módszer. Stílusokat használunk.
Hozzon létre egy új réteget a képréteg fölött, és töltse ki bármilyen stílussal. Minden ízléshez tartozó stílusok letölthetők az internetről.
Válasszon mondjuk egy ovális területet, tisztítsa meg a Del billentyű lenyomásával.

Ebben az esetben az alsó réteg a képpel együtt mozgatható, igazítva azt a kapott képkockához.
Szöveget hozzáadhat egy stílus alkalmazásával is.

4. módszer: Keverési opciók használata - Rétegstílusok.
Hozzon létre egy új dokumentumot, mondjuk 10 cm x 15 cm.
Töltse ki a réteget a tetszőleges mintával.
Válassza ki a területet, tisztítsa meg a tartalmat - Del billentyű
Kijelölés eltávolítása, Ctrl + D
Kattintson duplán a rétegre, vagy hívja meg a keverési paramétereket az ikonra kattintva:

Kiválasztjuk az átfedés paramétereit, például: árnyék, dombornyomás, körvonal.

Helyezze a képet a kapott réteg alá.

5. módszer Photoshopban.
Nyissa meg a képet, és adjon hozzá egy új réteget.

Hozzon létre egy új rétegen egy gyors maszkot - a Q billentyűt.
Ezután szabad átalakítás - csökkentse a maszk méretét.
Ugrás a Szűrő - Strokes - Airbrush elemre.

A méreteket tetszés szerint állítjuk be

Lépjen ki a gyorsmaszkból: nyomja meg ismét a Q gombot
Van egy választásom:

Fordítsa meg a kijelölést

Töltse ki a kiválasztott területet (1. réteg) színnel vagy színátmenettel.
Kijelölés eltávolítása.

6. módszer Bittérképes alakzatok használata.
Nyissa meg a képet, oldja fel a háttérréteget.

Az eszköztáron válassza ki a keretnek jobban megfelelő bitkép alakzatot. A számok megtalálhatók az interneten is.
Válassza ki a kívánt töredéket

Módosítsa a rétegek helyét, és az Alt billentyű megnyomásával vigye az egeret a rétegek közé.
Megjelenik egy ikon - kattintson.
Ezután egyesítheti a Ctrl + E rétegeket
Adjon hozzá egy új réteget a képréteg alá

Adjon keverési effektusokat a képréteghez

Töltse ki az alsó réteget, és alkalmazhatja a szűrőt<Эффекты освещения>.
Vagy bármi más, játsszon körül - mi lesz a legkedveltebb.

A réteg átlátszóságának megváltoztatásával, maszkok alkalmazásával különféle hatásokat érhet el.

7. módszer: Készítsen átlátszó keretet a Photoshop alkalmazásban.
Nyissa meg a képet, háromszor másolja le a háttérréteget - nyomja meg háromszor a Ctrl + J billentyűparancsot
A réteggel szemközti szem ikonra kattintva kapcsolja ki a felső két réteget. És azonnal nevezze át a rétegeket, nehogy összezavarodjon.

Az 1. rétegen lépjen a következőre:<Фильтр>-<Размытие>-<Размытие по Гауссу>.

A kép elmosása

Tegyünk hozzá némi zajt. Menj<Фильтр>-<Шум>-<Добавить шум>
Ehhez szükségünk van egy Adobe Photoshop grafikus szerkesztőre. Biztosíthatom Önöket, hogy a Photoshop használatával nagyon könnyű fényképet keretezni, még akkor is, ha egyáltalán nem tudja, hogyan kell vele dolgozni!
1. Nyissa meg a képet a kiválasztott kerettel a Photoshop alkalmazásban (Fájl menü -\u003e Megnyitás vagy a Ctrl-O megnyomásával):
A kerettel ellátott kép közepén egy átlátszó terület található (szürke és fehér cellákkal jelölve), amelyen a fénykép található.
2. Nyissa meg a keretezni kívánt fényképet.

És most a bal oldali eszköztáron kattintson a gombra, "ragadja meg" a fényképet az egérrel, és húzza az kerettel az ablakba. A fénykép átfedi a keretet, és le kell mozgatnunk. Ehhez keresse meg a jobb oldali panelt (az úgynevezett palettát) Rétegek (Rétegek). Most 2 réteg van a képen: az egyik kerettel, a másik fényképpel. Le kell mozgatnia a fotóréteget. Ez egyszerűen megtörténik: kattintson a réteg nevére, és húzza a kerettel együtt a réteg neve alá.

Figyelem! Ha a kerettel rendelkező réteg a háttér a Photoshop dokumentumban, akkor nem fogja tudni elhelyezni a rétegeket alatta. Ehhez először át kell alakítania egy szabályos réteggé. Csak kattintson duplán ennek a háttérrétegnek a nevére, és a megjelenő ablakban kattintson az OK gombra (ha szeretné, megadhatja a nevét ennek a rétegnek).

Ezután át kell méreteznünk a fényképet, hogy illeszkedjen a kerethez, és ha szükséges, eltoljuk és elforgatjuk. Először győződjön meg arról, hogy a fotóval ellátott réteg jelenleg aktív, és nem a kerettel (az aktív réteget a név bal oldalán található ecset ikon jelzi)

Elkezdjük a fotó átméretezését: használja a Ctrl-T billentyűkombinációt vagy az Edit -\u003e Free Transform menüben válassza ki és változtassa meg, amire szükségünk van. A fénykép torzítás nélküli kicsinyítéséhez tegye azt a Shift gomb lenyomva tartása mellett. Az eredmény így fog kinézni:

Jobb, ha a kész fényképet későbbi felhasználásra (nyomtatás, háttérkép készítése az asztalra stb.) Formátumban menti jpg (Menü fájl -\u003e Mentés másként). És ha azt szeretné, hogy a jövőben is szerkeszthesse, akkor mentse el a "forrást" is - vagyis mentse a fájl verzióját a formátumban PSD.
Helló mindenkinek, kedves barátaim. Térjünk vissza a kedvenc grafikus szerkesztőmhöz, és ma kezdőknek szeretném elmondani és bemutatni, hogyan készítsek egy keretet a Photoshop alkalmazásban egy fotó körül, illesszenek be egy kész képet, vagy magam rajzoljam meg téglalap alakban. Jómagam is tanúja voltam annak, hogy az emberek milyen keményen és rosszul teszik ezt. Csak feltették a fényképet a keretre, és mindent kitörölnek. De ez rettenetesen kényelmetlen és helytelen, ezért mindent jól fogunk tenni.
Helyezze be a fényképet a kész keretbe
Még egy teljes vízforraló is, amely csak ma ismerte meg a Photoshopot, képes kezelni ezt a módszert. Ha már van egy bizonyos keretünk vagy üres matricánk, amelyből ma egy csomó egészet találunk az interneten, akkor egyáltalán nincs probléma. Tegyük fel, hogy két fotónk van: Lány portréja és egy üres, átlátszó háttérrel a megfelelő helyen.



De ezt csak a legideálisabb elrendezésben lehet megtenni, amikor a munkadarabunk már tartalmaz átlátszó hátteret.

Helyezzen be egy kész keretet átlátszó háttér nélkül
A helyzet bonyolultabbá válik, amikor a képet nem keretnek szánják. Akkor magának kell megtennie. Természetesen a tárgy tetejére is lehet képeket rakni, levágva a felesleges végeket, de ez, mint már a legelején mondtam, szörnyű. Ha később meg akarja változtatni a fényképet, annak méretét vagy helyzetét, ez problémássá válhat. Jobb, ha csak lyukat ütünk, és csak helyezzük a keretet a fotó köré.
- Nyissa meg a képet a kívánt kerettel, és válassza ki a kijelölő eszközt. Ebben az esetben választhat egy téglalap alakú kijelölést, de még mindig inkább a Téglalap alakú Lasso eszközt használom. Ennek ellenére a kép hibákat tartalmazhat.

- Ezután elkezdjük elosztani a keretet a kereten belül a kerület körül. Szaggatott vonalakkal kellett volna rendelkeznie.

- Ezt követően ellenőrizze, hogy van-e zár ikon a réteg miniatűrjén. Ha igen. majd kattintson rá, hogy eltűnjön. Ezután nyomja meg a gombot TÖRÖL, utána a keret belseje átlátszóvá válik. Pontosan ezt akartuk.

- Ezután nyissa meg a lány (vagy bármi, ami van) képét ugyanabban a dokumentumban.

- De megint megvan az első réteg, ezért át kell helyeznünk. Lépjen a rétegek panelre, és az első verzióhoz hasonlóan vigye a lány rétegének indexképét a keretréteg alá.

- Továbbá továbbra is csak mozgás és átméretezés szükséges, ha mozog és átalakul. Alkalmazhat egy rétegstílust is, mint egy belső árnyék. Reálisabban fog kinézni.
Ez a végleges verzió, amelyet kaptunk, és nem is kellett kivágnunk a fényképet.

Vágómaszk
Nagyon jó módszer, amelyet a tervezők már régóta beváltak, a nyírómaszk létrehozása. Már akkor is fontolóra vettem ezt a módszert, amikor erről cikket írtam, de itt ezt a pillanatot részletesebben megvizsgálom.
A keretezést mi magunk készítjük el
A Photoshop alkalmazásban legegyszerűbben keretet készíthet, ha saját maga rajzolja meg, például színes téglalap formájában. Egyszerű, de stílusos lesz.
- Menj be és vigyél "Téglalap"... Ezt követően állítsa be a vonás színét a tulajdonságokban (bármit is akar), és a kitöltési színt állítsa bármelyikre a buldózerből, mivel azóta is törlődik. Sárgát teszek.

- Most rajzold meg a vászonra a téglalapot, amelyre szükségünk van. Megcsípheti VÁLTÁShogy szögletes legyen. Ha a vastagság nem felel meg neked, akkor mindig módosíthatod a tulajdonságokban. Csak az a fontos, hogy ebben a pillanatban aktiválódjon az Alakzat eszköz.

- Ha azt szeretné, hogy a körvonal külső része lekerekített vagy sokszögű legyen, akkor ezt a lehetőséget választhatja ki a tulajdonságokban.

- Használhat néhány effektust is a keretéhez. Például dombornyomást és árnyékot teszek. A többi tulajdonság valószínűleg nem lesz sok hatással a stroke-ra, mivel a belső tartalomra összpontosítanak.

- Most nyisd meg a képet a lánnyal (vagy bárkivel). Mint már megértette, új rétegként jelenik meg a forma tetején.

- Ezután kattintson a jobb gombbal a lány réteg indexképére, és válassza a lehetőséget Hozzon létre nyírásmaszkot... Közvetlenül ezek előtt győződjön meg arról, hogy a lánnyal ellátott bélyegkép alatt a téglalap áll a vonással.

- Mint láthatja, most a lány bent van, mintha egy ház ablakában lenne. Csak a "" gombbal mozgatható. Nagyíthatja vagy kicsinyítheti a képet, hogy megfeleljen a látásának. A legfontosabb az, hogy a képet ne vágják le, hanem egyszerűen a szélei ne legyenek láthatók.

Mint láthatja, minden egyszerű. Hozzáadhat további effektusokat, vagy írhat szöveget belsejébe, hogy egyértelmű legyen, kit ábrázolnak. Töltsön le néhány szép betűtípust, amely jól néz ki.
Kicsit később feltétlenül felteszek egy oktatóvideót, hogy ne legyenek problémák.
Vágómaszk a kész kerethez
Ha a keret külön helyezkedik el, vagyis saját rétegen van, és csak valamilyen kompozíció eleme, akkor itt kicsit másképp kell eljárnia, mivel egyszerűen nem rejtheti el a képet a réteg mögött.

Természetesen megpróbálhatja ezt megtenni, de az eredmény valószínűleg nem felel meg Önnek. Sok esetben az emberek felesleges kárpitozással állnak elő. És nem fáradok megismételni, hogy ez helytelen.
De van egy tökéletes kiút - egy nyírómaszk készítése.
Elvileg itt minden nagyon egyszerű.

Voálá. Most a lány a keretben van, és a Mozgatás eszközzel mozgatható. A legfontosabb az, hogy a mozgás a kereten kívül zajlik, és nem kerül ki él.

Photoshop online
A legérdekesebb az, hogy egy fotót beilleszthet egy keretbe a Photoshop on-line, de egy metszőmaszkkal felejtse el a módszert. Ez a dolog sajnos nem érhető el a grafikus szerkesztő online verziójában. Vessünk egy pillantást cselekedeteinkre a második példából.
- Jelentkezzen be a szolgáltatásba online-fotoshop és nyissa meg a képet a számítógépről, mégpedig azt a keretet, amelybe a fényképet beilleszti.

- Ezután ne felejtse el eltávolítani a zárat a rétegből. Ehhez kattintson duplán az egér bal gombjával. Ez lehetővé teszi számunkra, hogy eltávolítsuk a felesleges részt a képről.

- Most válassza ki a kiválasztási eszközt. Igaz, az online Photoshopban nem igazán kell választania, mivel csak egy téglalap alakú választék van és egy szabályos lasszó. Talán kényelmes lesz itt egy téglalap alakú választékot használni.
- Ezután a bal egérgombot a mélyedés egyik sarkában tartva nyújtja át az ellenkező sarokig. Így ezt a mélyedést kell kiválasztania.

- Ezt követően azonnal nyomja meg a gombot TÖRÖLa mag eltávolításához. A kép középső részének átlátszóvá kell válnia.

- Most válassza a Fájl menüből - "Nyitott kép" és keresse meg benne a használni kívánt fényképet. Elviszem ugyanazt a lányt. De csak a fénykép nyílik meg egy másik dokumentumban. Ha kerettel ellátott dokumentumra akarja húzni, tartsa lenyomva a bal egérgombot a lány rétegének miniatűrjén, és egyszerűen húzza azt a rétegre, amelyre szükségünk van, ahol már dolgoztunk.

- Mint látható, a kép túl kicsi lett. Nagyításához válassza ki a menüpontot "Szerkesztés" - "Free Transform".

- Most a kép nagyításához húzza a sarkot. Csak mindenképpen tartsa lenyomva a gombot VÁLTÁShogy a nagyítás után minden arány megmaradjon. Addig húzza, amíg elegendő van, vagy amíg a fénykép átfedi a keretet.

- Az utolsó simítás az lesz, hogy a lány rétegének miniatűrjét áthelyezzük a keretréteg alá úgy, hogy az hátul legyen, és ne legyenek szélei.
Megkaptuk, amit akartunk. Tehát, amint láthatja, még az online photoshop is képes megbirkózni ezzel a feladattal. Természetesen a legtöbb funkció itt kasztrált, de néha még a szokásos funkcionalitás is elegendő lehet.

Nos, ha komolyan tanulmányozni szeretné a photoshopot, akkor mindenképpen ellenőrizze. hűvös video oktatóanyagok... Tökéletesen vannak felépítve az egyszerűtől a bonyolultig terjedő módszerek szerint, mindent egyszerű és emberi nyelven mesélnek el, így a tanulmányozás után egyszerűen nem kell kérdeznie.
Nos, nekem csak ennyi. Feltétlenül iratkozzon fel minden publikumra és YouTube-csatornámra, hogy mindig tisztában legyek minden érdekességgel. Alig várom, hogy újra lássalak téged. Sok szerencsét. Viszlát!
Üdvözlettel: Dmitry Kostin