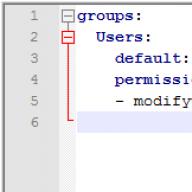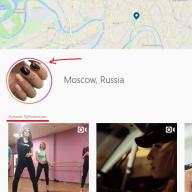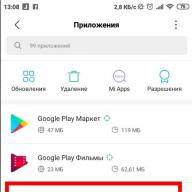Utoljára áttekintettük az alapvető kritériumokat, amelyekre a számítógépes vas kiválasztása szükséges. És most, ha az összes szükséges alkatrész a jelenlétben közvetlenül a számítógépes szerelvényre indulhat. Ügyeljen arra, hogy ne kezeljen és gondosan vegye fel az összes intézkedést. Óvatosan megtanulják a kapcsolódó utasításokat.
Készítsen munkahelyet. Elég szabad helynek kell lennie az alkatrészek és a jó világítás helyére. Ami a munkaeszközt illeti, minden, amire szüksége van, keresztcsavarhúzó. Szükség van arra, hogy az összeszerelést olyan felületre kell elvégezni, amely nem vezet villamos energiát. Kerülje a statikus elektromosság felhalmozódását. Ha a tested villamosít, akkor érintse meg a fém elemet a kisüléshez. Most elkezdheted.

A processzor és a hűtőrendszer telepítése.
Kezdjük a processzor telepítésével. Keresse meg az alaplapon (aljzat) csatlakozóját téglalap alakú formájában.

A processzor gyártójától (Intel vagy AMD) függően az alaplapon lévő csatlakozó kétféle lehet:

A mi esetünkben az Intel processzor és a megfelelő aljzat típus az alaplap (LG-115).
A processzor telepítése előtt el kell távolítania a fedelet, amely lefedi az aljzatot.
Az oldal az a kar, enyhén érintse meg enyhén, és távolítsa el az oldalt.

Ezután emelje fel ezt a kar felfelé, amelynek eredményeképpen a nyomófedél nyitva van.

Most vegye be a processzort, és telepítse azt a csatlakozóba. Nem kell erőfeszítéseket tenni. A megfelelő helyzetbe való telepítéshez a csípés vágásához fókuszáljon. Az Intel, félkör alakú környezet formájában vannak, az AMD ferde sarkok.


Zárjuk be a szorítókeretet (a védőburkolat el kell repülnie, eldobható).

Menjen a processzor hűtőrendszerének telepítéséhez.
A hűtőrendszer modelljétől és típusától függően az alaplapon lévő melléklet módja eltérhet. Általános szabályként részletes utasításokat tartalmaz az összeszerelésre és a telepítésre. Ezért tanácsot adunk Önnek, először megvizsgálja, és szigorúan kövesse az ilyen intézkedések eljárását.
Az alábbiakban megvizsgálja a leggyakoribb módon, hogy rögzítse a radiátorot az alaplapra.
A mi esetünkben a processzor aljzat oldalán négy lyuk van.

Tartalmazza az Intel processzor van egy hűtőrendszer, amely a négy lába a kötőelemek, amelyeket meg kell illeszteni ezeket a nagyon lyukak. A konszolidációért felül kell kattintania őket.

Az AMD processzorok alatt lévő csatlakozókkal a standard hűtőrendszer két csavarral van rögzítve.

Visszatérjünk az alaplapunkhoz. Ha úgy dönt, hogy nem használja az Intel processzorhoz mellékelt radiátorot, és fejlettebb hűtőrendszert szerzett, akkor ebben az esetben egy speciális további keretet használnak a rögzítéshez, amely a Alaplap.

Ezt a keretet kell rögzíteni úgy, hogy a lyukak és a fedélzeten egybeessék. Ezután helyezze be a csavarokat ezekbe a lyukakba (megtalálja őket a radiátorral), és csavarja be őket (a fedél másik oldalán) csavarok.

Alkalmazása után a hővezető paszta, hogy a processzor (lásd alább), rögzítse a fűtőtest egy speciális leszorítókeret és csavarja az anyákat a korábban telepített csavarokat.

A termikus paszta alkalmazása.
A radiátor a termikusan alkalmazható, ebben az esetben hagyja ki ezt a színpadot. Ha elvégez egy külön csövet ezzel, akkor magad kell alkalmazni.
Kis mennyiségű termikus paszta kibocsátása a processzor felületén (a borsó mérete)

Terjessze a sima rétegre a felületén. Ehhez kényelmes egy műanyag kártya használata (győződjön meg róla, hogy a termikus paszta sikertelen a processzor széleihez).


Most telepítheti a hűtőrendszert (lásd fent).
Továbbra is csatlakoztathatja a ventilátor teljesítményét (a radiátorra telepítve) az alaplapra. Nem nehéz megtalálni ezt a csatlakozót. A processzor aljzat mellett található, négy PIN-kód (kapcsolattartó), és gyakran "CPU ventilátor".


Ha a tápkábel csak három érintkezőt eltűnik a végén, csatlakoztassa a félelem nélkül a megadott csatlakozóhoz.
RAM telepítése.
A RAM-hez nem messze van a processzortól. A mi esetünkben négy nyílás van (két fekete és két kék).

A jobb rendszer teljesítmény érdekében telepítenie kell a memóriakártyákat párban, hogy kétcsatornás módban működjön. Azok. Ha 4 GB-ot szeretne telepíteni, akkor két réteg 2 GB-ot kell megvásárolni. Ha a végső cél 8 GB, akkor két 4 GB memóriát kell vinnie. Szükséges őket egy bankba (az azonos színű résidők miatt).
A RAM telepítéséhez részletes utasításokat lehet megtekinteni az utolsó cikkünkben a "RAM telepítése számítógépre", a harmadik elemtől kezdve.
Az ügy előkészítése.
Az alaplap és az összes többi alkatrész a házba kerül. Ezért kezeljük az előkészítését.
Az első dolog az, hogy eltávolítsa az oldalfedőket.
Az Ön esetének modelljétől függően a borítók rögzítése lehet a legkülönbözőbb. A leggyakoribb reteszek találkoznak (szükségük van finoman nyomva) vagy csavarok, amelyek a hátán vannak (csavarja ki őket, és húzza meg magukra a fedelet). Csak a második esetünk van, amikor az oldalsó burkolatok csavarokkal vannak ellátva (felülről és alulról).


A rendszerblokkban található, néhány hardverelemet talál. Általános szabályként ez egy tápkábel, egy zsák rögzítő csavarokkal és utasításokkal. Távolítsa el őket. Huzalok, amelyek az előlapról mennek, ne érintse meg (csatlakoztatva vannak, később fogunk tenni). Ennek eredményeképpen az ügy készen áll a további összeszerelésre, és így fog kinézni:

Az optikai meghajtó (DVD meghajtó) és a merevlemez telepítése.
A rendszeregység háza előtt kétféle szélességű rekeszek speciális állvány áll rendelkezésre. Ez csak a merevlemezek, az optikai meghajtók, a kártyaolvasók. A rack oldalfalaiban megtalálhatók lyukak és rések az eszközök rögzítéséhez csavarokkal és speciális bilincsekkel.
Kezdjük a DVD-meghajtó telepítésével. Helyezze a felső rekeszbe.
Távolítsa el az elülső dugót, és rögzítse a készüléket a rekesz belsejében lévő külső részből. Igazítsa mind a négy lyukat (két egymás mellett) az eszközön és a rack oldalfalai. Rögzítse a csavarokat.

Középen vannak rekeszek egy másik típusú eszközök számára.
Korábban három hüvelyk meghajtót helyeztek el, de ma erkölcsileg elavultak. Ezért ma a rekesz a kártyaolvasókhoz (memóriakártya-olvasók) használható. A telepítés hasonló a DVD-meghajtó telepítéséhez.
Alul vannak olyan rekeszek a merevlemezek telepítéséhez. A merevlemez rögzítése az optikai meghajtású helyzetben, de ellentétben az utóbbitól, a merevlemez nem kerül behelyezésre a rekeszbe, de az ügy belsejéből.

Ez minden. A merevlemez és az optikai meghajtó további csatlakoztatása az alábbiakban folytatjuk, a "SATA kábelek csatlakoztatása" és a "Telepítés / csatlakoztatás az erőblokk". Időközben foglalkozunk az alaplap felszerelésével.
Alaplap felszerelése.
Tegye a házat a jobb oldali falhoz.
Az alaplaphoz az alaplaphoz el kell mennie egy téglalap alakú hevederrel, amelyek különböző lyukakkal rendelkeznek, amelyek az ilyen külső eszközök csatlakoztatására szolgálnak, mint monitor, hangszórók, billentyűzet, egér, stb. Úgy néz ki, mint ez

A deszkát az ügy belsejéből kell elvégezni.
Helyezze el, hogy a nyílások egybeesnek az alaplapon lévő csatlakozók helyével.

Ha az elülső oldalt vízszintes helyzetben nézi, akkor az egér vagy a billentyűzet csatlakoztatásához (legfeljebb két) kerek lyukat kell elhelyezni az egér vagy a billentyűzet csatlakoztatásához, valamint a jobb kerek lyukak (három-hat) kisebb átmérőjű hangkártyára.
Helyezze be és telepítse a rudat a téglalap alakú nyakkivágásba, nyomja meg, amíg meg nem hallja a jellemző kattintást, ami azt jelenti, hogy a hornyokban állt.

Az alaplap rögzítéséhez az esetben van egy nagy fémlemez lyukakkal, amelyekben meg kell csavarni a speciális sárgaréz állványokat (lábak). Ezek a rackek a jövőben, és a díjat csavarják.

Azonban a lábakat be kell illeszteni az összes lyukba, de csak azoknál, amelyek megfelelnek az alaplapon végzett lyukaknak. Ahhoz, hogy megértsük, hogy melyik lyukakat kell használni, vegye be és csatolja a táblát a ház rögzítőeleméhez (amikor kiválasztja a tábla megfelelő helyzetét, akkor a csatlakozók levelezésére összpontosíthat a korábban telepített sávra) .


Ne feledje el az egybeesett lyukak helyét és számát. Távolítsa el az alaplapot, és csavarja be a rack házát ezekre a helyekre.

Állítsa vissza a táblát, és rögzítse a csavarok csavarozásával a rackben lévő nyílásokon keresztül.
Csatlakozó gombok, LED-ek és előlapi csatlakozók.
Most csatlakoztassuk a rendszeregység előlapjától futó vezetékeket.


Helyesbíti őket helyesen, nem lesz nehéz, mert Minden vezeték és csatlakozó alá van írva az alaplapon.
Pwr_sw. (vagy Power SW) - számítógép engedélyezése gomb.
RST (SW) - Újratöltés gomb.
H.d.dled. - merevlemez-aktivitás jelzése
HANGSZÓRÓ - Beépített test hangszóró (hangszóró) a rendszer figyelmeztetéseihez.
Pled. - Izzók.
Két további kábel van szükség az USB és audio csatlakozók csatlakoztatásához a rendszeregység elejétől.
Az alaplapon az ezen kábelek alatt lévő összes csatlakozó egy sorban található.


Az USB-vel és a hangzással mindenki világos.
A rendszer panel a bekapcsológomb csatlakoztatására szolgál, a számítógép, a mutatók és a hangszóró újraindítása. Hasonlóan aláírták a kábelcsatlakozókat, amelyekhez csatlakoztatni kell őket.

Néhány, ritka esetekben az alaplapon lévő csatlakozók nem írhatók alá. Ezután javasoljuk az utasításokat (felhasználói kézikönyv) az alaplap modelljéhez. Ott megtalálja a csatlakozók és a kapcsolatok összes csoportjának részletes leírását.
Csatlakoztassa a SATA kábeleket.
Töltse ki az alaplapot, akkor megtalálja a SATA kábeleket. A merevlemez és a DVD meghajtó csatlakoztatásához szükségesek az alaplaphoz.

A kábel egyik vége (szögletes formában) Helyezze be a készülék csatlakozóját, a másik pedig az alaplap csatlakozójában.


Az alaplapon a SATA kábelcsatlakozók általában a jobb alsó sarokban vannak. Megtanulhatja őket a keret által körülvett M-alakú kontextusokon.

Különböző színekben festhetők, ami más sebességű sávszélességet jelez. A mi esetünkben a SATA-csatlakozókat kék jelzi, így 3 GB / s, fehér - 6 GB / s adatátviteli sebességet biztosít. Csatlakozás a 6 GB / s csatlakozóhoz csak akkor rendelkezik, ha szilárd adattárolót (SSD) csatlakoztat.
Az áramblokk telepítése / csatlakoztatása.
A tápegység rögzítésének helye a rendszeregység házának felső hátán van. Látni fog egy nagy téglalap alakú kivágást.

Ez mérföldkőnek fog szolgálni az ügy belsejében történő telepítéséhez. Biztosítsa a tápegységet négy lyukú csavarokkal.

Most foglalkozunk az összes eszközzel. Elkezdjük összekötni a szükséges vezetékeket az alaplapra.
A legnagyobb 24 pólusú kábelcsatlakozó (ATX Power) felelős az alaplap áramellátásáért.

A régi alaplapokkal való kompatibilitás érdekében két részre (20- és 4-PIN-kód) osztható.

Keresse meg a csatlakozót, hogy csatlakozzon, nem lesz nehéz, mert Ugyanaz a nagy. Rendszerint a RAM rései közelében található.

A második összeköti a 8 pólusú kábelt a processzor további teljesítményéhez.

Az alaplap csatlakozója a csatlakozóhoz nem messze van a processzortól.
És az utolsó dolog, amit csatlakoztathatunk, ezek a SATA tápkábelek a merevlemez, az optikai meghajtó, az SSD lemez.

Videokártya telepítése.
A modern videokártyák telepítése az alaplapon PCI Express x 16 csatlakozó.
A PCI Express x 1 csatlakozó audio kártyákhoz, Wi-Fi adapterekhez, stb. A PCI csatlakozók régi típusát is felismeri. Még mindig szolgálhat a hálózat és a professzionális hangkártyák összekapcsolására.
Reméljük, hogy megvásároltál egy modern videokártyát, ezért érdekel a PCI Express x 16 csatlakozó.

Ha az Ön esetében az Ön esetében, mint mi, az ilyen típusnál több csatlakozója, akkor használja azokat, amely közelebb van a processzor radiátorához.
Távolítsa el a dugókat a hátsó falról, amely ellentétes, azzal jellemezve, hogy a csatlakozó, amelyben behelyezheti a videokártyát.

Helyezze be a videokártyát a csatlakozó nyílásába, óvatosan nyomja meg.

Csavarja meg a tábla végét, közelebb kerül az eset hátsó részéhez.

Az általunk telepített videokártyán két csatlakozás (6- és 8-PIN). A megfelelő kábeleket a tápegységből kell csatlakoztatnia.

Tehát befejeztük a ház belsejében lévő összes komponens eszköz telepítését és csatlakoztatását.

Öltöztesd vissza az oldalsó burkolatokhoz, csatlakoztassa a monitort, a billentyűzetet, az egeret és a számítógépet készen áll a munkára. Mindössze annyit kell tennie, hogy egy előnyben részesített operációs rendszert hozzon létre. Ha ebben a szakaszban problémái vannak, azt javasoljuk, hogy olvassa el a következő cikkeket:
Most fegyveres a megszerzett tudás, akkor mindig képes lesz kicserélni azokat a komponenseket, amelyek elesettek vagy előállították a számítógépet, hogy frissítsék magad.
Van egy új számítógéped, és készen áll a telepítésre, de nem tudom, hogyan. Úgy tűnik, hogy bonyolult és lehetetlen feladat kezdőknek. Tény, hogy minden nagyon egyszerű. És nem számít, hogy melyik cég a számítógép, mert a kapcsolatrendszernek hasonló számítógépe van.
Ha csak egy megvásárolt számítógépet szeretne csatlakozni, amely szintén egy dobozban van, akkor valószínűleg utasításokat talál a csatlakozási folyamat leírásával. Még ha nincs utasítás, számítógépes és perifériás eszközöket is csatlakoztathatsz csak kissé egyszerű műveletekkel. Ebben a leckében lépésről lépésre megtudja, hogyan történik meg.
Laptop
Ha van laptopja, a kapcsolatfolyamat rendkívül egyszerű: csak nyissa meg, és nyomja meg a bekapcsológombot. Ha az akkumulátor nem kerül felszámolásra, akkor a laptopnak külső táplálkozást kell csatlakoztatnia. A töltés közben laptopot használhat.
Ha a laptopnak van néhány perifériás eszköze, például a külső hangszórók, akkor elolvashatja az alábbi utasításokat, mivel a laptop és az asztali kapcsolatok diagramja elsősorban egybeesik.
Asztali számítógép telepítése és csatlakoztatása
1. lépés
Csomagolja ki a monitort és a rendszeregységet a dobozból. Távolítsa el az összes műanyag védőfóliát. Helyezze a monitort és a rendszeregységet az asztalra.

Gondolj arra, hogy hol lesz a munkahelye, ahol a monitor áll, a rendszeregység, a perifériás eszközök. Javasoljuk, hogy a rendszeregységet jól szellőztetett helyen találjuk. Ez segít elkerülni a túlmelegedést.
2. lépés.

megtalálja monitor kábel. Ez általában VGA vagy DVI kábel. Ugyanúgy nézhet ki, mint a képen, vagy szent Színek. (Ha van egy monoblokock, akkor megy a 4. lépéssel).
3. lépés.
Csatlakoztassa a kábel egyik végét kikötői monitor a rendszeregység hátsó panelen, és a második - a monitorhoz. Szorosan húzza meg a műanyag csavarokat a kábel rögzítéséhez.

Számos számítógépkábel csak speciális portokkal van összekötve. Ezért, ha a kábel nincs behelyezve, ne tegyen szilárdságot, hogy ne szakítsa meg a csatlakozót. Győződjön meg róla, hogy a dugó jön a porthoz, majd csatlakoztassa őket.
Ahhoz, hogy megértsük, hogy melyik kábelekhez tartoznak a kikötőkhöz, megtanulják a leckét.
4. lépés.

Csomagolja ki a billentyűzetet, és határozza meg, hogy melyik csatlakozó a kábelén: USB (téglalap alakú) csatlakozó vagy PS / 2 (kerek). Ha USB csatlakozót használ, csatlakoztassa a rendszeregység hátsó panelének bármely USB portjához. Ha PS / 2-t használnak a csatlakozóhoz, akkor helyezze be a lila billentyűzet portjába a rendszeregység hátlapján.
5. lépés.
Csomagolja ki az egeret, és határozza meg, hogy melyik csatlakozó van a kábelén: USB (téglalap alakú) csatlakozó vagy PS / 2 (kerek). Ha USB csatlakozót használ, csatlakoztassa a rendszeregység hátsó panelének bármely USB portjához. Ha PS / 2-t használnak a csatlakozóhoz, akkor helyezze be az egér zöld portjába a rendszeregység hátlapján.

Ha a billentyűzet USB-portot tartalmaz, csatlakoztathatja az egeret, és nem közvetlenül a számítógéphez.
Ha van vezeték nélküli egér vagy billentyűzet, előfordulhat, hogy csatlakoztatható egy Bluetooth számítógépes adapterhez (USB-n keresztül). Azonban sok számítógép be van építve Bluetooth, így az adapter esetleg nem igényel.
6. lépés.
Ha külső oszlopaival vagy fejhallgatóval rendelkezik, csatlakoztathatja őket az audio porthoz (a rendszeregység elején vagy hátlapján). Számos számítógépen a kikötőket virágok jelzik. Az oszlopok vagy fejhallgatók a zöld porthoz vannak csatlakoztatva, és a mikrofon rózsaszín. A Blue Port egy olyan vonalbemenet, amely más típusú eszközökhöz készült.

Néhány oszlop, fejhallgató és mikrofon USB dugóval rendelkezik a szokásos hang helyett. Ezek bármely USB porthoz csatlakoztathatók. Ezenkívül számos monitor beépített oszlopokkal és mikrofonokkal rendelkezik.
7. lépés.

Vegyünk 2 tápkábelt, amelyek a számítógéphez mentek. Csatlakoztassa az első kábelt hátulról a rendszeregységre és a hálózati szűrőre. Ezután csatlakoztassa a második kábelt a monitorhoz és a hálózati szűrőhöz.
8. lépés.
Végül csatlakoztassa a hálózati szűrőt a fali aljzatba. Lehet, hogy be kell kapcsolnia a hálózati szűrőt is, ha kapcsolója van.
Ha nincs hálózati szűrője, csatlakoztathatja a számítógépet közvetlenül az aljzatba. Azonban nem ajánlott erre, mivel a feszültségugrás a számítógép lebontásához vezethet.
A számítógép telepítése és csatlakoztatása
Most az alapvető számítógépes eszközök készen állnak a munkára. A számítógép bekapcsolása előtt töltsön el egy kis időt a munkahely megszervezéséről. A jól szervezett munkahely növelheti a munkaerő termelékenységét és az egészség erősítését.
Előbb-utóbb a pillanat akkor jön, amikor a telefont a számítógéphez kell csatlakoztatnia. Például a zene, a dokumentumok, a filmek vagy a firmware frissítése. Számos módja van erre, de a leginkább sokoldalú és megbízható - a jusb kábelen keresztül. Annak ellenére, hogy minden egyszerűnek tűnik, néha nehézségek vannak a párosítással: a modulot nem határozza meg a Windows operációs rendszer, vagy csak a töltés működik, és a fájl átvitele nem érhető el. Annak érdekében, hogy még mindig nincsenek problémája, megismerjük, hogyan kell helyesen csatlakoztatni a telefont a számítógéphez, hogy elkerüljék a lehetséges problémákat. Ezenkívül fontolja meg a felmerülő népi problémák megoldásának módját.
Hogyan kell csatlakoztatni a telefont egy számítógéphez USB-kábellel?
Átvitele dokumentumok kábellel - az optimális megoldás, ha meg kell küldeni a nagy mennyiségű adatot egy rövid ideig, mivel az átutalás Wi-Fi még kényelmesebb, de lassabb.
Ne feledje, próbálja meg használni a szabványos kábelt, amelyet tartalmaztak, a váratlan konfliktusok és a hibaelhárítás elkerülése érdekében.
Eljárás a kapcsolathoz:
- helyezze be a kábelt a telefoncsatlakozóba, majd egy másik végét a számítógéphez;
Figyelem! Ha először csatlakoztatja a készüléket PC-vel, akkor a Windows elindítja a meghajtókat, amelyek egy-tíz percig tartanak. Tegye meg a türelmet, megnézheti a telepítés előrehaladását egy előugró ablakon keresztül, amely kapcsolódik. Általában a telepítés problémamentesen halad, de néha hiba van, és nem minden illesztőprogram letölthető. Arról, hogyan kell kezelni vele, olvassa el az alábbiakban egy külön bekezdésben.
- a járművezetők feldolgozása után az operációs rendszer azt javasolja, hogy mit kell tennie egy új eszközzel;
- most a készülék megjelenik a hordozható eszközök listájában;
- ahhoz, hogy megtekinthesse őket, nyissa meg a "Sajátgép" lehetőséget, majd kattintson az ikonra a telefonmodell nevével, és a gyökérkönyvtárba esik (ha a memóriakártya telepítve van, először meg kell választania, hogy mit kell dolgozni: vele vagy beágyazott tárolásával).

A következő alkalommal, amikor az összetevők nem kerülnek kompatibilitásra. Ezért az okostelefont azonnal meghatározza.
Figyelem! Ha valami nem működik, indítsa újra a mobiltelefonját, a PC-t, majd próbálja meg újra a fent leírt manipulációt.
A telefon beállítása
Számos paraméter van az Androidban, amely befolyásolja a csatlakozót számítógéppel. Néha a felhasználó nem választ semmit vagy módosítást vagy módosítást, de ez megtörténik, hogy a csatlakoztatott eszköz alapértelmezés szerint helytelen csatlakozási módban működik.
USB csatlakozási beállítások
Majdnem minden modern mobiltelefon kondenzálható számítógéppel különböző módokban. A specialitás alapértelmezett a "töltési mód" paraméter, vagyis, ha a kábelt a rendszeregység kikötőjébe helyezi, és a telefon aljzata, a második elkezd tölteni, és nem nyitja meg a hozzáférést a tárolóhoz. De könnyű újraindítani, erre:
- swipe "Shutter" le, és keresse meg az "töltés USB" elemet;
- Érintse meg azt, válassza a "Fájlátvitel" (MTP) lehetőséget.

A készülék átadása a fájlok átadásához, és átmásolhatja őket, mozgathatja, létrehozhat, mappákat stb.
USB hibakeresési manipuláció
Néha segít a hibakereséshez. Megtalálni, fel kell oldania a "Fejlesztők számára" menüt, hogy erre a "Beállítások" - "A telefonról" és hét alkalommal egy sorban kattintson az "Összeszerelési szám" gombra.

Figyelem! A Miui-ban nyissa meg a "Beállítások" - "Eszköz", kattintson a "MIUI verzió" hét alkalommal.

Vissza a főmenübe, nyissa meg az alján megjelenő menüt. Hagyjon egy kicsit le, amíg meg nem merül az "USB hibakeresés". Alapértelmezés szerint ki van kapcsolva, kapcsolja be, hogy segítsen, ha a számítógép csatlakozója semmilyen módon nincs telepítve.

Azt is megpróbálhatja kikapcsolni, ha eredetileg aktív. Néha segít.
Miért nem látja a számítógépet az USB-n keresztül csatlakoztatva?
Röviden úgy a fő interferenciát is felmerülhetnek, ha úgy dönt, hogy csatlakoztassa a telefont a számítógéphez USB-kábel segítségével.
Ok №1. Hardverhiba
Gyakran a kábel, amelyhez csatlakozik valahol a belsejében, így a kapcsolat "nem megy." Győződjön meg róla, hogy a kábelbevitel, próbálja meg tölteni a telefont a kimeneten keresztül. Ha az aktuális elment, akkor a munkás kábel, az eszköz portja is. Ha azonban károkat észlel, cserélje ki a kábelt egy új eredeti vagy hasonló minőségben, amely kompatibilis lesz a telefonnal.
Helyezze be a flash meghajtót a számítógép csatlakozójába, ha meghatározva van - a PC-ben lévő fészek is rendben van. Ellenkező esetben ellenőrizze a többi aljzat és használja a javítható.
A # 2. ok. Régi operációs rendszer
A Windows XP tulajdonosai nem mindig szabadon dobhatják le az okostelefonon lévő fájlokat a szükséges alkatrészek hiánya miatt. Töltse le őket referenciaként www.microsoft.com/en-us/download/details.aspx?id\u003d19153 A Microsoft hivatalos oldaláról. A telepítés után mindent meg kell keresni, ha a probléma csak ebben.

3. szám. Eszközillesztő hiba
Ez az egyik leginkább kellemetlen ok, de ez nem olyan nehéz kijavítani, ahogyan úgy tűnhet. Baister! Tegye a következőket:


Amikor a folyamat befejeződött, a telefonnak meg kell határoznia az okostelefont.
Ok №4. Nincs univerzális adb illesztőprogram
Ez a vezető is nagyon fontos és felelős a konjugációért. Töltse be a linkre adb.clockworkmod.com.. Az összetevő segít, ha nem tudja letölteni vagy telepíteni a telefont vagy a tabletta illesztőprogramokat. Az Android Debug híd működtetésére szolgál, valamint az összes Android szinkronizációs programot PC-vel. Nagyon gyakran a telepítés megoldja problémák, amikor próbál csatlakozni a telefont a számítógéphez USB-n keresztül.

A kapcsolat és a korrekcióban nincs különösebb probléma, és gyakran a kapcsolat általában átadja magát. Ha azonban problémákat tapasztalt, akkor az indítók számára végezze el a legegyszerűbb lépéseket, hogy megszüntesse őket, majd menjen a bonyolultabb.
A következő további eszközök csatlakoztathatók a számítógéphez:
Egér típusú manipulátor Célja, hogy mozgassa a kurzort, amely grafikus működési módot tartalmaz, bármely pályán és bármely kívánt sebességgel. A modern operációs rendszerekkel való együttműködés, az "egér" mellett használja a csereeszközöket - trackball, szenzoros panelek stb. Ezeket az eszközöket hívják indexelő eszközökMivel lehetővé teszik, hogy megadja ezeket vagy más elemeket a számítógép képernyőjén.
Nyomtatóeszközök (nyomtatók ), Amelynek célja, hogy információt jelenít meg a számítógép papíron. Vannak monokróm és színes. A működési elv szerint (Ottiska megszerzésének módja) a PU a következő típusokra oszlik:
§ mátrix (A nyomtatófej függőleges számú vékony fém rudak mozog a nyomtatott karakterlánc mentén, és a rudak a megfelelő pillanatban papíron van a festmény szalagon keresztül);
§ lézer (A kép egy speciális nyomtató dobból papírra kerül, amelyre festék (festékkazetta) részecskék elektromosan vonzódnak, és amelyeket speciális számítógépes paranccsal villák villamosítanak);
§ vadászgép vagy tinta (A képet a nyomtatófejben lévő fúvókán lévő papíron lévő papíron lévő speciális tinta mikrokátorok alkotják.
§ szublimáció vagy hertikus agyi csapatok (Magas minőségű képek beszerzésére szolgál).
Scanner - olyan eszköz, amely lehetővé teszi a szöveges és grafikus információk olvasását a papírdokumentumból a számítógéphez. Lehet szín és monokróm. Konstruktívan létezik kézikönyv, tabletta és dob Szkennerek.
Plotter - olyan eszköz, amely lehetővé teszi, hogy papírlapot írjon papírlapra írásbeli design dokumentációval, műszaki rajzokkal vagy grafikus információkkal.
Digitalizáló A tablettából olvasható információk digitalizálása, például térképkép.
Multimédiás projektor Lehetővé teszi, hogy bemutassa a nagy képernyőképet a számítógép monitor képernyőjén.
Streamerhasználja a kazetták (patronok) rögzítéséhez mágneses szalaggal.
Kódoló tabletta - "Elektronikus toll" a művész - bemutat egy ceruza mozgást a tabletta a számítógéphez.
Digitális kamera Lehetővé teszi, hogy írjon egy fényképet fájlként.
Multimédia- eszközök és speciális programok, amelyek lehetővé teszik a hang- és videoinformációkat. Ehhez a számítógépnek meg kell egy meghajtót CD-k, hangkártya, akusztikus rendszerek ("oszlopok", fejhallgató) számára.
Kommunikációs eszközök:
modem(mo duláris- dem.eszköz) - Két számítógépet összekötő eszköz analóg csatornákon keresztül (közönséges telefonvonalak). A modem használata fájlokat cserélhet, beszélhet, küldhet e-mail, faxokat, csatlakozhat az internethez. Megkülönböztet külső (a PC rendszeregységhez csatlakozik) és belső (a rendszeregységbe szerelve) modemek;
hálózati adapter (hálózati díj) - A számítógép helyi számítógépes hálózathoz való csatlakoztatására szolgáló eszköz. A helyi hálózat olyan hálózat, amely összeköti a személyi számítógépek és egyéb irodai berendezés, amely lehetővé teszi a felhasználók számára az információk megosztását és a források megosztása (nyomtatók, modemek, információtároló eszközök, stb.)
Üdvözlet a blogunk olvasóihoz!
Már többször volt már a különböző vezeték nélküli adapterek vélemények és tesztek, és ismét böngészi ezeket a cikkeket, hirtelen úgy találta, hogy már nem részletezett általános utasításokat, hogyan kell csatlakoztatni a számítógépet az internethez WiFi segítségével USB adapter. Sietem, hogy megjavítsam ezt a félreértést ebben a hozzászólásban, hogy konfigurálja az adapter Wi-Fi-jét!
Módszer a számítógép internethez való csatlakoztatására WiFi segítségével
A "BIG" asztali számítógép vásárlása, kevés felhasználó azt gondolja előre, hogy a jövőben szükség lesz a Wi-Fi használatára. Ha azonban ilyen pillanat volt, az egyetlen helyes megoldás egy további PCI vagy USB adapter telepítése, amellyel csatlakoztatni Normál helyhez kötött számítógép az internethez vezeték nélküli hálózaton. By the way, különálló nagy oktatást szenteltünk - hasznos lesz a vásárlás előtt.
Hogyan lehet csatlakoztatni egy USB adaptert egy számítógéphez?
Eljárás következő:
- Csatlakoztassa az adaptert USB porthoz
- Indítsa el a wifi internetet
Igen, minden olyan egyszerű, gondoltad? Ha Windows 7, 8, 10 telepítve van a számítógépére vagy laptopra, akkor semmi sem szükséges.
Fontos nuance, ha a WiFi adapter támogatja a munkát USB 3.0 porton keresztül, a legjobb, ha csatlakozhat hozzá.
Nem, a 2.0-nál fog működni, de ugyanolyan kényelemért, a maximális sebesség csak a legújabb szabványban érhető el.
Ami a meghajtókkal és szoftverekkel rendelkező lemezeket illeti, amelyek leggyakrabban teljessé válnak, csak akkor van értelme, ha elavult Windows XP van. Leggyakrabban azért van, hogy az illesztőprogramokat külön-külön telepítse. A telepítési program lényegében helyettesíti a standardot a Windows rendszerbe, így szintén mester üzlet is. A kíváncsiságról telepíthető. Néha, az úton, ez megtörténik, hogy rajta keresztül lefordíthatja az USB adaptert a WiFi hozzáférési pontra, és eloszthatja az internetet a számítógép más moduljaihoz.
Hogyan kell létrehozni egy WiFi adaptert?
Nos, menjünk a gyakorlatba. Csatlakoztasson egy WiFi adaptert egy számítógéphez az USB porthoz
és várjon, amíg új USB-eszközt azonosítanak és sikeresen telepítenek

Ha ez a csoda nem történt meg, akkor CD-t veszünk

és telepítse a vezető lemezről.

Ezt követően a WiFi ikon megjelenik a panel jobb alsó sarkában található listában - rákattintva a rendelkezésre álló vezeték nélküli hálózati kapcsolatok listája megnyílik.

Válassza ki a kívánt minket - vagyis az útválasztóját, amelyhez hozzáféréssel rendelkezik - és nyomja meg a "Connect" gombot

adunk meg egy jelszót

És örülj az interneten WiFi-en keresztül.
Ha van egy WPS gomb az adapterházban, akkor rendkívül szerencsés vagy, mivel az útválasztóhoz való csatlakozás és a WiFi hálózathoz való munkához való hozzáférés automatikusan elvégezhető.

Ehhez aktiválja a WPS módot az útválasztón

És röviden nyomja meg a hasonló WPS gombot az esetén.

Ezután rákattintunk erre a gombra az adapteren. Néhány pillanat múlva a számítógép vagy a laptop online lesz.
Annyira könnyű és könnyű csatlakoztatni a WiFi adaptert egy számítógéphez, és konfigurálhatja az USB-t - biztos vagyok benne, hogy is megkapja! Ha bármilyen kérdése van - kérdezze meg a megjegyzéseket.
Számítógép (eng. Számítógép - számológép) programozható elektronikus készülék képes feldolgozni az adatokat, és számításokat, valamint egyéb feladatok elvégzésére manipulálni karaktereket.
Külső (perifériás) személyi számítógépes eszközök alkotják a számítástechnikai komplexum legfontosabb részét. A külső eszközök költsége átlagosan körülbelül 80-85% -a komplexum. A külső eszközök számítógépes interakciót biztosítanak a környezetvédelemmel - a felhasználókkal, az objektumokkal és más számítógépekkel.
A külső eszközök speciális I / O portok segítségével csatlakoznak a számítógéphez. I / O portok a következő típusok:
párhuzamos (jelölt LPT1 - LPT4) - általánosan a nyomtatók csatlakoztatására szolgál; Egymást követő (SOM1 - COM4) - általában egér, modem és egyéb eszközök csatlakozik hozzájuk.
Külső modem.Kezdjük számítógépes modemmel. A modem rendszeres telefonkábellel csatlakoztatja a számítógépet az interneten. Ennek megfelelően az adatok fogadása és továbbítása a telefonhálózaton keresztül történik.
Az internethez való csatlakozáshoz egy modernebb analóg az ADSL modemje, amely sokkal gyorsabban működik, mint az idősebb fickó és egy külső eszköz.
Vezeték nélküli modem. Rengeteg más funkció van az internethez való csatlakozáshoz, például a vezeték nélküli modem Yota, Sky Link, Megafon stb.
Belső modem. (Faxmodem) Ezenkívül a modemnek a fax számítógépre történő csatlakoztatásához szükséges, és rendszerint a rendszeregységbe (faxmodem) van felszerelve.
egy nyomtató Ajánlott: szöveges és grafikus információk nyomtatására papírra. Vannak mátrix, tintasugaras és lézernyomtatók, színes nyomtatás - fekete-fehér (monokróm) és színes.
A nyomtatási folyamatot nyomtatásnak nevezik, és a kapott dokumentum nyomtatás vagy tömör másolat.
A mátrix nyomtató mátrix nyomtatók a nyomtatás veteránjai, mivel jelentősen előbb tintasugaras és lézernyomtatók jelentek meg. Mind az összes régi film fekete-fehér, az idejük technológiái miatt, és a mátrix nyomtatók fekete-fehérek. Sokan elavultak őket. Azonban a mátrix nyomtatók továbbra is aktívan nyomtatásához használt, ahol a folyamatos ellátás papír (tekercsben) használunk, nevezetesen a bankok, a könyvelők, a laboratóriumok, könyvtárak nyomtatásához kártya, stb
A tintasugaras nyomtató tintasugaras nyomtatók lehetnek színűek vagy fekete-fehérek. A festékkel papírra nyomtatják, amelyek a patronokból származnak. A tintasugaras nyomtatók hiánya - drága nyomtatás, tinta papírral általában vízzel mossuk le. Amikor a patronban lévő festék véget ér, meg kell vásárolnia egy új patront, vagy adjon öregnek a tankoláshoz.
A lézernyomtató lézernyomtatók is színezettek és fekete-fehérek. Ezeket lézersugárral nyomtatják ki. A lézersugár a papíron festett festéket, amely a patronról papírra kerül. Ezek a patronok tele vannak festékkel (por). A lézernyomtatók nagy nyomtatási sebességgel rendelkeznek, és nem költségesek a költség nyomtatott lapon.
Scanner Úgy tervezték, hogy információt adjon a papírról egy számítógépre. A nyomtatóval ellentétes funkciókat hajt végre. Ha a nyomtató egy képet nyomtat egy számítógépről papíron, akkor a szkenner, éppen ellenkezőleg, a képet papírról a képernyőre fordítja.
A szkennerrel ellátott nyomtató egy eszközzel kombinálva van, amelyet csak egy nyomtatónak neveznek.
Szünetmentes tápegység Egy olyan számítógép számára, amelyet megszakítás nélküli tápegységnek neveznek (rövidített UPS). Elengedhetetlen, ha problémák merülnek fel a tápegységgel. Az elektromos hálózatok túlterheltek, és sajnálatos módon kapcsolják ki a villamos energiát. A laptop egyidejűleg a saját beépített akkumulátorától hatalomra kerül. És álló számítógépek esetében az UPSS szükséges: Ez egy ideig (szabályként rövid) a villamos energia kikapcsolása után, vagy a feszültség ugrás megmenti a számítógép tápellátását. Ez lehetővé teszi az összes fejlesztés mentését, és helyesen kapcsolja ki a számítógépet.
Akusztikus hangszórók Csatlakoztassa a számítógéphez az audio kártyán keresztül. Elvileg teheted nélkülük. De zenehallgatáshoz, filmek megtekintése A hangoszlopok elengedhetetlenek.
Külső TV-tuner A számítógép számára lehetővé teszi, hogy televíziós jelet (egy antennától vagy kábelből) lejátszani a számítógépen, és rögzítse a Telecasztokat rajta. Vannak külső és belső TV-tunerek. Általában egy belső TV-tunert használnak, ha a számítógépet TV-ként használják. A monitor átalakítására külső TV-tunert használnak a TV-re, míg a rendszeregység nem szükséges.
Headset a Skype Skype (Skype Read) számára a számítógéphez - ezek ingyenes hívások egy számítógépről a másikra, és lehetséges a videohívás. Fizethetsz a számítógépről és a hétköznapi telefonokon, ez olcsóbb lesz, mint a telefonról egy hosszú távú telefonra vagy nemzetközi kommunikációra.
Cserélhető eszköz (Flash meghajtó) olyan eszköz, amely információt tárolhat a többszöri felülírás lehetőségével. Néha USB flash meghajtónak nevezik, mert az USB-porton keresztül csatlakozik a számítógéphez.
Nagyon kényelmes dolog: most nem kell egy csomó hajlékonylemezt vagy CD-t hordoznia, például az információ átvitele egy számítógépről a másikra. A flash meghajtó térfogata akár 128 gigabájt is elérhet. Azt hiszem, ez nem a korlát, idővel még tágasabb flash meghajtók lesznek!
A külső USB-csatlakoztatott merevlemez nemrégiben még nem felel meg egy olyan személynek, aki a flash meghajtó helyett külső merevlemezt vesz igénybe. Nagyon kényelmes dolog, különösen, ha van laptopod! Működik az elven: "Csak bekapcsolta és fut!" Ugyanakkor nem szükséges szétszerelni a számítógépet, hogy cserélje ki a merevlemezt tőbb, vagy a második, belső, merevlemez hozzáadásához a meglévő Winchesterhez.
A külső merevlemez-meghajtás és a flash meghajtók különbsége a rájuk adott információk mennyiségében. Vannak külső merevlemezek, amelyek több terabájt. Azonban a flash meghajtó plusz továbbra is kis méretű - a zsebembe helyezhető.
Különböző információs I / O eszközöket csatlakoztathat a számítógép rendszerblokkjához, ezáltal bővítve a funkcionalitását. Sok eszköz csatlakozik speciális aljzatokkal (csatlakozók), általában a számítógép rendszeregység hátulján. A monitor és a billentyűzet mellett az ilyen eszközök nyomtató, egér, jostik - egy manipulátor egy fogantyú formájában megerősített fogantyú egy gombnyomással, főként számítógépes játékokhoz használják. Egyes eszközök beilleszthetnek a számítógépes rendszeregység belsejébe: egy modem - a telefonhálózaton keresztül más számítógépekkel való információcseréhez; Faxmodem - ötvözi a modem és a telefax képességeit; Streamer - Adatok tárolása mágneses szalagon.
Megjegyzés. Beszúrásához további eszközöket, hogy a számítógép, szükséges, hogy a szabad foglalat (csatlakozók, vagy rések) a központi számítógép elektronikus áramköri (csatlakozók) eszközök csatlakoztatásához.
Néhány eszköz, például sokféle szkenner, vegyes módot használ a csatlakozáshoz: csak egy elektronikus áramköri kártya (vezérlő), vezérli az eszközt, és a készülék maga csatlakozik ehhez a kifizetéshez.
Billentyűzet. Úgy tervezték, hogy információt adjon a számítógépbe.
Egér, trackball. Ezek manipulátorok, amelyek információt adnak a számítógépbe. Ezek az eszközök jelezhetők, mert Lehetővé teszik, hogy megadja ezeket vagy más elemeket a számítógép képernyőjén. A készülék elvétől függően az egerek a következőkre vannak osztva:
mechanikai - Az egér mozgatásakor a labda forog, és ezt a forgatást mechanikai érzékelők (kerekek) nyomon követik;
nagykereskedelem -bennük, az egér mozgatásakor a labda elfordul, de a forgást optikai érzékelők ellenőrzik;
optikai - Nincsenek labda és más mozgó (mechanikus) részei. Az egér mozgását a szőnyegen az optikai érzékelők nyomon követik.
Lemez meghajtók. A leggyakoribb lemezek 3,5 hüvelyk méretű, kapacitása 1,44 MB.
Monitor a szöveg és a grafikus információk megjelenítésére tervezték. A monitorok színes és monokróm különböző méretűek 14-21 hüvelyk, különböző szemcsék, azaz. Az azonos színű luminofor pontok (fényes anyagok) központjai közötti távolság. A monitor mérete a kinescope átlójának nagysága határozza meg. A monitor dokumentációja azt jelzi, hogy melyik videó módok (képkimeneti módok) támogatják. Minden videó módot felbontás, valamint függőleges és vízszintes frekvenciák jellemzik. A vízszintesen és a függőleges pontok számát hívják felbontáspéldául 640x480. Frekvencia (másodpercenkénti) Vezérlőjelek, amelyek jelzik, hogy szükség van a következő pont következő sorának képére, az úgynevezett vízszintes frekvencia futásvagy frekvencia sor. A kontrolljelek gyakorisága jelzi, hogy szükség van a jobb oldali sorok képére való mozgás szükségességére a függőleges kibővítés gyakorisága vagy keretfrekvencia. A képkocka azt jelzi, hogy hányszor frissül a képernyőn a képernyőn.
Videó vezérlők. Elektronikus számítógépes áramkörök, amelyek videojel-képződést biztosítanak, és ezáltal a monitor által mutatott kép meghatározása videó vezérlő. Mindketten egy különálló fedélzeten vannak behelyezve a rendszerbusz-csatlakozóba, és az alaplapon szerepelhetnek. A videó vezérlő a mikroprocesszor parancsot kapja a kép kialakításához, ezt a képet a videó memóriájába tervezte, ugyanakkor átalakítja a video memória tartalmát a monitorhoz mellékelt jelre. A videó vezérlők két módban dolgoznak: szöveges csapat és grafikus. A grafikus üzemmódban a monitorral működő program egy téglalap alakú hálópontok formájában jelenik meg, amelyek mindegyike külön beállítható. NÁL NÉL szöveges csapat MODE A monitor képernyője feltételesen osztott külön szakaszokra - ismerősök, leggyakrabban 25 sor és 80 karakter. Minden ismerősnél a 256 előre definiált karakter közül az egyik megjeleníthető. A képernyőn megjelenő minden egyes ismerőse esetében a képernyőn működő program csak 2 bájtos videokerőt jelent, szimbólumkóddal és bájtokkal szimbólumkóddal és háttérszínzel. A szimbólum képét képezi, a videó vezérlő rögzített pontpoint mátrixot (például 8x16) használ, amelyben meg kell jegyezni, hogy mely pontok megfelelnek a szimbólumnak, és melyik háttérnek. Ezeknek a mátrixoknak a kombinációja a 256 karakter mindegyikére és a betűtípus pótlására. Video vezérlők típusai: EGA, VGA, Super VGA stb.
Merevlemezek. A merevlemezek a következő jellemzőkben különböznek egymástól: kapacitás; sebesség, én az információhoz való hozzáférés és az olvasási sebesség és az információk olvasása; interfész, azaz A vezérlő típusát, amelyhez a merevlemezt csatlakoztatni kell.
CD és CD és C D. - hirdetők. A CD átmérője 12 cm. A felső oldalt címként használják, és az alsó (fehér, az alumíniumból) információt tartalmaz. Gyakran CD nevezzük CD-ROM (Compact Disk - Read Only Memory). A CD tartalmazhat 750 Mb információt. A CD-kre vonatkozó információk felvételét extrudálással végezzük egy sajtónyomással a CD-szubsztrátumon, így ezek a sorsok megszüntetik a fényt. A CD-k meghajtói esetében ezt az információt egy lézersugár olvasja.
A szokásos CD-kkel együtt CD-R lemezek vannak aranyszínű szubsztráttal. A rájuk vonatkozó információkat a speciális meghajtók lézersugarával használják - CD-felvevők.
VAL VELD.-Vunders - Ezek CD-boltban vannak meghajtók. Több CD-t, és bármelyikük elérésekor letöltheti, a CD-váltó automatikusan telepíti a kívánt meghajtót a meghajtóba.
A CD-felvevők a CD-R lemezek (CD-k olvashatók és olvashatók) eszközöket tartalmaznak.
egy nyomtató Úgy tervezték, hogy a papírra vonatkozó információk megjelenítése. Megkülönböztetni a következő típusú nyomtatókat:
Mátrix (9, 24, 48 tű). Nyomtatási elv: A nyomtatófej vékony fémrudak (tűk) függőleges tartományát tartalmazza. A fej a nyomtatott karakterlánc mentén mozog, és a rudak a megfelelő pillanatban vannak a festőszalagon keresztül.
Tintasugaras. A képet a nyomtatófejben lévő fúvókán keresztül (általában a nyomtatófejben általában 50-25-ös fúvókát tartalmaz).
Lézer. Használja az xerográfia elvét: a kép egy speciális dobból papírra kerül, amelyre a festékrészecskék elektromosan vonzódnak. A különbség a hagyományos fénymásoló készülék, hogy a nyomtatás dob villamosított lézerrel számítógépes parancsok.
Modemek és faxmodemek. A globális internetes hálózat, az e-mailek működéséhez. A modem egy eszköz, amely más számítógépekkel történő információ megosztására szolgál a telefonhálózaton keresztül. A faxmodem olyan eszköz, amely egyesíti a modem képességeit és eszközeit a Facsimile képek cseréjére más faxmodemekkel és hagyományos telefix eszközökkel. A modemek belső (elektronikus kártya formájában) és külső - külön eszközként vannak. A modemek különböznek egymástól az adatátvitel sebességével és a támogatott kommunikációs protokollok sebességével.
Perifériás (külső) személyi számítógépes eszközök Csatlakozzon az interfészekhez, és a segédműveletek elvégzésére szolgál. Ezeknek az eszközöknek köszönhetően a számítógépes rendszer rugalmasságot és sokoldalúságot szerez.
Rendelés szerint a perifériás eszközök oszthatók:
- adatbeviteli eszközök;
- adatkimeneti eszközök;
- adat tárolóeszközök;
- adatcsere eszközök.
Adatbeviteli eszközök
Billentyűzet
Billentyűzet - Személyi számítógépkezelő billentyűzet. Bemenetre szolgál Alfanumerikus (ikonikus) Adatok, valamint irányítási parancsok.
A monitor és a billentyűzet kombinációja a legegyszerűbb felhasználói felület. A billentyűzet használatával vezérelheti a számítógépes rendszert, és a monitor segítségével megkapja a választ.
A billentyűzet összetétele
A standard billentyűzet több mint 100 kulcsot tartalmaz, amelyek funkcionálisan több csoportban vannak elosztva.
Ábra. 1. A szabványos billentyűzet általános nézete
Csoport alfanumerikus gombok Úgy tervezték, hogy írja be a betűkkel tárcsázott jelzést és csapatot. Minden kulcs több módban tud dolgozni (nyilvántartás) És ennek megfelelően több karaktert is használhat. Váltás között alsó regiszter (kisbetűk beírásához) és felső nyilvántartás (Nagybetűs karakterek beírása) Végezze el a kulcsokat Váltás. (nem rögzített kapcsolás). Szükség esetén mereven kapcsolja be a regisztert használja a kulcsot Caps Lock. (Fix kapcsolás). Ha a billentyűzetet az adatok bevitelére használják, a bekezdés a kulcs megnyomásával zárva van BELÉPEz automatikusan megkezdi a szöveg bevitelét egy új vonalról. Ha a billentyűzet parancsok, gomb bevitelére szolgál BELÉP A teljes parancs bejegyzés és a végrehajtás indítása.
Ábra. 2. Alfanumerikus kulcsok csoportja
Különböző nyelveken különböző rendszerek vannak a nemzeti ábécé szimbólumainak rögzítéséhez meghatározott alfanumerikus kulcsokhoz. Az ilyen rendszereket hívják billentyűzet elrendezések. A különböző elrendezések közötti váltás programozással történik - ez az operációs rendszer egyik funkciója. Ennek megfelelően a kapcsolási módszer attól függ, hogy melyik operációs rendszer van egy számítógép. Például a Windows 2000 rendszerben a következő kombinációk használhatók erre a célra: a bal gomb Alt + Shift. vagy Ctrl + Shift.. Ha egy másik operációs rendszerrel dolgozik, akkor a kapcsolási módszer telepíthető a váltás súgórendszerére.
A billentyűzet általánosan elfogadott elrendezéseinek vannak gyökereik az írógépek billentyűzet elrendezésében. Személyi számítógépekhez IBM PC. A tipikus qwerty (angol) és az ytsukeng (orosz). Az elrendezés szokásos úgynevezett karakter foglalt mögött az első kulcsot a felső sorban alfabetikus csoport.
Csoport Funkcióbillentyűk
Tartalmazza a tizenkét kulcsot (a F1 előtt F12.), a billentyűzet tetejére helyezve. Ezekhez a kulcsokhoz csatolt funkciók függenek egy adott jelenlegi futó program tulajdonságaitól, és egyes esetekben az operációs rendszer tulajdonságaiból. Általánosan elfogadott a legtöbb program esetében a kulcs, amely kulcsfontosságú F1 Olyan referenciarendszert okoz, amelyben más kulcsok tanúsítványát találja.
Ábra. 3. Funkciógombos csoport
Irodai kulcsok Az alfanumerikus csoport gombjai mellett található. Annak a ténynek köszönhetően, hogy különösen gyakran kell élvezniük, nagyobb méretük van. Ezek közé tartoznak a fent tárgyalt kulcsok Váltás. és BELÉP, Regisztráljon kulcsokat Alt. és Ctrl (Más gombokkal kombinálva parancsok formájában), kulcs Tab.(A tab pozíciók beírásakor), kulcs KILÉPÉS (angol szavakból Menekülni) Az utolsó parancs és kulcs végrehajtásához megtagadja Backspace. Az éppen beírt karakterek eltávolítása (a kulcs fölött van) BELÉP És gyakran a balra irányított nyíllal jelölve).
Ábra. 4. Szolgáltatási kulcsok csoportja
Irodai kulcsok PRINT SCREEN., Görgető zár. és Szünet A funkciógombok jobb oldalán helyezkednek el, és az operációs rendszertől függően konkrét funkciókat hajtanak végre. Általában elfogadottak a következő intézkedések:
PRINT SCREEN. - Nyomtassa ki az aktuális képernyő állapotát a nyomtatóban (a MS-DOS) vagy fenntartja azt a RAM speciális területén puffercsere (Windows esetén).
Görgető zár. - A működési mód átkapcsolása egyes (általában elavult) programban.
Szünet - Az aktuális folyamat felfüggesztése / megszakítása.
Kettő csoportok vezérlőgombok kurzor Az alfanumerikus panel jobb oldalán található.
Kurzor A képernyőn megjelenő elem jelzi az ikonikus információk belépésének helyét. A kurzort olyan programokkal dolgozik, amelyek adatbevitelt és parancsokat hajtanak végre a billentyűzetről.
A kurzor gombok lehetővé teszik a bemeneti pozíció kezelését.
^ Ábra. 5. A kurzorvezérlő gombok csoportjai
Négy nyílbillentyű végez egy kurzor ellensúlyozást a nyíl által jelzett irányban. A többi gomb műveletét az alábbiakban ismertetjük.
Oldal fel./ Lapozás lefelé - Tegye át a kurzort egy oldalra felfelé vagy lefelé. Az "oldal" fogalma általában a dokumentum töredékére utal a képernyőn. A grafikus operációs rendszerekben (például a Windows), ezek a gombok "görgetés" tartalmat hajtanak végre az aktuális ablakban. Ezeknek a kulcsoknak a művelete sok programban módosítható a szervizregiszter gombokkal, először is Váltás. és Ctrl. Az egyedi módosítási eredmény az adott programtól és / vagy operációs rendszertől függ.
Kulcsok ITTHON és Vége. Vigye át a kurzort az aktuális vonal elejére vagy végére. A cselekvésüket a nyilvántartási kulcsok is módosítják.
Hagyományos billentyűzet Betét. Ez az adatbeviteli mód váltása (módok közötti váltás) betét és csere). Ha a szöveges kurzor a meglévő szöveg belsejében van, akkor a beszúrási módban új jelek vannak a meglévő karakterek cseréje nélkül (a szöveg úgy tűnik, hogy felemeli). A csere módban az új jelek helyettesítik a korábban bemeneti pozíciókat.
A modern programok akciókulcsban Betét. Lehet más. Különleges információkat kell beszerezni a program súgórendszerében. Lehetséges, hogy a kulcs hatására testre szabható, az adott program tulajdonságaitól függ.
Kulcs Töröl.Úgy tervezték, hogy eltávolítsa az aktuális kurzor pozíciójának jobb oldalán található jeleket. Ebben az esetben a belépési helyzet helyzete változatlan marad.
^ Csoport További panel gombok Másolja a digitális és néhány ikonikus kulcsot a fő panel. Sok esetben, hogy használja ezt a kulcsot, először kapcsolja be a kapcsolókulcsot. Szám zár (A kapcsolók állapotáról Szám zár, Caps Lock. és ^ Scroll Lock Megítélheti a LED-kijelzőit, általában a billentyűzet jobb felső sarkában található).
Ábra. 6. További panel gombok
A további billentyűzet panel megjelenése a 80-as évek elejére utal. Abban az időben a billentyűzet viszonylag drága eszközök voltak. A kiegészítő panel kezdeti célja a kiszámítás, valamint a számítógépes játékok kezelése során csökkentette a fő panel kopását, valamint a kapcsolót Szám zár Az opcionális panel gombok a kurzorgombokként használhatók).
A billentyűzet működésének elve
A billentyűzet a személyi számítógép szabványos eszközeire vonatkozik. Alapvető funkciói nem igényelnek támogatást a speciális rendszerprogramok (illesztőprogramok) számára. A számítógéppel való munkavégzéshez szükséges szoftver már elérhető az állandó tárolóeszköz mikrokirkójában az alapvető I / O rendszer részeként (BIOS), Ezért a számítógép közvetlenül a bekapcsolás után reagál a billentyűleütésekre.
A billentyűzet elve a következő.
- Ha megnyomja a kulcsot (vagy kulcskombinációt), egy speciális chip beágyazott a billentyűzetben az úgynevezett skop kód.
- A szkennelési kód beírja a funkciókat végrehajtó mikrocirkuitot kikötő Billentyűzet. (Ports - speciális hardver- és logikai eszközök, amelyek felelősek a processzor más készülékekkel való csatlakozásáért.) Ez a mikrokrokuitás a rendszeregység belsejében található fő számítógépes táblán található.
- A billentyűzetport rögzített számmal rendelkező megszakítási processzort ad. A billentyűzet megszakításához - 9 (Megszakítás 9, int 9).
- Miután megkapta a megszakítást, a processzor elhalasztja az aktuális munkát, és a megszakítási szám szerint foglalkozik a RAM speciális területével, amelyben az úgynevezett megszakítja a vektort. A megszakítási vektor a címadatok listája egy rögzített felvételi hosszból. Minden bejegyzés tartalmaz egy olyan programcímet, amely megszakítania kell a rögzítési számmal megegyező számmal.
- A megszakítás megkezdésének megkezdésének címének meghatározásával a processzor végrehajtja a végrehajtását. A legegyszerűbb billentyűs megszakítási program a "varrott" a ROM chipben, de a programozók "helyettesíthetik" a program helyett, ha az adatok a megszakítási vektor változik.
- A megszakítási kezelő a processzort a billentyűzet portra vezeti, ahol megtalálja a szkennelési kódot, terheli a regisztereket, majd a kezelő vezérlése alatt meghatározza, hogy melyik szimbólumkód megfelel a vizsgálati kódnak.
- Ezután a megszakítási kezelő a kapott szimbólumkódot egy kis memória területre küldi billentyűparancsnok És megszűnik a munka, hogy egy processzorot adjon róla.
- A processzor leállítja a megszakítás feldolgozását, és visszatér a halasztott feladathoz.
- A belépett szimbólum a billentyűzet pufferben tárolódik, amíg el nem veszi azt a programot, amelyre azt tervezi, például szövegszerkesztő vagy szöveges feldolgozó. Ha a karakterek gyakrabban mennek a pufferre, mint lezárva, a puffer túlcsordulásának hatása következik be. Ebben az esetben az új karakterek bemenete egy ideig megszűnik. A gyakorlatban, ebben a pontban, amikor megnyomja a gombot, hallunk egy figyelmeztető hangjelzést, és nem tartsuk meg az adatbevitelt.
A billentyűzet a fő adatbeviteli eszköz. A speciális billentyűzetek célja az adatbeviteli folyamat hatékonyságának javítása. Ezt a billentyűzet formanyomtatványának megváltoztatásával érjük el, a kulcsok elrendezését vagy a rendszeregység csatlakozási módját.
Az ergonómia követelményeivel kiszámított különleges formájú billentyűzeteket hívják ergonomikus billentyűzetek. Javasoljuk, hogy alkalmazzák a nagyszámú ikonikus információ bevitelére szolgáló munkahelyeken. Az ergonomikus billentyűzetek nemcsak növelik a típusok teljesítményét, és csökkentik a teljes fáradtságot a munkanap során, hanem csökkentik számos betegség, például a kezek alagútos szindrómáját és a felső tüskék osteochondrosis alakulását.
A standard billentyűzetek elrendezése messze nem optimális. A mechanikus írógépek korai mintái óta megmaradt. Jelenleg technikai lehetősége van az optimalizált elrendezéssel rendelkező billentyűzetek készítésére, és vannak ilyen eszközök (különösen, hogy vonatkoznak) billentyűzet udvar). Azonban a nem szabványos elrendezésű billentyűzetek gyakorlati megvalósítása megkérdőjelezhető, mivel a velük való együttműködést kifejezetten tanulmányozni kell. A gyakorlatban csak speciális munkahelyek vannak felszerelve hasonló billentyűzetekkel.
Csatlakozási módszerrel megkülönböztetik a rendszerblokkot vezetékes és vezeték nélkülibillentyűzet. A vezeték nélküli rendszerekben történő információ továbbítását infravörös gerenda végzi. Az ilyen billentyűzetek szokásos sugara több méter. A jel forrása a billentyűzet.
Példák a különböző típusú billentyűzetekre
| Szabványos vezeték nélküli billentyűzet | Érintő billentyűzet Mágneses mező és sugárzás által vezérelt kapcsolók használata. |
Optoelektronikus billentyűzet
Optoelektronikai érzékelő, amelyben, ha megnyomja a gombot, a fedél belépett a sugárzás forrása (fény) és a vevő (például a fényérzékeny). A szárnyak lehetnek kód nyílások és a többelemű vevőkészülékek segítségével azonnal kap egy bináris jel kód, amely összehangolja a kulcsot a dekóder. A mágneses kapcsolókhoz karakterek közeliek. |
Érintse meg a billentyűzetet
Nincs mobilelemek, és csak az ujjak megérintése szükséges. Ehhez egy bizonyos készség szükséges. KU Visszajelzés zárja be az indikátoron vagy a hangjelzésen keresztül. A működési elve azon alapul, hogy abban az időben a kis érintkező felületeket, a tartály változásokat az elektromos áramkör és a statikus potenciál rajta, ami növeli a különleges áramkör és a jel van kialakítva a kimenő jel a mechanikus billentyűzet gombjának ugyanazon megnyomásával. |
Billentyűzet cserélhető nyomógomb elrendezésekkel
Az alkotók, a Zboard kell jelentősen megkönnyíti az életét és pénztárcáját számítógép tulajdonosok, átadva őket elhaladó őket kell megjegyeznünk, hogy számos „különleges” gomb kombinációkat. A billentyűzetet elsősorban otthoni felhasználóknak tervezték, bár hasznos lehet, és számítógépes eszközként használható. A billentyűzet jobb oldalán a nem feltűnő retesz. Könnyen hajtva, a panel a kulcsokat eltávolítjuk, háromszor, (ezért a szóköz billentyű készült dupla), ez kerül az ügy mérete egy könyvet puha fedél és fel a polcra. És a polc már számos hasonló esetet vár, amelyek más alkalmazásokhoz kulcsokkal rendelkeznek.
A kiválasztott cserélhető panel telepítve van a billentyűzet alapjára, a retesz zár, a megfelelő jelző és egy teljesen új billentyűzet készen áll a működésre.
Az eszközillesztő függetlenül megtanulja, hogy pontosan mely a cseremodult kerül az adatbázisba, és gyorsan felülírja a helyét az egyes gombot, frissítse az parancsikonok és csatlakoztassa a megfelelő makrókat használni kívánt játékot vagy üzleti használatra.
A legkényelmesebb szokatlan és egyéni billentyűzet elrendezés kiderül, hogy játékban van. Ezt úgy érik el, hogy egy jól átgondolt pozíció, forma és jelölések a vezérlőgombok, amelyek jelentősen felgyorsítja a játék képzését, és megkönnyíti sikeres átjáróját.
Most sok lehetőség, amely valahol a menü mélységében elrejthető, a kulcs egyik kattintással valósítható meg. Ezenkívül eltűnik, hogy meg kell emlékeznie a játék különleges vezérlőgombjait, mint általában, nem túl hasonlít a hasonló karakterek hasonló kombinációihoz egy másik játékprogramban.
Elrendezési kulcsok különböző játékokhoz
Az Adobe Photoshop elrendezési kulcsok
Adja meg a grafikus információkat
A grafikus információk megadásához használja:- szkennerek
- grafikus tabletták (digitizátorok)
- digitális kamerák.
Szkennerek
Szkenner (szkenner)- A grafikus és szöveges információ másolására szolgáló eszköz, és beírja a számítógépbe.A szkennerek segítségével beírhatja az ikoninformációkat. Ebben az esetben a forrásanyagot grafikus formában adják meg, majd speciális szoftverrel dolgozzák fel. (Képfelismerési programok).
Tablet szkennerek
Úgy tervezték, hogy grafikus információkat adjon át egy átlátszó vagy átlátszatlan lemezanyagból. Ezeknek az eszközöknek a működésének elvét az, hogy az anyag anyagából (vagy az átlátszó anyag áthaladó anyagából visszavert fénysugár) a speciális elemek által rögzítettek töltési linkkel rendelkező eszközök (CCD). Jellemzően a CCD elemei strukturálisan díszítik, mint a forrásnyújtás szélessége által elhelyezett vonalzó. A vonalat a papírlaphoz képest a vonal mechanikus nyújtásával hajtjuk végre, ha a lapot rögzíti vagy húzza a lapot a vonal rögzített beállításával.
Kézi szkennerek
A kézi szkennerek működésének elvét elsősorban a tablettának felel meg. A különbség abban a tényben rejlik, hogy a CCD vonal kihúzása ebben az esetben manuálisan történik. A szkennelés egyenletessége és pontossága nem kielégítő, és a kézi szkenner felbontása 150-300 dpi.
Drum-szkennerek
Ebben a típusú szkennerekben a kiindulási anyag a nagy sebességgel forgó dob hengeres felületén van rögzítve. Az ilyen típusú készülékek a legmagasabb felbontást (2400-5000 dpi) biztosítják a nem CCD, hanem a fotóelektron-szorozók használata miatt. A kiváló minőségű forrásképek beolvasására szolgálnak, de elégtelen lineáris méretek (fotoregatívok, diák stb.)
Fénymérő
A diák vagy a film képének megszerzésére szolgál. A szkenner eltávolítható patronokkal rendelkezik a diákok vagy filmek üzemanyagtöltéséhez.
Borcine szkennerek
Ez a típusú kézi szkennerek a vonalkód formájában kódolt adatok bevitelére szolgálnak. Az ilyen eszközöket kiskereskedelmi láncban használják.
Formázási szkennerek
Mechanikus vagy mechanikus vagy mechanikus vagy
A formanyomtatványok nem igényelnek nagy szkennelési pontosságot, de a sebesség fokozott szerepet játszik, és a fő fogyasztói paraméter.
Digitizátorok
Digitizer (Digitizer) -digitizáló eszköz a rajzok és más képek digitálásához. Digitizer Lehetővé teszi, hogy a képeket digitális formába konvertálja a számítógép feldolgozásához.
Digitális kamerák
Digitális kamera -ez egy olyan kamera, amely írja a képet, nem a filmen, hanem a fogadó képernyőn - az ikonoszkóp.Az ikonoszkóp képét digitális formává kell fordítani, és a fényképezőgép memóriájában tárolódik. A fényképezőgép memóriától függően több képkockát is tárolhat. A fényképezőgép felvétele után csatlakozik a számítógép és a keretek fájlok formájában a számítógépre.
|
|
|
|
|
DSCU30. |
DSC-U60. |
DSC-P92. |
|
|
|
|
|
MVC-CD350. |
MVC-CD500. |
DSCF717. |
Digitális kamerák, A szkennerekhez hasonlóan ezek az eszközök grafikus adatokat érzékelnek a töltéshez csatlakoztatott eszközökkel kombinálva egy téglalap alakú mátrixba. A digitális fényképezőgépek fő paramétere a felbontás, amely közvetlenül kapcsolódik a mátrixban lévő CCD-sejtek számához. A legjobb fogyasztói modellek jelenleg legfeljebb 1 millió CCD-sejt, és ennek megfelelően 2700x2050 pontot képeznek képfelbontást. A professzionális modellek a fenti paraméterekkel rendelkeznek.
Könnyű ceruza
Könnyű ceruza- Ez egy eszköz, amely a szokásos kormánykerékhez hasonlít egy vezetékkel. A fogantyú végén van egy könnyű vevő, amely regisztrálhat egy változást a képernyő pontjainak fényerejében.A fény funkció megadható a képernyőelemeken és kezelheti őket. Például rajzolhatsz. A fénytoll analógja - A fénypisztolyt játékkonzolokban használják.
|
|
Adatkimeneti eszközök
Monitor
Monitor - Eszköz vizuális adatok bemutatása. Ez nem az egyetlen lehetséges, hanem a fő kimeneti eszköz. Fő fogyasztói paraméterei: Méret és lépéses maszk lépés, maximális képregenerációs frekvencia, védelmi osztály.Monitor méret A kinescope-cső ellentétes sarkai átlósan mérjük. Mérési egység - hüvelyk. Standard méretek: 14 "(szimbólum" jelentése hüvelyk); 15 "; 17"; 19 "; 20"; 21 ".
A monitor képernyőjén lévő kép a foszfor bevonat besugárzásának eredményeképpen érhető el, amely egy vákuum-lombikban túlhúzott elektromos elektronokból származik. A színes kép megszerzéséhez a lámpatest bevonatának van egy pontja vagy csíkja három típusú, vörös, zöld és kék színű. Annak érdekében, hogy a képernyőn mindhárom gerenda szigorúan egy ponton szigorúan egy ponton legyen, és a kép tiszta volt, a foszfor előtt elhelyezett maszkot - egy rendszeresen elrendezett lyukakkal vagy résekkel ellátott panel. A monitorok egy része függőleges vezetékek maszkjával van felszerelve, amely növeli a kép fényerejét és telítettségét. Minél kisebb lépés a lyukak vagy rések között (Lépés maszkok), A világosabb és pontosabb kép. A maszk lépés milliméteres részvényeken mérhető. Jelenleg a monitorok a leggyakoribbak a 0,25-0,27 mm-es maszk lépésével. Az elavult monitorok 0,43 mm-es lépést jelenthetnek, ami negatívan befolyásolja a látás szerveket, ha számítógéppel dolgozik. A megnövekedett költségek modellje kisebb, mint 0,25 mm.
Regenerációs frekvencia (frissítések) A képek azt mutatják, hogy hányszor lehet egy második monitor teljesen megváltoztatni a képet (így azt is hívják) keretfrekvencia). Ez a paraméter nemcsak a monitoron, hanem a tulajdonságoktól és a beállításoktól is függ. videoadapter Bár a határértékek mindenkinek meghatározzák a monitort.
A képregenerációs frekvenciát Hertz (Hz) mérik. Ami magasabb, a világosabb és stabilabb kép, annál kisebb a szemek fáradtsága, annál több idő állhat a számítógépen folyamatosan. A körülbelül 60 Hz-es regenerációs frekvenciával a kép finom villogása észrevehetően szabad szem. Ma ez az érték elfogadhatatlannak tekinthető. A minimum 75 Hz, szabályozási - 85 Hz és kényelmes - 100 Hz és így tovább.
Védelmi osztály A monitort olyan szabvány határozza meg, amely megfelel a monitornak a biztonsági követelmények tekintetében. Jelenleg a következő nemzetközi szabványok általában elfogadottak: ^ MPR-II, TSO-92, GSO-95, GSO-99 (időrendi sorrendben). Alapértelmezett MPR-II. Korlátozzák az elektromágneses sugárzási határértékek szintjét az emberek számára. Standában TSO-92. Ezeket a normákat megőrzött, és a GSO-95 és a GSO-99 szabványok szigorításra kerültek. Az ergonómiai és környezetvédelmi előírások először megjelentek a GSO-95 szabványban, és a GSO-99 szabvány a leginkább merev normákat állítja be a képminőség (fényerő, kontraszt, villogás, fényvisszaverő bevonási tulajdonságok) meghatározó paraméterei alapján.
Abban a pillanatban, a leggyakoribb monitorok monitorok felszerelt elektronsugaras csövek, de folyadékkristályos monitorok (LCD - Liquid Crystal Display) egyre gyakrabban használják.
| |
Ábra. 8. Különböző típusú monitorok
Érintőkijelző - A számítógép vezérléséhez használható az érintőképernyővel a képernyőre. Jellemzően az érintőképernyőt a múzeumok, a kiállításokon, a vasútállomásokon és a repülőtereken található.
Az érintőképernyő rendszeres monitorba beépíthető, vagy a monitor képernyőjén helyezhető el, ebben az esetben az egyik port porthoz van csatlakoztatva. Az érintőképernyő felbontása kicsi. Az érintőképernyő legkisebb eleme a képernyő 1/256 része.
Két technológia van az érintőképernyők létrehozásához:
- Kapacitív érintőképernyő - Az elektromos kapacitás megváltoztatásának rögzítése az ujjával való érintkezés közben (szélesebb használat).
- Az érintőképernyő két merőleges oldalán infravörös vagy ultraibolya fény, és két ellentétes oldalak a sugárzás vevői. Ha az ujj átfedi a láthatatlan sugarakat, akkor a vevőkészülékek rögzítik.
Hangszórók
Kolonki szükség van a számítógép hangjára. Számítógépes oszlopok aktívak, mivel a jelszint a kilépő a hangkártya gyenge igényel nyereség. A számítógépes hangszórók kiválasztása meglehetősen széles. Néha a hangszórók helyett a zenei központ lineáris bemenete csatlakozik. A hangszórókat és a központot egyidejűleg egy speciális eszközön keresztül csatlakoztathatja.Nyomtatók
Nyomtatás eszközök (nyomtatók) alkalmazunk az adatok kimeneti eszközök, amely lehetővé teszi, hogy megkapja dokumentumok másolatait papíron vagy átlátszó közegben.Nyomtató (nyomtató),vagy a nyomtatási eszközt a papírra vonatkozó információk megjelenítésére tervezték. Minden modern nyomtatók megjeleníthetnek szöveges információkat, valamint rajzokat és más képeket.
Számos ezer nyomtatók modellezhető, amely személyi számítógépekkel használható, mindegyike négy fő típusra osztható - mátrix, tintasugar, lézer és fotodióda.
Mátrix nyomtatók
Korábban voltak a leggyakoribbak, de jelenleg elmozdult tintasugaras és lézer.
A nyomtatók nyomtatásának elve olyan: a nyomtató nyomtatófeje függőleges vékony fém rudakat tartalmaz (tűknek nevezik). A fej a nyomtatott vonal mentén mozog, és a tűk a megfelelő pillanatban a papírt a festőszalagon keresztül találják. Ez biztosítja a papírok és képek képződését papíron. A tűk mozgását miniatűr elektromágnesek vezérlik. Alacsony költségű nyomtatómodellekben 9 nyomtatófejet használnak. Az ilyen nyomtatók nyomtatási minősége alacsony. A 18 és 24 tűvel rendelkező nyomtatókkal jobb nyomást biztosítanak.
Tintasugaras nyomtatók
Ezekben a nyomtatókban a kép mikroszkópos festékcseppek alakul ki papíron, kis lyukakon keresztül. A piezokrystálokat olyan elemekként használják, amelyek a tintafúfák kiürülnek. A piezokrystals kiterjesztési tulajdonsággal rendelkezik, ha a villamos energiát szállítják nekik. A piezokrystálok a nyomtatófejben oly módon vannak felszerelve, hogy azok az irányba bővüljenek, ahol a tintacseppek kell repülniük. Ez a nyomtatási módszer magasabb nyomtatási minőséget biztosít a mátrix nyomtatókhoz képest, nagyon kényelmes a színes nyomtatáshoz.
Felbontás tintasugaras nyomtatók - 300 dpi, vagyis Egy hüvelyken (1 hüvelyk \u003d 2,54 cm), 300 jól megkülönböztethető pontot helyeznek el. Ez a jellemző a pont méretét mutatja. Minél jobban megoldja a képességet, annál kisebb a pont, és annál jobb a kép.
Lézernyomtatók
Jelenleg a legjobb (gyakran jobb tipográfiai) nyomtatási minőséget biztosítson. Ezekben a nyomtatókban a számítógép által kezelt lézersugár nyomtatásra használható.
A lézernyomtató félvezető anyaggal borított görgővel rendelkezik, amelyet lézerfényből villamosítanak. A rotációs tükör segítségével a gerendát a görgőhelyre küldjük, ahol a képnek kell lennie. Ezt a helyet villamosítják és a "bot" a száraz festék legkisebb részecskéi, amely a görgő alatt tartályban van. Ezt követően a henger a papírlap mentén hengerelt, és a festék a papírra megy. Annak érdekében, hogy a színezőpor rögzítse, a speciális mechanizmus a papírt a fűtőelemen és a festékszigeteken keresztül végzi.
Fotopiszent
A digitális fényképezőgépek megjelenésével nemcsak a digitális fotó képek létrehozásához szükséges, hanem a szokásos papírfotók nyomtatásához is. Ebből a célból a szublimációs nyomtatókat fejlesztették ki. A szublimációs nyomtatási technológiát korábban a színes fénymásolókra alkalmazták.
A szublimációs nyomtatókban a színezőport a fotodióda nyomtatóként is alkalmazzák, de a fűtőelemek segítségével a por mindegyike nagyon gyorsan megolvad, és rangsorolja. Kiderül egy tiszta, világos képet. A nyomtatás papíron történik, mint a szokásos fotópapírhoz hasonló formuláció, de a zselatin réteg nélkül. Papír a nyomtatók fényképeihez matt és fényes.
A képfájl a számítógépről vagy közvetlenül a Flash memóriakártyáról van táplálva. Mert flash memória kártyák nyomtatók, vannak megfelelő portok, például a HP Photosmart 7550 fotónyomtató, a jobb oldalon fent látható, kikötők flash kártyák, és egy térképet beilleszthető egy négy port.
Plotter
Plotter (Plotter) vagy Grafthrower - egy eszköz a különböző rajzok, földrajzi térképek, poszterek és egyéb képek kimenetére nagy formátumú papírra.A plotterek monokróm és színesek. Az alkalmazási technológia szerint a plotterek tollakra és tintasugaszra oszlik.
Nagy ipari plotterek
Parancsmenedzsment eszközök
Egér
Egér - Manipulátor vezérlő eszköz. Ez egy lapos doboz, két-három gomb.Az egér mozgatása sík felületen szinkronizálódik egy grafikus objektum mozgásával (egér mutató) a monitor képernyőjén.
A szokásos egér mellett vannak más típusú manipulátorok, például: trekball, Penmaus, infravörös egerek.
Trekball Ellentétben az egér helyhez kötött, és a labdát kézzel tenyér hajtja. A trackball előnye, hogy nincs szüksége sima munkafelületre, így a trekballokat széles körben használják hordozható személyi számítógépeken.
Penmaus Ez egy analóg a golyópont, amelynek végén egy író csomópont helyett egy csomópont van beállítva, hogy rögzítse a mozgás nagyságát.
Infravörös egér Ez különbözik a vezeték nélküli kommunikációs eszköz szokásos jelenlététől a rendszeregységgel.
Számítógépes játékokhoz és egyes speciális szimulátorok esetében a karnyomás típusú manipulátorokat is használják (Joystickok) és hasonló hozzájuk joy Pada, gamepada és spool-pedál Eszközök. Az ilyen típusú eszközök a hangkártyán vagy a kikötőben található speciális porthoz vannak csatlakoztatva USB.
Az egér fő jellemzői
Funkcionalitás
A legegyszerűbb egereknek csak két gombja van, de a modellek öt gomb vagy két tekercskerítéssel fordulhatnak elő.
További gombok speciális támogatást igényelnek a vezetőoldali oldalról - alapértelmezés szerint a Windows "megérti" csak három gombot, és a harmadik (átlagos) nem használható nagyon hatékonyan. További gombok esetén a szolgáltatási funkciók általában - minimalizálják az ablakokat, elindítják a kedvenc programokat stb.
A kontroll másik népszerű eleme a görgetős kerék (görgetés). Általában a fő egérgombok között helyezkedik el. Ha ezen a keréken görget, az aktuális dokumentum a szerkesztőben vagy a webböngészőben elindul az ablak belsejében az ablakban. Ez kiküszöböli az "utazás" szükségességét a kurzorba a görgetősávhoz és vissza. Azok számára, akik elsősorban irodai dokumentumokkal és weboldalakkal dolgoznak, a görgető kerék jó segítséget nyújt a munkában. Rendszerint a kerék nem csak görgetés, hanem nyomja meg azt is, azaz a harmadik gomb részese.
Néha a kerék helyett egy kis kar, egy swing kulcs vagy a trackball (navigációs golyó) látható. Azonban a legtöbb felhasználó még mindig kényelmesebb kereket talál.
Mansion stand vezeték nélküli egerek. Néhány munkahely nem teszi lehetővé a rendszeregység és az egér csatlakoztatását vezetékes, még egy két méteres "farok" (és gyakrabban kábel 150 cm hosszú), hogy nem sokáig. Ebben az esetben segíteni fogja a rádióegységhez kapcsolódó manipulátorokat a rádiócsatornán vagy az infravörös sugarak segítségével. Munkájuk rendszere mindig ugyanaz - a vevő csatlakozik a rendszeregység "egér" csatlakozójához, és van egy adó az egér belsejében. Igaz, vezeték nélküli egér szükséges, ezért az elemeket vagy akkumulátorokat általában a burkolatba helyezik.
Vannak manipulátorok szokatlan funkciókkal, például a beépített ujjlenyomat-szkennerrel vagy egy hangszóróval, amikor egy új e-mail jött a számítógéphez.
Tervezés
A klasszikus kialakítás szimmetrikus világosszürke tok, erősen lekerekített élekkel. Ma könnyen vásárolhat egy klasszikus egeret és teljesen rendkívüli. A legtöbb ergonomikus formák keresésében a konstruktorok néha manipulátorokat hoznak létre, nagyon messze a szimmetriából. Kék, ezüst egerek népszerűek és elosztottak, és egy kis keresés, nem nehéz megvásárolni bármilyen színt, áttetsző és még festett az Isten tehén alatt
Ergonómia
Az egér kényelmes. Az ergonomikus forma manipulátorokat az emberi kefével jobb, mint szimmetrikus, de főként a jobbkezesek számára készültek. Kényelmes a bal kezére, csak nem fog működni. Ellenőrizze, hogy a tenyered a testen fekszik, az ujjait kényelmesen el kell helyezni a gombokon. Elfogadhatatlan, ha meg kell ösztönöznie az ecsetet, vagy nyomja meg az ujjait, hogy nyomja meg a gombot, vagy elérje a görgetőgombot.
Ezenkívül az egérnek biztonságosan kell lennie a kezében. Ez hozzájárul a végein lévő gumi betétekhez, egy speciális forma (az alján szűkítés), a bordázott felületek használata.
Értékelje a gombokat is. Nem lehet túl kemény ahhoz, hogy az ujjak ne fáradjanak. Figyeljen az érzéseidre. Ha nem világos, már volt egy kattintás, vagy sem - helytelen. A görgetős kerék felmérése, ne feledje, hogy a nagy merevség (ellenállás) gyorsan fáradt, és a kicsi túlságosan intenzív görgetés a képernyőn. Az első lehetőség rosszabb, de a második nem túl vonzó.
Felület
Az egér csatlakozik egy személyi számítógéphez az RS-232 (COM) interfészek, a PS / 2 és az USB segítségével. Az első minden számítógépen van, a második - az elmúlt 4-5 évben előállított második - a harmadik szinte mindazonáltal 1999-ben és később. A legnépszerűbb PS / 2 interfész egy speciális egér-illesztőprogram általában nem szükséges, a manipulátor következetesen működik a legtöbb programban és operációs rendszerben. Az USB egeret is csatlakoztathatja, de ez a módszer számos hátránnyal rendelkezik. Először is, kompatibilitási problémák merülhetnek fel, az USB egér nem mindig viselkedik tökéletesen; A Windows NT alatt az ilyen manipulátor egyáltalán nem fog működni. Másodszor, az USB busz perifériája sokat keletkezik, de a PC-k túlnyomó többsége csak 2 USB portot tartalmaz. Ha egy egér portot vesz, problémái lesz egyidejű kapcsolat, például szkenner és digitális lejátszó. Ezért a legtöbb felhasználó számára a legmegfelelőbb, mégs / 2. Ennek megértése érdekében a legtöbb USB gyártó speciális adaptert tartalmaz, amely lehetővé teszi termékeik összekapcsolását mind az USB port, mind a PS / 2 porthoz.
Adat tároló és csereeszközök
Zip-meghajtók
Zip-meghajtóka külső adattároló eszközök létrehozására szakosodott Iomega szakosodott. A készülék lemezes hordozókkal működik, kissé meghaladja a standard rugalmas lemezeket, és kapacitása 100/250 MB. A zip-meghajtók elérhetőek a belső és külső végrehajtásban. Az első esetben az alaplap merevlemezeinek vezérlőjéhez kapcsolódnak, a második pedig a szabványos párhuzamos porthoz, amely negatívan befolyásolja az adatcserét.Modem
Modem - A távoli számítógépek kommunikációs csatornákon keresztül történő információcserére szolgáló eszköz szokásos, hogy modem (modulátor + demodulátor). Ebben az esetben az a kommunikációs csatorna, fizikai sor értendők (vezetékes, optikai kábel, rádiófrekvenciás), az eljárás a használatuk (kapcsolt és dedikált) és adatátviteli mód (digitális vagy analóg jelek). A kommunikációs csatorna típusától függően a vétel-átviteli eszköz rádiómodellekre, kábeles modemekre és másokra van osztva. A modemek legelterjedtebb használata a kapcsolódó telefonkommunikációs csatornákhoz való csatlakozásra összpontosított.| |
|
| Belső modem |
Külső modem |
Szalagok
Stremmer (Stream - hosszú szalag) - A mágneses szalagon lévő információk rögzítésére szolgáló eszköz.Stremmer a merevlemezről származó információk archiválására szolgál.
Stremmer egy olyan magnó, amely rögzíti az információt nagyon nagy sebességgel - egységekből tíz másodpercenként. Például az IBM által 2003-ban termelt Strmmers sebessége 30 MB / s sebességgel rendelkezik.
A médiainformációk a szálakhoz kazetták és szalagos patronok. A kazettáknak legfeljebb 60 GB, 160 GB-os patronok vannak. Ezek a kötetek lehetővé teszik, hogy mentse a kazettát vagy a patron információt az összes merevlemezről.
Mint sok más eszköz, a stormerek belsőek és külsőek. A belső fázisokat a rendszeregység azonos hornyaiba helyezzük, mint CD-ROM-ot, a külső tokban elvégezhető, és a külső porton keresztül csatlakozik a számítógéphez.
| |
|
| Belső fázisú kazettával |
Külső stimerek patronokkal |
| |
|
| Külső hordozható szerkezet |
Külső szálak kazettával |
Különböző információs I / O eszközöket csatlakoztathat a számítógép rendszerblokkjához, ezáltal bővítve a funkcionalitását. Sok eszköz csatlakozik speciális aljzatokkal (csatlakozók), általában a számítógép rendszeregység hátulján. A monitor és a billentyűzet mellett az ilyen eszközök nyomtató, egér, jostik - egy manipulátor egy fogantyú formájában megerősített fogantyú egy gombnyomással, főként számítógépes játékokhoz használják. Egyes eszközök beilleszthetnek a számítógépes rendszeregység belsejébe: egy modem - a telefonhálózaton keresztül más számítógépekkel való információcseréhez; Faxmodem - ötvözi a modem és a telefax képességeit; Streamer - Adatok tárolása mágneses szalagon.
Megjegyzés. Beszúrásához további eszközöket, hogy a számítógép, szükséges, hogy a szabad foglalat (csatlakozók, vagy rések) a központi számítógép elektronikus áramköri (csatlakozók) eszközök csatlakoztatásához.
Néhány eszköz, például sokféle szkenner, vegyes módot használ a csatlakozáshoz: csak egy elektronikus áramköri kártya (vezérlő), vezérli az eszközt, és a készülék maga csatlakozik ehhez a kifizetéshez.
Billentyűzet. Úgy tervezték, hogy információt adjon a számítógépbe.
Egér, trackball. Ezek manipulátorok, amelyek információt adnak a számítógépbe. Ezek az eszközök jelezhetők, mert Lehetővé teszik, hogy megadja ezeket vagy más elemeket a számítógép képernyőjén. A készülék elvétől függően az egerek a következőkre vannak osztva:
mechanikai - Az egér mozgatásakor a labda forog, és ezt a forgatást mechanikai érzékelők (kerekek) nyomon követik;
nagykereskedelem -bennük, az egér mozgatásakor a labda elfordul, de a forgást optikai érzékelők ellenőrzik;
optikai - Nincsenek labda és más mozgó (mechanikus) részei. Az egér mozgását a szőnyegen az optikai érzékelők nyomon követik.
Lemez meghajtók. A leggyakoribb lemezek 3,5 hüvelyk méretű, kapacitása 1,44 MB.
Monitor a szöveg és a grafikus információk megjelenítésére tervezték. A monitorok színes és monokróm különböző méretűek 14-21 hüvelyk, különböző szemcsék, azaz. Az azonos színű luminofor pontok (fényes anyagok) központjai közötti távolság. A monitor mérete a kinescope átlójának nagysága határozza meg. A monitor dokumentációja azt jelzi, hogy melyik videó módok (képkimeneti módok) támogatják. Minden videó módot felbontás, valamint függőleges és vízszintes frekvenciák jellemzik. A vízszintesen és a függőleges pontok számát hívják felbontáspéldául 640x480. Frekvencia (másodpercenkénti) Vezérlőjelek, amelyek jelzik, hogy szükség van a következő pont következő sorának képére, az úgynevezett vízszintes frekvencia futásvagy frekvencia sor. A kontrolljelek gyakorisága jelzi, hogy szükség van a jobb oldali sorok képére való mozgás szükségességére a függőleges kibővítés gyakorisága vagy keretfrekvencia. A képkocka azt jelzi, hogy hányszor frissül a képernyőn a képernyőn.
Videó vezérlők. Elektronikus számítógépes áramkörök, amelyek videojel-képződést biztosítanak, és ezáltal a monitor által mutatott kép meghatározása videó vezérlő. Mindketten egy különálló fedélzeten vannak behelyezve a rendszerbusz-csatlakozóba, és az alaplapon szerepelhetnek. A videó vezérlő a mikroprocesszor parancsot kapja a kép kialakításához, ezt a képet a videó memóriájába tervezte, ugyanakkor átalakítja a video memória tartalmát a monitorhoz mellékelt jelre. A videó vezérlők két módban dolgoznak: szöveges csapat és grafikus. A grafikus üzemmódban a monitorral működő program egy téglalap alakú hálópontok formájában jelenik meg, amelyek mindegyike külön beállítható. NÁL NÉL szöveges csapat MODE A monitor képernyője feltételesen osztott külön szakaszokra - ismerősök, leggyakrabban 25 sor és 80 karakter. Minden ismerősnél a 256 előre definiált karakter közül az egyik megjeleníthető. A képernyőn megjelenő minden egyes ismerőse esetében a képernyőn működő program csak 2 bájtos videokerőt jelent, szimbólumkóddal és bájtokkal szimbólumkóddal és háttérszínzel. A szimbólum képét képezi, a videó vezérlő rögzített pontpoint mátrixot (például 8x16) használ, amelyben meg kell jegyezni, hogy mely pontok megfelelnek a szimbólumnak, és melyik háttérnek. Ezeknek a mátrixoknak a kombinációja a 256 karakter mindegyikére és a betűtípus pótlására. Video vezérlők típusai: EGA, VGA, Super VGA stb.
Merevlemezek. A merevlemezek a következő jellemzőkben különböznek egymástól: kapacitás; sebesség, én az információhoz való hozzáférés és az olvasási sebesség és az információk olvasása; interfész, azaz A vezérlő típusát, amelyhez a merevlemezt csatlakoztatni kell.
CD és CD és C D. - hirdetők. A CD átmérője 12 cm. A felső oldalt címként használják, és az alsó (fehér, az alumíniumból) információt tartalmaz. Gyakran CD nevezzük CD-ROM (Compact Disk - Read Only Memory). A CD tartalmazhat 750 Mb információt. A CD-kre vonatkozó információk felvételét extrudálással végezzük egy sajtónyomással a CD-szubsztrátumon, így ezek a sorsok megszüntetik a fényt. A CD-k meghajtói esetében ezt az információt egy lézersugár olvasja.
A szokásos CD-kkel együtt CD-R lemezek vannak aranyszínű szubsztráttal. A rájuk vonatkozó információkat a speciális meghajtók lézersugarával használják - CD-felvevők.
VAL VELD.-Vunders - Ezek CD-boltban vannak meghajtók. Több CD-t, és bármelyikük elérésekor letöltheti, a CD-váltó automatikusan telepíti a kívánt meghajtót a meghajtóba.
A CD-felvevők a CD-R lemezek (CD-k olvashatók és olvashatók) eszközöket tartalmaznak.
egy nyomtató Úgy tervezték, hogy a papírra vonatkozó információk megjelenítése. Megkülönböztetni a következő típusú nyomtatókat:
Mátrix (9, 24, 48 tű). Nyomtatási elv: A nyomtatófej vékony fémrudak (tűk) függőleges tartományát tartalmazza. A fej a nyomtatott karakterlánc mentén mozog, és a rudak a megfelelő pillanatban vannak a festőszalagon keresztül.
Tintasugaras. A képet a nyomtatófejben lévő fúvókán keresztül (általában a nyomtatófejben általában 50-25-ös fúvókát tartalmaz).
Lézer. Használja az xerográfia elvét: a kép egy speciális dobból papírra kerül, amelyre a festékrészecskék elektromosan vonzódnak. A különbség a hagyományos fénymásoló készülék, hogy a nyomtatás dob villamosított lézerrel számítógépes parancsok.
Modemek és faxmodemek. A globális internetes hálózat, az e-mailek működéséhez. A modem egy eszköz, amely más számítógépekkel történő információ megosztására szolgál a telefonhálózaton keresztül. A faxmodem olyan eszköz, amely egyesíti a modem képességeit és eszközeit a Facsimile képek cseréjére más faxmodemekkel és hagyományos telefix eszközökkel. A modemek belső (elektronikus kártya formájában) és külső - külön eszközként vannak. A modemek különböznek egymástól az adatátvitel sebességével és a támogatott kommunikációs protokollok sebességével.