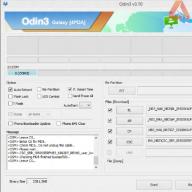Mielőtt továbblépnénk, el kell térni, és kommentálni kell, hogyan sikerült elérni a kívánt hatást a címkék vonalhoz viszonyított elhelyezésekor. A helyzet az, hogy az egysoros címkék, függetlenül attól, hogy hány karakterből állnak, egyedi objektumok, amelyek pozicionálási módszerei sok tekintetben hasonlóak a blokkpozícionálási módszerekhez. Igaz, a blokkokkal ellentétben a szöveges objektumoknak nincs beszúrási pontjuk, hanem igazítási pont.
Ezzel a ponttal egy szöveges objektum hozzárendelhető egy rajzobjektumhoz az eszköz segítségével útkereszteződés. A parancs használatakor Dtext vagy Szöveg, mint fentebb megjegyeztük, alapértelmezés szerint a balra igazított mód használatos. Figyelembe véve azonban, hogy az AutoCAD nem csak vízszintesen, hanem függőlegesen is lehetővé teszi a szöveg igazítását, meg kell jegyezni, hogy az alapértelmezett szöveg nem csak balra, hanem az alapvonal bal alsó pontjához igazodik – egy képzeletbeli vonal, amely mentén a szöveg karakterek találhatók.
Mint már tudja, ha a parancs futtatása után Dtext vagy Szöveg válaszul a belépési felszólításra igazítás, az AutoCAD felkéri, hogy válasszon egyet a következő igazítási módok közül.
Állítsa be az opciót
[Beírt/Szélesség/Közép/Közép/Jobb/WL/EH/EH/SL/MH/SP/NL/NH/NL]:
Az ebben a promptban felsorolt igazítási módok többsége az 1. ábrán látható. 10.13.
Rizs. 10.13 Pontok, ahol az egysoros szövegobjektumok igazításra kerülnek
Módok FelírvaÉs Szélesség abban különböznek a többi igazítási módtól, hogy nemcsak az egysoros szövegobjektum helyét, hanem az elforgatásának szögét is meghatározzák.
Jegyzet. módban Felírva Az AutoCAD felkéri, hogy állítson be két pontot, majd igazítsa egymáshoz a szöveget. A két pont által alkotott vonal szöge határozza meg a szövegobjektum elfordulási szögét. Mivel a beírt szöveg vízszintes mérete pontosan a megadott pontok közötti távolsághoz igazodik, az AutoCAD nem ajánlja fel a betűmagasság beállítását ebben a módban, mivel a rendszer automatikusan határozza meg. módban Szélesség Az AutoCAD két olyan pont megadását is kéri, amelyek meghatározzák a szövegobjektum elforgatási szögét. A rezsimmel ellentétben azonban Felírva, AutoCAD módban Szélesség felszólítja a szöveg magasságának megadására. A szöveg ezután vékonyítással vagy tömörítéssel átalakul úgy, hogy a teljes szövegobjektum pontosan illeszkedjen a két megadott pont közé.
A gyakorlatban módok FelírvaÉs Szélesség Sokkal ritkábban fogja használni őket, mint a többi igazítási módot, ezért nézzük meg őket közelebbről, mert van néhány nagyon fontos árnyalata a használatuknak.
A már ismert módban Központ Az AutoCAD kéri, hogy adjon meg egy pontot, amely körül a szöveg vízszintesen középre kerül. Más szóval, ebben a módban a szövegobjektum úgy igazodik, hogy az alapvonal felezőpontja az adott pontban legyen. Mód középső mint egy rezsim Központ azzal az egyetlen különbséggel, hogy a szövegobjektum nem csak vízszintesen, hanem függőlegesen is igazodik. Ebben az esetben a betűk felső és alsó index elemeit egyaránt figyelembe veszik - más szóval a módban középső A függőleges igazítás a szövegobjektum egészének magassága szerint történik.
Gyakran igazítás módokban középsőÉs SC(lásd alább) ugyanazt az eredményt adja, azonban általános esetben előfordulhat, hogy a megfelelő pontok nem esnek egybe, amit a 2. ábra mutat. 10.13. Mód jobb hasonlóan az alapértelmezett bal oldali igazítási módhoz, de az utóbbitól eltérően a kiválasztott pont a szöveg jobb oldali szegélyét határozza meg, nem pedig a bal oldalt. A parancs befejezése után a szöveges objektum módban van jobb teljes hosszában az adott ponttól balra fekszik.
Módok VL, VTSÉs VP a szöveg felső elemeinek igazítási módjai (Top) a bal szegélyen, a középső és a jobb oldali szegélyen. Ha ezen módok egyikét kiválasztja, az AutoCAD úgy igazítja a szöveget, hogy a szöveg felső elemei egy síkban legyenek a megadott ponttal a megfelelő vízszintes igazítási módban. Módok SL, SCÉs vegyes vállalatÚgy tervezték, hogy a szöveget függőlegesen igazítsák a betűk magasságának közepére (Közép). A beágyazott elemeket nem veszik figyelembe, ezért, mint fentebb megjegyeztük, általában az üzemmódokban történő igazítás SCÉs középső kissé eltérő eredményekhez vezethet. Módokban NL, NCÉs NP a szöveg függőlegesen igazodik az ereszkedők alsó pontjaihoz. Mód NC ami a listán szerepel igazítás paletták Tulajdonságok hívott Lefelé középen, azért alkalmaztuk, hogy a szöveget a metszetsor vonalai fölé "emeljük".
Mostanra meg kell értenie, hogy az igazítási mód alkalmazása után miért mozogtak befelé a betűk a főnézetben. Lefelé középen. Valóban, az igazítási módot a megfelelő betűre kell alkalmazni balra lent, balra pedig - igazítási mód Jobbra lent. ábra vezérli. 10.13, próbálja meg újra megoldani ezt a problémát a paletta használatával Tulajdonságok.
A táblázat első oszlopa az AutoCAD parancs angol nevét tartalmazza. A második oszlop a csapat orosz analógja. Az AutoCAD 2011 orosz verziójában angol és orosz nyelvet is beírhat. Felhívjuk figyelmét, hogy nem minden csapatnak van orosz változata! Parancs beírásakor a kis- és nagybetűk nem számítanak. Az angol parancsnév előtt egy nem törő szóköznek kell lennie "_", például: _tömb vagy _ARRAY. Ügyeljen arra, hogy a parancs kiírásakor ne legyen szóköz.
| AutoCAD csapat | AutoCAD csapat | Csapat leírása |
|---|---|---|
| 3D | Hálózat kiépítése szabványos felület formájában. | |
| 3Dalign | Igazítás 3D-s térben. | |
| 3 Darray | 3-as tömb | 3D tömb. |
| 3Dclip | 3 másodperc | Vágási sík beállítása. |
| 3dconfig | 3D grafika beállítása | |
| 3Dcorbit | 3-port | Egy objektum 3D-s megtekintése (ebben az esetben az objektum folyamatosan forog). |
| 3Ddwf | 3D-s modell létrehozása és megtekintése DWF-fájlban. | |
| 3D távolság | 3-ker | Háromdimenziós objektumok megtekintési módja (nagyítás vagy kicsinyítés). |
| 3D arc | 3-arcú | Egyenetlen alakú, háromdimenziós poliéder felület megalkotása. |
| 3Dfly | A 3D-s modell repülése. | |
| 3Dforbit | Modell megtekintése orbitális módban. | |
| 3Dmesh | 3-hálózat | Háromdimenziós hálós felületek kialakítása. |
| 3Dmove | Tárgyak mozgatása háromdimenziós térben. | |
| 3Dorbit | 3-as pálya | Tárgyak interaktív megtekintése háromdimenziós térben. |
| 3Dorbitctr | Háromdimenziós objektumok interaktív megtekintése forgáspont hozzárendelésével. | |
| 3Dpan | 3 serpenyős | 3D pásztázás. |
| 3Dpoly | 3 soros | Hozzon létre egy 3D vonalláncot az egyes vonalszakaszokból. |
| 3 Forgatás | Tárgy elforgatása 3D térben. | |
| 3Dsin | import3ds | Importálás a 3D Studio Maxból |
| 3D elforgatható | 3 csuklós | A kamera elfordításának hatását szimulálja. |
| 3dwalk | 3D-s modell bejárása. | |
| 3Dzoom | 3 előadás | 3D-s jelenet 3D méretezése. |
| RÓL RŐL | INFO | AutoCAD verzió információ. |
| ACISIN | IMPORTTEL | ACIS-fájl importálása az aktuális rajzba. |
| ACISOUT | EXPORTTEL | AutoCAD szilárdtest modellek exportálása ACIS fájlba. |
| ADC ZÁRVA | TSUTCL | Az AutoCAD Control Center párbeszédpanelének bezárása. |
| ADCENTER | CCWCL | Az AutoCAD Control Center párbeszédpanelének megnyitása. |
| ADCNAVIGÁLÁS | SZUPERGO | Az AutoCAD Control Center fájlkeresési útvonalának beállítása. |
| AECTOACAD | Építészeti és építőipari alkalmazások AEC-objektumainak helyettesítőinek átalakítása AutoCAD objektumokká. | |
| AI_MOLC | A kiválasztott objektum fóliáját aktuálisnak állítja be. | |
| IGAZÍTSA | IGAZÍTSA | Tárgyak igazítása. |
| AMECONVERT | ROCKCONVERT | AME modellek (AutoCAD R12) konvertálása AutoCAD 2000 szilárd objektumokká. |
| ANIPATH | Animációs felvétel. | |
| NYÍLÁS | NYÍLÁS | Módosítsa az objektumraszter szálkeresztjének méretét. |
| ALKALMAZÁS | ZAGPRIL | Az AutoCAD-hez kapcsolódó alkalmazások betöltése / eltávolítása. |
| ÍV | ÍV | Ív építése. |
| ARCHÍVUM | ARCHIVÁLÁS | Iratgyűjtő archiválás. |
| TERÜLET | NÉGYZET | A zárt ábrák és területek területének kiszámítása. |
| SOR | SOR | Tömbök létrehozása. |
| ACTACHURL | URLLINK | Hiperhivatkozás hozzáadása. |
| ATTDEF | ATOPR | A létrehozott blokk attribútum-definíciójának kialakítása a párbeszédablakban. |
| ATTDISP | ATECR | Állítsa be a blocks attribútum láthatóságát. |
| ATTEDIT | ATRED | Az attribútumok szerkesztésének blokkolása. |
| ATTEXT | ATEXP | Attribútumértékek lekérése. |
| ATTREDEF | PEREATR | Blokk újradefiniálása az összes attribútum frissítésével. |
| ATTSYNC | ATRORENEW | Attribútumok szinkronizálása. |
| KÖNYVVIZSGÁLAT | JELÖLJE BE | A rajzok sértetlenségének ellenőrzése. |
| HÁTTÉR | HÁTTÉR | Háttérbeállítás. |
| BACTION | Művelet hozzáadása a kiválasztott blokkhoz. | |
| BACTIOSET | A dinamikus blokkműveletben részt vevő objektumok halmazának kialakítása. | |
| BACTIONTOOL | Művelet hozzáadása dinamikus blokkhoz. | |
| bázis | BÁZIS | Beállítja a képek beszúrásának alappontját. |
| BASSOCIATE | Művelet hozzárendelése dinamikus blokkparaméterhez. | |
| BATTMAN | DISPATBLC | A blokk attribútumkezelő felhívása. |
| BEZÁRÁS | A blokkszerkesztőből való kilépés parancsa. | |
| KERÉKPÁRRENDSZER | A fogantyúk számozási sorrendjének megváltoztatása dinamikus blokkhoz. | |
| BEDIT | A blokkszerkesztő felhívása. | |
| BGRIPSET | A dinamikus blokk kerületfogók halmazának megváltoztatása. | |
| BHATCH | KSHTRIKH | Asszociatív sraffozás rajza zárt területen belül. |
| BLIPMODE | JELZŐ | Marker láthatósági szabályozás. |
| BLOKK | BLOKK | Blokk kialakítása kiválasztott objektumok csoportjából. |
| BLOCKICON | BLOB-MINTA | Előnézeti minták létrehozása az AutoCAD korábbi verzióiban létrehozott blokkokhoz. |
| BLOOKEPTÁLHATÓ | A dinamikus blokktulajdonság keresőtábla meghívása. | |
| BMPOUT | EXPORTTBMP | A kiválasztott objektumok mentése bittérképként .bmp formátumban |
| HITELEN ENGEDÉLY | ZAIMLITS | Hálózati licenc kölcsönzése. |
| HATÁR | ÁRAMKÖR | Régiót vagy vonalláncot hoz létre olyan objektumokból, amelyek zárt útvonalat képviselnek. |
| DOBOZ | DOBOZ | Paralleepipedon háromdimenziós testmodelljének elkészítése. |
| BPARAMETER | Paraméter hozzáadása dinamikus blokkhoz. | |
| SZÜNET | NYUGODJ BÉKÉBEN | Egy tárgy két pontja közötti rés kialakítása. |
| BREP | Topológiai előzmények eltávolítása 3D szilárdtestről. | |
| BÖNGÉSZŐ | BÖNGÉSZŐ | Böngésző hívása. |
| BSAVE | Dinamikus blokkdefiníció mentése. | |
| BSAVEAS | A dinamikus blokkdefiníció mentése más néven. | |
| bvide | Láthatatlansági állapotblokk alkalmazása egy elemre. | |
| BVSHOW | Láthatósági állapotblokk alkalmazása egy elemre. | |
| BVSTATE | Dinamikus blokkobjektumok megnevezett láthatósági állapotának szerkesztése. |
A technológiai osztály munkatársai ismét hozzám fordultak azzal a kéréssel, hogy egyszerűsítsék az életüket az ugyanazon az alapon található csővezeték-tartók igazítása során. Nem találtak kész eszközt, és ismét OARX és .
Általánosságban a feladat így néz ki: a kiválasztott MvPart típusú objektumokat az alappontjukhoz képest egy egyenesre, vagy inkább egy síkra helyezni.
Ennek eredményeként megszületett a MEPMvPartAlign alkalmazás (AutoCAD MEP 2012-hez és 2013-hoz). Hadd magyarázzam el röviden, mit csinál és hogyan kell használni. Így...
A modellben számos támasz található, amelyeket az alap közepén áthaladó képzeletbeli egyenes mentén kell igazítani.

Mindenekelőtt a parancs meghívása után ki kell választani az igazítandó objektumokat.

A következő lépés az igazítási síkot alkotó pontok megadása. Legalább két olyan pontot kell megadnia, amelyek egy képzeletbeli vonalat alkotnak.


A harmadik pont elhagyható és Enter megnyomásával a sík térbeli tájolása az aktuális koordinátarendszer alapján történik. Ha nagyon szükséges a síkot alkotó harmadik pont feltüntetése, akkor nincs gond.

Amint a harmadik pont mellett döntöttünk, a csapat azonnal megkezdi az objektumok igazítását. Az igazítási protokoll megjelenik a parancssorban. A sikeres eredményt a tervnézetben is ellenőrizheti.

A parancssorból történő munkavégzés protokollja alább látható.
Parancs: MvPartAlign
Objektumok kiválasztása: Adja meg a szemközti sarkot: 8 található
objektumok kiválasztása:
Adja meg a vonal első pontját:
Adja meg az igazítási vonal második pontját:
Harmadik pont a síknál, vagy semmi az aktuális Z esetében:
89 T13.07 költözött: 24.2327904682606
57 T13.04 költözött: 53.9367274744436
108 T13.07 költözött: 55.7566428608261
273 T13.19 áthelyezve: 4.35665730945766
273 T13.19 költözött: 19.0338690225035
108 T13.07 költözött: 62.9153513084166
108 T13.07 költözött: 12.0487855602987
32 T13.01 költözött: 0.745859129354358
siker.
Ha maga is tudós vagy csak érdeklődő, és gyakran nézi vagy olvassa a tudomány vagy a technológia legfrissebb híreit. Neked hoztunk létre egy ilyen rovatot, amely a legfrissebb világhíreket tartalmazza az új tudományos felfedezések, eredmények, valamint a technológia területén. Csak a legfrissebb események és csak megbízható források.
Progresszív korunkban a tudomány gyors ütemben halad, így nem mindig lehet lépést tartani velük. Néhány régi dogma összeomlik, néhány új előterjesztésre kerül. Az emberiség nem áll, és nem is szabad állnia, de az emberiség motorja a tudósok, tudósok. És bármelyik pillanatban megtörténhet egy olyan felfedezés, amely nemcsak a földgolyó teljes lakosságának elméjét ámulatba ejti, hanem gyökeresen megváltoztatja életünket is.
A tudományban különleges szerepet szánnak az orvostudománynak, mivel az ember sajnos nem halhatatlan, nem törékeny és nagyon érzékeny mindenféle betegségre. Sokan tudják, hogy a középkorban az emberek átlagosan 30 évet éltek, ma pedig 60-80 évet. Vagyis legalább megduplázódott a várható élettartam. Ezt természetesen több tényező együttese is befolyásolta, de nagy szerepe volt az orvostudománynak. És az biztos, hogy 60-80 év egy ember számára nem az átlagos élet határa. Lehetséges, hogy egyszer az emberek átlépik a 100 éves határt. A világ minden tájáról érkező tudósok küzdenek érte.
Más tudományok területén folyamatosan zajlanak a fejlesztések. A világ minden tájáról érkező tudósok minden évben apró felfedezéseket tesznek, amelyek lassan előremozdítják az emberiséget, és javítják életünket. Az ember által érintetlen helyeket mindenekelőtt természetesen szülőbolygónkon kutatják. A munka azonban folyamatosan zajlik az űrben.
A technológia közül különösen a robotika rohan előre. Egy ideális intelligens robot készül. Valaha a robotok a fantázia elemei voltak, semmi több. Néhány vállalatnál azonban már jelenleg is valódi robotok vannak, amelyek különféle funkciókat látnak el, és segítenek optimalizálni a munkaerőt, megtakarítani az erőforrásokat és veszélyes tevékenységeket végezni az ember számára.
Külön figyelmet szeretnék fordítani az elektronikus számítógépekre is, amelyek még 50 évvel ezelőtt is hatalmas helyet foglaltak el, lassúak voltak, és egész csapat dolgozót igényeltek az ellátásukhoz. És most egy ilyen gépet, szinte minden otthonban, már egyszerűbben és rövidebben - számítógépnek neveznek. Most már nemcsak kompaktak, de sokszor gyorsabbak is, mint elődeik, és ezt bárki kitalálhatja. A számítógép megjelenésével az emberiség új korszakot nyitott, amelyet sokan „technológiának” vagy „információnak” neveznek.
Emlékezve a számítógépre, ne feledkezzünk meg az internet létrehozásáról. Az emberiség számára is óriási eredményt hozott. Ez egy kimeríthetetlen információforrás, amely ma már szinte mindenki számára elérhető. Különböző kontinensekről érkezett embereket köt össze, és villámgyorsan továbbítja az információkat, ilyesmiről 100 éve még csak álmodni sem lehetett.
Ebben a részben minden bizonnyal talál valami érdekeset, izgalmasat és informatívat a maga számára. Talán egy nap az elsők között lesz, aki értesül egy felfedezésről, amely nemcsak a világot változtatja meg, hanem feje tetejére állítja az elmédet is.
Objektumok igazítása
Csapat IGAZÍTSA végrehajtani igazítás objektumok más objektumokhoz képest a 2D és 3D térben. A parancs a Modify -> 3D Operations -> Align legördülő menüből hívható meg.
Parancssorok igazítása:
Első forráspont megadása: - adja meg az első forráspontot
Második forráspont megadása: - adja meg a második forráspontot
Második célpont megadása: - adja meg a második célpontot
Adja meg a harmadik forráspontot vagy: - adja meg a harmadik forráspontot, vagy folytassa
Ha csak egy pár forrás- és célpontot adunk meg, a kiválasztott objektumok a pontok által meghatározott távolsággal mozognak a síkban vagy a térben.
Két pár forrás- és célpont megadásával a kiválasztott objektumok síkban vagy térben mozgathatók, forgathatók és méretezhetők. Az első pontpár az alap igazítási pontot, a második pontpár az elforgatási szöget írja le. A második pontpár megadása után a rendszer kéri az objektum méretezését. Az első és a második célpont közötti távolság a méretezés referenciahossza. A méretezés csak két pontpárral történő igazítás esetén érhető el.
Három pár forrás- és célpont megadásával a kiválasztott objektumok a térben mozgathatók és elforgathatók. Először az objektumokat a forrástól a célig húzott vektor mentén mozgatják, majd a forrásobjektumot elforgatják, hogy igazodjanak a célobjektumhoz. A forrásobjektumot ezután még egyszer elforgatja, hogy igazodjon a célobjektumhoz.
Csapat 3DALIGN végrehajtani igazítás objektumok más objektumokhoz képest a 3D térben. A parancs a Modify -> 3D Operations -> 3D Align legördülő menüből, vagy a Modellezés eszköztár 3D igazítás ikonjára kattintva hívható meg.
A 3DALIGN csapat kérései:
Objektumok kiválasztása: - objektumok kiválasztása
Objektumok kiválasztása: - Nyomja meg az Enter billentyűt az objektumok kijelölésének befejezéséhez
Adja meg a forrássíkot és a tájolást... - forrássík és tájolás
Adja meg a bázispontot vagy : - Adja meg a bázispontot vagy a másolatot
Adja meg a második pontot vagy : - Adja meg a második pontot vagy folytassa
Adja meg a harmadik pontot vagy : - Adja meg a harmadik pontot vagy folytassa
Adja meg a célsíkot és a tájolást... - a célsíkot és a tájolást
Első célpont megadása: - adja meg az első célpontot
Adja meg a második célpontot vagy : - adja meg a második célpontot
Adja meg a harmadik célpontot vagy : - adja meg a harmadik célpontot
Megadhat egy, kettő vagy három pontot a forrásobjektumhoz. Ezután megadhat egy, kettő vagy három pontot a célállomásnak. A kiválasztott objektumot a program úgy mozgatja és forgatja, hogy az alappontok és a tengelyek egyezzenek xÉs Y a forrásobjektum és a cél a 3D térben igazodik. A 3DALIGN parancs dinamikus FKR-rel működik, így dinamikusan húzhatja a kijelölt objektumokat, és egy szilárd objektum arcához igazíthatja.