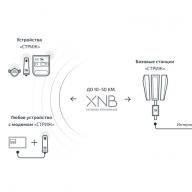Mielőtt nekilátna magának a kérdésnek, nézzük meg, mi az a Bluetooth, és hogyan működik.
Mi az a Bluetooth? Ez egy vezeték nélküli adatátviteli modul. Lehetnek hang-, adatfolyam- (audio) és normál fájlok. Két üzemmódban működik: vevőként és adóként egyaránt. Ez a vezeték nélküli eszköz nélkülözhetetlen, ha fájlokat visz át okostelefonjáról a számítógépére.
A Bluetooth-adapter különböző verziókban vagy változatokban készülhet, kezdve az 1.0-tól, amely 1998-ban jelent meg, és számos kompatibilitási problémával küzdött, és a 4.1-es verzióig, alacsony fogyasztású és nagy sebességgel.
Mobil számítógépekben a vezeték nélküli modul csökkenti a készülék akkumulátorának élettartamát. Ezért a gyártók hardverrel és szoftverrel is engedélyezték/letiltották ezeket a modulokat. Az alábbiakban bemutatjuk, hogyan engedélyezheti a bluetooth adaptert egy laptopon.
Hogyan lehet ellenőrizni, hogy a laptopon van-e Bluetooth
Megpróbálhatja be- vagy kikapcsolni az eszközöket, és elgondolkodhat azon, hogy miért nem működik. De lehet, hogy egyszerűen nincs a laptopban.
Számos módon ellenőrizheti egy funkció elérhetőségét egy laptopon.
- laptop cikkszám szerint;
- a megfelelő matricák szerint;
- bluetooth állapotjelző jelenlétével.
A cikkszám a laptop modell teljes neve. Például, ha az ASUS-ról beszélünk, akkor ez valahogy így fog kinézni: X102BA-DF010H. Ha beírja ezt a számot a keresőbe a gyártó honlapján, megtudhatja, hogy a laptop rendelkezik-e ezzel a funkcióval.
Legyen óvatos, és alaposan ellenőrizze, hogy minden betű és szám megegyezik-e a modellel. Egy szám a legkisebb eltéréssel egy teljesen más laptopnak felelhet meg.
Néha a laptopgyártók matricák segítségével jelzik a további lehetőségek elérhetőségét. Így a tok aljára ragasztható egy matrica a bluetooth modellel és verzióval. Ha van ilyen matrica a számítógép alján, akkor minden a helyén van.

Ha egy kis bluetooth logó van a laptop állapotjelző paneljén, ez biztos jele annak, hogy jelen van ebben a laptopban. Ha nincs ott, akkor meg kell vizsgálnia a billentyűzetet, hogy vannak-e gyorsbillentyűk az opció engedélyezéséhez. De a legbiztosabb módja a cikkszám alapján történő ellenőrzés, ami soha nem hazudik.
bluetooth a biosban
Néha a hardverkonfiguráció megváltoztatása, az operációs rendszer újratelepítése vagy a számítógéppel végzett egyéb manipulációk után a rendszer nem lát vezeték nélküli eszközöket: sem Bluetooth, sem Wi-Fi modulokat. Ez annak biztos jele, hogy ezeket a modulokat a BIOS-on keresztüli szoftver letiltotta.
Biosban hogyan lehet engedélyezni a bluetooth-ot laptopon? A következőket teheti:
- menj a BIOS-ba. Ehhez tartsa lenyomva a DEL vagy az F2 billentyűt a laptop indításakor. A laptopok legújabb verzióiban az ESC vagy az F1 billentyűket használják a BIOS-ba való belépéshez;
- ellenőrizze a bluetooth modul állapotát. A "bluetooth" értékével szemben az "enable" legyen. Ha "letilt" - módosítsa az értéket. Ha a BIOS-ban nem lehet be- vagy kikapcsolni, az azt jelenti, hogy folyamatosan aktív. Ha nem látható a BIOS betöltésekor, lapoznia kell az oldalakat és a menüket;
- Mentse el a beállításokat, és indítsa újra a számítógépet. Ezt követően az operációs rendszer új eszközt észlel, és illesztőprogramot kér.
Videó: Hogyan lehet bekapcsolni a wifit Asus laptopon
Hogyan lehet bekapcsolni a Bluetooth-t egy laptopon
Először telepítenie kell a gyártó által biztosított illesztőprogramokat. Még ha a Windows telepítése után szabványos illesztőprogramokat is beágyaznak a rendszerbe, előfordulhat, hogy nem működnek megfelelően a különböző eszközmodellekkel. Az illesztőprogramokat csak a laptopgyártók hivatalos webhelyeiről kell letöltenie.
Normál elérési út:
- az értesítési területen kattintson az ovális Bluetooth ikonra;
- a megnyíló menüben kattintson a Bluetooth engedélyezése / letiltása lehetőségre.
Bekapcsolási módok
Főbb eszközök:
- hardver gombok használata;
- a billentyűzet használata;
- az operációs rendszer vezérlőpultján keresztül;
- a parancssorból.
Egyes laptopmodellek hardveres kapcsolókkal rendelkeznek. Ha igen, akkor "BE" állásba kell helyeznie. Ezek a kapcsolók gyakran megtalálhatók a prémium laptopokban, például a Sony VAIO-ban.
Billentyűparancs
Szinte minden laptop fel van szerelve FN gombbal, amely mindig a laptop további funkcióinak elérésére szolgál. Másokkal kombinálva ezzel a gombbal szabályozható a hangszóró hangereje, a kijelző háttérvilágításának fényereje, valamint engedélyezhető vagy letiltható az opcionális felszerelés.

A bluetooth-ot laptopon az FN billentyűkombinációkkal + a Bluetooth ikonnal ellátott billentyűvel kapcsolhatja be. Ez a billentyű általában F3. A Bluetooth és a Wi-Fi gyakran egy modul. Ennek megfelelően az FN + F5 billentyűkombinációval együtt is be- és kikapcsolhatók. Ezután fontolja meg, hogyan engedélyezheti ezt a modult billentyűzet nélkül.
Hogyan lehet engedélyezni billentyűzet nélkül
Ha a billentyűzet nem működik, az adapter enélkül is bekapcsolható. A különböző operációsrendszer-verziók különböző módokat kínálnak a vezeték nélküli eszközök programozott engedélyezésére. Fontolja meg az egyes operációs rendszerek legegyszerűbb és legegyszerűbb módjait. Kezdjük a legújabbal.
Windows 8.1-ben ez is nagyon egyszerű.

Windows 8 rendszerben ez nem bonyolultabb:

Windows 7-ben a bluetooth működését legegyszerűbben a gyári segédprogramok segítségével lehet nyomon követni, amelyek gyakran laptoppal együtt érkeznek, vagy letölthetők a számítógép gyártójának weboldaláról. Az ilyen programok felülete rendkívül egyszerű, és nem igényel magyarázatot.
A Bluetooth-adapter állapotát a tálca jobb oldalán található speciális ikon segítségével is kényelmesen kezelheti. Az ikonra jobb gombbal kattintva elérheti az adapter különféle módjait és funkcióit. Be- és kikapcsolhatja, párosíthatja eszközökkel, vezérelheti az adatátvitelt stb.
Ha ezek a módszerek nem segítenek, győződjön meg arról, hogy a Bluetooth modul engedélyezve van az eszközkezelőben. Ellenőrizze azt is, hogy az illesztőprogramok megfelelően vannak-e telepítve.
Ehhez szüksége van:
- nyissa meg a vezérlőpultot;
- az "Adminisztráció" kategóriában lépjen a "számítógép-kezelés" elemre. Megnyílik a számítógép vezérlőpultja;
- az "Eszközkezelő" fülre lépve láthatja a számítógépen futó összes eszközt és modult. Keresse meg Bluetooth-eszközét.
Ha egy kérdőjellel vagy felkiáltójellel ellátott ikon van mellette, akkor az illesztőprogramokat frissíteni vagy újra kell telepíteni.
Előfordulhat, hogy a természetben egyszerűen nincs illesztőprogram a Bluetooth-adapterhez a Windows néhány régebbi verziójához. Például XP esetén sok laptopgyártó nem tesztel vagy nem is ír illesztőprogramokat. Ez a probléma kikerülhető külső Bluetooth adapter vásárlásával.
A parancssor használatával
A vezeték nélküli eszközök állapotát a parancssorból is kezelheti. De ez a módszer sokkal bonyolultabb, mint a fentiek mindegyike.

Gyakori használat esetén kissé leegyszerűsítheti ezt a folyamatot. A "devcon enable ID" parancs egy üres szöveges fájlba helyezhető, amit aztán elmentünk *.bat kiterjesztéssel. Az adapter engedélyezéséhez elegendő ezt a fájlt a paranccsal futtatni.
Ha nincs fn gomb
Rendkívül ritka, hogy a laptopokon nincs FN gomb. Az fn gomb nélkül a laptop vezérlése nem olyan kényelmes. De anélkül is bekapcsolhatja a Bluetooth-ot. Különböző szoftvergyártók szoftvereszközeit használhatja.
Néhány közülük:
- Lenovo ReadyComm - Lenovo laptopokhoz;
- ASUS Wireless Console - ASUS laptopokhoz;
- HP Utility Center – a HP átfogó segédprogramja az összes eszköz kezeléséhez, beleértve a Bluetooth-t is;
- Widcomm, AirShare – harmadik féltől származó fizetős és ingyenes segédprogram.
Ezek a programok rendkívül könnyen használhatók. Nézzük például, hogyan van bekapcsolva a Bluetooth a Widcomm szoftveren keresztül:
- a segédprogram telepítése után egy Bluetooth logóval ellátott parancsikon jelenik meg a tálcától jobbra és az asztalon;
- A jobb gombbal kattintva megnyílik egy menü, amely számos lehetőséget tartalmaz. Ezek között lesz a "Bluetooth-eszköz engedélyezése / letiltása" elem;
- a bal egérgombbal rákattintva a vezeték nélküli adapter bekapcsol.
Funkcióbillentyű hiányában a fent leírt módszereket is használhatja:
- engedélyezése parancssoron keresztül;
- aktiválás a vezérlőpulton keresztül;
- engedélyezése hardveres kapcsolókkal.
A Bluetooth többféleképpen is bekapcsolható. Ha nem ismeri a számítógép működését, használja azt a módszert, amelyet megért. Ne használja a parancssort és más összetett sémákat.
Ha Windows 8-at használ, akkor nem lehet probléma a bluetooth modul elindításával. Minden hardvergyártó rendszeresen frissíti az illesztőprogram-verziókat ehhez az operációs rendszerhez. Ezenkívül a felület és a Bluetooth-kapcsolat felhasználóbarát, és mindenféle probléma mentes.
Kezdetben szinte minden laptop rendelkezik beépített Bluetooth modullal. Még a legújabb modelleken sem. Ez azt jelenti, hogy a laptop Bluetooth-jának további eszközök telepítése nélkül kell működnie. Megvannak az asztali számítógépekhez szükséges USB adaptereim. Mivel egyszerűen nincs beépített modul. Bár néhány alaplapon már van beépített Bluetooth.
Ebben a cikkben megpróbálom részletesen bemutatni, hogyan lehet engedélyezni a Bluetooth-t egy laptopon. Hogyan kell ezt megtenni Windows 10, Windows 8 (8.1) és Windows 7 operációs rendszerben. Azt is megmutatom, hogyan kell beállítani a vezeték nélküli modult és csatlakoztatni a különböző eszközöket a laptophoz. Van egy egér és vezeték nélküli fejhallgató a laptopomhoz Bluetooth-on keresztül. Nagyon kényelmesen. Csatlakoztathat például vezeték nélküli hangszórót, billentyűzetet, mobiltelefont stb.
Csak egy telepített illesztőprogramra van szükség ahhoz, hogy a Bluetooth működjön egy laptopon. Az illesztőprogramot a laptop gyártójának hivatalos webhelyéről kell letölteni és telepíteni. Az Ön modelljéhez és telepített Windows rendszeréhez. De ne rohanjon a gyártó webhelyére, és töltse le az illesztőprogramokat. Lehetséges, hogy már mindent telepített és működik. Főleg, ha telepítve van a Windows 10. Általában magától telepíti a szükséges illesztőprogramokat. Ezután már csak be kell kapcsolni a Bluetooth-t a laptop beállításainál és már használhatod is.
Hol található a Bluetooth egy laptopon és hogyan kapcsolható be?
Valószínűleg már minden be van kapcsolva, és minden működik. A telepített Windowstól függetlenül, ha a Bluetooth-illesztőprogram telepítve van, akkor az értesítési panelen egy kék „Bluetooth-eszközök” ikon jelenik meg. Ez azt jelenti, hogy be van kapcsolva és használatra kész. Ellenőrizze a laptopját. Ritka esetekben ez az ikon letiltható a beállításokban.
Az ikonra kattintva különféle műveleteket hajthat végre: eszközt adhat hozzá, csatlakoztatott eszközöket mutathat, fájlt fogadhat / küldhet, magát az adaptert konfigurálhatja stb.

Ha nincs ilyen ikonja, akkor három lehetőség közül választhat:
- A laptop Bluetooth funkciója le van tiltva, és engedélyezni kell.
- Eltávolította magát a BT ikont az értesítési sávról.
- Vagy nincs telepítve a szükséges illesztőprogram.
Próbáljuk meg bekapcsolni.
BT a Windows 10 rendszerben
A legegyszerűbb módja az, hogy megnyitja az értesítési központot, és rákattint a megfelelő gombra.

Vagy lépjen a beállításokhoz, majd az "Eszközök" részhez, és a "Bluetooth és egyéb eszközök" lapon kapcsolja be a modult a csúszkával.

A Windows 10-hez külön cikket írtam:. Ezt követően egy ikonnak kell megjelennie az értesítési sávon, amint fentebb mutattam.
Hogyan kell csatlakoztatni a készüléket?
Kattintson a "Bluetooth vagy más eszköz hozzáadása" elemre, és válassza ki a megfelelő elemet a következő ablakban.

Kapcsolja be a Bluetooth funkciót egy Windows 8 és 8.1 rendszerű laptopon
Az oldalsáv megnyitása (Használhatja a Windows + C billentyűparancsot)és válassza a "Beállítások" lehetőséget. Ezután kattintson a "Számítógép beállításainak módosítása" gombra. Lépjen a "Bluetooth" szakaszba, és kapcsolja be a modult a kapcsolóval.

A Windows elkezdi keresni az elérhető eszközöket a csatlakozáshoz.
Az értesítési sávon meg kell jelennie egy ikonnak, amelyen keresztül kezelheti a kapcsolatokat.
Hogyan aktiválható a Bluetooth a Windows 7 rendszerben?
Ha nincs kék ikon az értesítési sávon, lépjen a "Hálózati és megosztási központ" - "Adapterbeállítások módosítása" menüpontra, és ellenőrizze, hogy van-e "Bluetooth hálózati kapcsolat" adapter. Ha nem, telepítse a laptopmodellhez tartozó illesztőprogramot, vagy keressen adaptert az eszközkezelőben (erről bővebben a cikk későbbi részében). És ha van, akkor nézze meg, hogy engedélyezve van-e. Lehetséges, hogy engedélyezni kell a laptopon.

Hogyan kell csatlakoztatni a készüléket?
Kattintson a "Bluetooth" ikonra, és válassza az "Eszköz hozzáadása..." lehetőséget.

Megnyílik egy új ablak, amelyben az utasításokat követve csatlakoztassa eszközét.
Vagy lépjen a "Vezérlőpultra" az "Eszközök és nyomtatók" részben. És kattintson az "Eszköz hozzáadása" gombra. Megnyithatja a „Bluetooth Adapter” tulajdonságait is, és engedélyezheti az ikont az értesítési területen. Ez megkönnyíti az eszközök csatlakoztatását és kezelését.
Hogyan ellenőrizhető és engedélyezhető a bluetooth az eszközkezelőben egy laptopon?
Ha nem találja a Bluetooth-t egy laptopon, nincsenek beállítások, adapter, gombok, ikonok stb., akkor valószínűleg nincsenek telepítve a szükséges illesztőprogramok. Lépjen az eszközkezelőbe, és ellenőrizze. Vagy talán csak a BT adaptert kell használnia.
Nyissa meg az eszközkezelőt. Jobb gombbal kattintson a "Sajátgép" elemre, és válassza a "Tulajdonságok" lehetőséget. Az új ablakban lépjen az "Eszközkezelő" elemre. Vagy nyomja meg a billentyűparancsot Win+Rés futtassa a parancsot devmgmt.msc.
Itt látnia kell egy „Bluetooth” részt. (Windows 7-ben másként is hívható), amely magát a modult fogja tartalmazni (a név is eltérő lehet). Ez van a laptopomon:

Ha igen, de "nyíl" (ikon az adapter mellett), majd kattintson rá a jobb gombbal, és válassza az "Engedélyezés" lehetőséget.
Lehetséges, hogy az eszközkezelőben nincs semmi olyan, mint Bluetooth. Ebben az esetben le kell töltenie és telepítenie kell az illesztőprogramot.
Keresse fel laptopja gyártójának hivatalos webhelyét. A keresésen (vagy menün keresztül) keresse meg modelljét, és a „Támogatás”, „Letöltések” stb. részben töltse le a Bluetooth-modul illesztőprogramját. Telepítse, indítsa újra a laptopot, és ezután mindennek működnie kell.
Bár a technológia nem áll meg, és sokféle vezeték nélküli hálózatot találtak ki adatátvitelre, a Bluetooth továbbra is népszerű és széles körben használt a felhasználók körében. Ha bármilyen fájlt, képet vagy dokumentumot kell átvinnie egy másik eszközre vezetékek és internet nélkül, akkor ez a fajta átvitel biztosan megfelel Önnek, hiszen bármilyen telefon, táblagép vagy laptop fel van szerelve vele. Ha nincs Bluetooth adaptere, bármelyik hardverboltban megvásárolhatja. A külső adapter úgy néz ki, mint egy flash meghajtó, és könnyen hordozható. Ebből a cikkből megtudhatja, hogyan kapcsolhatja be a Bluetooth-t egy laptopon, és mi a teendő, ha nem kapcsol be.
Hogyan lehet bekapcsolni a Bluetooth-t egy laptopon
Ha laptopja feltétlenül rendelkezik Bluetooth-adapterrel, és frissített illesztőprogramokkal rendelkezik, akkor az eljárás gyors és nem sok időt vesz igénybe.
Nyissa ki a laptop tálcáját, ahol a legtöbb ikon található a gyors hozzáférés érdekében. A Bluetooth mindig ugyanazt az ikont tartalmazza, amelyet mindenki ismer - ez egy szögletes fehér "B" betű kék alapon. Ha megvan, de pirosan világít, akkor a vezeték nélküli hálózat le van tiltva.
- Kattintson a jobb gombbal az ikonra, majd kattintson az "Adapter engedélyezése" gombra.
- Várjon néhány másodpercet, és az adapter bekapcsol. Mostantól használhatja a Bluetooth-t laptopján.
Mi a teendő, ha a Bluetooth nem kapcsol be
Előfordulhat azonban, hogy nem találta a kívánt Bluetooth ikont a tálcán, vagy egyáltalán nem biztos abban, hogy ilyen funkció működik a laptopján. Ennek érdekében kövesse az alábbi algoritmust.
- Mindenekelőtt jelentkezzen be az adminisztrációs fiókba, mivel a rendszerben minden változtatás csak abból hajtható végre.
- Kattintson a Start gombra a bal alsó sarokban, és nyissa meg a Vezérlőpultot.

- Rendezze kategóriák szerint, és válassza a "Hardver és hang" részt.

- Most kattintson az "Eszközkezelő" hivatkozásra az "Eszközök és nyomtatók" alatt. Várjon, amíg egy új diszpécserablak megnyílik Ön előtt.

- Itt kell megtalálnia a „Bluetooth rádiók” elemet. Egy kis háromszög lesz mellette. Kattintson rá a lehetőség kibontásához és az alszakaszok megnyitásához.

- Most két lehetősége van arra, hogy mi történik: vagy a Bluetooth-rádió nevét fogja látni, vagy helyette az „Azonosítatlan eszköz” felirat jelenik meg. Az első esetben minden sokkal egyszerűbb, mivel az interneten keresve megtalálhatja a megfelelő illesztőprogramokat.
- Nem definiált eszköz esetén kattintson rá jobb gombbal.

- Válassza az "Illesztőprogramok frissítése" lehetőséget. A modellszám automatikusan megtalálható és elküldésre kerül a böngésző keresőjéhez.

- A Bluetooth-illesztőprogramokat legegyszerűbben a gyártó hivatalos webhelyén találhatja meg. Ez azt jelenti, hogy ha van egy HP laptopja, akkor a HP webhelyére lép, ha a Dell -, akkor a Dell webhelyére. Ne próbáljon meg más személyek illesztőprogramjait telepíteni, mert ez hátrányosan befolyásolhatja a rendszert.

- Az illesztőprogramok telepítése után indítsa újra a laptopot. Ezután nyissa ki a tálcát, és ott találja a Bluetooth ikont. Kapcsolja be a jobb egérgombbal.

- A rádió letiltásához egyszerűen kattintson ismét az ikonra, és válassza az „Adapter letiltása” lehetőséget. Innentől egyszerűen kezelheti a jelek láthatóságát, a fájlmegosztást és más lehetőségeket.

Annak ellenére, hogy nap mint nap a fogyasztók világszerte egyre több hordozható berendezéssel rendelkeznek, nem minden felhasználó tudja, hogyan kell bekapcsolni a Bluetooth-t egy laptopon, és hogy általában be van-e építve egy laptopba. Ez a cikk megmondja az olvasóknak, hogyan állapíthatják meg, hogy laptopjuk rendelkezik-e Bluetooth-al, és hogyan aktiválhatja azt, ha valamilyen okból nem hajlandó megfelelően működni.
Hogyan lehet bekapcsolni a Bluetooth-t egy laptopon? Ez gyakori kérdés. Napról napra egyre többen kezdik használni ezt a kapcsolatot valamilyen célra. Például vezeték nélküli egér, headset csatlakoztatása, fájlátvitel stb. Érdemes megjegyezni, hogy ez a technológia meglehetősen régi, de nem rosszabb, mint az újabb típusú kommunikáció, mint például a Wi-Fi és így tovább.
A Bluetooth szilárdan elfoglalja a rést az alábbi tulajdonságok miatt:
- Könnyen kezelhető.
- Zaj immunitás.
- Olcsóság.
Így bár a Bluetooth régi technológia, folyamatosan fejlődik és frissül. Szóval beállítod a Bluetooth-t egy laptopon?
A Bluetooth egyszerű beállítása és engedélyezése laptopon: Videó
Illesztőprogram telepítése
A Bluetooth beállítása laptopon, mint minden más berendezésen, a szoftver telepítésével kezdődik. Hol találom? A laptopokhoz általában telepítőlemez is tartozik. Minden szükséges programot tartalmaz. Csak be kell helyeznie a DVD-meghajtóba, és befejeznie kell a telepítést.
De nagyon gyakran ez a lemez elveszik. Vannak olyan laptopmodellek is, amelyek nem rendelkeznek DVD-meghajtóval. Ebben az esetben a gyártók online támogatást nyújtanak ügyfeleiknek. Más szóval, csak be kell lépnie a gyártó hivatalos webhelyére, meg kell adnia a pontos laptop modellt, és le kell töltenie a szükséges programokat.
Javasoljuk, hogy az összes elérhető illesztőprogramot és segédprogramot egy hordozható meghajtóra mentse, hogy mindig kéznél legyenek. Az eszközkezelőben ellenőrizheti az illesztőprogram és a hardver működését. Számos módja van a szolgáltatás megnyitásának:
Továbbá, ha az illesztőprogramok telepítve vannak, keresse meg a Bluetooth adaptert a listában. Érdemes megjegyezni, hogy néha a „Vezeték nélküli adapterek” ágban található. Nyissa meg az eszköz adatait a bal egérgomb dupla kattintásával. Az "Általános" lapon látni fogja az "Eszköz állapota" sort. Kicsit lejjebb kell lennie a "Working fine" feliratnak. Ha nem találja a modult, vagy hiba van az információban, akkor telepítse újra az illesztőprogramokat.
A Bluetooth bekapcsolása Windows 8 laptopon: Videó
Bluetooth beállítás
A szoftver telepítése után közvetlenül ugorhat a Bluetooth modul beállításához a laptopon. Ez egyszerűen megtörténik. Ha az illesztőprogramok telepítve vannak, és a modul megfelelően működik, akkor megjelenik a Bluetooth ikon a tálcán.