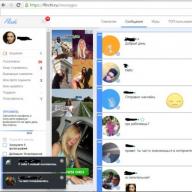Junto con iOS 11 aparecieron nuevo iPhone X, iPhone con la diagonal más grande de la pantalla, que en realidad no tiene fronteras. Pantalla OLED de 5,8 pulgadas Incluso más de 5.5 pulgadas de pantalla de iPhone 8 Plus, mientras que el tamaño de la carcasa en sí es aproximadamente el mismo que el iPhone 8. Para los diseñadores, significa más libertad en los diseños.
Pantalla grande
145 pt adicionales Dar espacio para otra fila de contenido. O podemos colocar el menú en la pantalla, que antes no se colocó allí. Estas innovaciones se preocupan y el iPhone 8, y 8 Plus, ya que tienen las mismas proporciones, a pesar del permiso diferente.

Más lugares de contenido
Si se compara con el primer iPhone, la altura de la pantalla aumentó en 332 pt, y esto son 7 barras de navegación. Más espacios para el contenido y menos necesidad de menú de hamburguesa.
Si comparas el primer iPhone y el iPhone X, se puede observar que la ubicación para el contenido ha aumentado casi dos veces. En general, esto significa que las aplicaciones modernas siempre deben incluir todos los componentes: la barra de estado, la navegación, la barra de pestañas y el indicador del botón de inicio. Ignorando estos elementos, corre el riesgo de recolectar la experiencia del usuario y hacer una solicitud incompatible con los estándares de Apple.

Receso
Quizás el aspecto más controvertido del nuevo diseño ocupa la pantalla superior del 10%. Un sensor táctil, más conocido como una muesca, es un elemento que no le da una nueva pantalla para tomar todo el área. Tecnológicamente imposible de hacer sin ID de cara, cámaras y dinámicas en ella.
Desde el punto de vista del diseño, este es el mayor compromiso en el que compañía de manzanas en años recientes. Pero al observar cómo otros fabricantes de teléfonos resuelven el problema de la pantalla grande, se puede observar que no cuestan sin compromisos.
Apple le aconseja no ocultar el receso detrás de la barra de estado negra. Se argumentan por el hecho de que a pesar de su molesto, la excavación proporciona un espacio valioso para el estado de la barra y el contenido adicional.
Es una continuación lógica del contenido y hace visualmente la pantalla más. Los elementos del fondo, como fondos de pantalla, tarjetas y colores, no sufren cuando están ligeramente cerrados por círculos redondeados de la pantalla y la excavación. Ocultando este espacio, la pantalla parecerá más pequeña y la aplicación no se corresponderá con los estándares de Apple. Explicación en este video.

Titulares enormes
En IOS 11, los titulares suelen ser negros en tamaño 34 pt en el diseño de la negrita. Curiosamente, cuando desplace la pantalla hacia abajo, los encabezados van al panel de navegación y, por lo tanto, vuelvan a nosotros este valioso espacio.
Cuando la orientación del paisaje de la pantalla, el título permanece pequeño en la barra. De estos diseñadores se puede concluir que, en primer lugar, debe usar este espacio adicional con la mente, y en segundo lugar, debe hacer un diseño adaptativo, ya que este espacio puede estar en la orientación vertical y ausente en el paisaje.

Barra de estado grande
La barra de estado aumentó en altura más de 2 veces desde 20 pt a 44 pt. Notificaciones Ahora puede simplemente derribar de la esquina superior izquierda. Para llamar al punto de control, llevó la pantalla desde la esquina superior derecha de la pantalla. Mirando hacia atrás desde la parte inferior, caiga en la pantalla de inicio, pero solo si el movimiento se realiza rápidamente.

Área de contenido seguro
Creación de un diseño para iPhone X Debe considerar que las esquinas de la pantalla redondeada y la excavación pueden recortar el contenido. Siempre debes recordar esto. Usando las zonas de pantalla seguras, puede colocar sus artículos para que la excavación no corte el contenido. En general, todos imágenes de fondo Puede posicionar sin confiar en esta guía, pero los elementos como texto, imágenes y botones deben colocarse teniendo en cuenta estas zonas.

iPhone X en modo horizontal
En la orientación del paisaje de la pantalla, la barra de estado está oculta para maximizar el lugar para el contenido. La barra de navegación se reduce a 32 pt, la barra de pestañas de hasta 30 pt, y el indicador del botón de inicio hasta 23 pt. Aunque la mayoría de los usuarios rara vez cambian al modo horizontal en el iPhone X, todavía existe un gran número de Scripts cuando necesita este modo.
Por ejemplo, para ver fotos horizontales, video de pantalla completa o artículos de lectura con grandes textos. Después de que finaliza la visualización, el usuario se devuelve intuitivamente a la orientación de la pantalla Retrato, especialmente si el dispositivo está convenientemente compatible con la orientación horizontal.
Si su solicitud ya está adaptada al iPad, ¿por qué no lo adapte y bajo la orientación horizontal del iPhone? Enorme beneficio con un esfuerzo mínimo, ya que la mayoría de las aplicaciones están diseñadas para satisfacer la adaptabilidad de los diseños.

Sitios web en modo horizontal
Si usted es un diseñador de comestibles, lo más probable es que trabaje con la web. Al verlo en el modo de orientación del paisaje en iPhone X, su sitio tendrá mucho espacio vacío con la izquierda y lado derecho Pantalla. Esto sucede porque las zonas seguras aparecen automáticamente para evitar recortar el contenido, desde las cuales todo se vuelve aún peor. Para evitar esto, Apple ha desarrollado una guía para adaptar su sitio bajo el iPhone X en la orientación del paisaje. En general, puede ampliar su fondo para que llena la pantalla completa, mientras que el contenido en sí estará dentro de la zona segura.

Pantalla de esquinas redondeadas
El contenido también se puede recortar debido a los ángulos redondeados de la pantalla del iPhone X. Si no oculta la barra de estado o el indicador del botón de inicio, entonces no se encontrará con un problema de este tipo. Sin embargo, para aplicaciones de pantalla completa, como la cámara, será importante dejar sangrías en la esquina de la pantalla. Las fundas de los ángulos están fijadas por un radio de 16 pt, también se recomienda el mismo radio de redondeo para su uso en los botones.

Encueste sus aplicaciones en iOS Simulator
IPhone X no ha salido todavía. Lo más probable es posible, después de abrir las ventas, el dispositivo asumirá rápidamente, y no estarán disponibles para la mayoría de nosotros. Sin tener un dispositivo deseado en las manos para probar su diseño, sigue siendo solo usar el simulador de iOS. Puede ver su solicitud o sitio web instalando Xcode.

El menú "Hamburguesa" ya no es necesario
Durante la última década, los diseñadores tenían que lidiar con cada píxel en una pantalla pequeña. primer iPhone. Muchos decidieron bajar completamente la barra de tabulación, porque para él se requería demasiado espacio vertical. Aplicando un poco de creación, algunos de ellos se les ocurrió un botón que se irá a la izquierda. Fue el nacimiento de un famoso menú de hamburguesa. Al principio fue divertido y fresco, pero en términos de usabilidad fue una verdadera pesadilla. Más clicks para lograr escondidos debajo del botón de las pantallas. Como resultado, el uso de pestañas secundarias disminuyó, a menudo, las personas han olvidado que puede haber más contenido.
Con adviento pantallas grandes Smartphones, el usuario se ha vuelto más difícil de usar con una mano.
Apple incluso implementó la función de reducir la barra de navegación en el botón Doble del botón Inicio, mientras que todos interfaz de usuario Las aplicaciones también se movieron hacia abajo. Esto se hizo para garantizar que el usuario pueda llegar a la navegación con un pulgar. Luego, esta función se convierte en una llamada de menú de doble toque. El menú de hamburguesa generalmente se ubicaba en la esquina superior izquierda de la pantalla y era extremadamente difícil llegar a ella. Y ahora, cuando las pantallas se han vuelto mucho más grandes, ya no hay necesidad de un lugar para el contenido. La barra de tabulación es la forma más obvia de reemplazar el menú de hamburguesa, ya que ahora hay espacio suficiente para él. iPhone X confirma esta dirección. Si hay varias secciones en su solicitud, entonces no hay razón para no usar la barra de la pestaña. En IOS 11 Barra de pestañas en la orientación horizontal de la pantalla, incluso menos espacio ocupa.
El menú de hamburguesa es muy común en la web, y tal vez esta es una de las razones por las que la experiencia web móvil no ha alcanzado una experiencia nativa.
Incluso reaccionar los controles nativos de usos nativos que son una dirección fantástica en la tecnología web. Sin embargo, en iOS, y especialmente en el iPhone X, necesita usar la barra de pestañas.

Diseños adaptativos y multitarea.
Ahora, cuando el número de pantallas para pantallas está aumentando constantemente, es muy importante hacer que sus diseños sean adaptables. Usando herramientas, como las restricciones en boceto y diseño automático en Xcode, deberá diseñar la pantalla en función del hecho de que la pantalla será flexible y, si es necesario, puede mostrar un menú adicional.
Vistas de pila.

Resolución de pantalla iPhone
Total en la línea de iPhone 5 Permisos principales: 320 x 480 PT (iPhone 4), 320 x 568 PT (iPhone 5), 375 x 667 PT (iPhone 8), 414 x 736 PT (iPhone 8 Plus) y 375 x 812 PT (iPhone X). El diseño no se escala, sino que se expande dependiendo del permiso. Por ejemplo, el panel de navegación está adaptado por ancho, pero retiene la misma altura. Elementos dentro permanecen sin cambios. iPhone 8 más un teléfono único que el comportamiento es más como un iPad en el modo Leshafty. En otras palabras, la navegación puede aparecer a la izquierda, reemplazando la barra de la pestaña.

Iconos de aplicación
El icono de la aplicación se utiliza para crear el estilo de su aplicación. Esto es lo primero que ve a los usuarios cuando comienza a trabajar con la aplicación. Se muestra en pantalla de inicio, en Tienda de aplicaciones., Foco y configuración.
Iconos de tallas
El permiso @ 1X ya no es compatible con el iPhone, por lo que no necesita crear un ícono para ello.
Los iconos de la aplicación ahora tienen solo dos permisos: @ 2x y @ 3x. Hay tres tipos de iconos: icono de aplicación, icono de foco e icono para configuraciones. @ 1x y @ 2x se utilizan para iPad.

Super Ellipse
Comenzando con IOS 7, las esquinas redondas de los iconos se reemplazan por la forma de una elipse. Si miras de cerca, se puede ver que las esquinas son rizadas sin problemas. Por lo tanto, no exporte los iconos con una máscara, por lo que puede obtener áreas negras alrededor de los bordes. Es mejor exportar forma cuadrada.

Rejilla para los iconos
Apple utiliza una regla de sección transversal de oro en algunos iconos. Esta es una garantía de buenas proporciones, pero no es una regla estricta. Incluso Apple no siempre lo pega.

Colores
IOS usa colores brillantes para que los iconos se destaquen. Tales colores funcionan bien en blanco y en un fondo negro. Tenga en cuenta que los colores brillantes deben usarse raramente, solo como una llamada a la acción y al fondo cargado mínimo. Aproximadamente, solo el 10-20% de todo el diseño puede ser color, o serán demasiado competitivos con el contenido.
IOS a menudo usa colores neutros para mostrar el fondo o la zona de menú. Texto negro en contraste en contraste contra fondo blanco - La mejor herramienta para la lectura cómoda. Finalmente, se utiliza un color azul pastel para resaltar los botones.

Fuente del sistema
La fuente del sistema ahora se llama SF Pro Text for Texts con una caja de fuentes, menos de 20 pt, y SF PRO Pantalla para letra con un kesem de 20 pt y más. Es importante tener en cuenta que ahora cuando se usa una fuente del sistema, obtiene acceso a un tipo dinámico (tipo dinámico), lo que permite que la fuente se configure de acuerdo con la preferencia del usuario.

Botones y tamaños de fuente.
Regla principal: 44pt para botones, 12pt para texto pequeño, 17pt para contenido y 20pt + para encabezados.

Distancia entre elementos y posición.
La regla principal es adherirse a los guiones en 8ept desde el borde de la pantalla y entre los elementos. Esto crea suficiente aire, lo que facilita la percepción del contenido en la página, y el texto hace más legible. Además, los elementos de la UI y el texto deben estar ubicados en una línea de base común.

Barra de estado.
Se recomienda incluir la barra de estado en esas pantallas donde es posible hacer. Los usuarios se basan en él al ver tal información importanteComo nivel de carga, señal de red, tiempo. El texto y los iconos pueden ser blancos y negros, pero el fondo puede ser de cualquier color o incluso fusionarse con la barra de navegación.

Barra de navegación
Barra de navegación es acceso rápido A la información sobre la pantalla. La parte izquierda de la barra se puede usar para colocar los botones "Atrás", "Perfil", "Menú", mientras que la parte de la derecha se puede usar para los botones de acción: "Agregar", "Cambiar", "Finalizar" . Es importante que si usa uno de los iconos del sistema, entonces no es necesario crear una evaluación para ellos.
Al igual que en la barra de estado, el fondo se puede configurar en cualquier color, y generalmente tiene un borrón sutil para que el texto siempre se lea. Cuando la barra de la navegación se crea junto con el estado de la barra, ambos antecedentes se combinan.

Buscar
Cuando tiene muchos contenidos en la página, debe agregar opciones de búsqueda de contenido.

Tulbar
Tulbar se usa como un lugar adicional para acomodar los botones activos y mostrar el estado de la pantalla.

Barra de pestañas
La barra de pestañas es la navegación principal entre las pantallas. Evite un menú de hamburguesa, si solo tiene algunos artículos. El menú que se puede ver inmediatamente aumenta el número de transiciones en los elementos de este menú, ya que lo obvio siempre es ventajoso. Además, es mejor agregar texto a los iconos del menú, ya que la mayoría de los usuarios no pueden reconocer los caracteres, especialmente cuando no son estándar.

Expresar
Cuando los elementos del menú no están activos, los iconos deben ser grises. Por ejemplo, como en la imagen, atraen menos atención.

Tipo de mesa
Mesa Ver la vista más utilizada por el contenido de desguace. Muchas aplicaciones utilizan formato de visualización tabular. Este tipo es estándar, y también configuró hasta los elementos más pequeños.

Estilos básicos
Sobre el nivel básico Puede usar algún conjunto de estilos y características preinstaladas.

Secciones
Los elementos se pueden agrupar con título desde arriba y descripción a continuación.

Vista de colección.
Cuando necesita colocar contenido en forma de signos en cadenas y columnas, puede usar la vista de colección. Él te ayudará a crear sueños de diseño.

Vista de colección Variantes de diseño
Si la colección no está sola, puede crear una combinación de vista de recolección. Las características son ilimitadas.

Ventanas modales
El cuadro de diálogo Advertencia se utiliza para transmitir información importante y requiere que el usuario comite acción inmediata. Los cuadros de diálogo de este tipo deben contener una breve y amplia información, y las acciones deben ser obvias.

Actividad modal de Windows
El cuadro de diálogo Actividad le permite intercambiar contenido (texto, imágenes, enlaces) a través de Airdrop, varias aplicaciones (por ejemplo, correo, Facebook, Twitter), y agregar a favoritos, marcadores, etc. Apariencia La ventana no se puede configurar, y las funciones pueden ser.

Ventanas modales de pantalla completa
Si hay mucha información, puede usar Windows modales a la pantalla completa. Dichas ventanas generalmente se abren y se cierran utilizando la animación (pueden viajar, aparecer y desaparecer, girar, desplazar). Al igual que otras ventanas modales, éstas también deben ser extremadamente breves y amplias, deben ocultarse fácilmente.

Teclado
El teclado se utiliza para ingresar información en campos de texto. Se personaliza fácilmente al ingresar diferentes tipos de información, como enlaces, correo electrónico, números de teléfono, Emodezhi. Es posible elegir una luz o tema oscuro Y la inscripción en el botón de confirmación (de forma predeterminada "Entrada" o "Retorno" en inglés).

Si hay muchas opciones, puedes usar Picker. Es especialmente conveniente para las fechas cuando necesita ingresar tres campos a la vez (número, mes, año).

Control segmentado
Si se usa la barra de pestañas para cambiar entre las secciones principales, este control es para cambiar entre las subsecciones.

Trincheras
Los deslizadores son controles interactivos que no son muy precisos, pero extremadamente convenientes para configuraciones rápidas, como el sonido o el brillo.

Barra de progreso.
El elemento de la barra de progreso muestra el progreso de la acción. Por ejemplo, al descargar una página web. La altura del elemento se puede configurar.
Interruptor (interruptor)
Se utiliza para encender y apagar rápidamente las funciones. No es adecuado para ningún contexts, sino ON / OFF.

Stepper es más lento, pero más precisamente deslizador. Permite a los usuarios aumentar o disminuir el valor en un solo paso. La frontera y el relleno están configurados.
Iconos de iOS
Iconos de plataforma estándar. Se utilizan en todas partes en iOS y son bien entendidos por los usuarios. El uso de estos iconos para otros fines puede confundir a los usuarios, por lo que es muy importante saber cómo se utilizan en iOS.
Al crear sus iconos, es importante usar símbolos bien familiares. Además, se recomienda complementarlos con un pequeño texto en 10pt o más.

Estas plantillas son útiles no solo para el aprendizaje. Puedes usarlos y personalizar tus necesidades.
Set de gui de Apple iOS 11
Si crea un diseño para iOS, desea usar, como el panel de estado, la navegación y las pestañas.

Set IOS 11 GUI de un gran estudio simple
La traducción es ejecutada por los diseñadores UX / UI de Victoria Shishkin, Ksenia Valyakina y Anastasia Ovsyannikova.
iPhone X recibió no solo diseño avanzado, sino también funciones especiales, gracias a la cual usa un teléfono inteligente mucho más conveniente. La edición 9A5MAC ha compilado una selección de 15 recepciones y consejos para los propietarios de manipulaciones de Apple.
Acceso conveniente
El tamaño de iPhone X es menos que el iPhone 8 Plus. Sin embargo, debido a la diagonal grande para alcanzar las esquinas superiores de la pantalla, es problemático si usa un teléfono inteligente con una mano.
Sin embargo, los iconos superiores se pueden alzar a una altura conveniente. Para esto necesitas:
- Ir a la configuración \u003d\u003e Basic \u003d\u003e Acceso universal;
- y permitir un acceso conveniente que se desactiva de forma predeterminada.
Ahora, puede tirar de casa o cualquier otra pantalla hacia abajo y las aplicaciones superiores se llenen al centro de visualización.
Con la administración fácil de usar, el panel de control o el centro de notificación también se pueden llamar desde el centro de la pantalla. Para hacer esto, es suficiente para derribar en la parte inferior de la pantalla, y luego contener el borde izquierdo o derecho de la pantalla.
Nivel de carga de la batería
Hay varias formas de averiguar el nivel de la batería en porcentaje. El más rápido de ellos es tirar sobre el ángulo superior derecho de la pantalla y llamar al punto de control.
Cambio rápido entre aplicaciones
Para cambiar entre aplicaciones, es suficiente para tirar de la grúa de pantalla inferior y hacer una pequeña pausa. Las instrucciones se escriben que la pausa debe ser larga, pero, de hecho, cambiar entre aplicaciones es suficiente toque y en una fracción de segundo.
Llame a la última aplicación de la pantalla principal.
Para llamar a la última aplicación que se abrió el usuario, es suficiente para pasar el dedo hacia la derecha a lo largo del borde inferior de la pantalla. De manera similar, puede desplazarse por dos aplicaciones recientemente abiertas y cambiar entre ellos.
Botón virtual "Inicio"
Los usuarios que están acostumbrados al botón físico "Home" pueden crear un botón virtual y organizarlo en cualquier ubicación de pantalla conveniente.
Para esto sigue:
- ir a la configuración \u003d\u003e Basic \u003d\u003e Acceso universal;
- activar la opción TOUCHE ASSISTENTE.
Aparecerá un botón virtual en la pantalla, que se puede mover a través de toda la pantalla. Al presionar, le permite acceder a SIRI, el control, el centro de las notificaciones y establecer gestos personalizados especiales.
Combinación "HolaSIRI."I.Cara. Identificación
Usando las características combinadas "HI, SIRI" y la identificación de la cara, puede ejecutarse rápidamente tales aplicaciones. Para hacer esto, es suficiente decir: "Hola, Siri. Abra [Nombre de la aplicación] »y mire el iPhone X para que el teléfono inteligente pueda encontrar el propietario con ID de cara.
Capturas de pantalla
Para tomar una captura de pantalla en el iPhone X, debe hacer clic simultáneamente en el botón lateral en la cara derecha del teléfono inteligente y el botón de volumen ubicado en el lado izquierdo.
CerrariPhone. X.
Apagando la navegación apple smartphone. Sucede de manera diferente al iPhone restante. Apague el iPhone X de dos maneras:
- al mismo tiempo, mantenga presionado el botón lateral y uno de los botones de ajuste de sonido hasta que aparezca el control deslizante "Apagar";
- vaya a la configuración \u003d\u003e Basic \u003d\u003e Desactivar.
CriaturaAnimoji.- Video, que dura más de 10 segundos.
En el modo estándar, puede escribir animoji-video, durabilidad de solo 10 segundos. Para aumentar el tiempo de rodillo que necesita:
- Permitir - Abrir configuración \u003d\u003e Artículo de control \u003d\u003e Grabación de pantalla;
- elige animoji en iMessage;
- llame a "Pantalla de registro" desde el punto de control y haga clic en "Grabar";
- presione el indicador rojo en la esquina superior izquierda de la pantalla para finalizar el video.
El registro se guardará en la aplicación de fotos. Se puede editar utilizando iMovie o Lumafusion, lo que le permite eliminar cualquier elemento innecesario del video, excepto el propio Animoji.
Animoji.-pegatina
El video de Animoji se puede utilizar como una etiqueta. Para hacer esto, es suficiente para arrastrar el registro al mensaje seleccionado en IMESSAGE.
Ver video en modo de pantalla completa
De forma predeterminada, cuando la posición horizontal del iPhone X, el video no llega a los bordes de la pantalla para no recortar la imagen. Sin embargo, si el usuario no confunde que la parte de la imagen superpondrá la protuberancia debajo de la cámara, puede llamar a un modo de visualización de pantalla completa con doble toque.
Brillo reducido
Para más cómodo usa iPhone. X En la oscuridad, puede reducir el brillo de la pantalla y eliminar la nitidez del blanco.
Para esto necesitas:
- ir en Configuración \u003d\u003e Basic \u003d\u003e Universal Access \u003d\u003e Mostrar Adaptación;
- habilitar la reducción del punto blanco;
- instale el corredor 100%;
- control de llamadas;
- menor brillo.
Después de eso, mire la pantalla del teléfono inteligente en una habitación oscura será mucho más cómoda. La pantalla se volverá tan oscura que a la luz del día será difícil ver cualquier cosa.
Puede bajar el punto blanco con la ayuda de triple presionando el botón lateral. Para hacer esto, vaya a la configuración \u003d\u003e BASIC \u003d\u003e Acceso universal, Buscar " Equipos rápidos"En la parte inferior de la pantalla y seleccione la opción" Reduciendo el punto de blanco ".
Modo pseudo-oscuro
CAMBIE EL COLOR BLANCO DEL FONDO Puede, ingresando la configuración \u003d\u003e BASIC \u003d\u003e Universal Access Access \u003d\u003e Mostrar Adaptación \u003d\u003e Inversión de color, y activar el modo de inversión inteligente.
Este no es un modo oscuro real, pero se ve bien en algunas aplicaciones.
Deshabilitar "requisito de atención" paraCara. Identificación
Para hacer esto, vaya a la configuración \u003d\u003e cara ID \u003d\u003e Código de acceso y apague el "Requisito".
Deshabilitar este parámetro reducirá la seguridad de acceso, pero ayudará a desbloquear el iPhone X en el caso de usar gafas de sol u otros accesorios.
Cierre rápidamente todas las aplicaciones.
Si asume desde el centro del borde inferior de la pantalla, puede llamar al conmutador de la aplicación. Puede cerrar la aplicación innecesaria gastando en la pantalla. Para cerrar varios programas más rápido, es suficiente hacer clic en el icono Minus Red, que aparecerá en la esquina superior izquierda de cada tarjeta.
De alguna manera, hace un par de días, limpiaba la pantalla del iPhone de las huellas dactilares, encontré que la imagen en la pantalla del teléfono ha aumentado. Lo primero que ocurrió en la cabeza es reiniciar el iOS, pero después de cargarlo no ha cambiado nada y la tabla de operación de bloqueo también aumenta. No sabía qué hacer y ya estaba pensando para restablecer la configuración de la fábrica. ¡Pero este es un paso extremo! Se decidió buscar una respuesta en Internet, pídale al Consejo desde el Google de todos los conocimientos.
La respuesta no se vio obligada a esperar mucho tiempo y la solución se encontró en unos pocos minutos. Mirando con antelación, me gustaría aclarar que el efecto del zoom se puede mostrar, no en todos los propietarios de iPhone, sino solo aquellos que han incluido la función en la configuración del acceso universal.

Entonces, lo que se necesita hacer para que la pantalla en el iPhone se haya vuelto antes, y no se amplió
Toca 2 veces simultáneamente tres dedos. mostrar iPhone Y la imagen disminuirá inmediatamente. Y si realiza tres en lugar del toque, el menú de zoom aparece en la pantalla del iPhone presionando el botón Reducir en la pantalla será normal. También se puede hacer y extraer un corredor de control deslizante / reducción a la izquierda, que está en la parte inferior del menú.

Como resultó al final, el aumento en la pantalla, no es en absoluto. falla del softwarey una de las características del teléfono que está destinado a personas con discapacidad. Para usarlo o deshabilitar, vaya a la aplicación Configuración y seleccione Main → acceso universal → Ampliación y coloque o retire el control deslizante de la función de zoom

Si por alguna razón no puede eliminar el aumento de la pantalla en el iPhone, use la computadora C programa instalado iTunes.
Paso 1 Conecte el dispositivo iOS a la computadora
Paso 2 Lanzamiento programa de iTunes. y elige tu gadget
Paso 3 En el menú Configuración, haga clic en Configurar el botón de acceso universal ...
Paso 4 Ponga la casilla de verificación que no debe usar y haga clic en Aceptar

Hola. Hoy veremos un raro, pero no menos. pOSIBLE PROBLEMAasociado con aumento de la escala de pantalla del iPhone. De modelos iPhone. No depende de versión de iOS. además.
Si la imagen de su iPhone de repente se ha convertido. indecente Aumentó, y el teléfono se ha vuelto imposible de usar, lo más probable es que tenga la función activada. Zoom). Qué hacer y cómo deshabilitarlo lee a continuación.
Como ya dije: " aumento de la escala de pantalla del iPhone» No avería O algún problema irrazonable. En realidad, este es otro función iPhone.que todavía no has dominado.
Y esta función se llama " Incrementar"Y ella está aquí: Configuración\u003e Básico\u003e Acceso universal\u003e Aumento.
Entonces, eso es lo que necesitas hacer para que la pantalla del iPhone comenzara a verse antes:
- PASO 1 - Toca dos veces tres dedos Para reducir la escala hasta el 100%. Sí, así es como (DE) se activa función "aumento". También sucede que apoyó el teléfono al oído, el aumento está sucediendo por sí mismo.
- Paso 2 - Ahora vamos a apagar esta función estúpida. Ir a B. Configuración\u003e Básico\u003e Acceso universal\u003e Aumento y apague el interruptor opuesto a la palabra Incrementar.

Si tiene problemas para discapacitados en iPhone, esta operacion Puedes realizar con una computadora (iTunes). Para hacer esto, haz esto:
- Paso 1: conecte el dispositivo a cualquier computadora con iTunes instalada.
- Paso 2: haga clic en el dispositivo cuando aparezca en el lado superior izquierdo de la ventana.
- Paso 3 - En el campo Parámetros, haga clic en el botón Configurar acceso universal ...
- Paso 4 - Seleccione " No utilice"Y confirma OK.

¡Algo como eso! ¿No es difícil porque era? Si este artículo le ha probado útil, asegúrese de compartir con otros en redes sociales (Botones abajo). Y no olvides suscribirse a las actualizaciones ...
Quién sabe qué otros problemas pueden surgir en el futuro con sus "manzanas", ¡pero aquí es inteligente, amable y hermosa!
Se ve y funciona bien. Incluso puede cambiar el tamaño de los iconos de las aplicaciones para que se coloquen en la pantalla más, o viceversa.
La función apareció solo en la quinta versión beta de los iPados para desarrolladores, que salió a fines de julio. Establecer cualquier tamaño de los iconos es imposible, pero ahora tiene una opción entre dos opciones: más por cantidad o más en tamaño.
Si los iconos son más pequeños, se colocan en la pantalla. Con un diseño de 6 × 5, puede colocar hasta 30 iconos en cada página de la pantalla de inicio. Si usa un diseño de 5 × 4, los iconos se colocan solo 20, y son más grandes como la distancia entre ellos.
Durante muchos años, se quejaron de que había demasiados espacios vacíos entre los iconos de la aplicación en la pantalla de inicio del iPad. Ahora puedes cambiarlo, y le diremos cómo.
Cómo cambiar el tamaño de los iconos de la aplicación en iPad
1) Abrir la solicitud Ajustes En su iPad con ipados 13 y más nuevo.
2) Desde la lista principal de la izquierda, seleccione Sección Pantalla y brillo..
3) Desplácese hacia abajo hasta el punto Iconos de tamañoy seleccione una de las opciones:
- Malla 4 × 5: Muestra hasta 20 iconos grandes.
- Grid 6 × 5: Muestra hasta 30 iconos pequeños.
De forma predeterminada, los iPados muestran pequeños iconos.
![]()
![]()
Además de la diferencia en los iconos, esta opción no afecta a nada. Por cierto, si selecciona iconos pequeños, las cuchillas con widgets se mostrarán en el lado izquierdo de la pantalla. Cuando los iconos son más pequeños, el panel se mostrará transparente como el punto de control y el centro de notificación.
Solo puedes cambiar el tamaño de los iconos en el iPad.
![]()