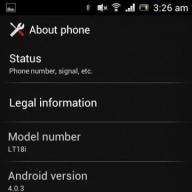Sería posible engañar a un sistema con una unidad flash USB prefabricada, con una unidad de DVD-ROM que funcione, simplemente tirándola durante la instalación en lugar de "en blanco". ¡El programa debe ver el disco de instalación y comenzar a particionar! La tarea es crear una partición de disco correctamente y sin un DVD-ROM que funcione ", pero no es realista hacerlo. No hay un solo programa que pueda crear una partición MBR híbrida adicional en Windows en la partición existente de un disco Mac GPT sin pérdida de datos, excepto por una utilidad , cuyos comandos en varias etapas, casi nadie conoce - "gptfdisk" y sus varios nombres (gdisk, gptsync). ¡Pero sería bueno enviar al diablo esta utilidad "de madera" "Assistant BootCamp" y seguir con su negocio!
Tendrías que hacer todo en varias etapas:
- Realice una desfragmentación obligatoria, por ejemplo, en iDefrag.
- En "Utilidad de Discos", muerda un trozo del disco sin perder datos.
- Utilice "gptfdisk" para crear un "MBR híbrido" en un área no asignada.
- Sincronizar particiones (por ejemplo, la utilidad rEFIt)
Como puede ver, no será fácil para los usuarios normales sin el "Asistente" integrado y una unidad de DVD funcional de Apple.
A menudo, muchos usuarios de una computadora Mac, o más bien algunos modelos, se enfrentan a un problema al intentar instalar Windows en su iMac o MacBook.
Se trata de la utilidad "Assistant BootCamp", que en modelos "malos" no está capacitada para admitir la creación de un instalador de Windows en una unidad USB.
La conclusión es que para que aparezca esa opción, debe corregir el conocido archivo plist.info, pero a menudo, después de editar este archivo, el programa en sí se niega a iniciarse.
Esto sucede porque la firma digital vuela.
La firma se restaura con un comando del terminal:
sudo codesign -fs - / Aplicaciones / Utilidades / Boot \\ Camp \\ Assistant.app pero surge un nuevo problema nuevamente.
Es decir, deberá descargar "Herramientas de línea de comandos" por adelantado:
Parte de macOS es su poderosa interfaz de línea de comandos, donde un programador competente o incluso novato puede usar una variedad de herramientas para configurar y configurar el sistema, así como crear programas y scripts. Si bien macOS viene con una serie de comandos comunes, de forma predeterminada no incluye los que se utilizan para inspeccionar, compilar y administrar código para desarrollar aplicaciones. Entonces necesitamos estas herramientas, es decir, hay tres formas de instalarlas en tu Mac.
1. Instalación de Xcode Developer Suite, que está disponible a través de la App Store de forma gratuita. Sin embargo, su instalación también incluirá el propio Xcode y, a pesar de sus ventajas, no recomiendo instalar Xcode en su totalidad, no solo porque "pesa" unos 5 GB.
2. Descargue las últimas herramientas de línea de comandos de la página del desarrollador. Para hacer esto, solo necesita iniciar sesión en la sección de descargas del sitio para desarrolladores usando su ID de Apple. Aquí puede buscar "Herramientas de línea de comandos" para ver todas las versiones de herramientas de Lion a Sierra.
Esta ventana en particular se encuentra en https://developer.apple.com/download/more/
3. Esta es quizás la opción más simple, que consiste en utilizar la capacidad del sistema para instalar herramientas de línea de comandos a pedido. Esto se hace usando la aplicación en " Etiqueta de volumen con SO \u003d\u003e Sistema \u003d\u003e Biblioteca \u003d\u003e CoreServices"en una carpeta llamada" Instalar herramientas de desarrollo de línea de comandos"Sin embargo, este programa no se puede iniciar por sí solo. Para ejecutarlo, debe consultar los servicios o aplicaciones que invocan el uso de herramientas de desarrollador. En la mayoría de los casos, los comandos estándar del desarrollador, como" make "," gcc "," cc, "" svn "," git "o las herramientas específicas de Apple como" xcode-select "," xcodebuild "o" xcrun "requerirán estas herramientas, por lo que ejecutarlas de alguna forma estimulará al sistema a ejecutar el desarrollador de línea de comandos de instalación. Tools ". Entonces, para instalar estas herramientas, simplemente abra Terminal, escriba" make "o cualquier comando de desarrollador general que desee y presione Enter, y luego, cuando se le solicite, puede instalar las herramientas de desarrollo (aproximadamente 100 MB de descarga desde los servidores de Apple) y comenzar trabajo.
Entonces, comencemos a editar el archivo.
Haga clic en la manzana y abra "Acerca de este mac" \u003d\u003e "Cuenta atrás en el sistema"
escribir los valores del elemento "Hardware" en un archivo de texto
Ejecuta un archivo en sudo en el editor nano, ingrese el siguiente comando en la Terminal:
sudo nano / Aplicaciones / Utilidades / Boot \\ Camp \\ Assistant.app/Contents/Info.plist
Desplácese hacia abajo hasta la sección
- Arregle Macmini4,1 en Macmini1,1 y la creación de medios USB funcionará en cualquier Mac mini. Puede hacer lo mismo con otros tipos de Mac: reemplace el primer dígito del índice por 1.
PreUSBBootSupportedModels
- Luego a la sección
DARequiredROMVersions necesitas insertar tu versión
- Más allá de la sección
USBBootSupportedModels agregue el primer valor de la ROM de arranque
Después de eso, queda guardar el archivo. Presione Ctrl + X, luego escriba Y y presione Entrar.
Aquí es donde comienza la diversión ...
A partir de macOS El Capitan, se implementó la protección global de directorios del sistema y archivos SIP, que se puede deshabilitar ( recuerde - ¡antes de apagar la energía!) leyendo esto. Si esta "protección" no se elimina, entonces es posible al guardar el archivoInfo.plist habrá una advertencia del sistema.
Después de un litro de vodka, si el archivo ha sobrevivido, intentamos lanzar nuestro "Asistente".
Si Boot Camp Assistant no se inicia, restaure la firma con el comando descrito anteriormente.
Todo comenzó con el hecho de que necesitaba instalar Windows 7 como segundo sistema.
Las opciones con Parallel y VMW no eran adecuadas, se necesitaba una descarga por separado.
No describiré las trampas que se encontraron, iré directamente al grano. Básicamente, hay dos formas. Además, uno de ellos no es adecuado para todos.
Diseño de disco.
Pero primero, necesitamos particionar el disco usando el Asistente de Bootcamp. Además, en algunos modelos de amapolas, esto simplemente no se puede hacer. El asistente requerirá un disco de instalación de Windows. Esto se soluciona de la siguiente manera:1. Vaya a la carpeta Programas - Utilidades.
2. Haga clic con el botón derecho en Bootcamp Assistant y seleccione Mostrar contenido del paquete.
3. Copie el archivo Contents / Info.plist en algún lugar y edítelo
Cuerda
cambiar a
4. Vuelva a copiar el archivo y reemplace el original (necesita una contraseña)
Ahora en Bootcamp Assistant tenemos la capacidad de hacer USB de arranque y particionar un disco sin discos de instalación. A su discreción, asigne espacio para la partición de Windows (los datos no se perderán en ningún lado, pero en caso de que sea necesario es mejor guardarlos en un lugar seguro)
Método 1.
Este método es el más sencillo. Sin embargo, no está disponible para todos. Debo decir de inmediato que no pude aplicarlo con éxito en Mac que no son Air anteriores a 2012. Pero puedes intentarlo si tienes tiempo. o vaya directamente al método 2, siempre funciona.Para la instalación usaremos una unidad flash USB de arranque de Windows 7. Puede hacerlo en una PC usando la herramienta de DVD USB de Windows 7, o en una Mac usando el Asistente de Bootcamp.
Ahora todo lo que queda es arrancar desde la memoria USB e instalar Windows como de costumbre. Si un cargador de arranque normal no ve su unidad flash USB, puede probar una alternativa:. Si tampoco puede arrancar desde él (hay errores de No Bootable Device o mensajes que indican que el firmware de Mac no permite el arranque), entonces este método debe despedirse y no perder más tiempo.
Método 2.
Entonces, para este método usaremos VMWare Fusion (la versión gratuita es suficiente) y la imagen ISO del disco de instalación de Windows.
Lo primero que debemos hacer es asegurarnos de que el disco no se utilizará durante nuestras operaciones. Para hacer esto, moví temporalmente la carpeta de usuario de ella (Configuración - Usuarios y grupos - abrir el candado - hacer clic con el botón derecho en el usuario - Parámetros adicionales - cambiar el campo "Carpeta de usuario" - reiniciar). También instalé VMWare en una unidad diferente. Si no hay un segundo disco, puede utilizar uno externo, por ejemplo, una unidad flash USB. La imagen ISO está ahí. Después de todos estos preparativos, procedamos a la instalación.
Primero debe abrir la Utilidad de Discos, seleccionar un disco (por completo, no una partición separada) y mirar su número en Información. En mi caso es disk1.
Abra una terminal e ingrese los comandos:
cd "/ Aplicaciones / VMware Fusion.app/Contents/Library/"
./vmware-rawdiskCreator crear / dev / disk1 fullDevice ~ / external-hdd ide
donde / Aplicaciones / VMWare Fusion.app es la ruta al VMWare instalado, y disk1 es nuestro futuro disco de Windows.
Si quieres ver en nuestra web respuestas a tus dudas sobre todo lo relacionado con tecnología, programas y servicios de Apple, iOS o Mac OS X, iTunes Store o App Store, escríbenos a través de.
Recibimos la siguiente pregunta:
Hola, si no te molesta ayudar con la solución, estoy tratando de crear una imagen de Windows 7 debajo de la amapola, tengo una Mac mini de mediados de 2010, en realidad con un sdrom, pero me interesa la imagen flash Intenté editar el código del archivo info.plist no ayudó por alguna razón revisé muchas veces que todo estaba correcto y la inscripción es tan y no apareció, existe una solución para Mountain Lion sin software de terceros solo por medio de apple, se lo agradeceré.
¡Hola!
No estoy seguro de qué manual usó, así que hablemos del método que acabamos de probar nosotros mismos en OS X 10.8.4.
Pero primero, expliquemos al resto de lectores de qué se trata. Asistente Boot Camp para Mac OS X sabe crear. Pero Apple tiene su propio estilo, ya sea por temor a la propagación de la piratería o por alguna razón, esta función no está disponible en todas las Mac. Así es como se ve la pantalla principal del Asistente de Boot Camp en una computadora sin unidad óptica:

Y así es como se ve la misma pantalla en una computadora con una unidad de DVD:

La lógica es extraña: dado que hay una unidad de disquete, entonces Windows debe instalarse desde el disco, y si no, entonces la creación de una unidad flash de Windows de arranque está disponible.
La relación entre Boot Camp Assistant y los diferentes modelos de Mac está determinada por la configuración en el archivo Info.plist que contiene. Para abrir este archivo, ingrese el siguiente comando en la Terminal:
sudo nano / Aplicaciones / Utilidades / Boot \\ Camp \\ Assistant.app/Contents/Info.plist
Luego ingrese a ciegas la contraseña de su cuenta y presione Enter. Verá el contenido del archivo, puede navegar por él usando las flechas del teclado.

Desplácese hacia abajo hasta la sección "PreUSBBootSupportedModels". Enumera los identificadores de hardware mínimos requeridos de los modelos de Mac, a partir de los cuales se permite implementar el sistema en una unidad flash USB:

Arregle Macmini4,1 en Macmini1,1 y la creación de una unidad flash funcionará en cualquier Mac mini. Puede hacer lo mismo con otros tipos de Mac: reemplace el primer dígito del índice por 1.
Usando Boot Camp hace mucho tiempo, para pasar por el cuarto GTA y jugar un poco de Pro Evolution Soccer 2010. Pero recientemente, nuevamente necesitaba un segundo sistema en la computadora, digas lo que digas, y la máquina virtual está bastante apretada ya antiguo. Sin embargo, todos mis intentos de volver a hacer la etapa preparatoria antes de instalar Windows ("eliminar" los gigabytes requeridos del disco duro) no tuvieron éxito.
En este artículo le diré qué causó el problema y cómo deshacerse de él.
Errores típicos
"Fallo en la verificación. Este disco no se pudo particionar ": la descripción inicial del error resultó ser bastante lacónica e incomprensible.
Es cierto que después de varios intentos logré que el Asistente de Boot Camp hablara, quien dijo que no podía mover algunos archivos importantes. Por lo tanto, necesito: hacer una copia de seguridad de los datos, formatear el disco duro, instalar, restaurar los datos de la copia de seguridad en un sistema recién instalado y solo entonces intentar particionar el disco nuevamente. ¿No es demasiado honor para una operación tan simple?
Es obvio que aquí está involucrada la fragmentación de archivos, debido a la actitud poco cuidadosa del sistema a este respecto, y al espacio libre en disco. El último factor es especialmente crítico para la creación de particiones, ya que requiere un "trozo" sólido y continuo de espacio en disco.
Otro error común es el siguiente: “El volumen de arranque no se puede particionar ni restaurar en una sola partición. El volumen de inicio debe formatearse como un solo volumen Mac OS Extended (con registro) ". La razón de este error radica en el propio Asistente: no puede funcionar con discos duros que están divididos en varias particiones. Eludir la limitación es simple: debe recopilar todas las secciones juntas.
Como resolver el problema
Dado que la causa del problema radica en la fragmentación de archivos, obviamente, debe desfragmentar el sistema. Por supuesto, puede ocuparse de reinstalarlo, pero este es un proceso demasiado largo y desagradable.
Por lo tanto, debe seguir unos sencillos pasos:
- Encuentra una imagen de arranque (usé iDefrag). ¿Cuánto es de arranque? Porque ninguna aplicación puede desfragmentar un sistema en ejecución debido al bloqueo de muchos archivos.
- Grabe la imagen en el disco. Para hacer esto, puede usar, por ejemplo, la Utilidad de Discos o una aplicación especial. Tenga en cuenta que es la imagen que se requiere escribir (DMG / ISO - no el punto), y no los archivos que están en ella; de lo contrario, el sistema simplemente no arrancará desde dicho disco.
- Envíe la computadora para que se reinicie, luego presione la tecla Alt (Opción) y seleccione el disco grabado en el menú que aparece.
- En iDefrag, decidí elegir la desfragmentación completa (Completa) y dejar la computadora durante la noche. Por la mañana, el proceso había terminado, todos los archivos estaban ubicados al principio del disco y el espacio libre, tan necesario para Boot Camp, al final. Al mismo tiempo, verifiqué el disco en busca de errores (hay un elemento de menú especial para esto).
- Después de reiniciar, Boot Camp Assistant hizo frente a su trabajo sin ningún problema.
Ahora queda por entregar por la noche.
Ampliación de la partición Boot Camp
Un punto aparte puede surgir la cuestión de expandir una partición Boot Camp existente con un sistema ya instalado. Aquí hay una cita de la Guía oficial de instalación y configuración (PDF):
En primer lugar, haga una copia de seguridad de la información contenida en la partición de Windows. Luego, ejecute Boot Camp Assistant para restaurar un solo volumen en el disco. Reinicie su computadora usando Boot Camp Assistant para volver a particionar el disco y reinstalar Windows. Después de instalar Windows, asegúrese de instalar los controladores Boot Camp.
Por lo tanto, es mejor pensar de antemano qué se requerirá del sistema instalado y cuánto espacio libre puede necesitar para esto. En este caso, me viene a la mente el proverbio ruso “mide siete veces y corta una”.
Ahora, atención, la pregunta es: desfragmentar archivos en una Mac, ¿es bueno o malo? ¿Y cuál es mejor: formatear (y luego restaurar el sistema desde una copia de seguridad) o desfragmentar?
A muchas personas que están acostumbradas a trabajar con Windows les resulta bastante difícil cambiar a un nuevo sistema operativo después de comprar una computadora de Apple. Además de los controles no estándar y muchas diferencias funcionales, tampoco están satisfechos con el hecho de que la cantidad de programas, juegos y diversas utilidades desarrolladas para macOS es significativamente menor. Por esta razón, algunos usuarios instalan Windows en Mac.
¿Es posible instalar Windows en computadoras Apple?
Como regla general, la pregunta sobre la posibilidad de instalar Windows en una computadora Mac aparece en los primeros días después de la compra. Pocas personas están interesadas en este tema antes de comprar. Pero los hábitos que quedaron de los días de uso de Windows, y la notoria escasez de software, nos obligan a pensar en la posibilidad de utilizar un sistema operativo más familiar y familiar.
Afortunadamente, existe esa oportunidad. Los propietarios de computadoras Apple pueden instalar casi cualquier sistema operativo Windows y sin la ayuda de especialistas calificados.
El sistema operativo Windows no reemplaza al macOS instalado, es un programa independiente adicional.
Cómo instalar Microsoft OS en Mac
Boot Camp se usa más comúnmente para instalar Windows en dispositivos Mac; el software de virtualización se usa con menos frecuencia. Pero primero debe elegir la versión adecuada del sistema operativo y actualizar macOS, si es necesario. Muchos usuarios no le dan mucha importancia al tema de la elección, lo que les crea dificultades adicionales tanto en la etapa de instalación de un sistema operativo adicional como después.
Por ejemplo, Windows 10 no se puede instalar en Mac fabricadas antes de 2012. Esto se debe a mayores requisitos del sistema y otras características del programa. Si no sigue esta regla, simplemente perderá su tiempo. Aquí hay una lista de computadoras Mac que admiten Windows 10:
- toda la línea MacBook Pro desde mediados de 2012, incluidas las versiones de 13 y 15 pulgadas;
- dos MacBooks de 12 pulgadas vendidas a principios de 2015 y 2016;
- todos los MacBook Air de 11 y 13 pulgadas comercializados después de mediados de 2012
- Mac Pro lanzado a finales de 2013
- Mac mini 2012 y 2014, incluido el modelo Mac mini Server presentado a finales de 2012;
- todos los iMacs desde finales de 2012 en adelante.
Las versiones anteriores de Windows también se pueden instalar en Mac fabricadas antes de 2012, pero también existen algunas limitaciones. Aquí hay una pequeña lista de sistemas operativos compatibles con dispositivos Apple, que indica la versión adecuada de Boot Camp:
- Windows 7 Home Premium, Professional o Ultimate (Boot Camp 4 o 1)
- Windows Vista Home Basic, Home Premium, Business o Ultimate Service Pack 1 o posterior (Boot Camp 3)
- Windows XP Home Edition o Professional con Service Pack 2 o 3 (Boot Camp 3).
Antes de comprar un sistema operativo, asegúrese de que sea adecuado para su computadora.
Muchos usuarios de Rusia y los países postsoviéticos prefieren descargar sistemas operativos sin licencia en lugar de comprar discos de arranque originales. Esta es una violación flagrante de la ley de derechos de autor.
Lo que necesita para instalar Windows en una Mac
En términos de requisitos de instalación, todas las versiones del sistema operativo Windows se pueden dividir en tres categorías:
- Windows 7 y versiones anteriores.
- Windows 8.
- Windows 10.
Requisitos para la primera categoría:
La unidad externa debe admitir el formato FAT (MS-DOS) para almacenar y transferir datos.
Requisitos para la segunda categoría (Windows 8):
- imagen original de la versión del sistema operativo requerida (unidad flash, DVD o imagen ISO);
- conexión a Internet;
- al menos 40 GB de espacio libre;
- una de las computadoras Mac con las especificaciones que cumplen con los requisitos del sistema de Windows 8;
- instalado Mac OS X de una versión adecuada.
Si se cumplen todos los requisitos, Boot Camp instalará automáticamente software adicional para adaptar Windows 8 a las necesidades técnicas de su Mac.
Para averiguar la versión de su sistema operativo, debe ir al menú (el botón con el logotipo de Apple en la esquina inferior izquierda del teclado) y seleccionar "Acerca de esta Mac".
Los requisitos para la tercera categoría son similares, excepto por una condición: la versión del sistema operativo utilizado debe ser Mac OS X Yosemite o superior.
Instalación con Boot Camp
Debido a las diferencias entre los diferentes sistemas operativos de Windows, describiremos las instrucciones de instalación para cada categoría por separado.
Windows 7 o anterior
Para instalar Windows XP, Vista o Windows 7 en una computadora Apple, debe:
- Conecte el dispositivo de almacenamiento externo y no lo retire hasta que se complete la instalación.
- Cree una imagen virtual del disco de arranque. Para hacer esto, puede utilizar programas como Daemon Tools o Nero Burning Rom. La imagen es necesaria para trabajar con Boot Camp.
Puede crear una imagen de disco de arranque de Windows con Nero Express
- Inicie el programa Boot Camp. Se puede encontrar en la carpeta Utilidades. Si no puede encontrar la carpeta que está buscando, utilice la búsqueda.
- Aparecerá el instalador, donde debe marcar la casilla junto a "Crear un disco de instalación de Windows 7". Luego de eso presionamos el botón "Continuar".
En la ventana que aparece, coloque una marca de verificación delante del elemento "Crear un disco de instalación de Windows 7".
- Insertamos el disco con el nuevo SO o montamos la imagen en la unidad de disco virtual y volvemos a hacer clic en "Continuar".
- Pasados \u200b\u200bunos segundos, aparecerá un mensaje indicándote que es posible descargar el software correspondiente desde el sitio web oficial de Apple. Confirmamos la acción. Boot Camp descargará automáticamente el software requerido. Si esto no sucede, debe descargar el archivo con los controladores usted mismo, eligiendo el modelo de la computadora Mac y la versión de Windows en el sitio web oficial.
Confirmación de la descarga del último software de soporte de Windows desde el sitio web de Apple
- Después de descargar el software adicional, debe descomprimirlo en un dispositivo de almacenamiento externo (memoria USB). El sistema ofrecerá copiar archivos con reemplazo, confirme esta acción.
- Una vez más, vaya a Boot Camp y seleccione "Instalar Windows".
- El programa ofrecerá dividir la memoria asignada para el sistema operativo adicional en discos, después de lo cual se reiniciará y comenzará la instalación.
Establecer el tamaño de disco virtual requerido para Windows
Se deben realizar más acciones según las indicaciones del programa de instalación.
Video: instalación de Windows 7 en Mac como segundo sistema operativo
Windows 8
La instalación de Windows 8 es más fácil y rápida que las versiones anteriores de los sistemas operativos:

Boot Camp instalará automáticamente el software y los controladores necesarios. No se requiere almacenamiento USB externo. Esto también se aplica a la última versión de Microsoft: Windows 10. Solo necesita colocar un disco de arranque o una unidad flash USB, ejecutar Boot Camp Assistant, compartir el espacio en disco y seguir las instrucciones.
Video: Cómo instalar Windows 8 en Mac como segundo sistema operativo a través de BootCamp
Características de la instalación de Windows usando una unidad flash USB
De hecho, el proceso de instalación de un sistema operativo adicional usando una unidad flash es el mismo que en el caso de un DVD, la única diferencia es que necesita preparar una unidad USB con anticipación para que se convierta en una de arranque. Si simplemente escribe la imagen en una unidad USB, nada funcionará, necesita un programa adicional llamado UltraISO o similar.
Para instalar Windows desde una unidad flash USB, debe hacerlo de arranque
Este programa es shareware: hay un período de prueba, que es suficiente para instalar Windows desde una unidad flash USB. Aquí hay una guía rápida para preparar una unidad USB para instalar un sistema operativo de Microsoft:

Puede comprar un sistema operativo ya en una memoria USB. En este caso, no se requiere ninguna otra acción.
Siguiendo las instrucciones anteriores, puede instalar Windows como un programa adicional y, lo que es más importante, independiente. Antes de cada inicio de la computadora, podrá elegir cuál de los sistemas operativos instalados usar.
Virtualización de Windows en Mac
Además de la instalación mediante Boot Camp, existe otro método para usar Windows en computadoras Apple: la virtualización. Se diferencia en que el sistema operativo de Microsoft se instala y se utiliza como una aplicación que se ejecuta directamente en macOS. En este caso, parece más un programa normal que se abre en una ventana pequeña que un sistema operativo completo.
Cuando se instala en modo de virtualización, Windows se parece más a una aplicación normal
Por el momento, los programas de virtualización más populares son:
- Oracle VM VirtualBox distribuido de forma gratuita;
- Parallels Desktop, que cuesta 3.990 rublos;
- VMware Fusion con un precio de 5.153 rublos.
La diferencia de costo la dicta únicamente la política de precios de las empresas desarrolladoras, ya que todos los programas funcionan igual de bien. La única diferencia entre un programa de virtualización gratuito y sus homólogos de pago es que no se puede utilizar con Boot Camp.
La instalación de software para virtualización es casi idéntica, por lo tanto, como ejemplo, considere la instalación de solo uno de ellos: Parallels Desktop:

Cuando inicie el programa, se abrirá una ventana con Windows frente a usted, que puede expandirse al modo de pantalla completa.
Video: Cómo instalar Windows XP en VirtualBox
Uso combinado de Boot Camp y virtualización
Algunos usuarios han ido aún más lejos al desarrollar un mecanismo para combinar Boot Camp y capacidades de virtualización. De esta forma, resolvieron el problema del consumo excesivo de recursos informáticos con dos SO funcionando simultáneamente.
Para lograr el funcionamiento correcto del circuito anterior, debe hacer lo siguiente:
- Instale Windows en su computadora usando Boot Camp.
- Instale uno de los software de virtualización (excepto Oracle VM VirtualBox).
- Al crear una nueva máquina virtual, marque la casilla junto a "Usar Windows a través de Boot Camp".
Ventajas y desventajas de utilizar Boot Camp y la virtualización
Boot Camp fue creado por desarrolladores de Apple con el objetivo de brindar a los usuarios la capacidad de cambiar los sistemas operativos a voluntad. Además, se han creado bases de datos en forma de controladores y software adicional diseñado para simplificar el proceso de adaptación de Windows a las computadoras de Apple. Es por eso que Boot Camp es tan popular entre los propietarios de MacBook de varias modificaciones.
Beneficios de usar Boot Camp:

En cuanto a las desventajas, es solo una: no todas las versiones de Windows son compatibles con computadoras Mac.
Si hablamos de las ventajas de virtualizar Windows en Mac, entonces podemos destacar los siguientes puntos:
- la capacidad de usar Windows sin salir de macOS;
- trabajo rápido con documentos y programas.
Desventajas de la virtualización:
- dos sistemas operativos que se ejecutan al mismo tiempo consumen muchos más recursos del sistema;
- es posible que algunos programas de Windows no funcionen correctamente. La situación es similar con la configuración de resolución de pantalla.
Las utilidades como Boot Camp y los programas de virtualización permiten a los usuarios ejecutar sistemas operativos Windows familiares mientras usan computadoras Mac de alto rendimiento y alta calidad. Este es un gran ejemplo de cómo dos corporaciones de TI gigantes que alguna vez estuvieron en guerra se están acercando entre sí por los intereses de sus clientes.