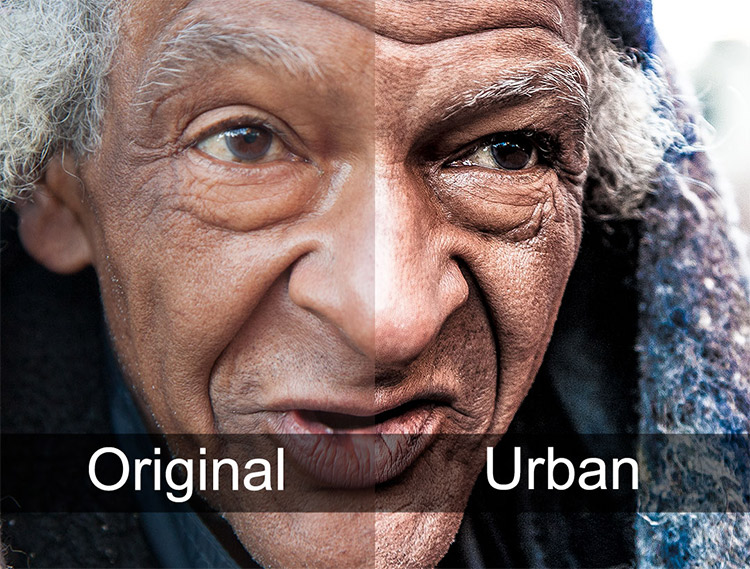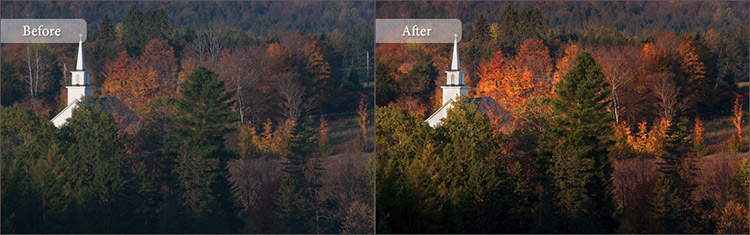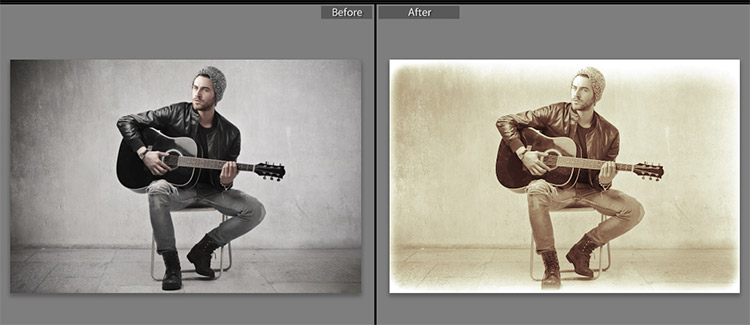Pero, ¿qué pasa con la gente perezosa del "sofá", y recién comenzando a aprender el mundo del procesamiento digital?
Y puede preguntarle a Google, por ejemplo, con tal solicitud Ratón Zhmak. Y que vemos Miles de resultados de búsqueda con miles de ofertas para descargar lo mejor, no hay muy poco pathos: MEJORselecciones de presets. Sí, dime, hay un montón de enlaces a la descarga paga de un cerdo en un poke, enlaces con archivos con 5.000 presets basura en un archivo, un montón de troyanos y anuncios intrusivos: no puedes salirte con una lata de café y un montón de canas en el papa Escoria un par de preajustes dignos, que, cuando hace clic en la aplicación "hacer una obra maestra", y un mayor refinamiento con bolígrafos, puede obtener un resultado aceptable.
Puede preguntar, ¿hay conjuntos preestablecidos condicionalmente "buenos" para Adobe Lightroom? Los hay: los gurús de las fotos en el extranjero ya han filtrado todo durante mucho tiempo, de quién deben ser robados, dónde deben ser comprados, dónde deben ser "llevados a ver trohe por sebe".
Lightroom es uno de los programas de edición de fotos más populares, y no sin razón. Los que manejan un gran número Las fotos pueden aumentar la eficiencia y reducir el tiempo dedicado al procesamiento y la edición gracias a una serie de funciones automáticas. Una de esas funciones que permite una gran proporción de eficiencia y ahorro de tiempo es el uso de preajustes. Con los ajustes preestablecidos, puede aplicar repetidamente los mismos efectos a las fotos, e incluso puede aplicarlos a una gran cantidad de fotos a la vez (modo por lotes). Lightroom viene con una pequeña cantidad de presets, y puede descargar presets gratuitos, comprar presets profesionales o crear los suyos propios. Una gran característica de los preajustes de Lightroom es que son totalmente editables y flexibles. Puede aplicar un ajuste preestablecido y luego hacer ajustes menores o significativos a esta configuración para satisfacer las necesidades de una foto en particular. Dado que los resultados de la aplicación de valores predeterminados siempre variarán ligeramente de una fotografía a otra, esta flexibilidad es un factor clave. Hay varios sitios diferentes donde puede descargar ajustes preestablecidos gratuitos. Esta es una de estas colecciones y se detallará a continuación:
Presets vintage de Lightroom
Preset mate granulado Lightroom
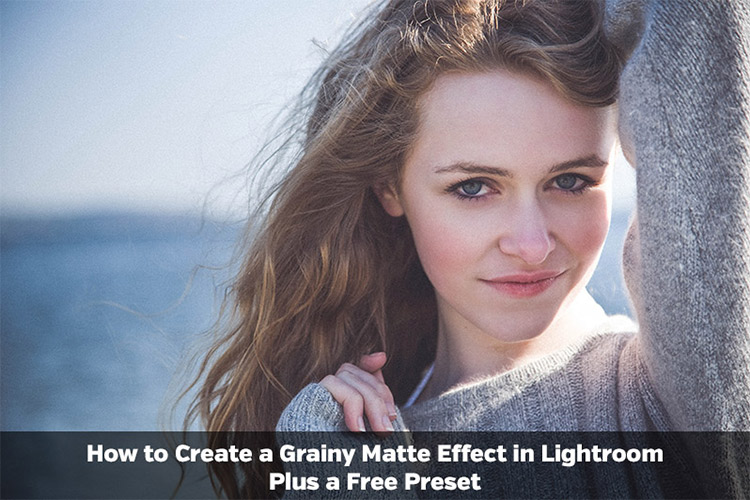
Blondies and Brunettes Lightroom Presets

onOne Signature Collection vol. 1
onOne Signature Collection vol. 2
Faux HDR Lightroom Preset
Preajuste de luz de niebla cálida
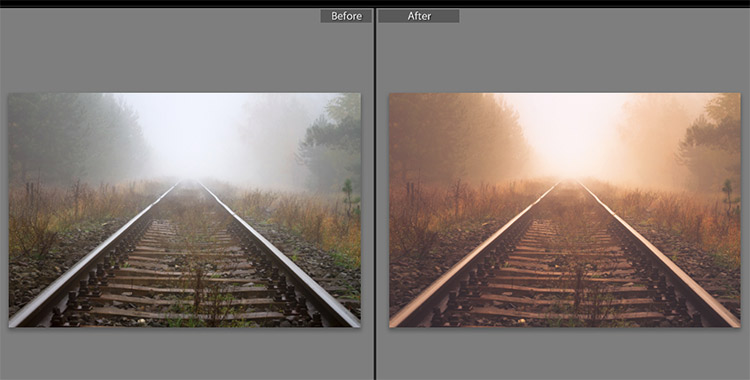
Efecto de resplandor solar

Elegante desvanecimiento Lightroom Preset

Presets urbanos sucios de Lightroom
Presets de colores de otoño Lightroom
Preajustes básicos de mejora de color de Lightroom
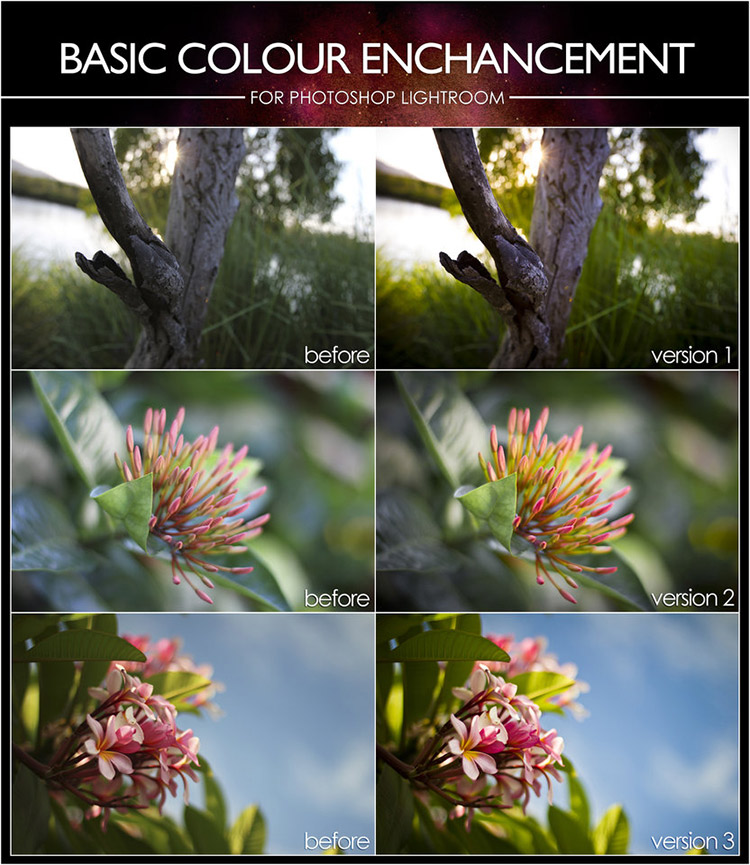
Preset suave y soñador de Lightroom
Presets de Lightroom en blanco y negro

Preset de impresión en blanco y negro envejecido
Presets de moda de Lightroom

Luz de caramelo preestablecida
Melocotón y cielos morados Lightroom Preset
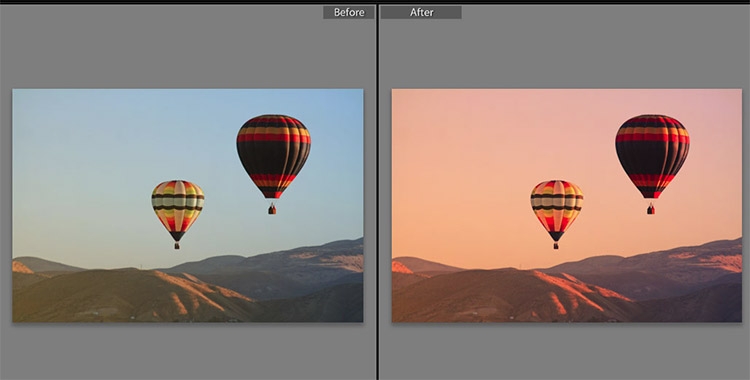
Soft Rose Lightroom Preset

Presets de verano Lightroom
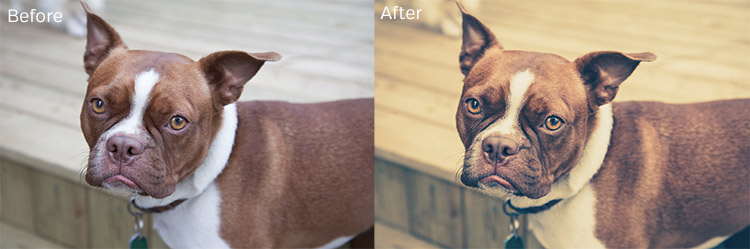
Mini preajustes de iluminación de Lightroom
Dulce té preestablecido Lightroom

Cherry Blossom Lightroom Preset
Vintage Awesomeness Lightroom Preset
Presets vintage de Lightroom
Descargar una selección de presetsEspejo 1
Por lo general, escribo todos los artículos con una corriente continua de pensamientos, y no siempre es posible seguir las reglas. Si encuentra un error, seleccione un texto y presione Ctrl + Enter.
"Las colecciones de acción similares de fotógrafos profesionales en Occidente cuestan desde doscientos dólares porque realmente ahorran mucho tiempo y esfuerzo. ¡Aquí aprenderá cómo obtenerlas por una cuarta parte de su precio real!"
Saludos, colega!
Mi nombre es Evgeny Kartashov. Soy un fotógrafo profesional de San Petersburgo.
Aquí me gustaría hablar sobre un paso más importante para trabajar con este programa: esta es la automatización de muchas operaciones en el procesamiento de fotos debido a ajustes preestablecidos previamente preparados.
¿Qué son los presets?
Un ajuste preestablecido es un conjunto de configuraciones guardadas, tales como: balance de blancos, exposición, curvas y cualquier otra que pueda aplicar a una foto con un clic y obtener el resultado al instante.
Si ve, por ejemplo, que la foto resultó estar subexpuesta, simplemente seleccione el valor predeterminado de mejora de la exposición y aplíquelo a la foto. Además, digamos que notas que hay mucho ruido en la foto. Elija un ajuste preestablecido de reducción de ruido, y con un solo clic reduce el ruido, y así con todos los demás parámetros. Con los ajustes preestablecidos, el proceso de procesamiento de fotos se acelera a veces.
Cada fotógrafo que ha trabajado en Lightroom durante mucho tiempo ha acumulado su propia colección de ajustes preestablecidos, que utiliza constantemente en su trabajo. Esta colección se ha acumulado conmigo.
Con esta colección, procesar la mayoría de mis fotos no me lleva más de dos minutos.
Foto de boda de un fotógrafo de Nizhny Novgorod Vlad Barinov. Realizó corrección de tono y estilo de color usando preajustes.
Mi colección está diseñada para procesar fotos lo más rápido posible e incluye 92 preajustes, clasificados para facilitar su uso.
Debido a las numerosas solicitudes de los clientes de mi curso para vender mi colección terminada, decidí colocarla en un producto de información separado disponible para ordenar.
Y aquí está el resultado de mi trabajo:
Nueva colección de presets:
92 PRESETS PARA ILUMINACIÓN
de Eugene Kartashov
Todos los ajustes preestablecidos están organizados en 11 directorios para facilitar la instalación. El nombre de cada carpeta corresponde a su propósito funcional durante el procesamiento. Por ejemplo, en la carpeta 01_EXPOSURE hay ajustes preestablecidos para ajustar el parámetro correspondiente, es decir, la exposición.
Traducidos al ruso, los nombres de las categorías serán los siguientes:
00. Varios
01. Exposición
02. Tonificación
03. Sveta
04. sombras
05. Contraste
06. Detalles
07. Viñeteado
08. Saturación
09. reducción de ruido
10. Nitidez y grano
Cada categoría de presets afecta parámetros estrictamente definidos sin afectar el resto. Esto hace posible, moviéndose secuencialmente de un grupo de presets a otro, procesar rápidamente cualquier imagen, llevándolas a la apariencia deseada.
100% de procesamiento en Lightroom. Tiempo de procesamiento: ~ 1 minuto.
Un ejemplo de procesamiento de fotografía de paisajes usando un conjunto de presets. Foto de alto contraste entre primer plano y fondo. Aquí se aplicó una pequeña edición manual de la foto después de aplicar los ajustes preestablecidos.
Pero los preajustes no lo son todo ...
Es posible que los preajustes en sí no le den nada si no sabe cómo usarlos correctamente, por lo que he preparado instrucciones para usted a partir de ocho videos tutoriales.
Las lecciones muestran el proceso de instalación de preajustes, su propósito funcional, así como el trabajo en detalle con algunos ejemplos reales.
Lección 1. Instalación de preajustes 2:28
En este tutorial, aprenderá cómo instalar correctamente mi colección de presets en Lightroom. El proceso se describe tanto para computadoras con Windows como para OS X (Mac OS).
Lección 2. Asignación de categorías preestablecidas 5:18
En esta lección, aprenderá cómo se organizan los ajustes preestablecidos en un conjunto y los principios por los cuales necesita procesar fotos usando estos ajustes preestablecidos. Esta lección será la base para un trabajo práctico adicional con preajustes.
Lección 3. Ejemplo de procesamiento usando preajustes 8:12
Ahora considere la aplicación práctica de estos conjuntos preestablecidos. Seleccioné especialmente fotografías de diferentes géneros para que pueda ver la versatilidad de mi sistema. El hecho es que la diferencia entre mi organización de preajustes es que no obtenemos el resultado por un preajuste, sino que nos acercamos constantemente al resultado deseado, aplicando preajuste tras preajuste.
Lección 4. Ejemplo de procesamiento usando preajustes 7:40
Aquí aprenderá a trabajar con preajustes para influir en los colores claros y oscuros de la foto. Aquí verá el trabajo de los presets para creación rápida viñetas para cambiar la saturación y reducir el ruido. También trabajaremos con un ajuste preestablecido de afilado.
100% de procesamiento en Lightroom. Tiempo de procesamiento: ~ 1 minuto.
La foto fue tomada en la celebración del 80 aniversario del CCM "Moscú", San Petersburgo. La iluminación sofisticada y un alto ritmo de disparo no permitieron una exposición perfecta y un balance de blancos. El balance de blancos se corrige manualmente, la corrección del rango de tonos, la reducción de ruido y la nitidez se realizan mediante preajustes
Lección 5. Procesamiento del paisaje 10:48
No todos los fotógrafos toman retratos, muchos no los toman en absoluto, pero prefieren disparar, por ejemplo, paisajes. En este tutorial, verá cómo procesar usando ajustes preestablecidos de fotografía de paisajes. Aquí nos desviaremos de la metodología general, que debe saber y comprender cuándo usarla.
Lección 6. Procesamiento de tomas complejas 7:56
A veces tiene que guardar imágenes tomadas en condiciones muy adversas. Por ejemplo, imágenes tomadas en condiciones de poca luz o bajo la luz de lámparas de bajo consumo que estropean el color de la piel. En este video, le mostraré cómo procesar tales imágenes con preajustes.
Lección 7. Procesamiento de fotos de boda 7:42
Lightroom es un programa favorito para los fotógrafos de bodas. Dado que se obtienen muchas fotografías de la boda, y cada una de ellas debe procesarse al menos mínimamente, Lightroom aquí será útil. En este tutorial, le mostraré los puntos principales para procesar fotos de bodas con mis presets.
100% de procesamiento en Lightroom. Tiempo de procesamiento: ~ 1 minuto.
Otra foto de boda de Vlad Barinov. También realizó corrección de tono y estilo de color usando preajustes.
Lección 8. Presets de cambio de proceso 9:47
En este tutorial, le contaré acerca de los ajustes preestablecidos para los procesos de cambio. Hay tres procesos de procesamiento de fotos en Lightroom 4: 2012, 2010 y 2003. Parece que hay nueva versión proceso, ¿por qué los desarrolladores dejan versiones antiguas de procesos? Aprenderá sobre esto en la lección y comprenderá cómo puede usar los procesos para acelerar su trabajo.
Entre otras cosas, aprenderá a optimizar la combinación de Lightroom y Photoshop para obtener resultados aún más impresionantes.
Todo esto te espera en mi colección:
Nueva colección de presets:
92 PRESETS PARA ILUMINACIÓN
de Eugene Kartashov
Esta es la mejor manera de acelerar el procesamiento de fotos en Lightroom.
He estado usando esta colección de ajustes preestablecidos por tercer año y procesé más de mil fotos con ella, ahorrándome docenas de horas.
Durante el procesamiento, a menudo repetimos las mismas acciones. Por ejemplo, cuando se procesan varias imágenes de la misma serie, a menudo es necesario establecer aproximadamente los mismos parámetros para todas las imágenes. Al automatizar estas acciones, puede ahorrar mucho tiempo.
Copiar y sincronizar configuraciones
Después de establecer las configuraciones requeridas para la imagen, puede guardarlas: "copiarlas" al análogo del portapapeles, y luego "pegarlas" desde el portapapeles un número arbitrario de veces y aplicarlas a otras imágenes.
Para copiar la configuración, haga clic en el botón Copiar en la parte inferior del grupo del panel izquierdo (o use la combinación de teclas Ctrl + Shift + C). Se abrirá un cuadro de diálogo para copiar configuraciones, en el que debe marcar las casillas con las configuraciones que se copiarán y desmarcar las casillas de verificación junto a las configuraciones que no necesitamos. Para seleccionar todas las configuraciones a la vez, haga clic en el botón Verificar todo para desmarcar todas las casillas de verificación - No marcar ninguna.
Diálogo de configuración de copia
Por ejemplo, para copiar el balance de blancos y la configuración de tonos básicos, seleccione las casillas de verificación Balance de blancos y Tono básico, y desactive el resto de las casillas de verificación. Para copiar las áreas en las que retocó el polvo en la matriz, seleccione solo una casilla de verificación: Eliminación puntual.
Luego haga clic en el botón Copiar. Ahora, para aplicar esta configuración a cualquier otra imagen, selecciónela en la cinta y presione la combinación de teclas Ctrl + Shift + V o el botón Pegar en la parte inferior del grupo del panel izquierdo. Todos los valores guardados se aplicarán inmediatamente a la imagen.
Configuraciones de sincronización
La configuración de sincronización es ligeramente diferente a la copia. Al copiar configuraciones, puede aplicarlas una cantidad ilimitada de veces, pero cada vez a una imagen. La sincronización, por el contrario, le permite hacer que el mismo grupo de configuraciones sea el mismo para todas las imágenes seleccionadas a la vez.
Para sincronizar la configuración, configure los parámetros deseados para una imagen y selecciónela en la cinta (su configuración se aplicará a todas las demás imágenes). Luego, seleccione las imágenes restantes que desea sincronizar. Para seleccionar varias imágenes seguidas, haga clic en la última imagen mientras mantiene presionada la tecla Mayús; Para seleccionar imágenes al azar, haga clic en sus miniaturas mientras mantiene presionada la tecla Ctrl.
Después de seleccionar todas las imágenes, haga clic en el botón Sincronizar en la parte inferior del grupo del panel derecho (o use el atajo de teclado Ctrl + Shift + S). Se abrirá un cuadro de diálogo para seleccionar la configuración para la sincronización; es completamente similar al cuadro de diálogo que vio al copiar la configuración. Marque las casillas junto a la configuración que debe sincronizarse y haga clic en el botón Sincronizar. La configuración especificada de la imagen principal (la que seleccionó primero) se aplicará a todas las demás imágenes seleccionadas.
Al procesar una serie de tomas tomadas en condiciones de iluminación similares, tiene sentido realizar ajustes para una imagen, sincronizar ajustes y luego ajustar el resto de los disparos; esto ahorrará mucho tiempo.
Es una buena práctica sincronizar la configuración del balance de blancos para las imágenes de la misma serie que se imprimirán y verán juntas (por ejemplo, en una página de un álbum). Cuando las imágenes se ven de una en una, no se nota una ligera discrepancia en el balance de blancos, pero vale la pena ponerlas una al lado de la otra, y la discrepancia llama la atención de inmediato. Para sincronizar solo el balance de blancos, restablezca todos los ajustes en el cuadro de diálogo de sincronización con el botón Verificar ninguno y luego seleccione la casilla de verificación Balance de blancos.
Usar preajustes
Los presets (o presets) son otra herramienta poderosa para acelerar el trabajo en Lightroom. Preset es un conjunto de configuraciones que se pueden aplicar a la imagen con un solo clic. Los ajustes preestablecidos generalmente se usan para el procesamiento creativo de imágenes y la aplicación de varios efectos. Para trabajar con ellos, el panel de Presets está en el grupo del panel izquierdo.
Lightroom tiene una cantidad bastante grande de presets integrados: para verlos, expanda la carpeta de presets de Lightroom en el panel Presets. Deslice el mouse sobre la lista de ajustes preestablecidos y verá cómo cambia la miniatura de la imagen en el panel del navegador: muestra qué efecto tendrá el ajuste preestablecido seleccionado en la imagen. Haga clic en la opción que desee y la imagen en el espacio de trabajo también cambiará. Con los ajustes preestablecidos, puede cambiar significativamente la apariencia de la imagen original.
Además, puede descargar nuevos ajustes preestablecidos de Internet. Para usarlos en Lightroom, debe copiarlos en la carpeta Desarrollar ajustes preestablecidos. La forma más fácil de encontrar esta carpeta es ir a Edición\u003e Preferencias, la pestaña Preajustes y hacer clic en el botón Mostrar carpeta de preajustes de Lightroom.

Imagen de origen

Procesamiento con preajuste de tono de selenio

Procesamiento con Photo Preset envejecido
Después de procesar la imagen de la manera original, puede guardar su configuración como preajuste para poder aplicarla rápidamente a otras imágenes más adelante. Además, puede guardar no todas las configuraciones, sino selectivamente: por ejemplo, solo tonificación.
Después de haber configurado los parámetros requeridos para una instantánea, haga clic en el icono (+) a la derecha de la barra de título del panel Preajustes. Se abre el cuadro de diálogo Nuevo desarrollo de preajuste. En el campo Nombre del preajuste, se ingresa el nombre del preajuste, en la línea Carpeta: se indica la carpeta en la que se colocará el preajuste. Solo queda marcar las casillas opuestas a los parámetros que deben guardarse en el preajuste (similar a la configuración de sincronización). Pautas prácticas para usar preajustes
Una imagen rara puede llevarse al ideal con un solo preajuste, así que tómelos como el punto de partida del procesamiento y no como el acorde final.
Analice las imágenes procesadas: quizás algunos parámetros pueden ser aproximadamente los mismos para todas las imágenes. Por ejemplo, si configura Blacks +10, Vibrance +15 en todas las imágenes, tiene sentido guardar esta configuración como preajuste.
Mantenga la configuración creativa relacionada con los cambios de color, el tinte, etc.
Si usa marcos (decorados con viñetas), también puede guardarlos como preajustes.
También puede crear varios ajustes preestablecidos para suprimir el ruido en las imágenes tomadas con diferentes configuraciones de sensibilidad.
Usando complementos
Los complementos, o programas que complementan y amplían la funcionalidad de Lightroom, pueden proporcionar una ayuda significativa en la automatización del trabajo. Después de la instalación, los complementos, por regla general, vaya al menú Foto\u003e Editar en.
Al instalar el complemento, tenga en cuenta que para Lightroom y Photoshop con mayor frecuencia hay diferentes versiones de los mismos complementos.
Tenga en cuenta que el uso de complementos detiene la edición no destructiva, es decir Antes de transferir la imagen al complemento, Lightroom le aplica todas las configuraciones y la guarda como un archivo en el disco. Por lo tanto, será lógico usar complementos en las etapas finales del procesamiento, después de que todas las configuraciones ya se hayan realizado.
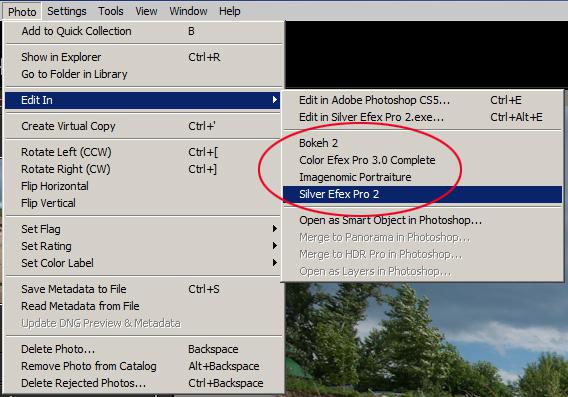
Lista de complementos que se pueden usar para procesar una instantánea
Después de iniciar el complemento, Lightroom abrirá un cuadro de diálogo en el que ofrecerá una de varias opciones para procesar la imagen para elegir. Necesitamos elegir la primera opción: editar una copia con ajustes de Lightroom: en este caso, procesará una copia de la imagen en el complemento con todas las configuraciones realizadas anteriormente en Lightroom (sin embargo, si trabaja con RAW, solo esta opción) Si selecciona Editar original, se ignorarán los ajustes realizados en Lightroom.
Al expandir la sección Opciones de copia de archivos, puede cambiar los parámetros del archivo que se transferirá de Lightroom al complemento. En la mayoría de los casos, puede reducir la profundidad de color (parámetro Profundidad de bits) a 8 bits: en este caso, la velocidad de procesamiento será mayor y el tamaño del archivo menor.
Nota Para no cambiar estas configuraciones cada vez, configúrelas en el cuadro de diálogo Editar\u003e Preferencias, en la pestaña Edición externa.
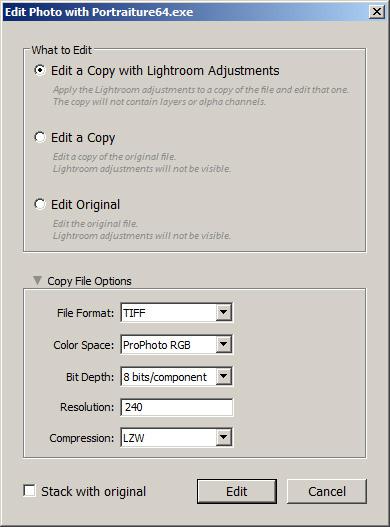
Diálogo mostrado al inicio del complemento
Retrato imagenómico
Portraiture es quizás el complemento más poderoso para el procesamiento de retratos en la actualidad. Su objetivo principal es eliminar las imperfecciones de la piel, preservar su textura y no ejercer influencia sobre otros detalles de la imagen: ojos, cabello, etc. Entre las características adicionales del complemento se encuentran el ajuste de tono, nitidez y brillo.
Hay muchos mitos asociados con el retrato. A menudo escuchas que Portraiture está desenfocando la imagen, o que los verdaderos profesionales no usan este complemento. De hecho, Portraiture es solo una herramienta, y el resultado de su uso depende completamente del fotógrafo.
Para comenzar, ejecute el comando Foto\u003e Editar en\u003e Imagenomic Portraiture. Después de iniciar el complemento, verá algo similar en la pantalla. Recomiendo cambiar inmediatamente la imagen al modo Vista previa dividida utilizando los botones que se encuentran sobre el espacio de trabajo. Para que pueda ver simultáneamente la imagen original y procesada, lo que simplificará la selección de la configuración óptima. Debajo del área de trabajo, seleccione la escala de imagen deseada, preferiblemente 100% - bien, o al menos 50.
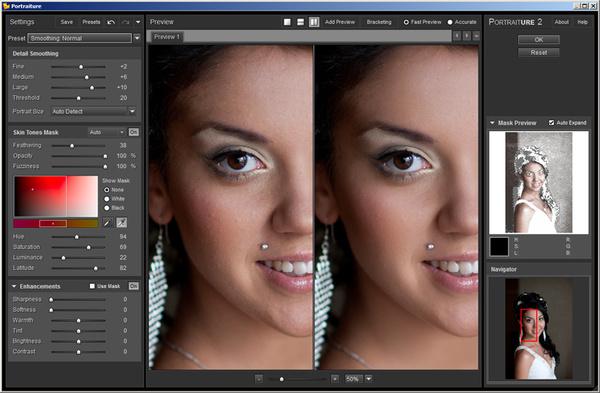
Interfaz de complemento de retrato
Los ajustes que afectan el procesamiento de imágenes se encuentran a la izquierda. La sección Detalles de suavizado contiene parámetros que afectan el suavizado de la piel. Las perillas Fina, Mediana y Grande controlan el suavizado de partes de varios tamaños. Fino afecta los detalles más pequeños, como los poros de la piel. Grande afecta la alineación del color y las transiciones tonales en la piel.
Es interesante que el valor 0 en el control deslizante no se corresponda con el efecto cero; para deshabilitar completamente el procesamiento, es necesario mover el control deslizante a la posición más a la izquierda: al valor –20.
El parámetro Umbral afecta la intensidad del efecto: cuanto mayor sea, más detalles en la imagen se suavizarán.
Establezca estos parámetros para que la piel se vuelva suave, pero no se parezca a un maniquí de plástico. Como primera aproximación, puede usar el preajuste Suavizado: Normal de la lista anterior.
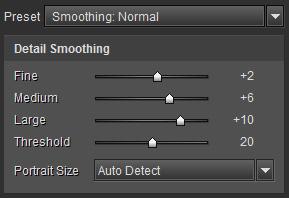
Ajustes de suavizado de piel
Nota Antes de usar Portraiture, tiene sentido realizar un retoque mínimo, para eliminar los defectos más grandes y obvios de la piel. En este caso, para lograr resultados positivos, se requerirá una fuerza de impacto menor y la imagen se verá más natural.
En la siguiente sección de la Máscara de tonos de piel, los ajustes se concentran para controlar la máscara de color de piel, es decir, el área afectada por el complemento. La precisión del complemento depende de la precisión de la selección de la máscara.
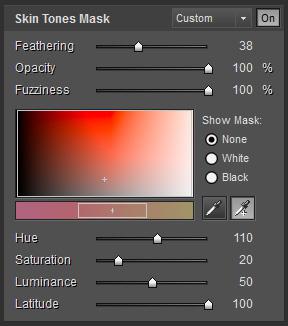
Configuración de máscara de color de piel
Puede comenzar con una máscara creada automáticamente (modo automático en el encabezado de la sección). Para configurar una máscara manualmente, use dos cuentagotas. La izquierda - Elegir color de máscara - establece el color principal de la máscara, y la derecha - Expandir color de máscara - expande los bordes de la máscara cuando hace clic en áreas de diferentes tonos.
El rango de sombras que forman la máscara es visible en la ventana. Se puede mover con el mouse o ajustar con los controles deslizantes Tono, Saturación, Luminancia y Latitud. Si los primeros tres parámetros le son familiares desde Lightroom, Latitude determina qué tan anchos se capturarán los tonos alrededor del valor seleccionado.
Para controlar la máscara, use el interruptor Mostrar máscara en blanco y asegúrese de que toda la máscara esté incluida en la máscara (es decir, que no tenga manchas blancas).
Finalmente, en la sección Mejorar, puede ajustar la nitidez de la imagen, cambiar la temperatura del color, el brillo y el contraste. Quizás algo de interés aquí sea el parámetro Suavidad, que le permite crear un efecto de brillo difuso, y las configuraciones restantes se realizan con éxito en Lightroom.
Después de completar la configuración, haga clic en Aceptar. Una vez que se complete el complemento, verá la imagen resultante en Lightroom junto al original.

A la izquierda, la imagen original, a la derecha, procesada por el complemento Portraiture

A la izquierda, la imagen original, a la derecha, procesada por el complemento Portraiture (escala del 100%) Nik Silver Efex Pro
El complemento Silver Efex está diseñado para convertir imágenes en color a blanco y negro. Además de la configuración manual, tiene una gran cantidad de ajustes preestablecidos estándar para la traducción, lo que le permite obtener un resultado interesante en un par de clics del mouse. Uno mas característica interesante plug-in: imitación de varias películas fotográficas.
La interfaz del complemento que ves en la figura.
Interfaz de complemento Silver Efex Pro
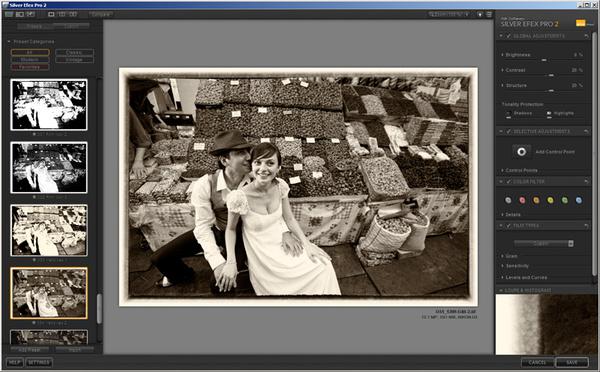
Para controlar la visualización, use la tecla Espacio: al hacer clic con el mouse mientras se mantiene presionada la tecla Espacio se amplía la imagen al 100% (u otro valor seleccionado en la esquina superior); Además, cuando se presiona el botón, puede mover la imagen ampliada para ver otro fragmento.
A la izquierda hay una lista de presets, divididos en categorías. Al hacer clic en las miniaturas, puede aplicar ajustes preestablecidos a la imagen; por supuesto, puede ajustarla. Si le gustó algún preset, haga clic en la estrella junto a su nombre y se colocará en la categoría Favoritos.
A la derecha están los paneles de configuración. Los principios generales son los siguientes (también son característicos de otros complementos de Nik Software). La casilla de verificación a la izquierda del nombre del panel incluye este grupo de configuraciones; en otras palabras, si desmarca la casilla, la configuración de este panel no se aplicará a la imagen. La flecha a la derecha del nombre del panel restablece todas las configuraciones a los valores predeterminados. Si hace clic en el triángulo a la izquierda del nombre de la configuración, se abrirán sus parámetros adicionales.
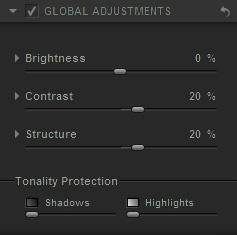
Panel de configuración de imagen general en Efex Pro
La configuración general (panel de ajustes globales) incluye brillo, contraste y estructura, un parámetro responsable del detalle de la imagen.
Al expandir la configuración de brillo, se puede ver que se puede ajustar por separado para las partes claras, medias y oscuras de la imagen. Por ejemplo, puede hacer que las sombras en la imagen sean más densas, reduciendo el brillo de las áreas oscuras, mientras que los tonos medios permanecerán sin cambios.
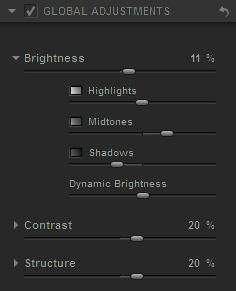
La configuración general se puede ampliar parámetros adicionales
La configuración Estructura controla los detalles y el contraste local. En general, un aumento en el valor de este parámetro mejora el detalle de la imagen, mientras que una disminución, por el contrario, la suaviza. Aumentemos un poco este parámetro para aclarar la imagen.
Despues ajustes básicos puede ajustar la imagen utilizando correcciones locales; para esto, se utilizan puntos de control (nuevamente, se pueden ver en otros programas de Nik Software).
Al hacer clic en el botón Agregar punto de control en el panel Ajustes locales, coloque el punto en el área que queremos ajustar, por ejemplo, en la cara de la novia. Cerca de punto de referencia aparece un "árbol" de configuraciones. Usando el control deslizante superior, cambie el tamaño del área de influencia del punto para que capture solo la cara. Ahora puede aclarar la piel ajustando el brillo (primer mando) y suavizarlo ligeramente reduciendo el parámetro Estructura.
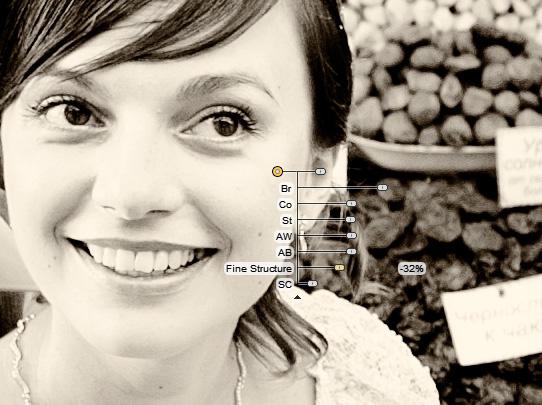
Corrección de imagen local usando puntos de control
Ahora puede seleccionar la simulación de la película en el panel Tipos de película, así como teñir la imagen y agregarle un marco en el panel Ajustes de acabado. Le sugiero que maneje estas configuraciones de forma independiente, ya que no son difíciles.