En términos simples, la página de inicio es la primera página que ve el usuario en la ventana del navegador. Depende únicamente de la configuración, el usuario puede hacer cambios fácilmente para organizar un proceso de trabajo cómodo. Después de instalar el navegador, generalmente se usa el llamado panel express en lugar de la página de inicio. Es una colección de azulejos (últimas páginas abiertas). También son bastante convenientes, ya que puede agregar y eliminar nuevos marcadores con solo un clic.
Es muy conveniente cuando, después de iniciar el navegador, el motor de búsqueda se abre inmediatamente. Es por eso que puede hacer de la página de inicio un famoso motor de búsqueda de Google. Por ejemplo, si necesita encontrar alguna información muy rápidamente, solo necesita iniciar el navegador e ingresar la consulta deseada. Por lo tanto, puede ahorrar tiempo y, en última instancia, obtener la información necesaria.
Si aún necesita reemplazar la página de inicio con Google, solo necesita decidir sobre el navegador y seguir los pasos que se describen a continuación. Las instrucciones discutirán el proceso de configuración en 4 navegadores diferentes (Opera, IE, Chrome, Firefox). Son los más comunes, por lo que no tiene sentido mencionar ninguna otra utilidad.
Cambiar la página de inicio en Chrome no llevará demasiado tiempo. Solo necesita realizar dos acciones:

En Opera, el proceso de cambiar la configuración es ligeramente diferente, pero tampoco es demasiado complicado.
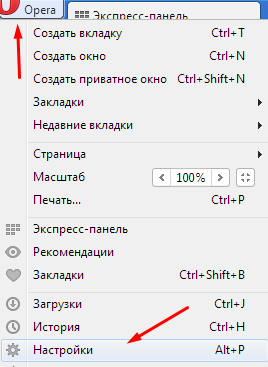
Para que Google sea la página de inicio en el navegador Firefox, debe seguir estos pasos:
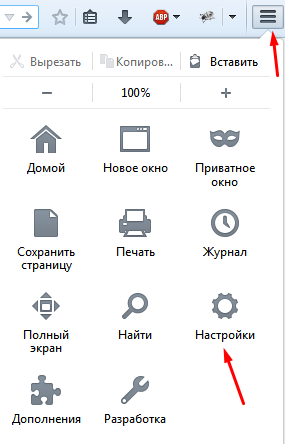
Cómo hacer que la página de inicio de Google en Internet Explorer
A pesar de que Internet Explorer no es muy popular, algunos usuarios pueden necesitar cambiar la página de inicio en IE.
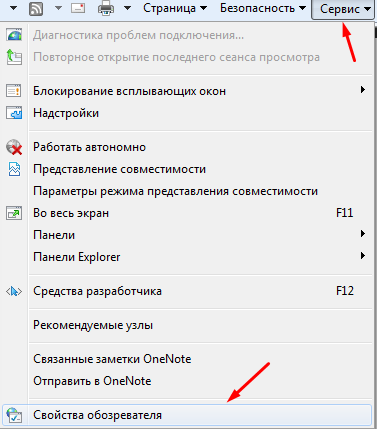
Por lo tanto, definitivamente podemos decir que cambiar la página de inicio es un poco. Para hacer esto, no necesita tener demasiado conocimiento en el campo de la computadora, es decir, incluso un novato puede realizar la configuración. Si repite todos los pasos descritos en las instrucciones secuencialmente y paso a paso, entonces no surgirán problemas. Si de repente la página no ha cambiado, entonces debe intentar volver a leer el artículo nuevamente, tal vez algunos detalles hayan pasado desapercibidos. Para organizar el trabajo de manera más cómoda, puede pasar un par de minutos para configurar correctamente el navegador. Después de todo, es mucho más conveniente cuando, cuando ingresas al navegador, se abre el motor de búsqueda familiar, y no la página en blanco habitual.
La página de inicio del motor de búsqueda más grande del mundo, establecida como la página de inicio, le permite descargar automáticamente la página principal de Google cuando inicia el navegador e inmediatamente utiliza su búsqueda y otros servicios útiles. Es por eso que la cuestión de cómo hacer que Google sea la página de inicio es tan popular entre los usuarios de Internet. Ya hemos considerado en las páginas de nuestro sitio cómo resolver un problema similar para. Ahora es el turno de Google.
Cambiar la página de inicio en Mozilla Firefox. Lanzamos un zorro ardiente, es decir, un navegador. Para la demostración, utilizamos la última versión de Firefox 13.0.1 al momento de escribir. En la barra de direcciones, escriba la dirección google.com y presione la tecla Entrar (Entrar). En la esquina superior izquierda, haz clic izquierdo en el botón naranja llamado Firefox. En el menú que aparece, mueva el cursor al elemento "Configuración" y en el siguiente menú que aparece, haga clic en la línea superior "Configuración". En la ventana que se abre, vaya a la pestaña "Básico", si inicialmente no estaba allí. En el grupo "Iniciar", verifique que la línea "Al iniciar Firefox:" debería mostrar "Mostrar la página de inicio" y haga clic en el botón "Usar página actual" y haga clic en "Aceptar", guardando así los cambios realizados.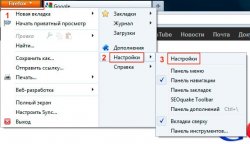

Chrome tiene una interfaz significativamente diferente de otros navegadores. Por lo tanto, la cuestión de cómo hacer que Google sea la página de inicio en Chrome, la consideraremos con más detalle. Como ayuda visual, utilizaremos Google Chrome 20.0.1132.4. Hacemos lo mismo que los métodos de navegador anteriores. Iniciamos el navegador e ingresamos google.com en su barra de direcciones. Presiona "Enter" (Enter). Después de que se carga la página principal, Google procede a instalarla como página de inicio. Asegúrese de que no se abran páginas web en otras pestañas. Después de eso, haga clic en la imagen de la llave inglesa en la esquina superior derecha (a la derecha de la barra de direcciones) y haga clic izquierdo en la línea "Configuración". En la columna de la izquierda, vaya a la sección "Configuración" si no ingresó de inmediato. En la sección "Grupo de inicio", haga clic en el enlace "Páginas siguientes: agregar". Se abre una ventana en el medio de la página que le solicita que seleccione las páginas de inicio. En él, haga clic en el botón "Usar páginas actuales" y confirme los cambios haciendo clic en el botón "Aceptar". Página de inicio instalada correctamente.


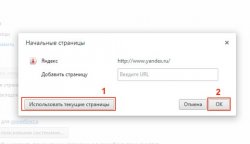
Cambiar la página de inicio en Opera.
Utilizaremos Opera 12.0. Cambiamos la página de inicio de la misma manera que en los dos navegadores anteriores. Abrimos la página de inicio de Google escribiendo google.ru en la barra de direcciones y presionando la tecla Intro. Después de comenzar en la esquina superior izquierda, haga clic en el botón con la inscripción "Opera" y la letra O parcialmente visible del logotipo de Opera. En el menú que aparece, mueva el cursor al elemento "Configuración" y en el submenú que aparece, al elemento "Configuración general". Allí puede ver que todas estas acciones se pueden realizar simplemente presionando el atajo de teclado Ctrl y F12. En la ventana de configuración propuesta, vaya a la pestaña "Básico", si no llegó de inmediato. En la línea "Al inicio:" establezca el valor "Comenzar desde la página de inicio", y debajo en la línea "Inicio:" configuramos la página deseada, en este caso será google.ru haciendo clic en el botón "Página actual" y haciendo clic en "Aceptar" para guardar configuraciones.
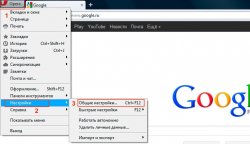

Cambiar la página de inicio en Internet Explorer 9.
Para que Google sea la página de inicio en Internet Explorer, también debe iniciarla y abrir la página de inicio de Google ingresando google.ru en la barra de direcciones. Después de eso, haga clic en el icono de engranaje en la esquina superior derecha del navegador y haga clic izquierdo en la barra de menú "Opciones de Internet". Si en la ventana que se abre necesitará la pestaña General. Ábrelo si te encuentras en otro lugar. En el grupo de configuración "Página de inicio", haga clic en el botón "Actual" y confirme los cambios haciendo clic primero en el botón "Aplicar" y luego en "Aceptar".

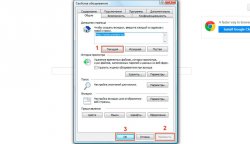
Cambiar la página de inicio en Safari.
Nuestra historia estaría incompleta si no consideramos cómo hacer que Google sea la página de inicio en Safari. Por supuesto, este navegador no es tan popular como los cuatro anteriores, pero también ocupa un lugar destacado en la lista de navegadores. Es especialmente popular entre los macroweders o usuarios de computadoras de Apple.
En la preparación de este artículo, se utilizó Safari 5.1.7, que era la última en ese momento.
Safari también es fácilmente personalizable como los cuatro anteriores. Para hacer esto, abra el navegador. En su barra de direcciones, escriba google.ru y presione la tecla Intro (Intro). Otras acciones serán diferentes para Windows y Mac OS X.
En Windows, debe hacer clic en la imagen del engranaje en la esquina superior derecha y seleccionar "Configuración ..." en el menú desplegable. Las mismas acciones se pueden realizar simplemente presionando el atajo de teclado Ctrl (Control) y "," (coma).
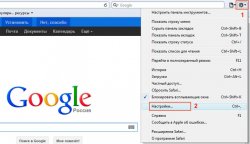
En Mac OS X, debe hacer clic en la sección Safari en la barra de menú general en la parte superior de la pantalla con un navegador activo y hacer clic en la línea "Configuración", o abrir la configuración presionando la combinación de Cmd (comandos) y "," (coma) teclas.
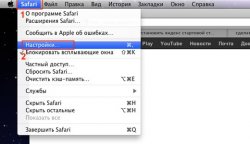
Otras acciones serán válidas tanto para Windows como para Mac OS X. En la línea "Abrir en ventanas nuevas", verifique que "Página de inicio" esté activada, y en la línea "Página de inicio" cargamos la dirección de la página principal de Google con dos líneas a continuación haciendo clic en botón "Página actual".
Si se le pregunta que realmente desea cambiar la página de inicio, acéptelo. Además, en las mejores tradiciones de Apple, no necesita hacer clic en "Aceptar" y "Aplicar", simplemente cierre la ventana de configuración y se guardarán.

Por supuesto, esta no es la única forma de configurar Google como la página de inicio. Por ejemplo, inicialmente no puede abrir la página de inicio de Google y no hacer clic en el botón "Página actual", sino escribir la dirección correcta en la línea correspondiente. Pero, estos son todos los casos especiales que puede resolver por su cuenta después de leer este artículo.
O cuando reinstalas el navegador, no es lo que esperabas.
Puede ser solo un tipo de "izquierda", páginas innecesarias para usted, a veces una página en blanco, y en otro caso, incluso un stand de publicidad dudosa, a través del cual es imposible distinguir incluso una barra de búsqueda.
Esto último ya es mucho más serio: esto significa que su navegador fue atacado por un virus insidioso que no pudo reconocer a su "defensor" y que necesita tomar medidas más serias que, por ejemplo, cambiar la configuración o reinstalar el navegador.
Primero, considere la opción donde la causa de tal "caleidoscopio" de páginas no es un programa malicioso.
Simplemente puede reconfigurar el navegador.
➤ Nuevo: si todas las chicas conocen sus sueños.
Cómo cambiar la página de inicio de Google Chrome en unos sencillos pasos
Entonces, descubramos cómo cambiar la página de inicio de Google Chrome a Google. Para depurar la página de inicio en Google Chrome, abra un navegador y busque la parte superior de la página.
Allí, en la esquina superior derecha, vemos un icono: tres franjas transversales.
Haz clic en él
Se abrirá una lista de opciones del navegador, desplácese hacia abajo.
En la parte inferior verá el elemento: "Configuración", selecciónelo.
En la lista que se abre, seleccione "Iniciar grupo". Por lo tanto, puede cambiar la página de inicio existente del navegador a la que necesita, o agregarle nuevos sitios favoritos. O en la nueva versión: Abierto al inicio.
Hay tres opciones para elegir. Supongamos que necesitamos el primero ...
En este caso, cada vez que vaya a la Red, la página de inicio de Google tendrá una barra de búsqueda de Google y una lista de los sitios a los que va más a menudo. Es mejor elegir esta opción cuando el motor de búsqueda es importante para usted, de modo que esté siempre a mano.
Si selecciona la opción "Últimas páginas abiertas", cuando inicie el navegador, verá una lista de los últimos sitios web que visitó que abrió en la última sesión de Internet.
También puede adjuntar nuevas páginas a una existente. Para hacer esto, necesita el elemento "Página siguiente: agregar" en la lista.
Luego puede eliminar o agregar una u otra dirección, según su preferencia. Si desea eliminar la página de inicio, simplemente haga clic en la cruz con la dirección en la línea y luego en Aceptar. Si agrega una nueva, ingrese la nueva dirección y confirme su acción haciendo clic nuevamente en Aceptar.
Listo Como pudo cambiar la página de inicio en Google Chrome, cuando inicie el navegador, se abrirán los sitios que seleccione.
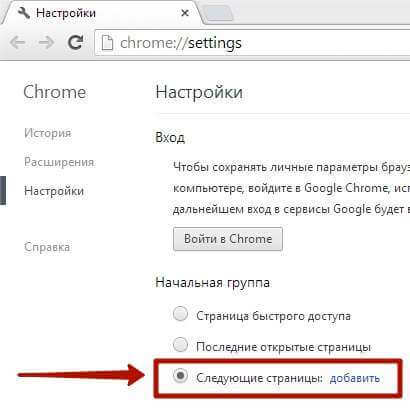
¿Qué pasa si la página de inicio cambia una y otra vez?
 El método más simple se ha descrito anteriormente. Pero de lo contrario, puede resultar ineficaz. A veces puede surgir la siguiente dificultad: cuando ingresa a la World Wide Web, la página de inicio del navegador cambia una y otra vez. ¿Por qué sucede esto y cómo solucionarlo?
El método más simple se ha descrito anteriormente. Pero de lo contrario, puede resultar ineficaz. A veces puede surgir la siguiente dificultad: cuando ingresa a la World Wide Web, la página de inicio del navegador cambia una y otra vez. ¿Por qué sucede esto y cómo solucionarlo?
Quizás esto se deba a que tienes algún tipo de extensión. Para deshacerse de la interferencia, primero debe detectarla. Para hacer esto, abra la configuración, en la esquina superior izquierda, seleccione la extensión. O simplemente escriba chrome: // extensiones / en la barra de direcciones y presione Entrar.
Ahora ves las extensiones instaladas. Eliminarlos a todos. Luego debe cerrar el navegador e iniciarlo nuevamente. Y es mejor hacerlo sin hacer clic en la pestaña del escritorio, sino seleccionar el nombre del navegador Google Chrome en el menú Inicio. Haga clic en él, se iniciará su navegador habitual.
Debe verificar el acceso directo del navegador Google Chrome, que está en su escritorio.

Haga clic derecho sobre él, luego seleccione "Acceso directo". Si todo está en orden, la siguiente C debería estar en el campo "Objeto": Archivos de programa (x86) Aplicación GoogleChrome chrome.exe. Si no ve esta dirección, sino alguna otra, elimine el "extraño" e ingrese la deseada. Hay momentos en que todas las medidas anteriores son inútiles y las páginas de su navegador continúan "omitiéndose".
La razón radica, muy probablemente, en el malware que le llega desde la World Wide Web.
Por desgracia, esto puede suceder a veces incluso en una computadora protegida.
Aquí la situación ya no se puede corregir simplemente cambiando la configuración y reorganizando las "marcas de verificación". En este caso, deberá identificar el "saboteador", eliminarlo y proteger su navegador a través de un programa antivirus.

Debe proteger el navegador recién instalado. Para hacer esto, debe instalar Avast! Seguridad en línea que protege su navegador y computadora de varios "invitados no invitados".
El uso constante del programa Chrome para muchas personas es extremadamente simple y conveniente. El programa es ideal para navegar por Internet, trabajar, divertirse en el espacio de la red.
A menudo, las personas necesitan configurar el marcador inicial de la aplicación, pero no tienen idea de cómo hacerlo correctamente.
Para ayudar con este problema, cualquier persona que se haya convertido en visitante habitual de la World Wide Web debería considerarlo más de cerca.
El propósito de la pestaña de inicio del navegador
Cuando una persona descarga un programa de una red inalámbrica para abrir sitios web, debe 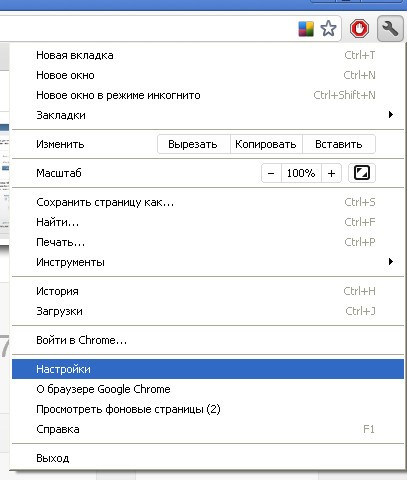 compruebe si hay virus y ábralo. Acciones de esta naturaleza se llevan a cabo precisamente utilizando el punto inicial de lanzamiento de cromo. Se abre automáticamente, lo que le permite instalar la aplicación, para garantizar su funcionamiento normal.
compruebe si hay virus y ábralo. Acciones de esta naturaleza se llevan a cabo precisamente utilizando el punto inicial de lanzamiento de cromo. Se abre automáticamente, lo que le permite instalar la aplicación, para garantizar su funcionamiento normal.
Esto significa que los propósitos principales de la inversión inicial del programa son tales características de trabajo:
- configurar la extensión para el funcionamiento del sistema operativo de un dispositivo multimedia particular;
- lanzamiento de alta calidad, rápido y adecuado de la aplicación;
- la capacidad de agregar configuraciones y ajustes personalizados.
Cómo iniciar la pestaña inicial dentro del programa google chrome, anteriormente solo los programadores experimentados lo sabían, pero ahora esta información está disponible para todos.
Si utiliza el navegador especificado durante mucho tiempo, en lugar de la pantalla inicial, solo aparece la pantalla de inicio, pero puede configurar el proceso de visualización mediante este método, estas unidades estarán presentes al mismo tiempo. 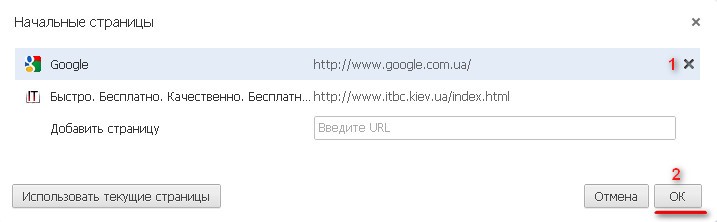
Configurar la visualización del elemento original
Para que el menú de extensión para navegar por los sitios de Internet, que fue accesible para abrir solo después de su primera descarga, se inicie nuevamente, el usuario debe seguir estos pasos utilizando la secuencia especificada:
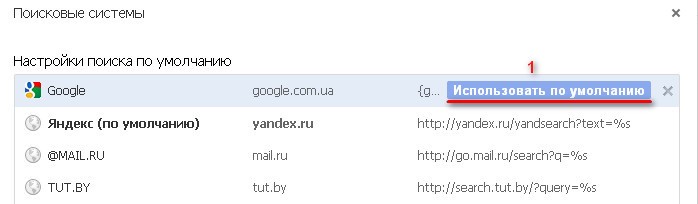
Después de estas acciones, cuando abra la pantalla de extensión principal, debería aparecer una posición de inicio. Esto permite, si es necesario, llevar a cabo un arranque secundario del sistema de trabajo, lo cual es una gran ventaja para solucionar problemas desconocidos con la configuración.
El centro inicial para el funcionamiento del programa a menudo es requerido por el usuario si desea realizar otro reinicio de la extensión especificada, cambiar algunas configuraciones de funcionamiento, al agregar pestañas, durante la actualización del navegador.
La pestaña de inicio y los marcadores estándar de la pantalla de expansión principal prácticamente no difieren en términos generales, pero en términos del nivel de capacidad de trabajo, existen diferencias entre los conceptos de esta naturaleza. 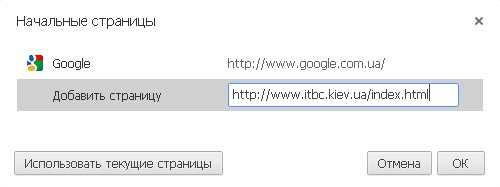
Después de cambiar la configuración de trabajo necesaria, a menudo se requiere una descarga más de la aplicación y el dispositivo multimedia. Es fácil llevar a cabo los procedimientos anteriores incluso para un usuario novato, todos podrán realizar tales acciones en unos minutos.
La corrección de este elemento mejorará el rendimiento del navegador, facilitará la capacidad de administrar la aplicación para una persona. Después de actualizar el sistema, puede ser necesario realizar operaciones una vez más; las acciones específicas para configuraciones de operación adicionales se discutieron anteriormente. Agregar este parámetro hará que la extensión funcione con más éxito, correcta.
Cambiar la página de inicio en Google Chrome es bastante fácil. Para hacer esto, primero haga clic en la imagen de la llave inglesa o equipo ubicado en la esquina derecha del navegador Google. Después de hacer clic, se abrirá un menú desplegable, donde debe hacer clic en "Configuración". Es aquí donde debe buscar el campo "Iniciar grupo" y seleccionar el valor "Abrir una o más páginas". En la ventana que aparece, especifique la URL de la página de inicio desde la cual el navegador comenzará a funcionar y luego elimine la página de inicio innecesaria.
Vale la pena señalar que aquí el usuario debe ingresar varias direcciones a la vez, que se abrirán automáticamente después de iniciar el navegador Google Chrome. El motor de búsqueda también cambia en la "Configuración". La única diferencia es que necesita encontrar el campo "Buscar" y seleccionar "Administrar motores de búsqueda". Aquí se debe mostrar una lista completa de posibles motores de búsqueda. Para seleccionar un sistema específico, debe mover el cursor del mouse sobre el recurso y hacer clic en el botón "Usar de manera predeterminada". Esto completa el procedimiento estándar para cambiar la página de inicio, pero hay momentos en que todo es tan fácil y sencillo de hacer.
Solución a posibles problemas.
Hoy en Internet, con bastante frecuencia, puede encontrar una variedad de archivos, que al descargar requieren la instalación de algún software adicional. Por ejemplo, pueden pedirle al usuario que cambie la página de inicio en el navegador o que reemplace el motor de búsqueda por el suyo. Si el usuario ve dicha solicitud, entonces al menos puede tomar alguna decisión (si instalar este software o no), pero con mayor frecuencia sucede que al descargar un archivo tales solicitudes no aparecen, pero la página de inicio o el motor de búsqueda cambian automáticamente.
El motor de búsqueda más famoso que se ejecuta como página de inicio y se instala sin el conocimiento del usuario es Webalta. La peculiaridad de este motor de búsqueda es que no se puede eliminar del navegador y reemplazarlo por otro. Para eliminarlo, debe ir al menú "Inicio" y seleccionar "Ejecutar". Luego, en la ventana de búsqueda, se ingresa el comando regedit y se inicia el "Editor del Registro". Mediante el formulario de búsqueda, que se denomina combinación de teclas Ctrl + F, se realiza la búsqueda "Por valor" de Webalta (o cualquier otro motor de búsqueda similar). Todos los fragmentos encontrados deben eliminarse, y luego reemplazar nuevamente la página de inicio y el motor de búsqueda.
Como resultado de todos los pasos anteriores, puede reemplazar fácil y simplemente una página de inicio por otra y reemplazar fácilmente un motor de búsqueda por otro.




