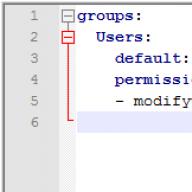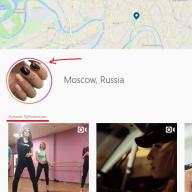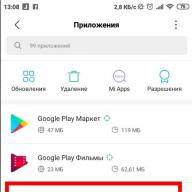Como regla general, los recién llegados se hacen en el ojo, lo que no es necesariamente. Seleccione la herramienta Mover y preste atención a su panel de parámetros. Hay una serie de configuraciones que son responsables de esta tarea (consulte la captura de pantalla):
Los primeros tres botones son responsables de la alineación verticalmente (de izquierda a derecha): en el borde superior, en el centro, en el borde inferior.
Los siguientes tres botones son responsables de la alineación horizontal (de izquierda a derecha): en el borde izquierdo, en el centro, en el borde derecho.
Por lo tanto, para colocar el objeto exactamente en el centro, debe seleccionar centrarse de manera vertical y horizontal.
El nivel de alineación más importante es: en primer lugar, debe especificar el área de Photoshop en relación con la cual el programa debe buscar bordes o medios. Si bien no hace esto, los botones de alineación no estarán activos, es decir, no puede hacer clic.
Esto también se encuentra en secreto de cómo hacer un objeto en medio de toda la imagen o su fragmento separado.
Entonces, la secuencia de acciones es la siguiente:
Supongamos que necesita colocar esta imagen en el centro:

Opción 1 - Relativo a todos los lienzos.
PASO 1
Especificamos el área de Photoshop con respecto a la cual el programa debe alinear la imagen. Esto se hace creando un área dedicada.
En la paleta de la capa, asignamos la capa de fondo y hagamos clic en el teclado, la combinación de teclas CTRL + A (asignar todas). Como resultado, debe ver el marco de asignación de "Hormigas de marcha" alrededor de la capa de fondo. (Como regla general, la capa de fondo, coincide en tamaño con lienzo).

Puedes resaltar la capa de fondo de otra manera: sujetar la llave control Y haga clic con el botón derecho en la capa de fondo. El método funciona cuando esta capa está desbloqueada (el icono de bloqueo señala esto).
Paso 2.
Ahora necesitas elegir una herramienta Moverse. Cuando tenemos un marco de selección, los botones de alineación se activarán y, por lo tanto, se pueden usar.
Seleccione una capa con una imagen que desea alinear, y ahora haga clic en los botones de acuerdo con donde quiera colocar esta imagen. Por ejemplo, publiques exactamente en el centro. Luego necesitamos presionar estos botones:

Otro ejemplo. Supongamos que necesita colocar una imagen en el centro, pero desde el borde izquierdo. Luego, seleccione los botones de este tipo en el panel Parámetros:

Opcion 2. - En un fragmento de imagen separado.
Supongamos que hay un fragmento en la imagen, dentro de la cual debes colocar idealmente con precisión. En mi ejemplo, agregué una plaza de cristal. Deja que la otra imagen esté dentro de ella (por cierto, en este artículo puede aprender cómo hacer tal cuadrado de vidrio).
PASO 1
En primer lugar, por analogía con la primera opción, es necesario resaltar este fragmento. ¿Como hacer esto?
Si este fragmento está en una capa separada (como tengo un cuadrado, lo que lo puse por separado), entonces necesita presionar CTRL y hacer clic en la miniatura de la capa si no está bloqueada).
Si este fragmento está en la imagen en sí misma, debe seleccionar las herramientas de selección de área rectangular y ovalada y dibujar un área dedicada suave alrededor del fragmento. Cómo usar estas herramientas.

Paso 2.
Seleccione una capa con una imagen y seleccione los botones ¿Cómo le gustaría colocar esta imagen? Por ejemplo, en el centro:

Consejo. En algunos casos, es necesario corregir manualmente la ubicación de la imagen. Seleccione Herramienta en y presionando la tecla Mayús, presione las instrucciones en la dirección en el teclado. La imagen se moverá en incrementos de 10 píxeles.
Si no abraza esta tecla, sino que simplemente use las flechas del teclado, luego la imagen se moverá en incrementos de 1 píxel.
Lo que permite automáticamente la precisión del cien por ciento alinee cualquier objeto / capa en el centro de la imagen o sus bordes.. También puede alinear secciones relativamente separadas en la imagen. Todo esto es muy simple y esto se discutirá en este artículo.
Como regla general, los recién llegados se hacen en el ojo, lo que no es necesariamente. Seleccione una herramienta Moverse Y prestar atención. Hay una serie de configuraciones, que son responsables de esta tarea ( mira la captura de pantalla):
Los primeros tres botones son responsables de la alineación verticalmente (de izquierda a derecha): en el borde superior, en el centro, en el borde inferior.
Los siguientes tres botones son responsables de la alineación horizontal (de izquierda a derecha): en el borde izquierdo, en el centro, en el borde derecho.
Por lo tanto, para colocar el objeto exactamente en el centro, debe seleccionar centrarse de manera vertical y horizontal.
El nivel de alineación más importante es: en primer lugar, debe especificar un área de Photoshop en la que el programa debe buscar bordes o medios. Si bien no hace esto, los botones de alineación no estarán activos, es decir, no puede hacer clic.
Esto también se encuentra en secreto de cómo hacer un objeto en medio de toda la imagen o su fragmento separado.
Entonces, la secuencia de acciones es la siguiente:
Supongamos que necesita colocar esta imagen en el centro:

Opción 1 - Relativo a todos los lienzos.
Paso 1
Especificamos el área de Photoshop con respecto a la cual el programa debe alinear la imagen. Esto se hace creando.
En la paleta de capas, asignamos la capa de fondo y hagamos clic en el teclado, la combinación de teclas CTRL + A ( Seleccionar todo). Como resultado, debe ver el marco de selección de "Marsh and Muravyev" Alrededor de la capa de fondo. (Como regla general, la capa de fondo, coincide en tamaño con lienzo).

Nota
Puedes resaltar la capa de fondo de otra manera: sujetar la llave control Y haga clic con el botón derecho en la capa de fondo. El método funciona cuando esta capa está desbloqueada (hay un signo del icono de bloqueo,).
Paso 2.
Ahora necesitas elegir una herramienta Moverse. Cuando tenemos un marco de selección, los botones de alineación se activarán y, por lo tanto, se pueden usar.
Seleccione una capa con una imagen que desea alinear, y ahora haga clic en los botones de acuerdo con donde quiera colocar esta imagen. Por ejemplo, publiques exactamente en el centro. Luego necesitamos presionar estos botones:

Otro ejemplo. Supongamos que necesita colocar una imagen en el centro, pero desde el borde izquierdo. Luego, seleccione los botones de este tipo en el panel Parámetros:

Opcion 2. - En un fragmento de imagen separado.
Supongamos que hay un fragmento en la imagen, dentro de la cual debes colocar idealmente con precisión. En mi ejemplo, agregué una plaza de cristal. Que la otra imagen esté dentro de él ( por cierto, puedes aprender a hacer tal vidrio cuadrado tú mismo).
Paso 1
En primer lugar, por analogía con la primera opción, es necesario resaltar este fragmento. ¿Como hacer esto?
- Si este fragmento está en una capa separada (ya que tengo un cuadrado, lo que lo pongo por separado), entonces necesita hacer clic en control Y haga clic en la capa en miniatura, si no está bloqueada).
- Si este fragmento está en sí mismo, debe seleccionar las herramientas de asignación Áreas rectangulares y ovaladas. Y con su ayuda, dibuje un área de agua dedicada suave alrededor del fragmento. Cómo usar estas herramientas. Moverse y sosteniendo la llaveCambiar., Presione las instrucciones en la dirección en el teclado. La imagen se moverá en incrementos de 10 píxeles.
Si no abraza esta tecla, sino que simplemente use las flechas del teclado, luego la imagen se moverá en incrementos de 1 píxel.
Notó el error en el texto: selecciónelo y presione CTRL + ENTER. ¡Gracias!
1. Ampliar la historia.
El valor predeterminado en Photoshop cuesta 20 devoluciones, es muy incómodo, porque a veces necesitamos volver a gran cantidad Pasos atrás. Por lo tanto, presione CTRL + K y cambie 20 hasta lo que necesita, por ejemplo, 100
2. Cómo encontrar un centro de cualquier documento.
Supongamos que necesita encontrar el centro del tamaño aleatorio. Para hacer esto, primero encienda la pantalla del LINEK (CTRL + R o el menú Ver -\u003e Reglas) y las Guías (CTRL + H o MENÚ VER MENÚ -\u003e elementos auxiliares). Luego, debe crear una nueva capa y verterla en cualquier color (esto es opcional, pero ayuda a determinar visualmente el medio). Establezca la aproximación para que todo el documento se coloque en el área de trabajo. Luego, el mouse sobre la regla vertical, mantenga presionado el botón izquierdo del ratón y arrastre la guía al centro de documentos. Al acercarse al centro, la guía se vará automáticamente al punto central horizontalmente. Lo mismo debe repetirse para el gobernante superior.

3. Para pasar una línea recta, haga clic en el punto A, luego presione Mayús y haga clic en el punto B.

4. Cómo encontrar la capa única de gran número capas.
A menudo, al realizar collages en el archivo PSD hay muchas capas. E incluso si todos están firmados y bien agrupados para encontrar la capa única deseada, está bastante enlazada: debe seleccionar un elemento, y en lo que se desconoce una capa.
a) le das v (movimiento de movimiento). Haga clic en CTRL y haga clic en el objeto deseado. Así que caeremos en la capa que necesitamos.
B) Coloque una marca en la parte superior, en el panel de configuración, en el parámetro de capa automática - capa
Ahora es suficiente solo para hacer clic en el objeto, y la capa elegirá la propia Photoshop.
5. Si pones una marca de verificación aquí
Marque en el parámetro "Mostrar elementos de control"
Eso encenderá automáticamente el modo de transformación gratuita.

6. Cómo cambiar el fondo alrededor del documento.
En Photoshop alrededor de la imagen es siempre fondo gris. ¡Puede ser reemplazado por cualquier otro! Para hacer esto, seleccione el color deseado en la ventana de material de archivo principal, active la herramienta de relleno, mantenga presionado el turno y haga clic en el fondo gris.

7. Cómo obtener color de otro documento o programa
Photoshop le permite obtener el color deseado de la computadora de escritorio u otros programas utilizando una pipeta estándar (I).
Para hacer esto, es necesario reducir la ventana de Photoshop a talla minimaPara que el color deseado sea visible en la pantalla. Luego, llame a la herramienta Pipette (I), haga clic en el documento en el área de trabajo de Workspace Photoshop, y, sin liberar el mouse izquierdo, traiga la pipeta a cualquier área deseada de la pantalla, fuera del editor

8. Cuando trabaje con una herramienta de cepillo para cambiar rápidamente los pinceles y acceder a la paleta de selección de pincel, haga clic con el botón derecho en la ventana de la imagen y la paleta se mostrará directamente debajo del cursor.
Muy a menudo los usuarios novatos hacen que la operación de alineación en los ojos, lo que lleva mucho tiempo y esfuerzo. En esta lección, analizaremos las técnicas que permiten sin manipulaciones innecesarias alinear con precisión las imágenes en Photoshop.
Photoshop incluye una herramienta "Movimiento"Gracias a los que puede alinear con precisión las capas que necesita e imágenes de imagen como necesita. Se hace bastante simple y fácil. Simplificar esta tarea, Es necesario activar la herramienta. "Movimiento" Y preste atención a su panel de configuración. Los primeros botones en el tercero le permiten elegir la alineación vertical. Los botones con el cuarto en el sexto le permiten alinear el objeto horizontalmente.

Entonces, para que el objeto esté ubicado en el centro, es necesario activar el centrado en dos parámetros. La condición principal para alineación es la necesidad de indicar el área de Photoshop en la que debe encontrar el borde o el centro. Si bien esta condición no se ejecuta, los botones para alineación no estarán activos. Este es el secreto de establecer el objeto en el centro de la imagen o en una de las áreas especificadas.
Opción 1: Alineación relativa a la imagen completa.

Opción 2: Centrado para el fragmento especificado del lienzo.
El siguiente ejemplo. Necesitas colocar la imagen en el centro por vertical, pero con lado derecho. Luego, debe centrar la ubicación vertical y configurar la alineación en el borde derecho horizontalmente. Supongamos que en la imagen hay un fragmento, dentro de lo que necesitas para posicionar suavemente cualquier imagen. Para empezar, la primera realización debe destacarse este fragmento. Intentemos averiguar cómo se hace:

Después de eso, debe seleccionar una capa con una imagen y mediante analogía con el punto anterior para posicionarlo en la ubicación que necesita.

Resultado:

A veces, tiene que gastar una pequeña corrección de imágenes manuales, puede ser útil en algunos casos cuando solo necesita arreglar la ubicación existente del objeto. Para hacer esto, puede seleccionar la función de movimiento, mantenga la llave Cambiar. Y debe presionar las instrucciones en su teclado. Para este método Corrección La imagen se moverá en 10 píxeles para una pulsación. Si no guardas una llave Cambiar.Y decida simplemente usar las flechas en el teclado, el elemento dedicado se moverá a 1 píxel a la vez.
Por lo tanto, puede alinear la imagen en el programa Photoshop.