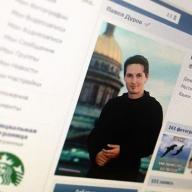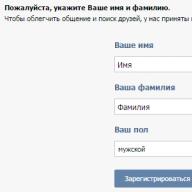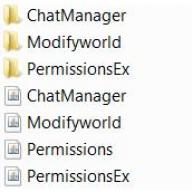Los propietarios de 2-3 PC y / o portátiles son habituales. Para muchos usuarios, la computadora principal realiza las tareas de una estación de trabajo, la segunda PC está ocupada con otras tareas y la computadora portátil está dedicada a Internet o viendo videos. Esta es una forma conveniente de distribuir tareas, pero cuando se combinan dos PC, muchos usuarios tienen dificultades para conectarse. Este artículo lo ayudará a comprender esto, que contiene información con métodos de conexión populares e instrucciones paso a paso.
Propósito y métodos de conectar una computadora a una computadora
La conexión de dos PC se utiliza para proporcionar Internet a la segunda PC a través de la primera. También para juegos cooperativos en la red. Pero con mayor frecuencia es necesario emparejar para transferir una gran cantidad de datos.
Hay 5 formas de conectar dos PC:
- Usando un cable LAN.
- Redes Wi F
- Usando el conector USB.
- A través de Internet: almacenamiento en la nube.
- Conectando un disco inalámbrico.
La opción de cable LAN es adecuada para conectar una PC y una computadora portátil, dos PC o dos computadoras portátiles. La conexión requiere un cable de par trenzado, con un engarzado para el retorno de datos. Un cable recto utilizado al conectar una PC y un enrutador no funcionará debido a la ubicación diferente del último par de cables. Por lo tanto, al comprar un cable de la longitud o compresión requeridas, debe aclarar el propósito: conectar computadoras.
El emparejamiento a través de Wi Fi está diseñado para conectar dos o más computadoras portátiles con módulos integrados. Para conectar una PC, necesita un adaptador Wi Fi integrado en la placa base o conectado a través de una interfaz USB.
La conexión a través del conector USB es similar al método con el cable LAN, solo que no se realiza a través del conector de red en la placa base. Este método está plagado de dificultades de conexión, ya que un cable USB normal no funcionará. Requiere un cable con un controlador adicional para permitir el control.
El método que utiliza Internet implica conectar una unidad en la nube en dos o más computadoras. Basta con instalar un cliente de servicio en la nube, activar la sincronización automática y enviar archivos, luego de lo cual la información aparecerá en otras PC. Esta es la opción más fácil y económica si solo necesita transferir archivos.
Un disco con conexión inalámbrica es similar a un servicio en la nube, solo que en lugar de un medio virtual, se usa uno físico conectado a un enrutador. Los datos se transfieren a la unidad, después de lo cual están disponibles para su descarga y visualización en otras PC. Este método le permite intercambiar información a alta velocidad y sin la presencia de Internet. En este caso, es necesario comprar equipo adicional y una unidad de memoria.
Instrucciones para conectar dos computadoras con un cable LAN
Conectamos ambas PC con un cable.


En la primera máquina, vaya al "Centro de control de red".

En las propiedades de la conexión local, buscamos una línea con TCP / IPv4, donde configuramos la dirección 192.168.1.1 y la máscara 255.255.255.0.

Hacemos lo mismo en la segunda PC, pero cambiamos la dirección a 192.168.1.2, la máscara permanece sin cambios.

Después de eso, uno y el segundo dispositivo están disponibles en el entorno de red.
Ventajas:
- Fácil de personalizar.
- No se requiere hardware adicional.
- No se requiere internet.
Desventajas:
- Se requiere cable ondulado inverso.
- La distancia de la conexión se ve afectada por la longitud del cable.
- El puerto de red está ocupado.
- Solo dos computadoras están conectadas al mismo tiempo.
Instrucciones para conectar dos computadoras usando Wi Fi
Vaya al "Centro de control de red".

En la siguiente ventana, configuramos una nueva conexión.

Una vez que aparezca el asistente de configuración, seleccione "Configuración de la red inalámbrica de equipo a equipo" entre las opciones que se ofrecen.


En el elemento "Cambiar opciones avanzadas para compartir", active las opciones indicadas en la imagen.


Ventajas:
- Posibilidad de conectar más de una PC / computadora portátil.
- No se requiere cable de red.
- Puerto LAN libre.
- Configuración fácil.
Desventajas:
- Para emparejarse con una PC, necesita un módulo Wi-Fi integrado en la placa base o conectado a través de un puerto USB.
Instrucciones sobre cómo conectar una computadora a una computadora a través de USB
Se debe comprar un cable apropiado. En los pisos de negociación chinos, hay ofertas desde 7 USD y más. La longitud del cable es de 1,5 metros. Dicho esto, no cuente con la velocidad de 480 MB / s indicada en la descripción. El valor máximo es de 13-15 MB, en ofertas de mayor precio la velocidad puede ser mayor.

Si tiene un disco con controladores, debe realizar una instalación manual. La mayoría de las veces, los controladores están en el adaptador de cable y la instalación se realiza automáticamente la primera vez que se conecta.
Después de conectar las dos PC e instalar los controladores, aparecerá un nuevo disco extraíble en la sección "Mi PC". Se requiere abrir en cada computadora por turno. Mueva archivos en el administrador de archivos que aparece.
Ventajas:
- Instalación automática de controladores y utilidad de transferencia de archivos.
Desventajas:
- La necesidad de adquirir un cable específico.
- Se necesitan de 2 a 5 semanas para esperar si se compra en una tienda extranjera.
- Baja tasa de transferencia de datos: 13-15 MB.
- Posibilidad de conectar solo dos ordenadores.
Instrucciones sobre cómo conectar una computadora a una computadora a través de Internet
- Regístrese para uno o más servicios en la nube. Las capacidades, ventajas y desventajas del popular almacenamiento en la nube se describen en varias colecciones.
- Descargue e instale el cliente en cada PC.
- Ingrese el nombre de usuario y la contraseña de su cuenta.
- Establecer carpeta de sincronización.
- Asegúrese de que la sincronización automática esté activa.
- Después de colocar los archivos en la carpeta de sincronización, la información aparecerá en otras PC. El tiempo de descarga se ve afectado por el ancho de banda de Internet. Con alta velocidad, lleva menos tiempo.
Ventajas:
- La capacidad de intercambiar información con múltiples computadoras y dispositivos móviles.
- No se requiere compra de hardware adicional.
- Fácil registro, instalación y configuración de un cliente de servicios en la nube.
Desventajas:
- La velocidad de sincronización se ve afectada por el ancho de banda de Internet.
- Almacenamiento en la nube gratuito en promedio 15 GB.
- Presencia obligatoria de Internet.
Instrucciones sobre cómo conectar una computadora a una computadora usando un disco inalámbrico
Para organizar una conexión inalámbrica, debe comprar equipo adicional. A continuación, se muestran tres opciones, con diferentes capacidades y tipo de conexión:
- Un enrutador con un puerto USB y un tipo de disco duro.
- Disco duro - HDD, con batería incorporada y módulo Wi Fi.
- Lector de tarjetas inalámbrico con módulo Wi Fi y luego USB.
La opción con un enrutador es preferible si las computadoras están ubicadas a una distancia que no es accesible para una red Wi Fi. En este caso, la conexión se realiza a través del puerto LAN. Además, una conexión estacionaria permite al usuario determinar el tipo y formato de la unidad conectada: unidades flash USB, HDD y SSD; 2,5 o 3,5 pulgadas.
Una unidad inalámbrica, como Seagate Wireless Plus, contiene solo un disco duro de 2,5 pulgadas y un módulo Wi-Fi en su interior. Cuando se conecta a una fuente de alimentación externa, funciona como un punto de acceso con una matriz de discos. La versión Silicon Power Sky Share H10 también incluye una batería de 2600 mAh, que permite hasta 5 horas de duración de la batería. La mejor opción si se mueve con frecuencia o si las computadoras están ubicadas a poca distancia. El tipo y modelo del convertidor lo determina exclusivamente el fabricante.
Un lector de tarjetas inalámbrico como el de la serie Kingston MobileLite Wireless contiene un puerto USB y una batería interna. Esto le permite trabajar de forma autónoma durante 8-13 horas, así como conectar unidades de varios tipos y tamaños. La batería es suficiente para HDD / SSD de 2.5 ", se requiere energía adicional para HDD de 3.5". Una opción racional si se muda con frecuencia o si necesita combinar varias computadoras ubicadas en una habitación.

Ventajas:
- No se requiere internet.
- Combinando varios ordenadores.
- Alta gama de transmisión de datos: enrutador estacionario.
- Capacidad para determinar el tipo y formato de la unidad: enrutador estacionario y lector de tarjetas inalámbrico.
- Modo de funcionamiento autónomo, con una batería incorporada: un disco inalámbrico y un lector de tarjetas.
Desventajas:
- Área de cobertura deficiente: disco inalámbrico y lector de tarjetas.
- No puede seleccionar otro tipo y formato de soporte: disco inalámbrico.
- Algunas unidades inalámbricas no tienen batería.
Para configurar el enrutador, debe abrir los parámetros y establecer la configuración para la conexión. En el caso de un disco duro inalámbrico y un lector de tarjetas, debe utilizar una utilidad patentada. En el programa, debe configurar: el nombre del punto de acceso y la contraseña. Las acciones se realizan paso a paso y no causan ninguna dificultad.
Después de la configuración, el equipo aparecerá como un punto de acceso Wi Fi. La visualización, descarga y carga de archivos se realiza mediante el administrador de archivos.
Producción
El tipo de conexión preferido depende del número de PC en el grupo, la distancia y las tareas. Una conexión de cable LAN es adecuada para dos computadoras remotas. La red Wi Fi ayudará si hay varios coches y la ubicación no supera los 10 metros. El conector USB solo es óptimo si el puerto de red no funciona o se está utilizando para otra conexión. Para combinar varias computadoras remotas, el almacenamiento en la nube es adecuado. Y la organización de un almacenamiento de datos inalámbrico evitará la dependencia de Internet, además de permitir adelantar grandes cantidades de datos.
(2 estimaciones, promedio: 3,00 de 5)
Tarde o temprano, es posible que los usuarios de computadoras necesiten conectar dos o más computadoras entre sí. Necesita conectar la computadora portátil de un amigo a su computadora, o tenía una computadora en casa y compró otra, o necesita usar su computadora como un medio para distribuir Internet a otras computadoras; puede haber muchas opciones. En este artículo te diré cómo conectar una computadora a una computadora usando un cable de red, Wi-Fi y conexión USB.
La forma más sencilla de conectarse es conectar dos computadoras con un cable de red. Las tarjetas de red ahora están instaladas en casi todos los modelos de computadoras fijas y portátiles, y si de repente, por alguna razón, no las tiene, siempre puede comprarlas en la tienda de computadoras más cercana o pedirlas a través de Internet.

Haz el cable tú mismo. Dado que ahora existen dos tipos de cables de red engarzados (par trenzado), necesitará un engarzado de computadora a computadora, llamado "cruzado" (cruzado). Por supuesto, puede engarzarlo usted mismo con la ayuda de herramientas especiales, pero le aconsejo que se ponga en contacto con cualquier empresa de informática, donde pueden hacerlo en un par de minutos a un precio de un centavo. No olvide informar que necesita un crossover, y también indique la longitud cómoda necesaria de su cable.

Cuando tenga un cable de este tipo disponible, un extremo del mismo debe estar conectado a una computadora al conector de la tarjeta de red y el otro extremo al mismo conector en otra computadora. Después de conectar la computadora a la computadora, debe ir a la configuración de estas computadoras y configurar la conexión entre ellas.
Cómo conectar una computadora a otra mediante un cable:

Comprobando la conexión entre PC y PC. Las computadoras ahora deberían estar visibles entre sí.

Se ha realizado la mayor parte del trabajo. Ahora pueden jugar juegos de computadora entre sí, sus autos se verán entre sí. Pero si desea enviarse archivos entre sí, entonces necesita hacer que algún directorio en sus PC sea uno común para que ambas computadoras puedan escribir o leer los archivos necesarios desde allí.
Abrimos el acceso general a la carpeta. Cuando haya determinado qué carpeta de su computadora se compartirá, haga clic con el botón derecho en ella, seleccione propiedades, vaya a la pestaña "Acceso", haga clic en acceso general y, en la columna de usuarios, haga clic en la flecha de la derecha, seleccionar todo". Haga clic en "Agregar" a la derecha, y luego en la parte inferior en "Compartido". Su carpeta estará disponible para otra computadora, el usuario podrá descargar archivos desde allí y cargar los suyos.
Por cierto, se aplica el mismo mecanismo tanto en relación a un directorio separado como a todo el disco lógico, que también se puede hacer común utilizando la técnica anterior.
Método 2. Cómo conectar una computadora a una computadora usando un grupo en el hogar
También puede conectar nuestras máquinas entre sí creando un llamado. "Grupo de inicio". Conectamos la computadora portátil a la computadora portátil mediante un cable de red, especificamos su IP y la máscara de subred deseada como se describe anteriormente.
- Después de especificar los parámetros en ambas computadoras, vaya al panel de control, seleccione "Red e Internet" allí.
- A continuación, vaya al Centro de control de acceso y redes y, en la parte inferior izquierda, haga clic en "Grupo de inicio".
- En la ventana que aparece, haga clic en "Crear grupo de inicio", haga clic en "Siguiente".
- Seleccionamos grupos de archivos para acceso general (videos, imágenes, etc.).
- Nuevamente, haga clic en "Siguiente", y en la siguiente ventana obtenemos la contraseña para acceder al grupo (debe escribirla).
Ahora cualquier otra computadora puede unirse a nuestro grupo si conoce la contraseña. Para hacer esto, debe ingresar al componente "Grupo en el hogar" en otra computadora (la ruta se especifica arriba) y hacer clic en "Unirse" allí, siguiendo las instrucciones adicionales del asistente. Eso es todo.
Método 3. Conectamos computadoras usando Wi-Fi
Por lo general, esta opción de conexión se usa cuando se conectan computadoras portátiles entre sí, que de forma predeterminada (a diferencia de las PC fijas) están equipadas con módulos Wi-Fi integrados.

- Para conocer la configuración para conectar una computadora a una computadora, vaya a panel de control.
- Luego ve a "Redes e Internet", luego haga clic en el centro de control de red, donde a la izquierda seleccionamos "Cambiar parámetros del adaptador".
- Haga clic derecho en el icono "Conexión de red inalámbrica", luego haga clic en "Propiedades".
- Allí seleccionamos el protocolo de Internet cuarta versión, haga doble clic en él y coloque una marca de verificación en el recibo automático IP y DNS luego haga clic en "OK".
Estas operaciones deben realizarse en ambos equipos. Después de eso, necesitamos crear una red inalámbrica.
Empujar Comienzo, escriba en la barra de búsqueda, haga clic con el botón derecho en el icono de la línea de comando que aparece y seleccione ejecutar como administrador en el menú que aparece.
En la línea de comando, escriba:
netsh wlan establece el modo de red hospedada = permitir ssid = droidovtest.mcdir.ru key = 458654452
En su lugar, puede utilizar un nombre de red diferente y en su lugar 458654452 - otra contraseña a voluntad.

El lanzamiento de nuestra red wifi lo realiza el equipo netsh wlan comienzo red alojada
Ahora vamos a otra computadora, hacemos clic en el icono de redes inalámbricas (parte inferior derecha de la pantalla), en la lista de redes vemos la red con el nombre especificado anteriormente, hacemos clic en ella y hacemos clic en “Conectar”. El sistema le pedirá una contraseña y, después de ingresarla, se conectará a la red con la primera computadora.
Método 4. Cómo conectar una computadora a otra mediante un cable USB
Haré una reserva de inmediato que conectar una computadora a otra a través deUSB-el cable no funcionará directamente, ya que el cableado del propio cable USB se realiza de tal manera que debe haber un dispositivo maestro y un esclavo. Para crear dicha conexión, necesitará un cable USB especial con un chip incorporado, que se vende en varios sitios.

Por lo general, dicho cable viene con un disco con controladores que garantizan el funcionamiento de este dispositivo. Si no se incluyen controladores, el propio sistema puede proporcionarlos automáticamente. El cable también puede incluir un administrador de archivos especialmente diseñado para proporcionar la funcionalidad de este dispositivo. Con él, puede intercambiar archivos fácilmente, simplemente ejecútelo en ambas computadoras.
- Después de conectar e instalar los controladores, aparecerán adaptadores de red adicionales en las conexiones de red.
- Ir a Centro de control de red a lo largo de la ruta descrita anteriormente, encontramos nuestro adaptador virtual que aparece y al hacer clic en él con el botón derecho del mouse, seleccionamos Propiedades.
- Y luego haga doble clic en el protocolo de Internet 4 versiones y configure la dirección IP168.3.1 en una computadora (la máscara de subred estándar) y en la otra, 192.168.3.2 (la misma máscara).
- Confirmamos y salimos, ahora en el entorno de red de cada equipo veremos otro equipo.
Conclusión
Como puede ver, existen métodos sencillos para conectar una computadora a una computadora mediante un cable de alimentación, una conexión inalámbrica o una conexión USB. Por lo general, un cruce de un cable ordinario y un par de configuraciones son suficientes para que las computadoras puedan verse entre sí y sus usuarios puedan disfrutar de juegos conjuntos o transferir diferentes archivos entre sí. Si le resulta difícil, intente seguir los consejos anteriores, definitivamente tendrá éxito.
¡Gracias! No ayudó
La pregunta "cómo conectar una computadora" la hacen muchos recién llegados que acaban de comprar un conjunto completo de periféricos necesarios y ahora no tienen idea de qué hacer con ellos. ¿Es usted uno de ellos? Luego, averigüémoslo juntos, qué es qué y cómo conectarlo todo. ¡Ir!
¿Qué necesitas para conectar una computadora?
Para conectar una computadora y trabajar con ella, necesitamos:
En primer lugar, necesitamos los componentes más necesarios, que están resaltados en negrita arriba. Sin ellos, es imposible trabajar con una PC. Por lo tanto, sacamos la unidad del sistema, el monitor, el teclado y el mouse de las cajas. Cada uno de ellos viene con un CD; déjelos a un lado, los necesitaremos más adelante.
Le dije cómo conectar una computadora a un monitor: hay algunos matices, por lo que no me detendré en ellos en detalle.

¿Cómo conecto un mouse y un teclado a mi computadora?
Echemos un vistazo a la parte posterior de la computadora y encontremos muchos del mismo tipo de conectores: USB 2.0 o USB 3.0. USB 3.0 es un conector más rápido para conectar dispositivos periféricos a una computadora y se diferencia de su predecesor en el color azul del conector. Si los dispositivos que vas a conectar soportan este estándar, es decir, tienen el mismo conector azul en el cable, es mejor usarlo para una mayor velocidad de respuesta y transferencia de datos.

La mayoría de los equipos modernos para la conexión utilizan este conector en particular: teclado, mouse, cámara web, impresora, escáner, micrófono, parlantes, unidades flash, etc. Por lo tanto, tomamos nuestro teclado y mouse en secuencia y lo conectamos al conector USB en la parte posterior de la carcasa de la PC.

Hoy también es posible utilizar dispositivos inalámbricos. Siempre vienen con pequeños transmisores inalámbricos Bluetooth. También lo insertamos en el puerto USB de la computadora, y luego, cuando la computadora está encendida, ellos mismos, o con nuestra ayuda, se conectarán entre sí.

Si te encuentras con la computadora de un padre mayor, lo más probable es que tenga dos conectores más para el mouse y el teclado: PS / 2 (morado para teclado y verde para mouse), pero en las realidades modernas casi nunca se encuentran. Para conectarse a ellos, estos dispositivos, por supuesto, deben tener enchufes apropiados o adaptadores de USB a PS / 2.
Conexión de altavoces y micrófono
El siguiente paso es hacerse amigo de la unidad del sistema con un micrófono y altavoces o auriculares. Para el micrófono o los auriculares más simples, la salida y la salida de MiniJack habituales son adecuadas: rosa para el micrófono y verde para la acústica.

Si ha comprado modelos más avanzados, lo más probable es que también se conecten a través del conector USB. Lo mismo ocurre con el resto: la impresora, la cámara web y todo lo demás se conecta a través de puertos USB.
¿Cómo conecto mi computadora a Internet?
Para conectar una computadora a Internet, hay otro conector especial en el panel posterior: LAN. Insertamos en él directamente un cable del proveedor o un cable de conexión que conectará la computadora al enrutador.

Otra forma es usar un adaptador WiFi inalámbrico externo, que también usa USB.

Conexión de la computadora a la electricidad
El último paso es aplicar energía a la PC. Para hacer esto, sacamos de la caja el cable más grueso con un enchufe masivo, que se inserta en la fuente de alimentación en un extremo y en la toma de corriente en el otro. Es mejor conectar la PC no directamente, sino a través de un protector contra sobretensiones o una fuente de alimentación ininterrumpida -0 para evitar que se produzcan subidas repentinas de tensión y perder datos que no se guardaron durante el funcionamiento.

Después de eso, cambie el interruptor de palanca de la fuente de alimentación a la posición "ON" y presione el botón de encendido de la computadora en la parte frontal de la carcasa.

¡Voila! La computadora se ha iniciado, pero eso no es todo. ¿Recuerdas cuando hablé de los CD en cajas? Los tomamos e instalamos todos los drivers en el equipo uno a uno para su correcto funcionamiento. Después de eso, será posible decir con certeza que la computadora está completamente ensamblada.
Más preguntas, ¿cómo conectar una computadora? ¡Entonces pregúntales en los comentarios!
¡Gracias! No ayudó
1 votoBuen día, queridos lectores de mi blog. ¿Sabía que mientras está en el trabajo puede acceder fácilmente a la computadora de su hogar desde su teléfono y ver cualquier información?
Hoy te contaré cómo conectarte de forma remota a una computadora a través de Internet. Será sencillo, rápido y seguro. Asuste a sus familiares con frases: "Sé lo que hizo el verano pasado" en el Word abierto de la nada, mientras están trabajando en su computadora portátil, y acceda a su teléfono móvil.
Cómo conectarse en Windows 7 y otros sistemas operativos
Entonces, sabiendo el nombre de la computadora, puede conectarse fácilmente a través de Internet. Francamente, este método me gusta un poco menos que el del que hablaré un poco más adelante.
Es un poco más complicado. Sin embargo, es bastante popular y tiene sus propias ventajas.
Entonces, vaya al Panel de control de Windows 7. Haga clic en el menú "Inicio" y busque la categoría deseada aquí.

En la lista encontramos "Sistema".


En principio, puede elegir cualquier cosa: "Parámetros adicionales del sistema", "Protección". Lo principal es entrar en esta pestaña.

Ponemos una marca delante de: "Permitir la conexión" y vamos a la sección "Avanzado", si quieres seleccionar los usuarios que podrán conectarse, y también indicamos el período durante el cual puede ser válido. De hecho, esto no es necesario, pero si realmente quieres ...

Ahora permitamos la conexión con cualquier versión del escritorio.

Agreguemos un usuario al que se le permite entrometerse. Como puede ver, sin su conocimiento, nadie lo alcanzará.
Aunque, francamente, la protección no es tan fuerte. Al menos pon estos valores, al menos no. Otorgue o niegue el acceso.
Es como una puerta. Si un defraudador profesional o una persona muy persistente que necesita una hemorragia nasal para hackear el sistema quiere entrarle, entonces ninguna "protección" ayudará. Los principiantes ni siquiera pueden hacer frente a una puerta de madera en una cerradura de granero.

En el otro extremo de la línea, una persona solo tendrá que encontrar el encabezado "Estándar" en el menú "Inicio" y luego "Conexión remota".

En el menú que aparece, debe ingresar el nombre de la computadora, luego ya está.

Si tiene Windows XP, le aconsejaré esta lección. Aquí se le mostrará cómo establecer una conexión con otra computadora a través de IP.
Una forma más sencilla de conectarse desde cualquier dispositivo
Me gusta más la segunda forma. Es increíblemente simple, fácil de usar y gratuito. Para conectarse a otra computadora, teléfono o tableta, debe descargar y conectar el software TeamViewer.
Su ventaja radica en el hecho de que el acceso a la computadora se realiza solo cuando el programa está encendido, mientras que el escritorio elimina el fondo de pantalla y se llena en negro. La aparición de un estafador no pasará desapercibida.
Una forma sencilla de compartir su computadora con su teléfono
Si desea ver el escritorio de su computadora portátil en su teléfono, deberá descargar TeamViewer a su computadora de todos modos.
Vamos a sitio oficial y descargar.

Descargue y ejecute la utilidad. Asegúrese de darle un uso no comercial para no pagar.

Después de la instalación, le espera una página de tutorial de bienvenida.

A la izquierda está su ID y contraseña para la sesión actual. Este último cambia constantemente. Esto es por tu seguridad. A la izquierda, deberá ingresar su ID de socio para conectarse a su escritorio. Continuaremos con ésto luego.

Básicamente, si tiene dos computadoras con el programa instalado, puede trabajar ahora mismo. Hay todo lo que necesita para esto.
Nos conectamos desde un teléfono o tableta
Si va a Google Play, encontrará un montón de aplicaciones de TeamViewer, ¿cuál debería elegir?
Si solo desea tener acceso a su computadora desde Android, entonces necesitará el segundo en el problema. En este caso, no se le asignará una identificación y se cerrará el acceso al teléfono o tableta. Si lo necesita, tendrá que descargar otra extensión para esto. Al respecto un poco más tarde, porque a través de él no podrá ver la pantalla de la computadora.

Descargue "TeamViewer - Acceso remoto" e instálelo.

Esta ventana te está esperando. Haga clic en "Continuar" en la esquina superior derecha.

Ahora ingrese la ID que especificó cuando ingresó al programa desde su computadora. Para encontrarlo, simplemente puede volver a abrir la aplicación y mirar los números.

Ahora ingrese la contraseña en la ventana que aparece.

Nuevamente, está capacitado para usar la extensión.

Listo. Inicio de sesión completado.

Puede desplegar la pantalla para una experiencia de visualización más cómoda.

Puede controlar todas las funciones de su computadora directamente desde la pantalla de su dispositivo móvil.
Creamos una cuenta personal y para que sirve
Para no ingresar cada vez, necesitará una cuenta personal. Ahora le mostraré cómo crearlo y luego pasemos a una pregunta más interesante e importante: cómo ver una tableta desde una computadora portátil.
Vaya a la sección "Computadoras" y haga clic en "Registrarse".

Ingrese su nombre, contraseña y dirección. Convence al sistema de que no eres un robot. Es muy simple.

Espere a que llegue la carta por correo y siga el enlace. Puede hacer esto desde su computadora. Para mayor comodidad, cambie inmediatamente el idioma a ruso.

Ahora puede agregar sus contactos, pero espere, aún no conoce la identificación del teléfono.

Por cierto, un punto muy importante en el que tuve que profundizar durante muchísimo tiempo. En la aplicación, al ingresar a la sección "Computadoras", se le solicita que ingrese un nombre y una contraseña. ¿Recuerda que lo ingresó al registrarse? Entonces, realmente necesitan una dirección de correo electrónico tuya. Hasta que lo inserte, nadie abrirá posibilidades adicionales para usted.
Un pequeño pero grave error en la traducción puede valer algunas horas de arduo trabajo. Bueno, ahora pasemos a uno de los temas principales: cómo ver un dispositivo móvil.
Cómo acceder a su teléfono desde una computadora
Hay varias aplicaciones. Puedes ver la diferencia en la parte superior del logo. En algunos casos, se insertará un icono de QS. Esto es lo que necesitamos.

En mi caso, no podré controlar el dispositivo, solo la visualización está disponible para mí. Solo puedo mostrarte dónde hacer clic y a qué prestar atención. A esto se le llama modo de demostración.
Esto se debe a la marca de mi teléfono y al poderoso sistema de seguridad que TimWyver no pudo piratear. Si necesita control de acceso, instale la aplicación que fue creada para su dispositivo y no tendrá tales problemas.
Si tiene Samsung, entonces la versión de TeamViewer es adecuada para Samsung, hay similares para Lenovo, HTC, LG, ZTE, Prestigio y muchos otros.
También hay una versión QS para todos. Descargando.

Ahora tengo la aplicación que necesito. Y cuando lo abrí, me dieron un número.

Entro al programa desde mi computadora portátil e inserto la identificación a la derecha. Presiono "Conectar con un socio".

Arriba hay un menú extenso, que tiene la capacidad de controlar de forma remota.

En mi caso no se pudo realizar ningún control, pero aun así la extensión es bastante útil.

En una nota. A menudo necesito capturas de pantalla de mi teléfono para escribir artículos de blog. Y ya te lo dije, y usa Yandex Disk para esto. Era esto que solía transferir una gran cantidad de fotos, pero ahora comenzaré a conectarme a la pantalla con TeamViewer y a tomar capturas de pantalla desde la computadora portátil.
Por cierto, hablando de conexión remota, no puedo dejar de recomendar libro "Cómo proteger su computadora" ... De hecho, su ventaja está lejos de ser contada por la defensa. No me gusta Panda o McAfee. Estoy con ambas manos para NOD32 ... Descarga, no te arrepentirás.
Sin embargo, hay mucha información útil sobre fallas del sistema operativo, fallas de hardware, historias sobre cómo distinguir un gusano de un troyano y dónde atrapamos virus. Aprenderá qué hacer para lidiar con conflictos de recursos, acelerar su disco duro, reparar su placa base, cómo revertir controladores y más.

Así que eso es todo. Si esta información le resultó útil, suscríbase al boletín y aprenda más sobre la vida y el trabajo en Internet.
Hasta la próxima y buena suerte en tus esfuerzos.
Por lo general, cuando conecta el dispositivo por primera vez al puerto USB, Windows instala automáticamente el controlador para este dispositivo. Los controladores permiten que la computadora se comunique con los dispositivos: sin ellos, un dispositivo USB conectado a la computadora, como un mouse o una cámara web, no puede funcionar.
Antes de instalar el dispositivo
Consulte la documentación de su dispositivo para ver si necesita instalar un controlador antes de conectar su dispositivo. Si bien Windows generalmente instala los controladores automáticamente después de conectar nuevos dispositivos, algunos dispositivos requieren una instalación manual. En tales casos, los fabricantes del dispositivo proporcionan un disco de software e instrucciones para instalar el controlador antes de conectar el dispositivo.
Si dispositivo USB vino con el software del fabricante, compruebe si es compatible con la versión actual de Windows. Si es incompatible o no sabe para qué versión de Windows es, intente conectar el dispositivo primero para ver si Windows puede encontrar un controlador compatible.
Siga las instrucciones de la documentación de su dispositivo, incluso si entran en conflicto con la información de esta sección.
Conectar y encender el dispositivo
La mayoría de los dispositivos USB están equipados con interruptores, enciéndalos antes de conectarlos. Si el dispositivo tiene un cable de alimentación, conéctelo a una fuente de alimentación. Enciéndalo antes de conectarse.
Seleccione el puerto USB al que desea conectar el dispositivo. Si los puertos USB están ubicados en la parte frontal de la caja de la computadora, use uno de ellos si planea conectar y desconectar el dispositivo con frecuencia. (La próxima vez que conecte el dispositivo, puede usar cualquier puerto).
Conecte el dispositivo al puerto USB
Si Windows encuentra e instala automáticamente el controlador del dispositivo, aparece un mensaje que indica que el dispositivo está listo para usarse. De lo contrario, se le pedirá que inserte el disco del controlador.
Después de la instalación, consulte la documentación de su dispositivo para determinar si es necesario instalar software adicional.
A veces, los dispositivos USB no son reconocidos por Windows y no tienen un disco de controlador. En este caso, puede intentar encontrar el controlador del dispositivo usted mismo en Internet. Inicie su búsqueda desde el sitio web del fabricante. Los controladores generalmente se pueden descargar desde la página de soporte en estos sitios.
Notas (editar): Antes de conectar el dispositivo al puerto USB de un concentrador USB, monitor u otro dispositivo conectado a la computadora, asegúrese de que el puerto USB esté proporcionando la alimentación adecuada al dispositivo. Los dispositivos pequeños, como los dispositivos de memoria flash USB y los ratones, y los dispositivos con sus propios cables de alimentación, como las impresoras, suelen funcionar como se espera incluso cuando se conectan a un concentrador USB que no suministra energía. Algunos dispositivos requieren más energía, como escáneres y cámaras web USB, y requieren un concentrador con su propio cable de alimentación para funcionar correctamente. Si el dispositivo conectado al concentrador no funciona correctamente, intente conectarlo a uno de los puertos USB de su computadora.
Los dispositivos que transfieren grandes cantidades de información, como discos duros externos, escáneres y videocámaras, funcionan mejor cuando se conectan a puertos USB 2.0 y USB 3.0 de alta velocidad.
Algunas computadoras más antiguas solo tienen puertos USB 1.xo puertos USB 1.xy 2.0. Si su dispositivo requiere un puerto de alta velocidad para un funcionamiento adecuado, consulte la documentación que vino con su computadora para ver si el puerto USB 2.0 que está utilizando es compatible. Si su computadora solo tiene un puerto USB 1.x, puede agregar USB 2.0 instalando una tarjeta USB 2.0.
Desconectar un dispositivo USB
Mayoria Los dispositivos USB se pueden quitar o desactivar... Antes de desconectar y quitar dispositivos de almacenamiento como unidades flash USB, asegúrese de haber terminado de guardar la información en el dispositivo. Si el indicador del dispositivo todavía está encendido, lo que indica que el dispositivo está en uso, espere unos segundos a que se apague y desconecte el dispositivo.
Si aparece el icono Quitar hardware con seguridad en el área de notificación en el extremo derecho de la barra de tareas, puede usarlo para asegurarse de que el dispositivo haya completado todas las operaciones y esté listo para desconectarse. Haga clic para ver una lista de dispositivos. Seleccione el dispositivo que desea eliminar. Aparecerá en la pantalla una notificación sobre la eliminación segura del dispositivo.