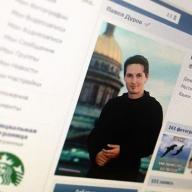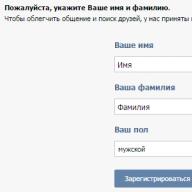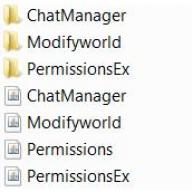Un usuario de un sistema operativo de Microsoft, que ya ha encontrado 8 o 10 y sabe cómo deshabilitar el Defender incorporado, debe haber pensado en establecer una contraseña para iniciar sesión en una computadora o computadora portátil. Esta operación, que impide la autorización en el sistema operativo sin un código, es simple y no lleva mucho tiempo; por lo general, lleva de cinco a diez minutos manipularla. Cómo establecer una contraseña para una computadora: intentemos averiguarlo.
¿Cómo protejo mi computadora con contraseña?
El principio de funcionamiento de las contraseñas de usuario de Windows es el mismo para todas las generaciones de sistemas operativos: cuando se enciende o se despierta del modo de suspensión, la PC solicita el código previamente instalado. Si la secuencia de caracteres ingresada por el que está detrás del teclado no coincide con la especificada, será imposible continuar con la autorización, lo que significa que el "invitado" no podrá acceder a datos importantes, eliminar o reconfigurar los programas instalados en el computadora.
Importante: establecer una contraseña en Windows no ofrece una garantía de seguridad del 100%; iniciar una PC protegida con contraseña utilizando herramientas especiales, una de las cuales se discutirá a continuación, no es más difícil que.
Puede poner una contraseña en una computadora con Windows 7, 8, incluido 8.1 y 10 de diferentes maneras; a continuación se muestran los métodos más simples para cada generación del sistema operativo de Microsoft. Todos ellos son completamente seguros y no interfieren con más configuraciones: al ingresar el código, el usuario puede limpiar Windows de la basura fácilmente.
Windows 7
Puede establecer una contraseña en Windows 7 utilizando uno de los métodos siguientes. El primero es adecuado para principiantes; avanzado: segundo, tercero y cuarto más rápidos.
Panel de control
Para configurar un código de acceso con las herramientas estándar de Windows, debe:
- Abra el menú "Inicio" y seleccione "Panel de control" en la columna derecha de la lista que aparece.
- Vaya a la sección "Cuentas de usuario" haciendo clic con el mouse.

- Vaya a la subsección con el mismo nombre en una página nueva.

- Luego, haga clic con el botón izquierdo en el enlace "Crear una contraseña para su cuenta".

- En la ventana que se abre, ingrese la contraseña inventada dos veces en los campos de texto superior y lea la advertencia del sistema de que las letras mayúsculas y minúsculas son diferentes. Por ejemplo, si al usuario se le ocurrió una contraseña del formulario 12345Vasya, al encender la computadora debe ingresar exactamente esta secuencia de caracteres, y no 12345vasya, 12345vasyA y así sucesivamente.

- En el cuadro de texto inferior, puede escribir una pregunta inicial que le ayude a recordar el código. Queda por hacer clic en el botón "Crear contraseña".

- ¡Listo! Ahora aparecerá el texto "Protegido con contraseña" debajo del nombre de usuario.

- Puede cambiar el código que ha inventado utilizando el enlace correspondiente en la misma ventana; para hacer esto, debe ingresar su contraseña anterior en el campo superior y una nueva en los inferiores, y luego hacer clic en el botón "Guardar".

- Para eliminar la contraseña, haga clic en el enlace "Eliminar ...", introduzca el código y haga clic en el botón "Eliminar contraseña".

- Si necesita proteger con contraseña su computadora no por razones de seguridad, pero por alguna razón que no está directamente relacionada con la protección de datos confidenciales, el código en sí puede usarse como una pregunta principal; no hay restricciones en este caso.

- Ahora, cuando el sistema esté encendido, aparecerá una ventana frente al usuario con una solicitud para ingresar una contraseña.

- Si el código se ingresa incorrectamente, no podrá iniciar sesión en Windows.

- Volviendo a la página de entrada y leyendo atentamente la sugerencia (si la hubiera), el usuario finalmente puede especificar la contraseña correcta e iniciar sesión en su cuenta.

Consejo: Puede acceder a la configuración de la contraseña de una manera más sencilla: introduzca la palabra "contraseña" en la barra de búsqueda del menú "Inicio" y seleccione el elemento correspondiente.

Ejecutar comando
El uso de funciones de accesibilidad le permite "conseguir" cambiar la contraseña de Windows mucho más rápido; todo lo que el usuario necesita es seguir estrictamente la secuencia de acciones e ingresar exactamente los comandos que se darán a continuación.
Para poner una contraseña en una computadora o computadora portátil con Windows 7, necesita:
- Abra el menú Inicio y luego expanda el submenú Todos los programas.

- Busque y ejecute la utilidad Ejecutar en la carpeta "Estándar".

- En el único campo editable de la ventana que aparece, ingrese el comando lusrmgr.msc sin espacios ni caracteres adicionales y haga clic en el botón "Aceptar".

- En la nueva página, haga clic con el botón izquierdo en la carpeta "Usuarios" ubicada en la columna de la izquierda.

- Busque su cuenta, haga clic derecho sobre ella y seleccione "Establecer contraseña" en el menú contextual que se abre.

- Lea atentamente la advertencia del sistema operativo y haga clic en el botón "Continuar".

- En la siguiente ventana, ingrese la nueva contraseña dos veces y luego use el botón "Aceptar".

- Si las contraseñas coinciden, el usuario verá la notificación correspondiente. Dado que ahora se cerrará el acceso gratuito incluso a sus propios datos confidenciales, el usuario debe, para continuar trabajando, reiniciar la computadora y volver a autorizar, ahora usando el código especificado.

Importante: esta opción le permite cambiar la contraseña sin ingresar la anterior. Por lo tanto, si se olvida el código anterior, el usuario puede iniciar sesión con la cuenta de administrador y, sin recurrir a medios especiales, establecer uno nuevo.
Ctrl + Alt + Suprimir
El método abreviado de teclado, que en Windows XP le permite abrir el Administrador de tareas, ha ampliado su funcionalidad en las nuevas generaciones de sistemas operativos. También le permite proteger con contraseña su PC; para esto sigue:
- Manteniendo presionadas las tres teclas indicadas, abra la pantalla de bloqueo de Windows y seleccione "Cambiar contraseña" haciendo clic con el mouse.

- En el campo de texto superior de la nueva ventana, ingrese la contraseña anterior (si estaba configurada; si no, déjela en blanco), y en el campo de texto inferior, ingrese una nueva dos veces, luego haga clic en el botón con la flecha hacia A la derecha.

- Si la contraseña anterior se especificó incorrectamente, el usuario recibirá un mensaje de error y se verá obligado a repetir la operación desde el principio.

- Después de haber ingresado correctamente los códigos antiguo y nuevo, el propietario de la computadora verá una notificación "La contraseña ha sido cambiada".

Importante: para poner una nueva, simplemente vuelva a llamar a la pantalla de bloqueo y haga clic en el botón "Cambiar contraseña".
Línea de comando
También puede establecer una contraseña en Windows usando la línea de comando; Este no es el método más fácil, pero extremadamente confiable, que incluye varios pasos:
- Abra el menú "Inicio", ingrese "Símbolo del sistema" en la barra de búsqueda y seleccione el primer elemento encontrado haciendo clic con el mouse.

- En la ventana que aparece, ingrese el comando "net user" sin comillas, guiones bajos y espacios adicionales y presione la tecla Enter.

- Busque el nombre de su cuenta y vuelva a ingresar el comando "usuario de red XXX *", donde XXX es el nombre de usuario y el "asterisco" está separado por un espacio. No es necesario utilizar comillas, como antes.

- Establezca una contraseña y presione la tecla Enter.

- Repítelo y usa la misma clave.

¡Listo! Se ha establecido la contraseña. Puede eliminarlo en Windows 7 utilizando cualquiera de los métodos descritos anteriormente.
Windows 8
Para establecer una contraseña en Windows 8 u 8.1, debe:
- Abra el menú "Inicio", vaya a la sección "Cuentas" y luego a la pestaña "Opciones de inicio de sesión".

- Establezca una contraseña en el cuadro de texto superior de la nueva ventana y confírmela en la segunda.

- Opcionalmente, cree una pregunta principal que le permita recordar el código o duplicarlo, y luego confirme la acción.

Importante: Además de una contraseña, un usuario de Windows 8 y 8.1 puede establecer otras formas de proteger sus datos confidenciales: un patrón o un código PIN.

Windows 10
Y de instalar, y no más difícil que en cualquiera de las generaciones anteriores del sistema operativo; el usuario necesita:
- Abra el menú "Inicio" y haga clic en el icono de rueda dentada en la fila izquierda.

- En la "Configuración de Windows" abierta, seleccione la sección "Cuentas".

- Una vez en la página principal, vaya a la pestaña "Opciones de inicio de sesión".

- Si la contraseña no se ha establecido previamente, el sistema notificará al usuario sobre la necesidad de configurarla ahora: simplemente busque el bloque "Contraseña" en la página y haga clic en el botón "Agregar".

- En la ventana que se abre, como en los ejemplos anteriores, el usuario debe preguntar y volver a ingresar un nuevo código (en los dos campos superiores) y (opcionalmente) establecer una pregunta que le permita recordar la secuencia de caracteres.

- Si los datos de los dos campos editables superiores no coinciden, debe buscar dónde se cometió el error. Para hacer esto, debe hacer clic en el icono del ojo a la derecha de los símbolos ocultos.

- Al poner una contraseña en la computadora, el propietario podrá agregar otros métodos de autorización en la misma pestaña: establecer un patrón y un código PIN corto.

- Finalmente, al marcar la casilla correspondiente, el usuario configurará el bloqueo forzado del PC en su ausencia.

También puede establecer una contraseña en Windows 10 por otros medios descritos en la sección dedicada a Windows 7: usando la línea de comando o la pantalla de bloqueo.

¿Cómo establecer una contraseña a través de BIOS?
Una forma igualmente confiable de establecer una contraseña en una computadora o computadora portátil con Windows es usar el sistema básico de entrada / salida, o BIOS. Para poner el código de esta manera, debe reiniciar el dispositivo, ingresar al BIOS de cualquier manera conveniente y luego:
- En la ventana principal, use la flecha derecha para navegar a la pestaña Arranque.

- Una vez en él, baje usando la "flecha hacia abajo" hasta la sección más baja de Seguridad y confirme la selección presionando la tecla Enter.

- Después de asegurarse de que no se ha establecido ninguna contraseña, el usuario puede seleccionar el tipo de contraseña que se establecerá: Supervisor (análogo a "Administrador") o Usuario (para cada usuario por separado).

- Se recomienda comenzar con el primero. Para hacer esto, vaya a él, presione Enter nuevamente, luego ingrese una nueva contraseña y configúrela usando la misma tecla.

- Ahora debe confirmar el código escribiéndolo nuevamente.

- Si las secuencias de caracteres coinciden, el usuario verá un mensaje sobre la configuración correcta de la contraseña.

- El siguiente paso para el propietario de una computadora es definir "permisos" para las cuentas de usuario eligiendo una de las opciones de acceso: completo, limitado o "cero".

- Opcionalmente, puede establecer una contraseña de usuario yendo a Cambiar contraseña de usuario y repitiendo la secuencia de acciones descrita anteriormente.

- Puede restablecerlo mediante el parámetro Borrar contraseña de usuario.

- Y confirmando su decisión presionando el botón "Aceptar".

- Tampoco está de más determinar, habiendo pasado a la línea de fondo, en qué situaciones se debe solicitar la contraseña.

- En la ventana que se abre, es mejor seleccionar el parámetro Siempre; luego, el código deberá ingresarse no solo al inicio, sino también cuando la computadora salga del modo de suspensión.

- Todo esta listo. El usuario puede guardar los cambios y salir usando la tecla F10.

- Ahora, después de haber confirmado la acción presionando el botón "Aceptar", el propietario reiniciará la computadora y se asegurará de que no será posible iniciar sesión sin una contraseña.

¿Qué pasa si olvidé la contraseña de mi computadora?
Si la secuencia alfanumérica se olvida por completo e incluso la pregunta principal no ayuda a recordar el código, y no desea reinstalar Windows, la salida más razonable es utilizar cualquiera de los productos de software disponibles grabados en un disco óptico (LiveCD ) o una tarjeta flash.
Una de las mejores aplicaciones para ayudarlo a evitar la protección con contraseña de Windows es Lazesoft Recover My Password. Para usarlo necesitas:
- Vaya al sitio web lazesoft.com y haga clic en el elemento Recuperar mi contraseña de Lazesoft en la sección Productos del menú horizontal superior.

- En la nueva página, haga clic en Descargar gratis ahora!

- Seleccione un producto de software adecuado de la lista que se abre. Para una operación simple, la versión gratuita de Home será suficiente.

- Espere la redirección a la página siguiente, haga clic en el botón Descargar ahora y determine dónde se descargará el archivo ejecutable.

- Inicie el instalador de Lazesoft Recover My Password y acepte el acuerdo de usuario.

- Luego, habiendo determinado la ubicación de instalación, haga clic en el botón Instalar.

- Al final del proceso, marque la casilla de verificación que le permite iniciar el programa inmediatamente después de cerrar el instalador.

- En la ventana principal abierta del programa, haga clic en el botón central ubicado en la pestaña principal.

- Seleccione el sistema operativo con el que desea trabajar en la lista desplegable.

- El ajuste fino para la omisión de contraseñas de Windows está disponible en la sección Opciones.

- En particular, aquí puede configurar el método de formateo para la unidad flash USB de arranque. Se recomienda encarecidamente que elija NTFS, aunque el predeterminado es suficiente.

- Haga clic en el botón Siguiente y determine cómo se deben escribir los datos para que funcionen con la contraseña: en un disco óptico (un CD normal es suficiente), una tarjeta flash o un disco duro en forma de imagen.

- Después de hacer clic en Inicio, comenzará la creación del disco. Toma de unos minutos a media hora, dependiendo de las capacidades de la PC y el sistema operativo en funcionamiento; no puede cerrar el programa hasta el final del proceso.

- Cargue el disco en la unidad o inserte la unidad flash USB en el conector de la computadora y reinícielo; cuando se enciende: seleccione la primera línea del menú abierto presionando la tecla Intro.

- Espere a que se cargue la ventana principal del programa.

- Toda la funcionalidad de Lazesoft Recover My Password está disponible en el menú Inicio.

- Y en la pantalla se muestra un acceso directo a un conveniente administrador de archivos; con su ayuda, puede copiar los datos necesarios de su disco duro sin restablecer su contraseña.

- Para comenzar a trabajar con el código, seleccione el elemento Recuperar mi contraseña de Lazesoft en el mismo menú.

- En la nueva ventana, haga clic en el botón Siguiente.

- Confirme que la versión gratuita del programa se utiliza con fines no comerciales.

- Seleccione el sistema operativo en la lista desplegable superior y el tipo de acción en la lista desplegable inferior: restablecer contraseña.

- En la lista que se abre, busque la cuenta requerida y haga clic en el botón Siguiente nuevamente.

- Y haga clic en el botón redondo Restablecer / Desbloquear.

- Después de unos segundos, el sistema notificará al usuario sobre la finalización exitosa del proceso. Ahora puede reiniciar su computadora e iniciar sesión en Windows sin ingresar una contraseña.

Resumiendo
Para poner una contraseña en una computadora con Windows 7, 8, 8.1 y 10, debe utilizar las funciones de la sección "Cuentas de usuario". También puede configurar el código usando la utilidad Ejecutar, la línea de comando y abriendo la pantalla de bloqueo de la PC. Si olvida su contraseña, debe utilizar un software especial, como la aplicación Lazesoft Recover My Password, para restablecerla.
Poner una contraseña en una computadora no es una tarea muy difícil. Lo principal es saber dónde y qué presionar, qué configuraciones realizar. En este artículo, describiremos en detalle el proceso de configuración de una contraseña al encender la computadora de dos maneras. Una forma sencilla con las propiedades estándar de Windows y un método más avanzado con la configuración del BIOS. También brindaremos consejos útiles del portal "Your PC World" sobre cómo restringir el acceso a configuraciones e información importantes en su computadora.
Este método es el más simple y popular. Al configurar una contraseña para iniciar sesión en Windows, se le mostrará al usuario una ventana especial en la que deberá ingresar la contraseña para iniciar sesión:
Instrucciones para configurar la contraseña:
En nuestro ejemplo, realizaremos la configuración en el sistema operativo Windows 7. Si tiene instalado Windows 8 o una versión anterior de Windows XP, la configuración es exactamente la misma, por lo que puede usar esta instrucción de manera segura.
Haga clic en - "Inicio" y seleccione el elemento - "Panel de control":

Vaya al elemento del menú - "Cuentas de usuario":



E ingrese la contraseña para ingresar a Windows:

Lo mejor que puede hacer es crear una contraseña segura y escribirla en una hoja de papel. Y la pista debe escribirse de modo que otras personas no puedan adivinar. Recuerde que la información sobre herramientas será visible para todos los usuarios.
Una vez configurada la contraseña, puede reiniciar su computadora. Durante la carga del sistema operativo, debería aparecer una ventana para ingresar la contraseña:

¿Cómo poner una contraseña para arrancar una computadora en BIOS?
La contraseña para encender la computadora se puede establecer no solo usando las propiedades estándar del sistema operativo, sino también usando el BIOS. Este método será especialmente eficaz si desea denegar el acceso a personas que estén familiarizadas con la computadora. La ventaja de este método es que la ventana de contraseña no aparecerá después de que Windows arranque, sino antes. Por lo tanto, es muy difícil encontrar u omitir dicha contraseña (en el caso del primer método, esto es mucho más fácil de hacer).
Instrucciones de configuración
Sin embargo, no todas las versiones del BIOS admiten la configuración de una contraseña para iniciar la computadora (no confunda la contraseña del BIOS). Por tanto, dado que primero debe verificar la posibilidad de configurar dicha contraseña... Para hacer esto, debe ir a BIOS. Para llegar allí, presione simultáneamente los botones F2, F4 y Eliminar mientras reinicia la computadora. Si todo se hizo correctamente, se abrirá una ventana de este tipo frente a ti:

Luego vaya a la pestaña "Seguridad" y vea si hay una línea con el nombre "Contraseña al arrancar ". Si existe una línea de este tipo, cambie su configuración de "Desactivar" a "Activar" y establezca la contraseña deseada:

Después de eso, guarde la configuración presionando la tecla F10 y confirme la acción haciendo clic en el botón "Sí".
Si no tiene esa oportunidad, tendrá que utilizar el primer método, que mostramos al principio del artículo.
Los datos personales y confidenciales deben protegerse en todas las circunstancias, incluso si solo usa su computadora o computadora portátil en casa. Además, Microsoft ha proporcionado varias formas de proteger la información.
Sin embargo, el método más simple pero más efectivo para proteger su computadora de personas no autorizadas es establecer una contraseña al iniciar sesión en el sistema operativo Windows. Por lo tanto, si tiene datos personales en su computadora que desea ocultar de miradas indiscretas, utilice las instrucciones que se describen en este artículo.
¿Cómo configuro una contraseña en mi computadora cuando inicio sesión en Windows XP?
Hoy en día, usar Windows XP es tan relevante como usar otras versiones de Windows. Por lo tanto, pasemos a cómo establecer una contraseña en una computadora al ingresar a Windows XP.
- "Comienzo" entonces escoge "Panel de control".
- Ahora entra en la sección.

- Después de eso, haga clic en la cuenta para la que necesita establecer una contraseña. Tenga cuidado, si la cuenta no tiene derechos de administrador, no podrá establecer una contraseña.

- Después de seleccionar una cuenta, haga clic en el elemento "Crea una contraseña".

- En la nueva ventana, ingrese la contraseña dos veces, establezca una pista y luego haga clic en el botón "Crea una contraseña".

¿Cómo establecer una contraseña en una computadora al iniciar sesión en Windows 7?
No hay nada más fácil que configurar una contraseña para una cuenta en Windows 7. Sin embargo, algunos usuarios encuentran problemas en este proceso, y además, hay varios matices que es importante tener en cuenta para que luego no tengas que restablecer la configuración del sistema operativo. .
Considere las instrucciones que le indicarán cómo establecer una contraseña en su computadora cuando inicie sesión en Windows 7.
- El primer paso es abrir "Comienzo" entonces escoge "Panel de control".

- Ahora entra en la sección "Cuentas de usuario"... Se abrirá el panel de control de la cuenta, haga clic en el elemento "Crea una contraseña para tu cuenta"... Para establecer una contraseña para la cuenta de otra persona, debe hacer clic en el elemento "Administrar otra cuenta" y luego seleccione la cuenta para la que desea establecer o cambiar la contraseña al ingresar a Windows.

- Después de eso, ingrese la contraseña dos veces, establezca una pista y haga clic en el botón "Crea una contraseña".

- ¡Listo! Ahora puede reiniciar su computadora para probar cómo funciona el inicio de sesión con contraseña.
¿Cómo establecer una contraseña en una computadora al iniciar sesión en Windows 8 y Windows 10?
Establecer una contraseña para iniciar sesión en su cuenta de Windows 8 y Windows 10 no es un proceso complicado. Tanto un principiante como un usuario experimentado pueden hacer frente a esta tarea.
Consideremos una instrucción paso a paso sobre cómo establecer una contraseña en una computadora al iniciar sesión en Windows 10. Además, esta instrucción es adecuada para los propietarios de computadoras que ejecutan Windows 8.
- El primer paso es abrir "Comienzo", luego seleccione el menú "Opciones"... Si tiene Windows 8, puede abrir el menú "Opciones" a través de la barra lateral.
- Ahora ve a la sección "Cuentas" y luego seleccione la subsección Opciones de inicio de sesión... En esta subsección, haga clic en el botón "Agregar contraseña".

- En la ventana emergente, ingrese la nueva contraseña dos veces para usarla al iniciar sesión en Windows.

- ¡Listo! Ahora puede reiniciar su computadora para probar cómo funciona el inicio de sesión con contraseña.
Como mencionamos anteriormente, proteger la información personal y confidencial es una parte integral del negocio de todos. Por lo tanto, puede protegerse al máximo del acceso de otra persona a sus datos.
Establecer una contraseña en Windows es la forma más común de proteger una cuenta de usuario. Le permite restringir el uso de su computadora por parte de otras personas y proteger su información personal. Desafortunadamente, esta herramienta no puede proporcionar una seguridad completa para la PC. Sin embargo, ayuda a proteger el sistema de la piratería por parte de personas sin las habilidades adecuadas y aumenta significativamente el tiempo requerido para el acceso no autorizado a la computadora.
Establecer una contraseña en Windows 7
Haga clic en el botón "Inicio" y seleccione la línea "Panel de control" en la columna de la derecha. Busque el menú desplegable "Ver" en la parte superior derecha de la ventana. En él, seleccione el modo de visualización "Iconos" (grande o pequeño). Luego vaya a la sección "Cuentas de usuario". Todas las cuentas creadas en el sistema operativo se muestran allí.
Si hay más de una cuenta disponible, seleccione la que está usando. Por regla general, esta es la cuenta del administrador. Luego, siga el primer enlace en la sección para cambiar la configuración de la cuenta. Ingrese la nueva clave en la primera línea y repítala en la segunda. Es necesario volver a ingresar para no perder el acceso al sistema operativo si se cometió un error en el primer campo al escribir. En la línea de entrada inferior, establezca una frase de contraseña que le ayudará a recordar su contraseña si la olvida.
Cuantos más caracteres haya en el código, más confiable será. La variedad de signos también juega un papel importante. Microsoft recomienda utilizar letras mayúsculas y minúsculas, números y caracteres especiales. Sin embargo, esta protección suele ser excesiva, ya que los perfiles 7 rara vez se rompen por fuerza bruta. Es más probable que los atacantes utilicen otros métodos, independientemente de la complejidad de la cadena de contraseña. En cualquier caso, agregar algunos dígitos no perjudicará y no complicará significativamente la autenticación.

¡Un consejo importante! No uses como sugerencia una frase que ayude a otra persona que no sea tú a adivinar el código secreto. Antes de guardar los cambios, piense de nuevo si la nueva clave de acceso al perfil es demasiado simple y comprensible a partir de la frase de sugerencia.
Protección personal de Windows 8
A partir de esta versión, Microsoft agrega la interfaz Metro. La lista de rutas de autorización de usuarios disponibles se está expandiendo. Las siguientes opciones están disponibles para elegir:
- Establezca una contraseña para ingresar a Windows.
- Establece un patrón.
- Agregar PIN.
Al mismo tiempo, las dos últimas opciones funcionan solo después de especificar el código tradicional. Sigue siendo el método principal para proteger el sistema, y la clave visual y el código PIN funcionan en la pantalla de autorización como otros adicionales. Si los olvida, siempre tendrá la oportunidad de ingresar a su perfil de la forma habitual. Hay una opción separada para esto en la pantalla de inicio.

Para especificar las contraseñas necesarias, abra la barra de accesos a la derecha. En los dispositivos táctiles, esta acción se realiza moviendo el dedo desde el borde derecho de la pantalla hacia la izquierda. También es posible iniciar el panel con el mouse. Para hacer esto, mueva el cursor a la esquina superior derecha de la interfaz, y después de que aparezca el panel transparente, bájelo. Otra forma es mover el cursor a la esquina inferior derecha y luego subir. También está disponible una opción de teclas de acceso rápido. Para abrir Charms, use la combinación "Win + C".
En el panel que se abre, seleccione el elemento inferior - "Opciones". En una nueva ventana, vaya a la configuración de PC y allí abra la ventana "Cuentas". En la pestaña "Opciones de inicio de sesión", haga clic en el primer botón "Cambiar". Ingrese la nueva contraseña en el primer cuadro de texto y confírmela ingresando los mismos caracteres en el segundo. A continuación, puede configurar una pista que aparece si olvida la clave de seguridad de los "ocho". Guarde sus cambios.

Para establecer una contraseña gráfica, haga clic en el segundo botón en la ventana de parámetros - "Agregar". Este método de autenticación consiste en la ejecución de una secuencia de gestos con el mouse o el dedo en la pantalla táctil. Los gestos pueden ser de tres tipos: puntos (un solo clic), líneas y círculos. Todas las acciones deben realizarse en la secuencia correcta y en los lugares correctos. Para la precisión del posicionamiento, se utiliza una imagen de fondo, por lo que este método de autenticación se denomina "gráfico".
Antes de agregar la clave visual, el sistema le pedirá la contraseña maestra. Ingrese y haga clic en "Aceptar". A continuación, haga clic en el botón debajo de la descripción de las opciones de autorización visual y seleccione cualquier imagen para usar como fondo. Después de eso, dibuja tres gestos uno por uno en los lugares seleccionados en la imagen.
La confirmación gráfica de inicio de sesión es más útil en tabletas y monitores táctiles. Dado que el número de posibles combinaciones de gestos es casi ilimitado, este método de autenticación es seguro. Sin embargo, hay una salvedad a considerar. En los dispositivos táctiles, existe la amenaza de reconocimiento de gestos por trazos en la pantalla. Si la pantalla estaba completamente en blanco antes de tocarla, es posible que queden huellas digitales, líneas y círculos individuales en la pantalla. Se recomienda eliminarlos limpiando la superficie después de la inserción.

El último tipo de seguridad que se utiliza como alternativa al método de autenticación habitual de Windows es el PIN. Al igual que con las tarjetas bancarias, consta de cuatro dígitos. Este método de autorización es el más rápido y conveniente, ya que luego de ingresar la combinación ni siquiera es necesario presionar "Enter". Se iniciará sesión automáticamente después de ingresar el último dígito. Pero desde el punto de vista de la seguridad, es el menos confiable, porque el número de posibles variantes de código (de 0000 a 9999) es solo de 10,000.
Para proteger el perfil de usuario de la piratería por fuerza bruta, Microsoft agregó una confirmación después de varios intentos fallidos de autenticación. Al mismo tiempo, aparece un captcha en la pantalla, el cual se debe ingresar para seguir trabajando. El PIN se agrega haciendo clic en el tercer botón en la ventana de opciones. Para ingresar al menú deseado, también necesitará establecer una contraseña maestra, y el PIN en sí deberá marcarse dos veces. Haga clic en "Finalizar" para confirmar los cambios.

¡Nota! La nueva configuración entra en vigor inmediatamente, sin reiniciar la computadora. Para ver cómo funciona la autorización, bloquee su PC presionando las teclas de acceso rápido "Win + L". El sistema se desbloqueará después de ingresar la clave preestablecida.
Cómo configurar una contraseña de inicio de sesión de Windows 10
A excepción de algunos pequeños detalles, en el top ten el mecanismo de protección del perfil está organizado de la misma forma que en la versión anterior del SO. Para abrir la configuración que desea, vaya al menú "Inicio" y seleccione el icono de engranaje - "Opciones". A continuación, vaya a la sección "Cuentas" y, a la izquierda, seleccione la pestaña "Opciones de inicio de sesión". El código principal se puede configurar haciendo clic en el primer botón de la columna de la derecha. Si ya ha especificado la clave de acceso, en lugar de "Agregar", el botón dirá "Cambiar".

Si cambia, deberá ingresar la antigua clave de acceso de Windows e ingresar el nuevo valor en los dos campos siguientes. Si la protección de la cuenta se activa por primera vez, será suficiente con instalar un nuevo código. El código PIN se activa por separado. A diferencia de la versión anterior de Windows, en el "diez" puede constar de más de cuatro dígitos. La longitud máxima de dicho código es ahora de 127 caracteres. Después de marcar la casilla debajo de los campos de texto en el PIN, puede usar:
- Números;
- minúscula;
- letras mayúsculas;
- signos especiales.

¡Importante! En caso de que haya olvidado el código PIN en Windows 10, puede iniciar sesión en el sistema con la contraseña principal. Después de eso, se recomienda eliminar el PIN olvidado y, si es necesario, establecer un nuevo código.
Video útil: Cómo crear una contraseña única en Windows 7
Si varias personas usan una computadora, es posible que sea necesario ocultar datos personales (fotos, correspondencia, archivos) a las personas curiosas. Puede resolver el problema configurando una contraseña en su computadora cuando inicie sesión. La secuencia de acciones depende de la versión del sistema operativo. Consideremos todas las formas posibles.
Cómo poner una contraseña en una computadora cuando la enciendes en Windows 7
En Windows, puede crear cuentas para cada usuario de PC con derechos y restricciones separados. Para iniciar sesión en una cuenta específica, deberá ingresar un código. Echemos un vistazo a cómo establecer una contraseña en una computadora con Windows 7.
« Comienzo» → «» - ….


« Crea una cuenta". Tienes que pensar en " Nombre"Y guarda los cambios. Seguido por "".

En un campo especial, ingrese el código inventado. Puede contener letras, números y caracteres especiales. No hay restricciones sobre el uso del alfabeto cirílico o latino.
¡Muy importante! La contraseña distingue entre mayúsculas y minúsculas. Es decir, "lirios del valle" y "lirios del valle" son palabras diferentes. Por tanto, es importante que el teclado esté desactivado.

Guardamos los cambios y reiniciamos la PC. La próxima vez que inicie sesión en su cuenta, aparecerá una ventana con una contraseña.
Cómo establecer una contraseña en una PC al iniciar sesión en Windows 8.10
Puede proteger su computadora con Windows 8 de la misma manera que con Windows 7. Desplace el cursor sobre el panel derecho y seleccione "".


En la pestaña " Usuarios"Haga clic en" ".

Después de ingresar los caracteres, haga clic en " Listo". A continuación, le mostramos cómo establecer rápidamente una contraseña en su computadora cuando inicia sesión.
En Windows 8, puede crear contraseñas de imágenes utilizando una combinación de círculos, líneas y puntos. Sin embargo, el usuario deberá completar el tamaño de las formas y su dirección, de lo contrario no será posible desbloquear la PC.
Cómo proteger con contraseña una computadora con Windows XP
También puede poner una contraseña en la computadora a través del elemento del menú " Comienzo – – ».


En la siguiente ventana, haga clic en "".

Ingresamos el código inventado en las líneas (una combinación de números, letras y símbolos). La contraseña inventada debe especificarse dos veces o copiarse de la línea superior y pegarse en la inferior. Después de eso presionamos "".

Reinicia tu PC. Ahora, cada vez que inicie una cuenta de usuario, deberá especificar el código inventado.
Bloqueo del sistema a través de BIOS
La entrada al BIOS se realiza antes de que se cargue el sistema operativo Windows. Por lo tanto, para poner la contraseña en la computadora a través del BIOS, debe reiniciar la PC. Tan pronto como aparezca la primera ventana con el nombre del sistema, mantenga presionado F2-F8 + Supr(según la versión del sistema operativo).
En el menú que se abre, seleccione el elemento "".

Aparecerá una ventana de entrada de contraseña de 6 caracteres. El uso del alfabeto cirílico no funcionará, ya que no es posible cambiar el idioma.

En la siguiente ventana, deberá confirmar la contraseña especificada. La finalización satisfactoria de la operación se indica mediante el mensaje:

Así es como se establece la contraseña para ingresar al BIOS. Para bloquear una cuenta, necesita en el párrafo " Advanced BIOS Features"Seleccione el subelemento" ".

Si esta línea se establece en " Configuración", Entonces el código de acceso se solicitará solo cuando se cargue el BIOS. Necesita cambiarlo a "".

Para guardar los cambios, haga clic en F10... A continuación, le mostramos cómo configurar rápidamente una contraseña en su computadora cuando inicia sesión.
"Control parental" - protección infantil
El control parental de una computadora es un conjunto de programas diseñados para restringir el uso de una computadora por parte de los niños. Con su ayuda, los adultos pueden bloquear sitios " 18+ ", El tiempo pasado en Internet y en general el período de uso de la PC. " Control parental"Puede conectarse mediante el sistema operativo a través del elemento de menú del mismo nombre en" ".

Esta función está conectada a una cuenta específica. Si no está allí, entonces, para el niño, primero debe crear una cuenta y luego configurar los ajustes para acceder a la información.


Cambiamos los parámetros de acceso.

La forma más sencilla es limitar el intervalo de tiempo, es decir, establecer la hora a la que el usuario puede iniciar sesión en el sistema operativo. El horario se puede ajustar por día de la semana.

El acceso a los juegos se indica por separado.

Para cada aplicación por separado:

Para juegos en línea, su propio panel de configuración.