A muchos usuarios no les gustó esta innovación, incluyéndome a mí. Por ejemplo, uso varios complementos antiguos, pero que todavía funcionan bastante, cuyo desarrollo se suspendió hace muchos años. Y modifico algunas adiciones para satisfacer mis necesidades, por supuesto, después de dichos cambios, la firma digital deja de ser válida. Afortunadamente, los desarrolladores dejaron un parámetro en la configuración del navegador que le permite desactivar la verificación de firmas digitales de complementos instalados.

A partir de la versión 48, el programa gratuito estaba cubierto, Firefox dejó de aceptar esta opción. Independientemente de su valor, cuando intente instalar cualquier extensión sin firmar, verá una advertencia sobre el peligro y la instalación se bloqueará. Pero hay una manera por la cual aún puede instalar extensiones de terceros en navegador firefox.
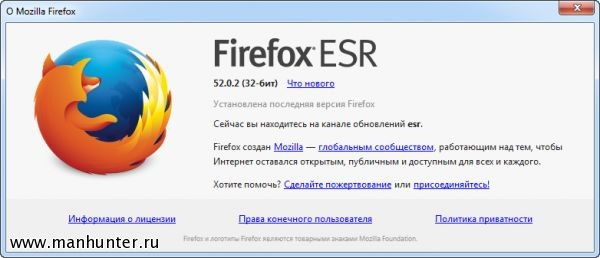
Primero debe cambiar las actualizaciones de Firefox al canal ESR (Extended Support Release). Esta es una versión del navegador con un período de soporte extendido, diseñado para su uso en organizaciones. Se instala directamente en la parte superior versión actual Firefox, todas las configuraciones permanecen en su lugar, nada vuela.
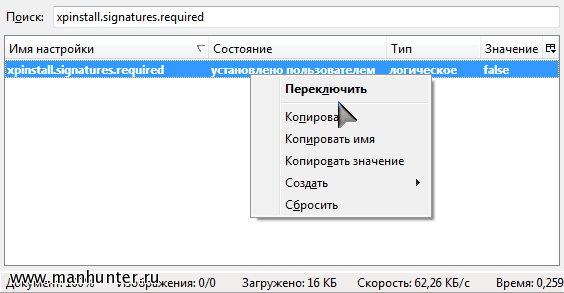
Ahora ve a la página de configuración escribiendo barra de direcciones acerca de: config. Allí encontramos el parámetro xpinstall.signatures.required y haga doble clic para cambiar su valor a falso. Eso es todo, ahora puede instalar fácilmente cualquier actualización, incluidas las no firmadas o modificadas. Otra estúpida peculiaridad de los "administradores efectivos" de Firefox ha sido superada con éxito.
Un nuevo relativamente reciente Mozilla Firefox 43 por defecto bloqueando extensiones incompletas. Los desarrolladores implementaron esta solución para aumentar el nivel de seguridad del navegador.
Sin embargo, para la mayoría de los usuarios. A aquellos que prefieren el navegador Mozilla Firefox no les gustó este nuevo producto, ya que puede causar ciertos inconvenientes. En este artículo, puede aprender cómo habilitar extensiones. mozilla
¿Qué es una extensión?
La extensión es una pequeña aplicación que puede mejorar la funcionalidad y usabilidad del navegador. Por ejemplo, puede instalar un programa que bloqueará anuncios molestos y spam cuando visite sitios, o cambie la apariencia estándar del navegador a una más creativa, etc.
Las adiciones se dividen en tres tipos principales:
- Extensiones
Le permite agregar funciones adicionales al motor de búsqueda o reemplazarlas con las disponibles en otros navegadores. Los complementos le permiten bloquear anuncios o sitios que representan una amenaza potencial para su PC, así como descargar videos de cualquier recurso o integrarse con las redes sociales.
Le permiten cambiar el fondo estándar del motor de búsqueda, así como cambiar visualmente la apariencia o la disposición de los botones y paneles. 
- Plugin
Permite al usuario interactuar con una variedad de tipos de contenido de Internet, como video, juegos, música, etc.
El usuario puede descargar datos de extensión del catálogo del motor de búsqueda de Mozilla. En este directorio, todos los programas se prueban y verifican en busca de malware.
Sin embargo en última versión Mozilla, bloqueando incluso los programas contenidos en el directorio.
Para la instalación de mejoras será necesario utilizar un método forzado. Las siguientes son algunas formas de forzar la instalación. 
Método número 1:
- Ir a Mozilla
- En la barra de direcciones, ingrese about: config.
- Presione el botón
- Después de que salga la ventana de seguridad, acepte las condiciones.
Método número 2:
- Vaya al panel de configuración.
- Encuentra xpinstall.signatures.required.
- Haga clic en LMB varias veces.
- Después de que el registro cambie a falso, puede instalar mejoras.
Después de tales manipulaciones, puede instalar en navegador Mozilla Firefox 43 varios complementos que serán relevantes para el usuario. Sin embargo, se recomienda precaución en este caso, ya que tales instalaciones pueden ser un peligro potencial.
Además, el usuario debe considerar que cuando se lance la próxima actualización del motor de búsqueda, todos los parámetros previamente configurados se restablecerán.
El navegador Mozilla Firefox se ha ganado los corazones de muchos usuarios en todo el mundo, y la extensibilidad casi infinita del programa debido a los complementos ha jugado un papel importante en esto. Se busca herramienta para bloquear sitios maliciosos, ¡por favor! Necesita transferir sus marcadores y contraseñas a otra computadora en unos segundos, ¡nada es más fácil! Para aquellos que aún no lo saben, les explicaré que los complementos son pequeños programas que modifican o amplían la funcionalidad de su Mozilla Firefox, lo que le permite adquirir las capacidades que necesita personalmente. Sobre cómo y qué adiciones es deseable instalar en su navegador y será discutido en nuestro artículo.
Adiciones a Mozilla Firefox, como cualquier otra extensión a cualquier otro programa, recomiendo descargar solo desde el sitio web oficial: https://addons.mozilla.org/en/firefox/
Después de visitar el sitio mencionado anteriormente, a la izquierda verá una lista de categorías por las que se rompen los complementos para Mozilla Firefox, y en página de inicio Desarrollador recomienda extensiones. Es fácil perderse esta variedad, así que imaginemos que somos usuarios comunes y corrientes y encontremos algunos de Mozilla Firefox adiciones útiles. Pero primero, descubriremos cómo agregar extensiones al navegador.
¿Cómo instalar complementos en Mozilla Firefox?
Para buscar e instalar el complemento deseado para Mozilla Firefox, puede ir al sitio e ingresar el nombre de la extensión que necesita en el campo "Búsqueda de complementos". Si no sabe cómo se llama y solo desea instalar algo útil, en la lista de categorías de la izquierda, seleccione la categoría que le interesa. Después de mirar algunas docenas de complementos, encontrará el codiciado.
Lea atentamente la descripción del complemento y, asegurándose de que sea exactamente lo que necesita, haga clic en el botón "Agregar a Firefox".
Los complementos de Mozilla Firefox generalmente se descargan e instalan en segundos. La velocidad de descarga depende del tamaño del complemento y la velocidad de su Internet. Después de la instalación, Mozilla Firefox le pedirá que reinicie el navegador. Haz clic en el botón apropiado.
Eso es todo! Además está instalado. Puede encontrarlo a través del menú "Herramientas" - "Complementos" - "Extensiones".
En la misma ventana hay una sección llamada "Buscar complementos" que le permite encontrar y agregar las extensiones necesarias a Mozilla Firefox sin visitar ningún sitio. Para hacer esto, simplemente ingrese el nombre del complemento que le interesa en el campo de búsqueda y haga clic en el botón con la lupa de aumento.
Mozilla Firefox se rendirá lista completa adecuado para su solicitud y exactamente para su versión de las extensiones del navegador. Resalte el complemento que necesita en esta lista y haga clic en "Agregar a Firefox".
Los pasos adicionales para instalar complementos no son diferentes de los discutidos anteriormente.
A veces resulta que tiene una extensión ya descargada para Mozilla Firefox en forma de un archivo guardado en algún lugar del disco. Para instalarlo, seleccione "Abrir archivo" en el menú "Archivo" del navegador.
Busque el complemento guardado para Mozilla Firefox en el disco (por lo general, dichos archivos tienen la extensión .xpi), selecciónelo y haga clic en el botón "Abrir". Tendrá que pasar por el procedimiento familiar para instalar la extensión, que examinamos anteriormente.
Como puede ver, instalar complementos de Mozilla Firefox no es gran cosa. Y ahora nos encontraremos con algunos extensiones útiles. Esperamos que hagan su trabajo en Mozilla Firefox más conveniente.
Extensiones útiles para Mozilla Firefox
FEBE
El primer lugar en nuestro ranking tomará legítimamente FEBE - Extensión de copia de seguridad del entorno Firefox, una herramienta de respaldo para todas sus tinturas y extensiones de Mozilla Firefox En unos segundos, puede guardar marcadores, contraseñas, historial, temas y todo en una carpeta separada extensiones instaladasincluyendo FEBE en sí. No se perderán ni se borrarán, porque al reinstalar Mozilla Firefox o trabajar en otra computadora, puede restaurar rápidamente los complementos habituales y todos sus datos.
Al momento de escribir, FEBE se podía descargar de esta página: https://addons.mozilla.org/en/firefox/addon/2109
Después de instalar FEBE, el elemento correspondiente "FEBE" aparecerá en el menú Herramientas de su Mozilla Firefox. Haga clic en Configuración de FEBE para definir las opciones básicas para crear y almacenar copias de seguridad.
En la ventana de configuración de FEBE, puede elegir qué elementos incluir en copia de seguridad (sección "Configuración"), en qué carpeta guardarlo (sección "Directorio") o configurar una copia de seguridad programada (sección "Programador").
Para crear una copia de seguridad con todos los objetos seleccionados en la configuración de FEBE, haga clic en Crear copia de seguridad. FEBE guardará todas sus extensiones, historial, contraseñas, etc. en una carpeta separada Puede restaurarlos en cualquier momento seleccionando "Herramientas" - "FEBE" - "Restaurar" en el menú. Además, FEBE no restaura todo de una vez, es decir, los objetos que marcó.
Ahora estará tranquilo sobre sus datos y los transferirá fácilmente a Mozilla Firefox en cualquier computadora.
NoScript
Actualmente, la situación de seguridad en Internet es más que tensa: el malware se coloca no solo en sitios con "fresas" y crack, sino también en portales respetables pirateados por piratas informáticos específicamente para este propósito. En la mayoría de los casos, los programas maliciosos se descargan en la computadora de usuarios desprevenidos que utilizan scripts.
Un script o script es un código de programa regular ubicado en una página web que le permite realizar cualquier acción. Por ejemplo, regístrate buzón, chatee en los foros o explore el sitio utilizando un hermoso menú animado. Pero también hay scripts maliciosos que descargan virus, troyanos y otro software dañino para su computadora en su PC.
Por lo tanto, para evitar dicha infección al visitar sitios, debe deshabilitar los scripts para sitios no confiables. Esto se puede hacer tanto en la configuración de Mozilla Firefox (menú "Herramientas" - "Configuración" - "Contenido" - "Usar JavaScript"), y utilizando el complemento NoScript. Al momento de escribir, estaba disponible en:
Después de instalar NoScript, aparecerá una "S" en la esquina inferior derecha de su Mozilla Firefox. Y al hacer clic con el botón derecho en cualquier página web, puede permitirle ejecutar todos o ciertos scripts, o deshabilitarlos por completo.
Las direcciones de todos los sitios con scripts permitidos se ingresan en una lista especial, que está disponible en el elemento "Configuración" - "Lista blanca" del mismo menú contextual. Puede editarlo fácilmente eliminando o agregando las direcciones del sitio web que necesita.
Hay muchas opciones en la configuración de NoScript que pueden hacer que su estadía en Internet sea más segura incluso con la configuración predeterminada. Por otro lado, normalmente no podrá ver sitios con muchos scripts sin configurar NoScript, algunos menús pueden no abrirse y puede que no se muestren videos y flash. Para ver los elementos bloqueados, haga clic derecho en la página y seleccione "NoScript" - "Permitir temporalmente esta página" en el menú contextual. Por lo tanto, permitirá la ejecución de la mayoría de los scripts, pero hasta que actualice la página. Por supuesto, NoScript es un método de protección algo maníaco, pero, sin embargo, funciona y el 95% lo protegerá de los programas maliciosos que se cargan mediante scripts.
Adblock plus
Oh, este anuncio! No solo está en televisión cada 10-20 minutos, sino que también se instaló en Internet. Si es terriblemente desagradable mirar los anuncios, su elección es Adblock Plus. Esta extensión para Mozilla Firefox está diseñada para preservar los nervios y el buen humor al bloquear las imágenes publicitarias elegidas.
Al momento de escribir, puede agregar Adblock Plus a Mozilla Firefox desde aquí: https://addons.mozilla.org/en/firefox/addon/1865
Después de la instalación, se le pedirá que agregue una suscripción a las listas de filtros para pancartas publicitarias comunes que Adblock Plus bloqueará. Seleccione una suscripción para Rusia y haga clic en "Suscribirse".
Ahora, cuando ingrese a un sitio con anuncios en la lista de filtros, Adblock Plus lo bloqueará automáticamente sin su participación. Para bloquear un banner publicitario que interfiere con usted, haga clic derecho sobre él y seleccione "Adblock Plus: bloquear imagen".
Verá una ventana con las opciones de bloqueo. Haga clic en "Agregar filtro" y los anuncios bloqueados ya no le molestarán. Para ver y editar filtros existentes, haga clic en el botón "Mostrar filtros existentes" en la misma ventana.
DownThemAll!
Extension DownThemAll! es una gran alternativa a los programas de rock (gestores de descargas). Puede descargar imágenes de páginas web, varios archivos al mismo tiempo, ponerlos en cola y ver información detallada sobre las descargas.
Instalar DownThemAll! puede ser desde aquí: https://addons.mozilla.org/en/firefox/addon/201
Para agregar un enlace a un archivo en la cola, haga clic derecho sobre él y seleccione "Guardar enlace con DownThemAll!". Verá una ventana con las opciones de arranque.
Seleccione el directorio para guardar el archivo en el campo "Guardar archivos en:" y haga clic en "Iniciar". Para descargar el archivo inmediatamente o en "Cola" para agregar el archivo a la cola de descarga.
Después de haber agregado cinco o dos archivos a la cola, selecciónelos y presione "Iniciar" para comenzar la descarga.
Fireftp
Ya escribimos sobre qué es FTP y cómo trabajar con él utilizando algunos programas: http://www.yachaynik.ru/content/view/48/31/. Mozilla Firefox también tiene un complemento muy conveniente, pequeño y ágil para trabajar con servidores FTP. Se llama FireFTP y está disponible en esta página: https://addons.mozilla.org/en/firefox/addon/684
Gracias a FireFTP, puede cargar y descargar archivos desde servidores FTP sin salir de la ventana de su navegador favorito. FireFTP se inicia a través del menú Herramientas.
El lado izquierdo de la ventana muestra el contenido de su computadora. Seleccione unidad deseada, carpeta, archivo con el mouse o el botón "Examinar".
Para conectarse al servidor FTP, debe agregarlo a la lista haciendo clic en "Crear una cuenta" en la esquina superior izquierda del navegador. Ingrese el nombre del servidor en los campos "Nombre de la cuenta" y "Host", el nombre de usuario y la contraseña para el acceso FTP en los campos "Iniciar sesión" y "Contraseña", respectivamente. Haz clic en Aceptar.
Para conectarse al servidor FTP, selecciónelo en la lista y haga clic en "Conectar". En la parte derecha de la ventana verá los contenidos del servidor. Puede mover archivos y carpetas entre el servidor y su computadora simplemente arrastrando y soltando con el mouse.
Desconectarse de un servidor FTP también es simple: haga clic en el botón "Desconectar" en la esquina superior izquierda de la ventana.
Al igual que cualquier administrador FTP respetuoso, FireFTP brinda la capacidad de administrar los derechos de acceso a archivos y carpetas en un servidor FTP. Para hacer esto, haga clic derecho en archivo deseado o carpeta y seleccione "Propiedades". En la ventana que aparece, puede configurar los derechos de acceso que necesita.
Además, FireFTP puede cambiar el nombre, eliminar, crear archivos y carpetas, lo que lo convierte en una alternativa digna a los programas convencionales para trabajar con FTP.
Cómo quitar la extensión en Mozilla Firefox
Nuestra historia no estaría completa sin instrucciones para eliminar complementos para Mozilla Firefox. Aquí todo es feo y simple: abra el menú "Herramientas" y seleccione "Extras" - "Extensiones". Resalte la extensión del navegador condenada para su eliminación y haga clic en "Eliminar". Luego reinicie Mozilla Firefox.
Puede hacerlo no tan radicalmente, porque la adición seleccionada, tal vez aún sea útil. Simplemente apáguelo haciendo clic en el botón "Desactivar". La extensión dejará de funcionar, pero permanecerá en Mozilla Firefox. En cualquier momento, puede despertarlo del sueño resaltando en la lista y haciendo clic en "Activar".
Esto concluye nuestra revisión de extensiones para Mozilla Firefox. Como comprenderá, se ha creado un gran número de ellos para todas las ocasiones y para diversas necesidades. ¡Descargue, instale y haga que su Mozilla Firefox sea único y totalmente funcional!
Mozilla, como saben, lleva mucho tiempo trabajando en la implementación del soporte de WebExtensions en Firefox, gracias a lo cual este navegador funcionará con varias extensiones desarrolladas originalmente para Google Chrome y navegadores compatibles. En otras palabras, la extensión para Chrome se puede usar en Firefox.
La compañía lanzó la versión estable inicial de WebExtensions en Firefox 48 Stable, cuyo lanzamiento está programado para el 2 de agosto de este año. Es cierto que los desarrolladores advirtieron que, aunque el resultado logrado es el primer paso significativo hacia el objetivo, es totalmente compatible con las extensiones de Chrome en nuevo firefox espera hasta que valga la pena.
Sin embargo, incluso de esta forma, la tecnología WebExtensions permitirá a los usuarios de Firefox instalar muchas extensiones diferentes de Chrome en el navegador. Y ahora hablaremos sobre cómo se puede hacer esto.
Entonces, cómo instalar extensión de Chrome en firefox?
Para empezar, observamos una vez más que Firefox 48 admite muchas extensiones diferentes de Chrome, pero no todas a la vez. Nuevamente, todo porque la característica está en desarrollo (y, obviamente, no funcionarán con ne1 durante mucho tiempo), además, el navegador Firefox no admite parte de las funciones de algunas extensiones que admite Chrome.
Ahora, en realidad, al punto:
- instalar el complemento de Chrome Store Foxified
Primero instalamos una adición especial Chrome Store Foxified (CSF), que se encargará de la conversión e instalación de extensiones. Enlace a la página en el catálogo oficial de complementos de Mozilla - aqui . Después de instalar este complemento en la tienda de extensiones de Chrome, cuando lo abra a través de Firefox, cambiará automáticamente el botón estándar "en la página de la extensión seleccionada" Instalar "A" Agregar a Firefox” (AÑADIR A FIREFOX).
- instalar extensiones de Chrome en Firefox
Vamos a la sección " Extensiones "Chrome Web Store, seleccione la extensión deseada y haga clic en" Agregar a Firefox ". Además, según la configuración del complemento de Firefox que acaba de instalar, la extensión se instalará automáticamente o la instalará manualmente. CSF también se puede instalar en Extensiones de Firefox Chrome en forma de adiciones temporales (complementos) durante el período de una sesión de navegador. En pocas palabras, después de cerrar el navegador, las extensiones de complementos instaladas temporalmente se eliminarán automáticamente.
La opción no es muy familiar, pero es bastante útil. Por ejemplo, en caso de que solo necesite ver cómo funciona una determinada extensión de Chrome en su Firefox. También será útil si tiene problemas para descargar la extensión debido a la necesidad de autorización previa a través de cuenta Mozilla
Después de hacer clic en " Agregar a Firefox"En la parte superior de la pantalla aparecerá una línea de notificación con dos de estos botones:
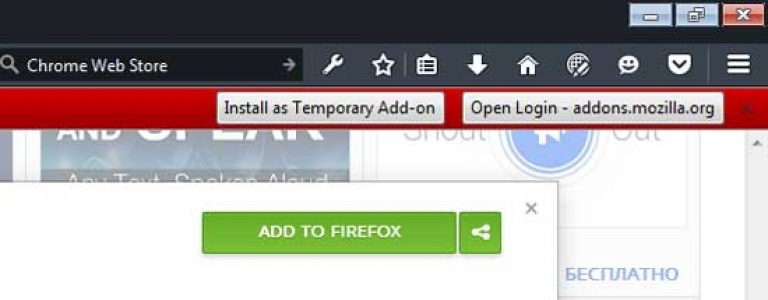
El primero implica el uso temporal de la extensión después de la instalación, el segundo, el uso continuo, pero solo después de la autorización a través de una cuenta de Mozilla. Complementos de Chrome Store Foxified se puede configurar para elegir automáticamente instalar extensiones de Chrome temporalmente. Por esto en Configuraciones "Firefox selecciona la sección" Adiciones ", En la lista de extensiones encontramos Chrome Store Foxified presione el botón " Configuraciones "Junto al nombre del programa, desplácese hacia abajo por la ventana y marque la casilla" No firme “.
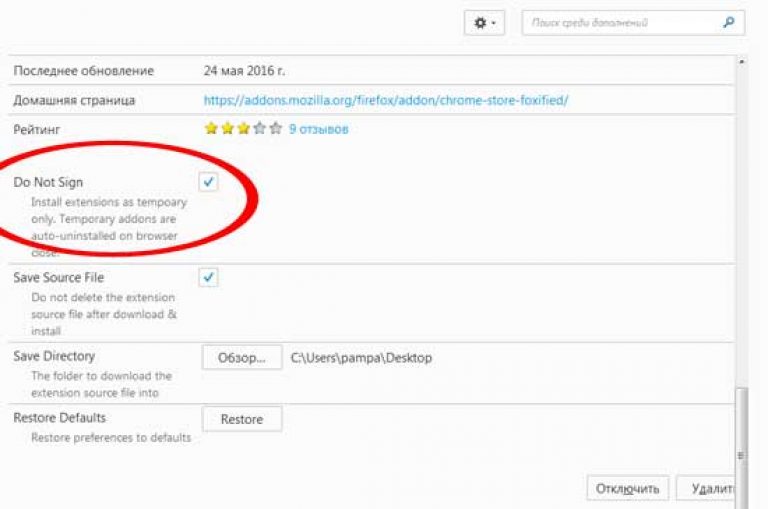
El mecanismo para instalar extensiones de Chrome en Firefox
El complemento CSF \u200b\u200bdescarga la extensión de Chrome seleccionada y la convierte del formato crx (Formato estándar de Google para extensiones) a xpi (formato estándar de Mozilla), realizando los cambios necesarios en el archivo manifest.json y adaptarlo a la configuración de Firefox, y luego guarda el archivo procesado en el escritorio de su PC o en cualquier otro lugar que especifique en la configuración del complemento.




