Cambiar, agregar uno nuevo o eliminar completamente uno existente cuenta de google en un dispositivo con Android, este simple ayudará instrucciones paso a paso con capturas de pantalla
En primer lugar, en el menú de su dispositivo móvil encontramos el artículo. "Configuración" . En la sección de configuración, seleccione "Cuentas" (el nombre puede variar ligeramente dependiendo de versión de Androidpor ejemplo podría ser "Cuentas y sincronización" ) Se abre una lista de cuentas existentes, donde debe seleccionar "Agregar cuenta" .
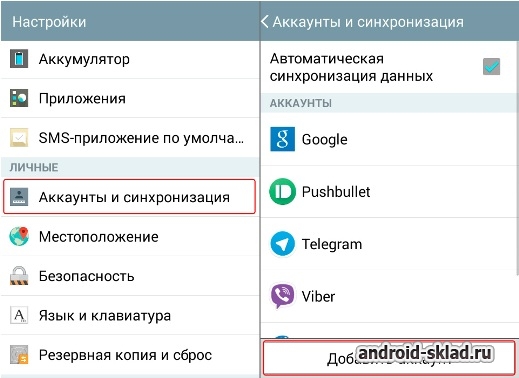
A continuación, debe elegir qué tipo de cuenta desea crear. En nuestro caso, este es Google. Se ofrecerá el siguiente paso para seleccionar una cuenta existente o crear una nueva. Si ya tienes una cuenta registro de googleelegir "Existente" . Si no, cree una nueva, las instrucciones para agregar una cuenta existente o nueva no son muy diferentes.
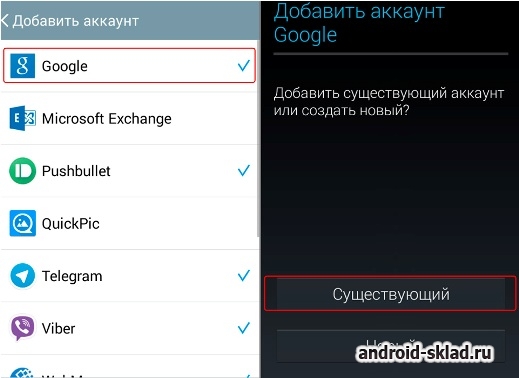
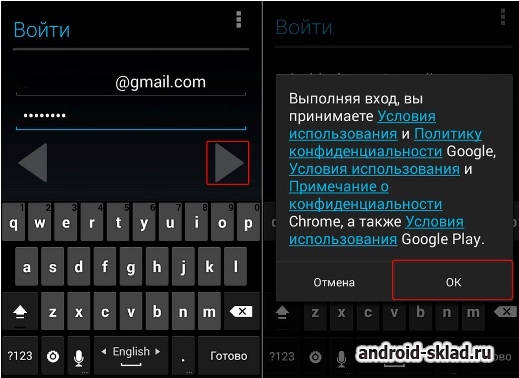
En la siguiente etapa, debe esperar unos segundos hasta que el sistema inicie sesión y luego seleccionar si desea recibir noticias de Google.
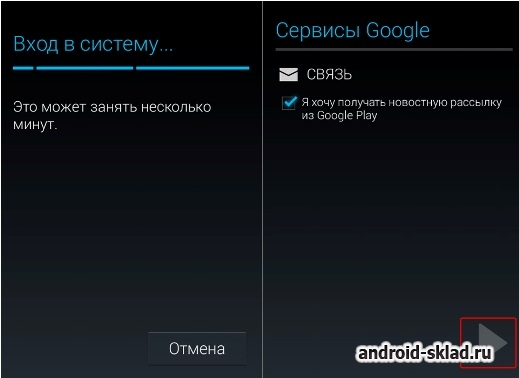
En el siguiente paso, se le pedirá que ingrese su información de pago, puede omitir este paso. A continuación, puede seleccionar (marcar) qué servicios de Google debe sincronizarse con su dispositivo móvil a través de su cuenta.
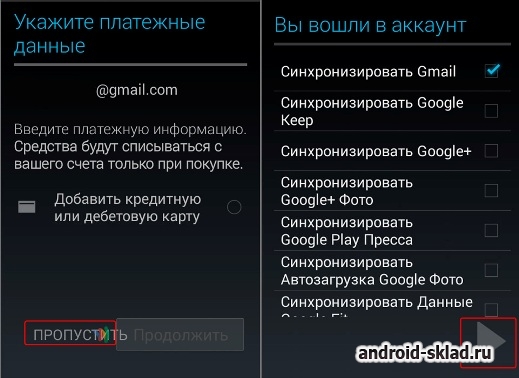
En este punto, agregando cuenta completado
Eliminar cuenta anterior
Dado que la tarea es cambiar la cuenta, después de agregar una nueva cuenta, puede eliminar la que estaba anteriormente. Para hacer esto, regrese a la lista de cuentas y seleccione Google. La lista contendrá la cuenta recién agregada, así como la que estaba en dispositivo movil antes El que antes era necesario se puede eliminar.
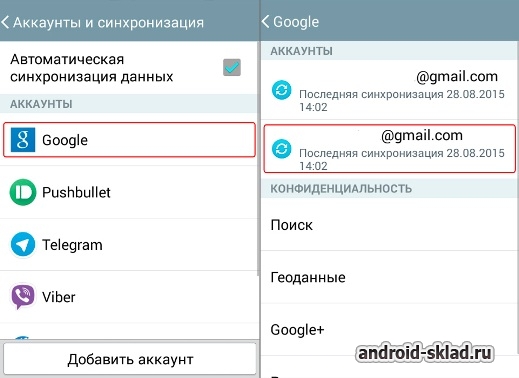
Para hacer esto, después de haber seleccionado la cuenta que se va a eliminar, abra el menú como se muestra en la captura de pantalla y haga clic en "Eliminar" . Tenga en cuenta que después de eliminar una cuenta, todos los servicios relacionados, contactos y otros datos adjuntos a esta cuenta se eliminarán del dispositivo móvil.
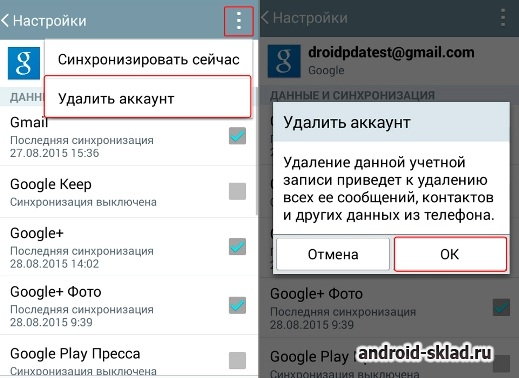
Configurar el correo en Gmail es necesario inmediatamente después de registrar una cuenta para un uso conveniente de la nueva cuenta de correo electrónico. El correo de Gmail.com tiene un gran número configuraciones, especialmente en la nueva interfaz. En este artículo, "" describirá la configuración básica que necesitará inmediatamente después.
1. Agregar o editar la foto de un usuario gmail y tu perfil de Google.
Todas las imágenes se amplían cuando se presionan.
Si se crea el buzón y no hay una foto de perfil o si desea cambiar la imagen, vaya a CONFIGURACIÓN DE CORREO (en la esquina superior derecha buzón Gmail):
Siguiente clic Generalencontrar MI IMAGENhaga clic EDITAR IMAGEN. En una nueva ventana, seleccione una foto en su computadora, en un álbum web o en Internet. Enmarca la imagen y confirmar la aplicación de cambios:
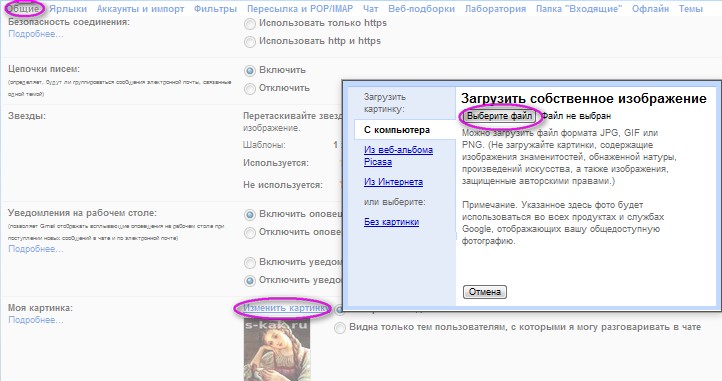 Agregar o editar fotos en Gmail
Agregar o editar fotos en Gmail En AJUSTES GENERALES También puede habilitar / deshabilitar las notificaciones de chat, crear correos electrónicos salientes al final y encender un contestador automático para los correos electrónicos entrantes.
2. Cómo configurar un autoresponder para correos electrónicos entrantes en Gmail:
Necesitará un contestador automático si, por ejemplo, se va de vacaciones.
Ir a CONFIGURACIÓN DE CORREO — General, encuentre la función de habilitación Contestador automático, establezca la fecha del primer día y el final del contestador automático, ingrese el texto que se incluirá en la carta enviada desde su buzón en respuesta a la carta entrante (si la cuenta está cerrada al momento de recibir la carta).
Después de realizar cambios en la Configuración general de correo, no olvide AHORRE CAMBIOS:
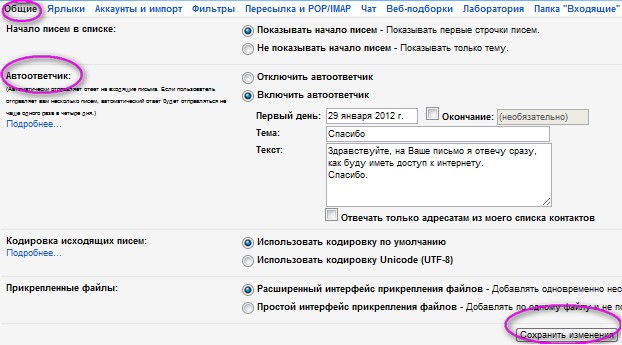 Encienda el contestador automático en Gmail
Encienda el contestador automático en Gmail 3. Cómo cambiar el nombre de usuario de su perfil de Gmail o Google:
En CONFIGURACIÓN DE CORREO haga clic CUENTAS E IMPORTACIONES. Encontrar ENVIAR CARTAS COMO ... y enfrente del nombre y la dirección de correo, en el lado derecho, haga clic EDITAR. En la nueva ventana, ingrese el nuevo nombre de usuario de correo y haga clic en AHORRE CAMBIOS:
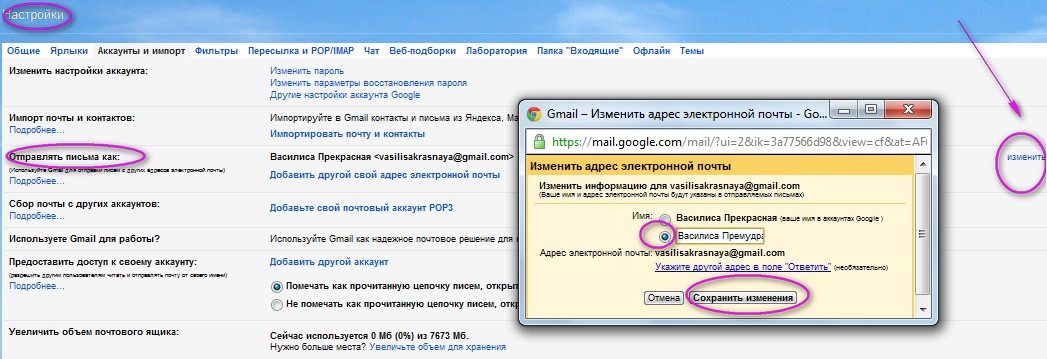 Cómo cambiar su nombre de usuario de perfil de Gmail o Google
Cómo cambiar su nombre de usuario de perfil de Gmail o Google 4. Cómo configurar la importación de correo y contactos en el correo de Gmail.com:
Esta configuración de Gmail será necesaria para todos los que tengan otros buzones electrónicos en Yandex o Mail.ru, Hotmail, etc. Cartas de otro cuenta de gmail No se puede importar.
Paso 1 Ir a CONFIGURACIÓN DE CORREOmás adentro CUENTAS E IMPORTACIONES — IMPORTAR Y CONTACTOS DE CORREO. Ir a CORREO Y CONTACTOS DE IMPORTACIÓN. En la nueva ventana, ingrese la dirección de correo desde donde se realizará la importación y CONTINUAR. En otra ventana, la contraseña de ese correo y nuevamente CONTINUAR:
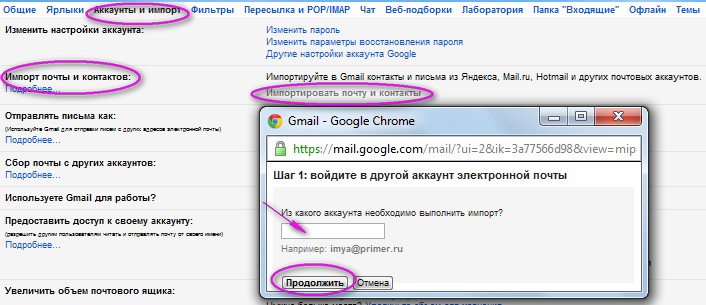 Cómo configurar la importación de correo y contactos en Gmail.com
Cómo configurar la importación de correo y contactos en Gmail.com Paso 2 Después de verificar la dirección y la contraseña del correo desde donde vamos a importar los datos, se abre una ventana. En él, marque las casillas junto a lo que desea importar y haga clic INICIAR IMPORTACIÓN:
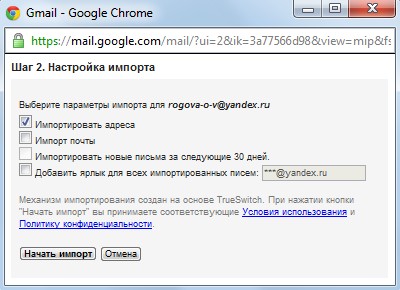 Cómo configurar la importación de correo y contactos en Gmail.com
Cómo configurar la importación de correo y contactos en Gmail.com 5. Al configurar Gmail, configure el tema (fondo) del buzón:
Ir a CONFIGURACIÓN DE CORREO. En la lista de configuraciones, busque TEMAS. Elija el fondo que desee, indique su ubicación y el tema cambiará.
Información en sí misma, puede editar fácilmente.
Edición de cuenta
Para editar su cuenta, inicie sesión en inicio de cuentas de Google . A continuación encontrará información sobre qué y cómo puedes cambiar:
Dirección de correo electrónico
Haga clic en el enlace junto al encabezado "Correo electrónico" para cambiar la dirección asociada a la cuenta correo electronico (nombre de usuario) No puede cambiar este nombre si usa Gmail.
Contraseña
Presione el botón Cambiar contraseña en la pestaña "Seguridad" y siga las instrucciones que se muestran en la página para establecer una nueva contraseña.
Nombre y apellido, seudónimo
Para cambiar su nombre o apodo, haga clic en el enlace Edite sus direcciones de correo electrónico al lado del "E-mail".
Eliminar servicios
Para eliminar cualquier servicio de su cuenta, haga clic en el enlace Editar en la pestaña Serviciosy luego haga clic en el enlace apropiado de la lista. Pestaña Google+ puedes deshabilitar Google+ o eliminar todo tu perfil en este servicio.
Nota: No puede eliminar todos los servicios enumerados en la página Mi cuenta.
Eliminar cuenta de Google
A borra tu cuentahaga clic en el enlace Editar junto al encabezado "Mis productos" y luego haga clic en el enlace en la sección "Eliminar cuenta".
- Eliminar una cuenta significa eliminar permanentemente los productos de Google asociados con esta entrada, como, por ejemplo, un perfil de Google Plus, una página de iGoogle y el historial en línea.
- Si usa Gmail en su cuenta, perderá el acceso a su bandeja de entrada y ya no podrá usar su nombre de usuario de Gmail.
No hace mucho tiempo, quería cambiar mi cuenta a google "e. La razón de esto era común: estaba cansado del antiguo nombre, de alguna manera no era hermoso, y no se quedó con mi apodo actual. Una avalancha de ayuda de Google y búsqueda de google, descubrí que Google no le permite cambiar el nombre de la cuenta, dice más precisamente que no es posible en este momento. Casi me caigo de las manos ... Pero un pensamiento me persiguió: "¿Qué tipo de administrador eres? No hay posibilidad ".
Entonces, en esta publicación, hablaremos sobre cómo cambié mi cuenta en Google y, al mismo tiempo, transferí todos mis datos de la cuenta anterior a la nueva.
1. Comencemos con el correo
1.1. En la vieja caja ...
1.1.1. Vamos a "Configuración", y luego a "Reenvío y POP / IMAP", habilitamos el acceso a través de POP3, es decir marque la casilla "Habilitar POP para todos los correos electrónicos".
1.1.2. Ahora ve a las "Funciones experimentales". Aquí encontramos "Importar / Exportar filtros" y activar esta función.
1.1.3. Luego vamos a "Filtros", vamos al final, hacemos clic en el enlace "Todos" y debajo de él el botón "Exportar" y guardamos la lista de filtros en su computadora.
1.1.4. Ahora ve a la libreta de direcciones. Hay una advertencia: no tengo todos los contactos cargados, Google juró que el archivo es grande o está dañado. No entendí qué y por qué, pero exporté solo la "Libreta de direcciones" y no "Todos los destinatarios", porque No necesito lo último. En general, esto se hace así: haga clic en el enlace "Exportar" en el lado derecho de la libreta de direcciones, a la pregunta "¿Qué dirección desea exportar?" Respondemos "Solo libreta de direcciones" y seleccionamos primero "Exportar formato", es decir "Formato CSV utilizado por Google", haga clic en el botón "Exportar" y guarde el archivo en el disco (por alguna razón lo tenía con caracteres japoneses en el nombre, así que cuando lo guardé, indiqué un nombre diferente en lugar del predeterminado).
1.1.4.1. También puede exportar contactos (todos) al "formato CSV de Outlook" y luego importarlos desde este archivo. Esto puede ser útil en caso de que Google jure (ver cláusula 1.1.4). Es decir en este caso, simplemente puede abrir este archivo en un editor de texto y dividirlo en varios archivos, y luego descargarlo en partes (con el "formato CSV utilizado por Google" no funcionará, porque está encriptado).
1.2. En una nueva caja ...
1.2.1 Vamos a la libreta de direcciones e importamos los contactos, es decir a la izquierda en la libreta de direcciones, haga clic en el enlace "Importar", luego en el botón "Examinar", seleccione el archivo de contactos que exportamos anteriormente desde el buzón anterior y haga clic en el botón "Importar". Estamos esperando un poco y ... listo :)
1.2.2. Vamos a la "Configuración", y luego a los "Filtros", vamos a la parte inferior y hacemos clic en el enlace "Importar filtros". Debajo del campo correspondiente aparece, en el cual presionamos el botón "Examinar", seleccionamos el archivo guardado con filtros (ver cláusula 1.3) y presionamos el botón "Abrir archivo". Los filtros fueron importados :)
1.2.3 Ahora vamos a "Cuentas" y en la sección "Recibir correo de otras cuentas", haga clic en el enlace "Agregar su cuenta de correo". Se abrirá una nueva ventana (pestaña), en la que ingresaremos el jabón de la caja anterior, presionaremos a continuación, realizaremos los ajustes necesarios (creo que usted mismo puede resolverlos, no hay nada complicado) y haga clic en el botón "Agregar cuenta".
Todas las letras comenzaron a cargarse lentamente en una nueva caja, pero por ahora iremos más allá :)
2. Nuestro blog favorito :)
2.1. En el blog anterior, vaya a "Configuración" en la sección "Permisos", haga clic en el botón "Agregar autores", en el campo que aparece, ingrese su nuevo Google y haga clic en el botón "Invitar".
2.2. Verificamos el jabón, hacemos clic en el enlace en la letra correspondiente.
2.3. Ingrese su nombre de usuario y contraseña y haga clic en el botón "Aceptar invitación"
2.4. En el blog anterior, en la sección de configuración "Permisos", establezca los derechos de "administrador" para la nueva cuenta.
2.5. Todos :)
3. Bloc de notas
3.1. En la cuenta anterior, seleccione el primer cuaderno de los existentes y haga clic en el enlace "Configuración de acceso".
3.2. En el campo correspondiente, ingrese la dirección del nuevo jabón y haga clic en "Guardar".
3.3. Repita los puntos 3.1-3.2. para todos los otros cuadernos.
3.4. Verificamos el nuevo correo y seguimos los enlaces que estarán en las cartas.
3.5. Nosotros entramos cuenta nueva en cuadernos y ver que hay cuadernos de la cuenta anterior.
4. Calendario
4.1. En la cuenta anterior, vaya a "Configuración" y vaya a la pestaña "Calendarios".
4.2. Si hay varios calendarios, se deben realizar los siguientes pasos para cada uno.
4.3. Haga clic en el enlace "Compartir este calendario".
4.4. Ingrese la dirección del nuevo jabón y en la lista desplegable de la derecha, seleccione "Realizar cambios + conceder acceso", y luego haga clic en el botón "Agregar".
4.5. Verificamos el nuevo correo y seguimos el enlace en la carta.
4.6. Ahora el calendario (s) en la nueva cuenta.
5. Documentos
5.1. En los documentos de la cuenta larga de la parte izquierda, seleccione "Todos los registros".
5.2. Haga clic en la parte inferior del enlace "Todos XXX" (XXX - el número de documentos), en el lado derecho.
5.3. Ahora "Más acciones" -\u003e "Cambiar propietario".
5.4.1. Dos hojas de cálculo no querían migrar, así que las copié.
5.5. Ingrese el jabón de la nueva cuenta y haga clic en el botón "Cambiar propietario". No monté la primera vez, es decir No todos los documentos fueron transferidos, presioné este botón varias veces.
5.6. Si sus documentos no están agrupados, sino organizados en carpetas, como lo he hecho ahora, entonces es mejor hacer esto:
5.6.1. En documentos nuevos, cree la estructura de carpetas completa como en documentos antiguos (las carpetas no se migran).
5.6.2. En la cuenta anterior, vaya a la primera carpeta y seleccione todos los documentos, luego transfiérala a la nueva cuenta, como se describió anteriormente.
5.6.3. En la nueva cuenta, mueva estos documentos a la carpeta deseada.
5.6.4. Repita los pasos 5.6.1-5.6.3 para todas las demás carpetas.
5.7. Ahora los muelles en la nueva cuenta.
6. Lector de noticias, es decir Lector de Google
6.1. En la cuenta anterior, vaya a la pestaña "Configuración" "Importar y exportar", haga clic en el enlace "Exportar suscripciones como un archivo OPML"
6.2. En la nueva cuenta, repetimos lo mismo, solo importa el archivo OPML.
6.3. Eso es todo. Incluso moví las carpetas :)
7. Web de Picasa
7.1. En la cuenta anterior, vaya al primer álbum, haga clic en el botón "Compartir" a la derecha.
7.2. Introducimos un nuevo jabón y hacemos clic en enviar.
7.3. Repita los párrafos 7.1.-7.2. para cada álbum Ahora estarán en la nueva cuenta en los favoritos.
7.4. One BUT (!) - Esta no es una transferencia completa: (Para una transferencia completa, debe descargar e instalar Picasa, combinar fotos de su cuenta anterior y subirlas a una nueva.
8. Google Analytics
8.1. En la cuenta anterior, vaya a " Configuración de Google Analytics ".
8.2. Haga clic en el enlace "Cambiar" para el primer perfil.
8.3. Bajamos y presionamos el enlace "+ Agregar usuario".
8.4. Introducimos un nuevo jabón y seleccionamos "Administrador de cuenta" en el campo "Tipo de acceso" a continuación y hacemos clic en el botón "Guardar cambios".
8.5. Repita los párrafos 8.2.-8.4. para otros perfiles
8.6. Revisamos el jabón, vamos al enlace, disfrutamos :)
Eso es todo! :) No transferí otros servicios, tk. No había necesidad. Pero todo se hace de manera similar. Buena suerte :)
ZYZH: Escribí todo de memoria, así que quizás no en todas partes será necesario confirmar nada con jabón. Si el jabón no vino, solo intente iniciar sesión en el blog / calendario / bloc de notas / etc. y ver si algo nuevo ha salido a la luz. De lo contrario, solicite confirmación nuevamente.




