04/09/2018
09/07/2015
31/03/2015
FreeFixer is a useful tool that allows you to track down all the dangerous elements of programs that harm your computer (trojans, rootkits, phishing software, and others). The application scans your computer looking for places where malicious applications leave traces. FreeFixer checks any programs that run when Windows OS loads, drivers, browsers, plug-ins and settings. After scanning the computer, a list of various items that may be dangerous to the computer is displayed. Only the user can choose which files can be kept or deleted. FreeFixer can also create file logs.
26/03/2015
Soft4Boost Toolbar Cleaner - allows you to clean unwanted applications, add-ons and toolbars in any browser. Removes most well-known toolbars such as Ask, Babylon and Bing. To clear the browser, you just need to go into the program, select the browser and choose what to remove, because the program is very simple to use. Soft4Boost Toolbar Cleaner is highly compatible with many other Windows programs, not only browsers, but also anti-virus, graphics programs and others. It is completely free and the user is given a lifetime right to use it and update it, like...
19/02/2015
Anvi Slim Toolbar is a handy utility that allows you to uninstall or quarantine unnecessary and intrusive panels, extensions and toolbars. The tool works with web browsers such as Chrome, Firefox, IE. Just click the "Scan" button and the program will find and neutralize all suspicious toolbars. The application is in the tray and can be configured to warn you about attempts to install all extensions. Anvi Slim Toolbar makes real-time work available, just press the desired button and the user's browser will be protected. In addition to the scanning function, the app has t...
13/02/2015
30/01/2015
AppRemover is a program for removing various security programs. Can remove almost any antivirus or antispyware. This is necessary in cases where the standard antivirus removal program refuses to work normally or malfunctions. In addition, due to incorrect removal of anti-virus software, errors may appear in the system. That is why it is better to scan the system for traces of antivirus. The program performs a fairly thorough scan and removes most traces of the antivirus, including entries in the system registry. The utility has a simple and intuitive interface.
Traveling daily through the expanses of the Internet, we need convenient and quick access to the most necessary information, which includes weather data, exchange rates, and more. It can be extremely inconvenient to visit several different sites every time, and therefore you have to look for affordable, reliable and simple alternatives.
One of them is Toolbar. What is it and why is it needed? Let's figure it out!
General concepts
Such a tricky word is called the usual panel for the browser. If you have at least something to do with a computer, then you probably have an idea of \u200b\u200bYandex-bar, Sputnik from Mail.ru and other similar products. That's all the Toolbar is. What is it, if we talk about functionality?
What are toolbars for?
By the way, why did they come up with all these panels for browsers? Really it was impossible to do with simple bookmarks? We partially answered these questions at the beginning of the article. It is much more convenient to set up the toolbar once to display the data you need than to constantly visit the site. In addition, the panel consumes much less traffic, which is extremely critical for users with USB modems.
Note that the latter is true only for normal toolbars that do not have advertising or spyware tabs.
How to install?
So we figured out the purpose of these useful applications. But it is much more difficult to install a normal Toolbar. What does it mean? The fact is that in recent years, malicious applications have been constantly disguised as them, which we would strongly not recommend installing on a computer.

Almost every second site offers to install your own toolbar, but you can only do this on those resources whose creators you really trust. In particular, on the official website of the aforementioned companies, Yandex and Mail.ru.
As a rule, there are no complications with the installation itself. To do this, just go to the website of the manufacturer you are interested in, and then click on the item "Install Yandex toolbar", or something like that. After that, the application will be automatically installed in your browser. Most often, to continue working, you will need to restart the application, after which a new panel will appear in your Internet browser.
As you can see, installing the toolbar is very simple. As a rule, the participation of the user is required the most minimal.
How to set up?
In order for the toolbar to meet all your requirements and provide the information you need, it must be properly configured. Let's deal with this issue using the example of Chrome Toolbar from the notorious domestic company Mail.ru. Of course, many users rightly consider all its products to be weakly trustworthy, but still in some situations its use is quite justified.

The most common toolbar is Sputnik. Its functionality is quite wide: search from Mail.ru, mail from the same company, access to social networks, stock quotes and weather forecast. You can install it from the official website of the company, using the “More” item in its upper right corner. After installation, be sure to restart your browser.
The settings are rather sparse: by clicking on the "Weather Forecast" button, you can tell the program for which particular city you need weather information. Also, by clicking on the "Mail" button, you can specify your login and password in your email box, after which information about the letters you received will be displayed directly on the browser panel. Attention! This toolbar does not allow the use of third-party mailboxes, so if necessary, you will have to look for an alternative.
What toolbars are really useful?
Given the huge amount of junk on the Internet, it would be useful to talk about those toolbars that carry a real functional load.
Firstly, this is a panel from Rambler. The search engine, known in the recent past, now has much fewer fans, but its toolbar is quite good. It also allows you to check the weather forecast and currency quotes, and you can connect your e-mail box to it. The panel has a very ascetic design, does not stand out against the general background of "Chrome". It does not contain any intrusive ads, and, if necessary, is completely removed from the system.

Of course, toolbars from Google and Yandex are very useful. Their capabilities are no different from those of the panels described above, they are also completely clean in terms of unwanted and dangerous functionality.
Yahoo
Of course, in our country, Yahoo does not have such a number of devoted fans that this service has in the US, but some of the "old school" users do not change their old habits.
The fact is that even a dozen or two years ago, when the Internet was just appearing in Russia, it was Yahoo that was almost the only sane search engine. Today, the company's toolbar also provides information search capabilities, weather forecasts (you'll need your city's Zip code), and quotes.
As in previous cases, this panel has a rather simple look, not standing out against the background of the browser where it was installed. If there is such a need, it is easy to turn it off for a while or even completely remove it. Fortunately, its code does not contain any spy bookmarks.
Virus or not?
As we have already said, not all toolbars are equally useful. Very often, under the guise of such programs, various malicious applications are distributed, the presence of which on a computer is highly undesirable. They steal passwords, redirect users to which they can completely leave you without a penny, transferring all your credit card details to third parties.

How to distinguish a normal browser panel from its malicious variety? It's simple: try to remove it. The usual Google Toolbar is uninstalled from the browser without any problems, while virus or spyware will be found in it again and again. In addition, a sign of "illegality" can be a huge amount of advertising that appears just after the installation of the toolbar. Of course, the behavior of the antivirus can serve as an important alarm signal.
That's what the Toolbar is for. What it is and how to set it up, you just learned.
Soft4Boost Toolbar Cleaner is a free program for finding and removing unnecessary add-ons in browsers: toolbars, extensions, plug-ins in Internet Explorer, Google Chrome, Mozilla Firefox. Soft4Boost Toolbar Cleaner also supports other browsers based on these browser engines.
Extensions, plug-ins and other add-ons are installed in browsers to increase functionality. Extensions (add-ons) are mostly installed by the user, plug-ins often install programs to better interact with the browser.
Toolbars (toolbars) are often installed when installing programs on a computer, as an appendage to them. In most cases, browser add-ons have nothing to do with the program being installed. There are, of course, useful toolbars (toolbars).
The Unchecky program will help to put a barrier to uninvited "guests", which independently unchecks when installing applications. Offers to install additional, unnecessary software will be rejected.
How to remove toolbar? To put things in order among the add-ons in browsers, the free program Soft4Boost Toolbar Cleaner will help, which is designed to remove unnecessary add-ons in the browser.
You can download Soft4Boost Toolbar Cleaner from the official website of Soft4Boost, the software manufacturer. I already wrote about some programs of this manufacturer on my website.
Soft4Boost Toolbar Cleaner will detect all add-ons installed in the browser: extensions, toolbars, plug-ins. The program is very simple, it does not even have settings. Soft4Boost Toolbar Cleaner app supports Russian language.
Soft4Boost Toolbar Cleaner download
Install the program on your computer and then run the application. To start the Soft4Boost Toolbar Cleaner, close all open browsers.
In the "View" menu, you can change the cover of the program by changing the appearance. Add-ons that the program will ignore when searching for installed toolbars, extensions, etc. will appear in the "Ignore List" menu.
Using the "Update" button, a search for installed add-ons is launched, and using the "Delete" button, the add-ons selected in the program will be removed from the browser.
Finding and removing add-ons in Soft4Boost Toolbar Cleaner
Immediately after launch, the Soft4Boost Toolbar Cleaner program will start searching for installed toolbars (all kinds of browser add-ons). Starting the search for add-ons is done using the "Update" button.
After the search is completed, you will see the found browser add-ons in the Soft4Boost Toolbar Cleaner program window. The "Toolbar" column contains a list of detected extensions, toolbars, plugins. Opposite each extension there is a browser icon, and in the "Path" column, you will see the path to the files of this add-on.
The program detected add-ons in browsers: Internet Explorer, Google Chrome, Opera, Yandex.Browser, Vivaldi, Mozilla Firefox. By default, Soft4Boost Toolbar Cleaner marks all found extensions, toolbars (toolbars), plug-ins, so do not rush to click on the "Delete" button.

Because you should not remove all extensions from browsers. To ignore the necessary extensions by the program, add-ons can be added to the “Ignore List” so that the Soft4Boost Toolbar Cleaner program does not pay attention to these browser add-ons and does not offer to delete them.
Select the extension, right-click on it, and then click on "Add to Ignore List" in the context menu.

To enter the exclusion list, click on the menu item "Ignore List". After that, the "Ignore List" window will open with all add-ons and browser extensions added to this list.
You can remove an extension from the list by selecting it and then selecting Remove from the context menu. If you select "Clear All", then all extensions will be removed from the ignore list.

After adding browser add-ons to the Ignore List, update the list of toolbars, extensions, plugins in Soft4Boost Toolbar Cleaner. To do this, click on the "Update" button.
After the update, you will see an updated list of browser add-ons. To remove unnecessary add-ons, click on the "Remove" button.

After the removal process is complete, your browsers will be freed from unnecessary add-ons.
Article Conclusions
The free program Soft4Boost Toolbar Cleaner is used to find and remove unnecessary add-ons in browsers. Using the Soft4Boost Toolbar Cleaner program, you can remove unnecessary toolbars (toolbars), extensions, plug-ins from browsers installed on your computer.
Soft4Boost Toolbar Cleaner to remove browser add-ons (video)
Toolbars (eng. tool - tool, bar - rectangle) are controls organized in the form of a rectangular strip: buttons, news text messages, etc. They were developed at a time when browsers were browsers and search engines were just web pages. To be able to be in contact with your favorite social service all the time, such toolbars were required. In preparing this article, I tried to find a really useful toolbar that is still relevant today. The results of these searches, as well as information about the fight against toolbars, are in this article.
Why toolbars are no longer relevant
Well, excuse me, who would think of setting up a Yandex.Bar today, if you can open the page of Yandex itself, where it is possible to organize any set of displayed data with widgets? Or why do I need a Vesti channel toolbar if I can subscribe to this source in my favorite Feedly and read their news along with all the others that interest me? Toolbars should be a thing of the past for another reason as well. The very organization of the desktop screen, when a third of it will be covered with toolbars of various services that I use, seems to me nonsense. If the control is needed from time to time, then it should not have a place on the browser's main screen.
Moreover, from a once useful tool, they have become a scourge of browsers that do more harm than good. Due to a “cunning” installation (more on that below), the user suddenly finds himself with a complete change of “power” in the browser. Search engine, home page, pinned tabs. Everything changes in an instant and tries to accustom you to an unknown system or one that you are not interested in at all. And to remove all this - you have to try hard. As a result, for many, such toolbars have become tantamount to viruses that harm system settings.
Modern browsers provide such a wide range of options for extensions and add-ons that you can create a plug-in that will not take up space on the screen at all, but will send you a notification if you have a new letter or message in some social network.
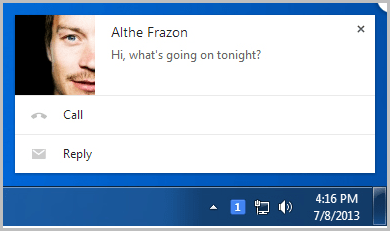
How can toolbars get into the browser?
Toolbars penetrate our browser either at our request or bypassing it. Often such applications are "loaded" to some free utilities. Therefore, read the questions of the programs very carefully during installation. Usually a message that a toolbar will be installed for you is present, but it is implemented with an inconspicuous checkmark in order to increase the number of installations due to inattention.

How to disable or remove the toolbar
After installation, the toolbar can end up in one of two places. The first is in browser extensions. The second is in installed programs. Or both at the same time.
It is better to start removing the toolbar from the browser. We go into the settings, and then select the item "tools - extensions" or "add-ons" depending on the browser. It is at this point that toolbars and other unwanted applications are disabled.

Removing from programs is also not difficult. Open the "Control Panel", in the search bar we write "Uninstall a program". Now let's sort the list by installation date and calculate the villain.

What are the complications
Sometimes the process of removing the next toolbar may not go according to a smooth scenario. To begin with, such add-ons can make it impossible to launch the browser. In most cases, a modern browser, sensing something wrong with the toolbar, will turn it off. But sometimes something goes wrong and the only way to solve the problem is to reinstall the browser.
Don't rush - try using the . It helps to quite simply and effectively destroy traces of the presence of even "complex" toolbars. And it may also find some extensions in your browser that you don’t even know exist, but the presence of which slows down your browser or makes it less stable.
Also, the AntiToolbar utility undertakes to monitor the saving of your browser settings for free: home page, default search.

When installing AntiToolbar, it will try to install several programs for you, so as I wrote above - read what is written in small print!
The toolbar was removed, but the settings remained the same?
If, after removing the toolbar, the browser settings still remain the same as the toolbar made them, then do not despair. There may be several reasons for this and they may change. The developers of such solutions are very cunning and approach this from different angles. To "cover" all the problems at once, you can try resetting your browser settings to default. We wrote about how to do this in one of the.
Toolbars that eat up space on the desktop browser screen should be a thing of the past. There are many different ways to accomplish the same tasks without making the browser experience less convenient.
If you have been visited by such a toolbar without your knowledge, disable it in your browser yourself or entrust this work to the AntiToolbar utility. If that doesn't work, try resetting your browser to factory settings.
Good day!
Today, once again, I encountered advertising modules that are distributed with many shareware programs. If they didn’t interfere with the user, then God bless them, but they are built into all browsers, replace search engines (for example, instead of Yandex or Google, you will have webAlta or Delta-Homes by default), distribute any adware , toolbars appear in the browser ... As a result, the computer starts to slow down a lot, it is inconvenient to work on the Internet. Most often, reinstalling the browser will not work.
In this article, I would like to focus on a universal recipe for cleaning and removing all these toolbars, adware, and other “infections” from the browser.
So, let's begin…
Recipe for cleaning the browser from toolbars and adware
Most often, adware infection occurs during the installation of some program, most often freeware (or shareware). Moreover, quite often the checkboxes for canceling the installation can be easily removed, but many users, having got used to quickly pressing “next-next”, do not even pay attention to them.
After infection, extraneous icons, advertising lines usually appear in the browser, it can transfer to third-party pages, open in the background of the tab. After launch, the start page will be changed to some extraneous search string.

1. Remove programs
The first thing to do is go to the Windows control panel and remove all suspicious programs (by the way, you can sort by date and see if there are programs with the same name as adware). In any case, it is better to delete all suspicious and unfamiliar programs installed recently.

Suspicious program: adware has appeared in the browser, approximately the same date as the installation of this unfamiliar utility ...
2. Remove shortcuts
Of course, not all shortcuts need to be deleted ... The point here is that virus software can append the necessary commands to the shortcuts for launching the browser on the desktop / in the Start menu / in the taskbar. Those. the program itself may not be infected, but it will not behave as it should because of a corrupted shortcut!
Just delete your browser shortcut on the desktop, and then from the folder where your browser is installed, bring a new shortcut to the desktop.
By default, for example, the Chrome browser is installed in the following path: C:\Program Files (x86)\Google\Chrome\Application.
Firefox: C:\Program Files (x86)\Mozilla Firefox.
(The information is relevant for Windows 7, 8 64 bits).
To create a new shortcut, go to the folder with the installed program and right-click on the executable file. Then, from the context menu that appears, select " send->to desktop (create shortcut)". See screenshot below.

3. Checking your computer for adware
Now it's time to start the most important thing - to get rid of adware, the final cleaning of the browser. For these purposes, special programs are used (antiviruses are unlikely to help here, but you can check them just in case).
Personally, I like small utilities the most - Cleaner and AdwCleaner.
cleaner
This is a compact utility with a simple interface that will help you quickly and efficiently identify and clean your computer from various malware, junk and spyware.
After launching the downloaded file, click "Start Scan" and the Cleaner will find all objects that technically may not be viruses, but still interfere with work and slow down the computer.
The program itself takes up very little space (1.3 MB at the time of this article). At the same time, it finds most of the adware, toolbars and other "infection". By the way, the program supports the Russian language.
To get started, just run the downloaded file, after installation you will see something like the following window (see screenshot below). You need to press only one button - "scan". As you can see in the same screenshot, the program easily found ad modules in my browser...

After scanning, close all programs, save your work and click the clean button. The program will automatically get rid of most adware and restart your computer. After the reboot, it will provide you with a report on its work.
Additionally
4. Windows optimization and browser tuning
After the adware has been removed and the computer has been restarted, you can launch the browser and go to the settings. Change the start page to the one you need, the same applies to other parameters that have been changed by advertising modules.
After that, I recommend optimizing the Windows system and protecting the start page in all browsers. Do it with a program Advanced System Care 7(You can download from the official website).
During installation, the program will prompt you to protect the start page of browsers, see the screenshot below.

Start page in browser.
After installation, you can analyze Windows for a huge number of errors and vulnerabilities.

System check, Windows optimization.
For example, on my laptop a huge number of problems were found - ~ 2300.

There are about 2300 errors and problems. After fixing them, the computer began to work noticeably faster.
As a protection for the browser from banners, teasers, any advertising, which on some sites is so much that it is difficult to find the content itself for which you came to this site, I recommend using it.




