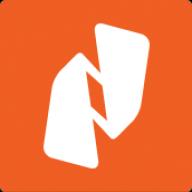You've probably used incognito mode, for example, to log into several email accounts at the same time or view photos of cats at work. Now that your online activities are being vigilantly monitored by search and advertising bots, incognito mode seems like a very tempting option. But it doesn't really provide privacy.
How is incognito mode different from regular mode?
In incognito mode:
- Browsing history is not recorded;
- Search queries are not saved;
- Files are not saved;
- New passwords are not recorded;
- Temporary files and cached website content are not saved;
- Data is not recorded in forms on websites.
As you can see, the list is long. But incognito mode only protects a small part of your data. Google honestly warns about this in their browsers. Chrome users receive a notification when they launch Incognito Mode.
When you open a tab in incognito mode, you will see a corresponding warning. What we're trying to get across is that your activity, even in private mode, is still visible on the sites you visit, and may be visible to your employer, your school, and of course, your Internet Service Provider.
Darin Fisher, Vice President of Chrome Engineering
Firefox also displays a disclaimer.
Private browsing mode does not make you anonymous on the Internet. Your ISP, employer, or the websites themselves may track which pages you visit. Also, private browsing mode does not protect you from keyloggers or spyware that may be installed on your computer.
Mozilla Support
What provides true privacy
By and large, all these search engine tricks aimed at targeting advertising do not particularly interfere with users. However, in some cases, getting rid of such annoying attention can be useful.
For example, you intend to purchase a gift for your wife and are looking for suitable options in online stores in incognito mode. After some time, the wife launches the browser in normal mode and sees a bunch of advertisements with offers to buy smartphones and jewelry. This is annoying and can ruin the surprise.
There are several ways to avoid this.
VPN
A virtual private network hides your IP address and replaces it with the remote IP address. This will make it more difficult for advertising platforms to associate your IP address with your browser.
Tor
This is an anonymous network that passes your traffic through several random hosts before connecting you to the final server. You can surf through Tor at least occasionally, because the speed is not very impressive. But the privacy measures in this browser are excellent.
Ghostery
There are several that make it difficult for advertising platforms to identify browsers. One of the best is Ghostery. It blocks most tracking trackers on pages without affecting surfing speed in any way.
Greetings!
Almost all modern browsers have the ability to open a browser tab/window in incognito mode. In this mode, history, temporary files of visited sites, etc. are not saved. in simple terms, it’s as if you installed a browser, accessed the sites you are interested in through it, and then deleted it - that’s the principle here. Only for this you don’t need to install anything, you just need to open a window or tab in the appropriate mode in the browser at your disposal. After closing the incognito tab\window, all information about the session is deleted, as if it did not exist at all.
The review would not be complete if I did not mention the VPN service (), which is also present in the Opera browser and allows you to further enhance your privacy.
How to open a tab in incognito mode (private mode) in Opera
In the Opera browser this is done quite simply and very intuitively.

To open a window in incognito mode, click on the button Menu browser, which is located in the upper left corner. And in the drop-down menu that appears, click on the item Create a private window.

A new window will open, with a slightly dark design. This color scheme allows you to quickly navigate and understand that this is a window that works in private mode.
Working in this mode is no different - you can also use search, open sites, etc. Naturally, in this mode, authorization and other data that helps sites “recognize” you are not picked up. For example, if you logged in from the main browser mode on a site, then opening the same site in incognito mode, it will not recognize you and will require login information.
Moreover, using incognito mode, you can simultaneously use the same site, but under different accounts (of course, if you have one).

It should be noted that you can quickly open in incognito mode both saved bookmarks, links that are pinned to the express panel, and any other links that are posted directly on the site you are viewing. To do this, you need to hover your mouse over the link and right-click. A context menu will be displayed in which you will need to select Open in private window.
As a result, a window will be displayed running in incognito mode, with an open tab for the site you requested. Very comfortably.
Brief summary
Now you know how to increase your privacy when surfing the Internet. In the Opera browser, there is a special operating mode for this, which will allow you to browse sites and be interested in the necessary information, and at the same time remain anonymous.
If you have questions, comments on the material are always at your service.
Private browsing mode prevents websites from placing cookies on the user's computer. Follow the guide in this article to enable private browsing on different browsers.
Implementing Private Browsing
In October 2011, Apple introduced iOS5 with built-in support for private browsing through the Safari mobile browser.
Gone are the days of having to clear your browser's cache, cookies, and session history after visiting certain sites. Typically, teenagers are very conscious of their privacy online. They take extra care not to let their parents find out what web pages they opened and what they downloaded while they were on the site. Sometimes, regular users also feel the need for a private browsing mode to keep their online activities anonymous.
Today, all modern browsers have some sort of built-in private browsing mode. Currently, Google Chrome, Mozilla Firefox, Internet Explorer, and Opera are the most popular browsers that support private browsing mode. So let's take a look at how to enable private browsing on different browsers.
Steps to enable private browsing
There are two simple methods to enable the mode on these browsers. Method #1 in this guide will be based on the key combination. Method #2 will take you through the browser menu.
GoogleChrome
You can enable private browsing in Google Chrome by opening a window in incognito mode using these methods:
Method No. 1:
Open Google Chrome and press Ctrl+Shift+N.
Method number 2:
Click on the "three horizontal lines" symbol located just next to the address bar in the upper right corner. Now, click on the "New window in incognito mode" button.
MozillaFirefox
Private browsing can be done in Firefox by opening a "new private window". Follow these steps.

Method No. 1:
Open Firefox and press Ctrl+ Shift+ P.
Method number 2:
Click on the "three horizontal lines" symbol in the top right corner of Firefox, as shown in the screenshot, and then click on "Private Window".
Internet Explorer
Microsoft calls private browsing mode in Internet Explorer (IE) In Private Browsing. The steps to enable private browsing in IE are:

Method No. 1:
Open Internet Explorer and press Ctrl + Shift + P.
Method number 2:
Click on the gear icon in the upper right corner of the Internet Explorer window. Next go to the Security tab and then select "InPrivate Browsing".
Opera
You can use Opera's new private window to browse privately. Here are the steps to take:

Method No. 1:
Open Opera and press Ctrl+ Shift+ N.
Method number 2:
Click the Opera icon in the upper left corner of the Opera browser window, and then select “Create a private window.”
You must follow a similar procedure to enable private browsing in all browsers. So, if you know how to enable private browsing in one browser, then you can easily enable it in any other.
What is Private Browsing? This is an operating mode of an Internet browser, which, when turned on, allows the user to view any sites on the Internet without leaving any saved information for other computer users about the web pages he or she has visited.
Important to remember! This mode in no way makes you anonymous on the Internet (the provider or the website owners themselves can easily track all visits to their pages).
In order to understand once and for all what information will not be saved in private browsing mode, I compiled this list:
- web form and search data you fill out;
- entered passwords;
- all visited web pages;
- cookies of visited sites;
- downloads in the Downloads Window;
- cached and offline content;
- user data.
And I’ll clarify more! If you create Bookmarks in private browsing mode, they will not be deleted when you exit it.
PRIVATE VIEWING
The button in Firefox is purple when private browsing mode is turned on! I know 3 ways to turn it on. The first method is to open a web browser and press the key combination Ctrl + Shift + P.

The second method is to open Firefox, go to the menu and click the menu item “New private window”.

The third method is to right-click on any link on a web page and in the context menu click on “Open link in a new private window.”

How to enable private browsing of websites permanently? Go to “Firefox” – “Settings” – “Privacy” tab and turn on “Will not remember history”, restart the browser.

If, after reading the instructions, you still have questions, then watch the video that I recorded to make it easier to perceive the information (the video was filmed at 13.04).
GOOGLE CHROME
The first way is to press the key combination Ctrl + Shift + N.


The second way is to click the menu button and “New window in incognito”.

The third method is to right-click on any link and click “Open link in a window in incognito mode.”

OPERA
The first way is to press the same key combination as in Chrome Ctrl + Shift + N.


The second way is to go to the Opera menu and click “Create a private window”.

The third method is to right-click on any link and click “Open in private window.”

Now, if you need to visit a site without saving history, use one of the methods described above. Thank you, dear blog visitors, for reading the article to the end! Maybe your friends will find this article useful too? Then use the social media buttons.
If you want to ensure confidentiality of your actions when working in the Opera browser, then we recommend that you use incognito mode. Don't know how to create a private window in Opera? Then read this article, this is exactly what it is dedicated to.
In a private window, or incognito mode, as you wish, all your actions will not be recorded in the browser data. Essentially, you will be invisible. All data about you for sites will be completely hidden, and any storage and use of cache and cookies on sites is prohibited! Also in the private window there is no add-on, browsing history, etc.
Enable private mode in Opera
Method 1: Keyboard shortcut.
Probably the easiest and most convenient way to open a window in private mode. There is nothing simpler, you just need to press certain keys on the keyboard of your computer or laptop and that’s it, you become invisible on the Internet.
On your keyboard, simultaneously hold down the following key combination: Ctrl+Shift+N. And the window with complete confidentiality is launched. Enter the desired address into the browser line and use it.
Method 2. Through the menu.
It cannot be said that this method is much more complicated than the first, but still in this case we will need to use the mouse. Although, to be objective, everything here is also very simple.
Open your browser menu. In the left corner at the very top there is a button called “ Menu" Click on it to expand the list.
Among all the information there is “ Create a private window" Click on this item with the mouse. After which it will start.

That's it, you have successfully enabled the privacy feature.
How to exit
Exiting incognito mode is even easier. All you have to do is press the cross and close a window. And you don’t have to worry, your data will not be saved, since this function completely eliminates such actions.
And if you want to provide yourself with even more security, you can. In combination with the private mode, a VPN will protect you even more in terms of maintaining the inviolability of your data.
Did you not understand something, or did you encounter any problems? Feel free to write about it in the comments. We will be happy to help all users. After all, this is why our site was created - to help you solve problems related to Internet browsers.