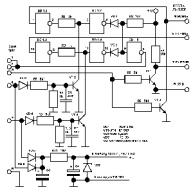The design of Windows 10 contains elements of both 7 and 8 versions of the operating system. For example, the Start menu is back again, but in a slightly modified form. On the left side there are recently opened programs, and on the right side, instead of the list of applications, there are live tiles.
Despite the fact that the developers listened to the users and made the design more familiar - they changed the start screen, returned the Start menu, and so on, not everyone is satisfied with the existing system design. Therefore, there are several ways to make Windows 10 look like Windows 7.
Appearance
The first time the user logs into the system on the desktop, the user will not see anything other than the trash can. In version 7 of the system, in addition to it, the screen contained shortcuts to the desktop, network environment and user folders.
In the new version of the system, themes and icons have changed. This parameter is the easiest to change. The Internet is full of themes, among which there is Aero 7 - the standard design of the seven. It changes in the same place as the shortcuts - in the "Personalization" section.
Taskbar settings
In Windows 10, the taskbar contains some items that were not in version 7 - the search bar and the task view. These functions are more convenient for tablets rather than for the desktop version and therefore can be hidden.
The search bar takes up significant space on the panel. To save space, and to make the Windows 10 desktop look more like a seven, you can do two things: either completely remove the search bar, or make it in the form of a small icon that will be pinned to the taskbar.
For the first option, you need to right-click on the panel, click on "Search" and check the box next to "Hidden". If necessary, you can call it with the Win button. To leave the search on the panel as an icon, instead of "Hidden" select "Show search icon".
The task view button shows all open processes and allows you to create a virtual desktop. You can remove it by right-clicking on the taskbar and unchecking the box next to "Show task view button". You can see open programs and windows using the standard Alt + Win command.
Returning to the default Start menu
You can make the Start menu like Windows 7 either by means of the system, or using third-party programs. You can return the Start menu using system tools or using additional utilities. In the first case, you just need to remove all unnecessary tiles from the right side of the Start.
Open Start and successively click on the icons with the right mouse button, choosing the item "Unpin from the start screen". The tiles will disappear and the menu will look more like the 7th version of the operating system. You can also resize the menu so that empty tile space doesn't take up much space.

For quick access to programs, you can pin them to the left. Right-click on any empty space in the menu and select Properties. In the window that appears, go to the "Start Menu" and select "Settings". Next, another window will appear with a list of applications that can be placed in the menu. This can be the Control Panel, documents, and so on.
If this method is not suitable and you want a standard Start menu, then only special programs will help here. For example, you can use Classic Shell - this is the most popular utility.
Download any of the above programs, run the installation file and follow the instructions of the program. Many of them have flexible Start settings. 
Windows 10 provides more options for returning to the familiar look than Windows 8. Some innovations may appeal to users, and they decide to leave it as it is, some go to completely redo the look.
Video
The other day at the Build conference, Microsoft representatives showed the latest version of Windows 8, released the Windows 8 Developer Preview distribution kit and distributed 5000 tablets with a pre-installed next-generation OS. This made it possible for people interested to look a little ahead and see what Windows 8 will look like. But since we did not get a free tablet from Microsoft, we will test Windows 8 on a virtual machine running Winodws 7 64-bit OS.
Testing platform: MB: M2N68, CPU: AMD Phenom 8450 Triple-Core 2.1- GHz, RAM: 4096 MB, VIDEO: nVidia GeForce 9800 GSO, SSD: SATA-3 120Gb OCZ Agility 3, Windows Performance Index: 6.2 (minimum, lane CPU). Software: Windows 7 Ultimate, 64-bit 6.1.7601, Service Pack 1, VMware Workstation 8.0.
Windows 8 Developer Preview is recommended for informational purposes only. To run the system on a live platform (Windows 7), we used a VMware Workstation virtual machine. After starting the system, we turned on full screen mode. Windows 8 startup time on a virtual platform took 32 seconds. It does not coincide with the promised 3 seconds, but it is too early to judge this, so we will omit the 10 times difference and go directly to the interface. After the long-awaited system boot, we see a screen with a landscape that vaguely resembles the cover of the famous book by Bill Gates "The Road to the Future", a digital clock and an icon for network settings.
Windows 8 user welcome screen
Next, a nice green Windows login window appears, where a pre-prepared user asks us to enter his password. Naturally, there is a form of system crash and shutdown / reboot, as well as special features for visually impaired users. All items of this menu are spoken with a voice for the same purpose. Here you can also call up the on-screen keyboard. It is likely that it will appear automatically on the tablet computer. After successfully logging into Windows 8, we are presented with a new Metro interface.

Metro interface in Windows 8
Externally, UI Metro strongly resembles interface 7 and differs from, except for visual changes, increased button functionality is noted. In general, the Metro interface looks more dynamic than that of mobile devices. Comparing operating systems gives an overview of both interfaces. All icons can be dragged and sorted. In contrast, again, from iOS, Metro interface icons have two forms: in the form of a square and in the form of a rectangle. In this regard, the user has more opportunities for realizing a flight of imagination and expressing his own taste. After launching an application, the icon changes and starts displaying some information about a specific application. So, for example, the icon with the game starts to show the maximum number of points scored by you, the notebook shows the number of entries in it, and the weather icon after setting regularly updates the weather information.
The weather utility, by the way, in Metro is made in a rather original way, but, as you might expect, it's damp. So, as a background on the theme of nature, a video loop is used, which brings the picture to life and makes the waves beat against the shore, and the fog - float over the stones. Moscow was found in the database without any problems, but we could not switch the program to the Celsius scale, so the weather utility showed 52 degrees Fahrenheit. In general, it is convenient, beautiful and, most importantly, informative. However, the video slowed down a bit, but for now let's write it off to system virtualization and move on.

Weather program interface in Windows 8
The built-in apps in the new Windows 8 are enough to get you started comfortably on your tablet. There are built-in Facebook and Twitter clients, RSS reader, Internet Explorer browser, stock prices, touch drawing, several arcade toys, alarm clock, RDP client and much more, even a built-in piano. The Windows Store is not available in this version of Windows.

Cooper game in Windows 8.

The drawing application in Windows 8 is PaintPlay.
It is immediately striking that the interface is intended primarily for touch and voice control. In the first minutes of using Metro, there is a desire to slide your fingers across the monitor, but common sense still prevails. Not all applications work properly. The new Internet Explorer looks extremely minimal, using black by default, which is very different from Microsoft. However, until the official release is still far away, although, perhaps, IE 10 will be just that and outwardly will not change in any way. There is no flash player for IE 10, so we failed to thoroughly test the browser's functionality.

This is what Internet Explorer 10 looks like externally.
At first glance, it might seem that the whole novelty of the operating system lies in this green Metro interface, and a reasonable question arises: "What does Windows have to do with it?" This is where the fun begins. There are several icons on the Metro panel that do not lead to applications, but to the system itself. Outwardly, if you do not take Metro into account, Windows 8 is very similar to its predecessor - Windows 7. But, as the developer says, the new operating system has a completely rewritten kernel, but the already familiar Aero interface takes place in Windows 8. It has been repeatedly stated that that the new Windows will be without the windows that everyone is so used to. This is not true. All windows remain and work fully in Windows 8 with minor changes in the interface. Also, the Taskbar and the Start Button have not gone anywhere. Is that the latter now carries a new function: it brings up the same Metro main screen and is analogous to the "Home" button on Apple mobile devices.

As you can see in the image, the Windows 8 desktop interface hasn't undergone major changes. Recall that the "Start" menu now invokes the Metro interface, therefore, the new version of Windows will not have the familiar utilities that you have been used to since version 3.11 ... This means the presence of the "Standard" and "Service" packages. Most likely, they will appear in the Metro interface closer to the release of the first beta version in some original form. It is possible that they will not be at all, but an alternative replacement from third-party developers will be offered. From the usual things in the new Windows 8, Explorer remained, which was outwardly. The Control Panel with the system settings is also completely preserved.


System properties and virtual system configuration in Windows 8.
This concludes our first acquaintance with the Windows 8 interface, you can download the distribution kit for your own experiments with the new OS. It's too early to draw conclusions, because to adequately assess the new OS, you need to wait for at least the first beta version, but the first impressions of Windows 8 are purely positive.
11.01.2015
In the first minutes of getting to know Windows 10, I felt real envy. The system looks much better than the previous version, and I wanted to install it on my PC right now.
Mark Hachman. Hands-on with Windows 10: Looks great at first blush. PCWorld, November 2014.
My initial experience with Windows 8 was confusing and frustrating to me. And in the first minutes of my acquaintance with Windows 10, I felt real envy. The system looks much better than the previous version, and I wanted to install it on my PC right now.
In the face of Windows 10, both Windows and Windows Phone will take on a new look. Microsoft executive vice president Terry Myerson, who oversees the company's operating systems division, called the new OS "the most open, shared project ever implemented." Indeed, here we can talk about a common project. The developers are constantly providing feedback from users, and the system that I briefly tested may not be what users will get this year at all.
Microsoft calls its current state not even an alpha version, but a "build". And if you consider that the release of Windows 10 is scheduled for the middle of this year, many of the system's functions can still be changed, removed or added.
Redesigned Start Menu: Transparent and Intuitive
To be honest, I didn't like the new Start menu very much. From an aesthetic point of view, it looks like a surgical stitching of pieces cut from Windows 7 and Windows 8. This excursion into the past is not very elegant, but it will not be denied usefulness. On the left is a list of frequently used applications, links to PC settings, and folders with documents and images. At the bottom we see a shortcut to go to the "Applications" view.
The Live Tiles on the right reproduce the functionality of the Windows 8 Start screen. Resizable tiles let you know at any time, for example, how many unread emails you have. Live Tiles are more like notifications than app shortcuts, although they can be used as such. In the demo version of Microsoft, a huge calendar tile informs about all the planned events, which seems quite appropriate.
If you want to resize the Start menu itself, there is nothing stopping you from doing it.
As evidenced by the videos leaked to the Network, if desired, the user can go to the Windows 8 start screen. However, this feature is not emphasized, and therefore I realized that most people still prefer the Desktop view.
The new Windows world: Task view, virtual desktops, and +
One of the Microsoft executives I spoke with called the new Task view "a multi-monitor configuration for the poor." And I understand why.
In fact, all Windows users are used to referring to the + key combination to quickly switch between applications. A great way to move from one task to the next. This feature is also supported in Windows 10.
But now the Task View button has appeared on the screen. Look down at the Windows 10 taskbar, and third from the left, you'll see a button that, when clicked, displays an array of virtual desktops on the screen.
What is Virtual Desktop? Think of it as a virtual display. If you have multiple monitors connected to your computer, chances are that different applications are already displayed on different screens: a browser window on one display, Outlook on another, and a chat application on a laptop screen. On Windows 10, Microsoft allows more than one app to be snapped to the screen. So if you want, you can populate the second monitor with the Outlook pane and the PowerPoint file that a colleague has emailed.
If there is only one monitor, the Task View button (or the + key combination, which seems more convenient to me) will switch between the Desktops that are displayed at the bottom of the screen. So, from a "project" screen with PowerPoint, a browser window, and OneNote, you can instantly switch to a completely different virtual desktop or workspace, where, say, Facebook and Xbox Music will be presented. The applications themselves are displayed only on Desktops, and you can only see which of the Desktops the application you are interested in by switching to it.
The next feature will probably not make it into the final version. On the taskbar of previous versions of Windows, you can observe several open browser windows at once, located next to each other. In Windows 10, such an application will be underlined with a horizontal bar to indicate that it is on the virtual desktop.
Currently, virtual desktops provide mostly additional conveniences, but they can also perform security functions if the user has different access rights to different desktops. Whether the desktops will be completely isolated from each other, like in a sandbox, we do not yet know.
The new Task View button displays an array of "virtual desktops".
Snap Assist and Window Applications
What about the Snap feature that fills half of the Windows 8 screen? It has also been improved in the new system. Windows 10 apps in a window can be resized dynamically. It remains only to see how good it all looks in practice.
In Windows 8, applications are bound to one of the sides of the screen by pressing the left or right arrow keys while holding down the Windows key - in this case, the application is bound to the left or right side of the display, respectively, occupying half of the screen. Windows 10 lets you run up to four apps on the screen, which helps you be more productive.
After linking the program, Windows 10 offers to place another, similar application next to it. This feature saves you from having to wade through the jungle of menus when building a virtual desktop. Time will tell whether such an offer will justify itself, but so far the start seems to be quite good.
You will notice that a number of functions - Snap Assist, windowed applications, virtual desktops - complement each other organically. It would be interesting to experiment with them and see what new they bring to my daily activities.
Improving search
A search button has been added to the Windows 10 taskbar that brings one of the main features of the Windows 8 Start screen to the desktop environment. Personally, I no longer need to click on application icons on the home screen and use bookmarks when searching the Internet. Returning to recently used applications and documents is now significantly faster.
This is what Windows 10 is all about. Microsoft announced that Search and Explorer now display recently opened files and frequently visited folders, making it much easier and faster to access the files you need.
The Windows 10 demo offered by Microsoft is structured to highlight the best features of the new OS in the first place. And now, with millions of interested users added to the developers, any flaw will be identified very quickly. It is encouraging that Microsoft welcomes criticism by encouraging its "development partners" (ie, Windows users) to share more.
Do you love or hate the new system? Microsoft wants to know this. But I still think you will love Windows 10.
Very often at work, I come across such a situation that many users do not know basic things about their computer, namely, they do not know which version of the Windows operating system is installed. Therefore, in this article I want to tell you in detail how to find out which Windows is on your computer. You need to know this information in the following cases:
- When installing drivers on hardware;
- When installing a game or program, you need to know if it is compatible with your version of the operating system;
- If, you need to know the version of Windows in order to insert the desired boot disk in the future and restore work.
In general, there are many examples, and if you got to this page, then most likely you need this information now. By the way, it is also important to know what bit depth is 32 or 64 bit your system, because if you need to install drivers on your hardware, then when downloading you need to select the driver depending on the bitness of Windows.
Find out the Windows version in the properties of the computer.
Probably the very first thing that comes to mind where to look at the Windows version is the system properties. You can enter the system properties in several ways:
- Through the control panel;
- Through the "My Computer" icon;
In order to enter the system properties through the control panel, follow the steps:
In order to open "System Properties" using the "My Computer" icon, perform the following steps. On the desktop, click on the "Computer" icon with the right mouse button and select properties from the drop-down list. This will open the System Properties window.
This is one of the options for how to find out which Windows is on your computer. Let's look at some more examples to have a complete understanding of this issue.
Find out the version of the operating system using the "WinVer" command.
The next option, how to find out the version of the system, is to use the Winver utility utility, just designed to provide the user with information about the system.
To find out the information we need, we perform the following actions:

This method is also quite simple, but not all of you probably know about it, so I consider it my duty to enlighten you.
How to find out which Windows is on your computer using the command line.
It is possible to view the Windows version through the command line, read how to do this below:

Note! You can run the systeminfo command in a slightly different way.
Open the "Run" window, write the command cmd / k systeminfo in the "Open" field 
In this case, the command line will start first, and the systeminfo command will be executed in it.
In this option, information about the installed system is obtained in a couple of clicks.
Let's look at another way how to find out which Windows is on the computer using the "System Information" utility. To open it, you need to run the "Run" line with the "Win + R" key combination. Register the command "msinfo32" and click the "OK" button. 
A new window will open in which you will get all the information about your installed operating system. 
If, for some reason, the msinfo32 command does not work for you, then you can open the "Start" menu and write "System Information" in the search bar. After the search finds matches, run the utility.
If you do not have enough information about Windows, which can be viewed by means of the system, then you can use various utilities. I use the AIDA64 program (old version of Everest) for this purpose. You can download it on the official website - www.aida64.com/downloads
The program is paid, but it has a 30-day trial period, this will be enough for us. Therefore, we download and install the program. After you run it, go to the "Operating System" item. The program will provide you with all the information it has been able to collect. 
Also in this paragraph there is an interesting tab "Working hours". There, the program shows information about failures, "", as well as the percentage of system performance. I do not know how objective this information is, but pay attention to this. The AIDA program provides the user with more detailed information about the system than the built-in Windows utilities.
Brief conclusions.
As you can see, it is not difficult to find out which Windows is on the computer using the system tools, as well as using third-party utilities. In fact, this information is available to the user in a couple of mouse clicks, but not everyone knows about it, and they face difficulties when searching. I hope the information in this article was more than useful to you.