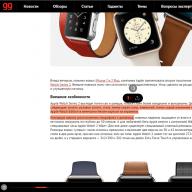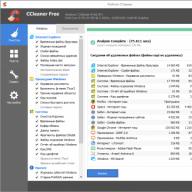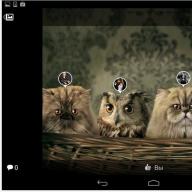Now, most laptops and desktop PCs are increasingly being released with Windows 8 pre-installed. After the release of Windows 8, due to its focus on portable PCs with a touch screen, it was seriously criticized among computer users. Therefore, many people, after buying a new PC with Windows 8 preinstalled, increasingly began to think about returning to the seven. In this article, we will take a closer look at: how to install windows 7 instead of windows 8, And How go back. Also considered is the issue replacing version 8 with XP.
Before installing the seven on top of the eight, you should find out about the driver support for your computer by the manufacturer. Increasingly, manufacturers of new motherboards began to abandon driver support for Windows 7 in favor of the 8th and 10th version.. For desktop PC motherboards, this is extremely rare, but many manufacturers laptops often do not release drivers in new models for Windows 7 and even more so XP.
For example, the company's new ultrabook Acer Aspire S7 has support for one and only Windows 8.1 32-bit and 64-bit versions. And the company's latest desktop gaming motherboard BIOSTAR Completes GAMING Z170X has driver support for both seven and eight, but does not have XP.
The new ASRock FM2A88M Extreme4+ R2.0 motherboard, unlike the BIOSTAR GAMING Z170X, supports operating systems from XP to Windows 10.
You should know the details of the driver support of the device you are purchasing so that Windows 7 will work for you when you buy a new computer.
All driver support information can be found at official websites of computer manufacturers. For example, for the BIOSTAR GAMING Z170X motherboard, you can download drivers on its official page http://www.biostar.com.tw/app/ru/mb/introduction.php?S_ID=807#dl
Before installing Windows 7, you need to back up all your data.
Backup data refers to all documents, MS Office files, photos, music and movies. For backup, you will need a portable HDD or flash drive with a large capacity. Of course, you can transfer all the files to a free local disk and not use a flash drive and portable HDD. But then it will not be created hidden section, which the seventh version of the OS creates when it is installed. This hidden section System Reserved” is required to protect OS boot files.
If you have checked your computer for compatibility with Windows 7 and made a backup of all important data, after that you can proceed with the direct reinstallation of the OS. How to make a backup, read later in this article.
Change Windows 8 to 7
You can install Windows 7 using a licensed DVD disc or USB flash drives. In our case, we will use a USB drive. To do this, we use the utility from Microsoft " Windows USB/DVD Download Tool". To create a USB drive with the seven, you will need an ISO image and a 4 GB flash drive. In the start window of the program, select the ISO image and click Next.
Please note that all data will be erased from your flash drive.
If the flash drive is ready, then you can proceed with the installation of Windows 7. For installation, we will select a computer with a motherboard BIOSTAR Hi-Fi A85W 3D. There are drivers for OS starting XP for this motherboard. The first step is to boot from the flash drive at system startup. To do this, at startup, press the F9 key. By pressing the key, you will launch the boot menu, in which you need to select a bootable USB flash drive. In this example, a PNY Turbo Plus 32GB USB stick with USB 3.0 support was used.


After completing the above steps, in the next window, click the Install button. Then you need to accept the license terms and go to the next window. In this window, select " Full installation».

By selecting this item, you will be taken to the partition creation window for Windows. Delete old Windows 8 partitions and create new ones for later installation.
Please note that deleting sections deletes all information.


During the installation process, you must enter a username and computer name.


In the next window, enter the license key for your copy of Windows 7.


Now it remains to choose the final date and time parameters.


After completing the installation, you can proceed to install the drivers, which, as mentioned earlier, can be downloaded from the official websites of computer manufacturers. After installation turn on auto update and make sure that all important security updates have been downloaded and installed successfully.
Backup programs
Making a backup by copying files to a flash drive or HDD drive can sometimes be a rather lengthy process. Therefore, it is advisable to backup by making an archive of all the necessary data. Archiving files allows you to reduce the size of your files, as well as speed up the process of transferring to external storage media. For example, you can archive all important information with a free archiver. 7zip. This archiver is very popular, as it has a high compression ratio and is distributed free of charge. You can download the latest version of the archiver on its official website www.7-zip.org.
In addition to archivers, you can use specialized programs for backup. The most interesting for backup are the following programs:
- AOMEI Backupper Standard 3.2;
- Backup & Recovery 14 Free Edition;
- Comodo Backup.
The features of these programs are great functionality and automation of backup processes.
Consider a backup program Comodo Backup. You can download the free version of this program at https://backup.comodo.com/download-buy.php. After running the installer, a window will appear in which you need to select a language.

Then we accept the license agreement and go to the window where we press the button Install.

The installation process will begin...

After completing the installation, launch COMODO BackUp from the shortcut on the desktop and go to the main menu of the program.

In the main window, press the button Book Now and proceed to the next step.

Now you have four options to choose from:
- Files and folders;
- Disks, partitions and MBR;
- Registry files;
- Registry entries.
Each item describes what will be backed up. Let's take the fourth point as an example. Registry entries”, add the registry keys and continue.

In the window that appears, select the tab " My computer».

And we will continue.

In the window that appears, you can edit the backup settings for the optimal size and rational use of computer resources. After making the settings, press the button Book Now, which will start the backup of the selected registry branch.

As you can see, COMODO BackUp is quite an interesting program that includes many backup options. Another interesting feature of COMODO BackUp is copying backups to the cloud. Comodo Cloud. Using Comodo Cloud, you will no longer need portable storage media, as all backups will be stored in the cloud. The possibilities of COMODO BackUp can be described for a very long time, but we can go beyond the main topic of the article.
Change Windows 8 to XP
Let's deal with such an interesting issue as installing Windows XP on Windows 8. Many are familiar with the legendary Windows XP, and even now a large number of people continue to use it. We will install XP on a computer based on a motherboard ASRock FM2A55M-DGS, which has driver support for this axis. For installation, we will use the licensed disk "Windows XP Pro sp3 VL". We will boot from it at system startup in the same way as a flash drive and move on to replacing the operating system.

In the start window, press the Enter key, and in the next window, accept the terms of the license agreement by pressing the F8 button.
Then, in the window that appears, delete the old local drives and create new ones. You can also install XP on a local drive where you installed Windows 8, which will later delete it during the formatting process.

The next step is formatting.

After formatting, the XP installation process will begin.

The further installation process is very simple and comes down mainly to pressing the Next button and is familiar to thousands of PC users.
We return the eight
If for some reason you want to return Windows 8, then in the seven it is quite simple to do this. Just in case, back up your data. After that, download the utility " Windows 8 Upgrade Assistant' and run it. Once launched, the utility will check your PC for compatibility.

Then the standard installation process will begin, which even a novice user will understand. You can also use the DVD-ROM in the boxed edition. You can boot and install Windows 8 from it. If you want to get to know this OS better, but do not want to buy it, then Microsoft offers to download a free trial version from its website.
Outcome
The material presented will help both beginners and experienced users to easily reinstall Windows 7 to Windows 8. In addition, this material will help save all your data and secure it.
Related videos
To date, the operating system of the eighth version produced by Microsoft is quite convenient and extremely functional. However, many users remain faithful to the previous version. And there are many reasons for this. If necessary, you can quickly install the previous version of the OS. To do this, it is enough to perform a number of certain manipulations.
What is needed for installation
To perform this type of operation, you will need:
- operating system distribution;
- documentation supplied with the personal computer.
On the computer that originally had OS v.8, Bios, in its standard state, is simply missing. It was replaced by UEFI - Unified Extensible Firmware Interface. This innovation allows you to secure your PC as much as possible, prevents the launch of all kinds of "rootkins". When starting up using UEFI, the PC checks for boot code signatures. Extraneous signatures will not run.
It is because of UEFI that it becomes impossible to quickly and easily install another version without additional steps. Another difficulty is the layout of the disk drive. The operating system of the eighth version requires GPT - GUID Partition Table. For a standard BIOS, a normal MBR is used.
Bios settings
You can install Windows 7 over Windows 8 only after configuring UEFI. To get to the settings menu, you need to read the documentation for your computer as detailed as possible. The standard way to enable Bios (pressing F2 or the Delete key before loading) will not help. For example, to get into UEFI on a Sony laptop, you need to press Assistant in the off state.
If you managed to get into the Unified Extensible Firmware Interface menu, then you need to perform the following steps in strict order:


When all the above steps are completed, you can safely proceed with the installation of Windows 7 or even an earlier version of the operating system. Most likely there won't be any problems.
Unfortunately, sometimes it happens that the item called "Boot" is simply missing. In this case, you must select the value "Disabled" in "Secure Boot". In such a situation, it will not be possible to install an OS prior to Windows 7. Since earlier versions are simply not able to function in the GPT partition.
In this case, you will need the following:
- PC with 64-bit OS;
- a disk with a distribution kit inserted into the drive;
- Flash memory of at least 8 GB.
When the computer is ready for use, you need to launch the command prompt (always on behalf of the administrator) and execute the necessary list of commands (after entering each, press "Enter"):
- diskpart - launches a utility for working with disks;
- list disk - allows you to find out how the flash drive mounted in the PC is indicated;
- select disk - X - select a flash card;
- clean;
- create partition primary;
- select partition 1;
- active;
- format quick fs=fat32 label="Win7UEFI";
- assignment;
- exit.

After the implementation of all the above commands, it is necessary to perform a list of some operations (the final stage):
- xcopy Z:\*.*V:\ /e /f /h- the symbol "Z" denotes the OS distribution package located in the computer's disk drive, V is the symbol for the flash card;
- xcopy V:\efi\microsoft\*.* /e /f /h V:\efi\;
- xcopy C:\windows\boot\efi\bootmgfw.efi V:\efi\boot\bootx64.efi- a question will appear in English, you must answer it by pressing the F key;
- Z:\boot\bootsect.exe /nt60 V.

Photo: creating a boot device
When all the steps above are completed, you need to remove the flash memory inserted into the USB port. It will contain a distribution of Windows 7, which can be mounted without any difficulty on a laptop or computer already equipped with Windows 8.
Convert GTP to MBR
You can convert a GTP partition to MBR both with the loss of existing data on the disk, and with their preservation.
To perform the conversion without losing all available information, you will need to launch the Paragon Hard Disk Manager application, after which:
- in the main window of the application, select the desired section and right-click on it;
- a context menu will open in which you need to select an item called "convert from GPT to MBR";
- we agree with the application of all changes and click on the special button located on the toolbar.

After the conversion process is completed, you will need to restart your computer.
The second method requires the distribution kit of Windows 7 OS. We start the installation, and at the moment when we need to select a partition, we get an error.
After that we do the following:
- launch the console with the key combination Shift + F10;
- run the utility for working with disk partitions with the “diskpart” command;
- using the "list disk" command, we find the disk that needs to be converted;
- select the partition with which it will be necessary to work with the “select disk #” command;
- execute the “clean” command - it will allow you to clear the disk of all information present;
- we execute the command "convert mbr" - the conversion will be carried out.
When the conversion is completed, you can safely proceed to copy the operating system of the seventh version.
Video: Installing Windows
Set to boot from disk
If all operations will be carried out from the disk, then it is imperative to change the boot mode via UEFI Boot.
You can do this in the following way:
- go to UEFI Setup Utility;
- find a section called Boot Option Priorities;
- select the disk drive opposite the Boot Option # 1 item.

Photo: Selecting a Priority Boot Device
Similarly, you need to do when you want to install from a regular flash card. After connecting it, a reboot and similar manipulations are carried out. It is only necessary to choose a flash card instead of a disk drive.
How to Install Windows 7 on Windows 8
If the preliminary preparation was carried out properly, then copying an earlier operating system will not cause problems for most users. It is only important to make sure that you have the right amount of hard disk space, as well as that the PC meets the requirements.
Installation process
Before proceeding to mount the product from Microsoft v. 7 on a personal computer, where v.8 was previously, you should:
- convert partition to MBR;
- set the disk drive as the priority bootloader.
The installation process itself looks like this:
- after starting the PC, you must press any key, thereby agreeing to start the installation;

- the operating system will load all the required files;

- a window will open in which you need to select the language, time format, and layout and click "next";

- click on the "install" button and select the architecture and type of operating system;

- we get acquainted with the terms of the license agreement, accept them and click on the “next” button;

- select the type of installation and the desired partition;


after completing all the steps described above, the installation process will begin directly, which includes the following steps:
- "unpacking files";
- "installation of components";
- "installing updates";
- "completing installation".

When all the above steps are completed, the operating system is actually already installed. The last step remains - setting the parameters.
Settings
Setting the parameters is carried out in just a few steps:

After the stage of setting up the network environment, the OS itself starts directly. And you can safely proceed to install drivers and programs.
Drivers and programs
Drivers for a PC on which an earlier version of the OS is installed can be found on the Internet on the official website of the manufacturer. You can also use special software that searches for and installs drivers automatically.

To date, the most popular applications are:
- "Drive Pack Solution";
- "Driver Genius";
- DriverMax.
In Windows 7 installed on a PC where Windows 8 was previously, you can use all applications designed for v. 7. There should be no problems in operation with properly configured and installed installation. It is only important to remember that not all applications running in v.8 will work in v.7.
The installation process in this case is associated with a large number of different nuances. First of all, you should remember about the rather complicated Bios setup, as well as the peculiarities of working with GTP-type partitions. But if you follow the exact instructions, you can install an earlier product from Microsoft without any difficulty.
Installing Windows 8 is no different from installing other Microsoft operating systems. You will need an image with the operating system, a program for creating bootable media, and the drive itself (disk or flash drive). You can download Windows 8 in the finished image in two ways:
- through the official utility from Microsoft;
- through third party sites/torrents.
Consider both options for installing the OS on a computer.
Before starting the installation, please review all the steps you will need to follow:
- bootable media preparation;
- configure BIOS or UEFI settings;
- preparation of the hard drive and selection of OS characteristics;
- account setup.
System requirements
To install G8 on a PC or laptop, you need the following configuration (or more powerful):
- processor with a frequency of 1 GHz;
- at least 1GB of RAM for 32-bit and 2GB for 64-bit;
- 16 and 20 GB hard disk for 32 and 64 bits respectively.
Subject to the requirements, you will be able to use a computer on Win8 without lags and brakes.
Media Creation Tool
Let's start with the official Microsoft application, which allows you to download the original image of the operating system for free and burn it to a USB flash drive or disk in a few steps. In this case, bootable media is created automatically, so you do not have to use third-party software. To create a flash drive, follow these steps:
- Open a browser and follow the link to download the Windows download utility from the official website
- The program does not require installation - just run the downloaded file.
- The Media Creation Tool interface is in Russian, so users without knowledge of English need not worry. On the first screen, select your language, OS edition, and architecture. Then click "Next".
- Choose the installation method - from a USB flash drive or disk. Check the appropriate box and proceed to the next step.
- From the list of connected devices, select the prepared drive. Remember that when writing OS files, all data from it will be destroyed.
- A warning will appear about deleting files on the flash drive. Click OK.
- Then the procedure for loading the operating system files will begin. The download time depends on your internet speed. After the process is completed, close the window with the "Finish" button.
In this way, you can get a full version of Windows 8 and reinstall it on a laptop or PC. Consider the second option for creating a boot drive.
Downloading the image manually
You can also find the OS image on a third party website or torrent tracker. For example, use the link to download via uTorrent.
After downloading the image to a PC, you need to find a program for recording. Consider simple and well-known utilities: Windows USB / DVD Download Tool and Rufus.
Windows USB/DVD Download Tool
- Find the installer on your hard drive and click the "Open" button.
- Click "Next" to continue.
- Select USB device or DVD depending on whether you are burning the image to a USB flash drive or a disk.
- Select the drive (1) and click on "Begin Copying".
- Now you need to wait for the end of the recording.
Rufus
Download the program to your computer from the Internet using the link. Installation is not required. Then:
- Select a recording device (1), set the MBR option for computers with BIOS or UEFI (2), NTFS file system (3) and enter a name (4).
- To select an image, click on the marked button.
- Locate the Windows image on your hard drive
- To start recording, click on the "Start" button.
Ready! Now you can create bootable media for any Windows up to 10. Before installation, it remains to configure the BIOS.
BIOS/UEFI Settings
You can configure the BIOS before starting the operating system. It is necessary to set as a priority boot from a prepared flash drive.
The BIOS interface is launched by pressing the F12 / F2 / Del / F9 key, etc. - each motherboard manufacturer has its own button. It is indicated on the initial loading screen:
Clicking on it will take you to the menu. It needs:
- Go to the "Boot" section (1) and select the line "Boot Device Priority" (2).
- In the line "1 st Boot Device" select the port to which the boot device is connected (Removable Dev.), And save the changes with the F10 key.
Now the computer / laptop will restart and you will see the Windows 8 installation menu.
Modern PCs use UEFI, an improved version of the BIOS with a user-friendly graphical interface that supports mouse control and speeds up computer boot. The settings are launched in the same way as in the case of a regular BIOS. In the menu, do the following:
- Press the F8 key to go to the "Boot Menu".
- Click on the USB device containing the Windows distribution.
It remains to restart the PC and proceed with the step-by-step installation.
OS installation
After choosing a priority and restarting your computer, you will see the installer window. Now you need to follow the instructions:
- Select the installation language.
- Click on "Next".


Good day. Notebook manufacturers come up with something new every year ... In relatively new laptops, another protection has appeared: the secure boot function (it is always enabled by default).
What is this? This is a spec. a function that helps fight various rootkins ( programs that allow you to access a computer without the user) before the OS is fully loaded. But for some reason, this function is "closely" associated with Windows 8 ( older operating systems (pre-Windows 8) do not support this function and until it is disabled, their installation is not possible).
In this article, we will look at how to install Windows 7 instead of the default Windows 8 (sometimes 8.1). So, let's begin.
1) Bios setting: disable secure boot
To disable secure boot, you need to go into the BIOS of the laptop. For example, in Samsung laptops (by the way, in my opinion, they were the first to implement such a function), you need to do the following:
- when you turn on the laptop, press the F2 button (the button to enter BIOS. On laptops of other brands, the DEL or F10 button can be used. I have not seen other buttons, to be honest ...);
- In chapter Boot needs to be translated secureBoot per parameter Disabled(by default it is enabled - Enabled). The system should ask you again - just select OK and press Enter;
- in a new line that appears OS Mode Selection you need to select an option UEFIandLegacyOS(i.e. that the laptop supports old and new operating systems);
- bookmark Advanced Bios needs to disable mode Fast Bios Mode(translate the value to Disabled);
- now you need to insert a bootable USB flash drive into the USB port of the laptop ();
- click on the save settings button F10 (the laptop should reboot, enter the BIOS settings again);
- In chapter Boot select option Boot Device Priority, in subsection Boot Option 1 you need to select our bootable USB flash drive, with which we will install Windows 7.
- Press F10 - the laptop will go to reboot, and after it the installation of Windows 7 should begin.
Nothing complicated (I did not provide screenshots of Bios (you can see them below), but everything will be clear when you enter the BIOS settings. You will immediately see all of these names listed above).
For example with screenshots, I decided to show asus laptop bios settings(Bios setup in ASUS laptops is somewhat different from Samsung).
1. After you press the power button, press F2 (this is the button to enter the BIOS settings on ASUS netbook / laptops).
3. In the Secure Boot Control tab, change Enabled to Disabled (that is, disable the "newfangled" protection).
4. Then go to the section Save & Exit and select the first tab Save Changes and Exit. The laptop save the settings made in BIOS and reboot. After rebooting, immediately press the F2 button to enter BIOS.
5. Go to the Boot section again and do the following:
Fast Boot is switched to Disabled mode;
Launch CSM switch to Enabled mode (see screenshot below).
6. Now insert the bootable flash drive into the USB port, save the BIOS settings (F10 button) and reboot the laptop (after rebooting, go back to BIOS, F2 button).
In the Boot section, open the Boot Option 1 parameter - it will contain our flash drive "Kingston Data Traveler ...", select it. Then save the BIOS settings and reboot the laptop (F10 button). If everything is done correctly, the installation of Windows 7 will begin.
An article on creating a bootable USB flash drive and setting up Bios:
2) Installing Windows 7: change the partition table from GPT to MBR
In addition to setting up BIOS to install Windows 7 on a "new" laptop, you may need to delete partitions on your hard drive and reformat the GPT partition table to MBR.
Attention! When deleting partitions on a hard drive and converting the partition table from GPT to MBR - you will lose all data on the hard drive and (possibly) your licensed Windows 8. Make backups and backups if the data on the disk is important to you (although if the laptop is new - where important and necessary data could appear there :-P).
The installation itself will not differ in any way from the standard one. When you get to select a disk to install the OS, you need to do the following ( enter commands without quotes ):
- press the Shift + F10 buttons to open the command line;
- then type the command "diskpart" and press "ENTER";
- then write: list disk and press "ENTER";
- remember the number of the disk you want to convert to MBR;
- then, in diskpart, you need to type the command: "select disk
" (Where - disc number) and press "ENTER"; - then run the "clean" command (delete partitions on the hard drive);
- at the diskpart command prompt, type: "convert mbr" and press "ENTER";
- then the command line window must be closed, in the disk selection window, click the “update” button, select the disk partition and continue the installation.

Installing Windows-7 OS: Select a disk for installation.
All the best!