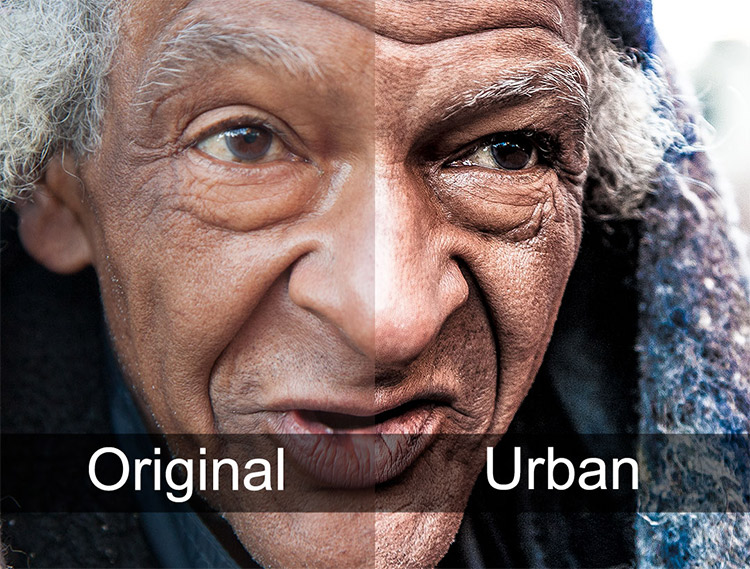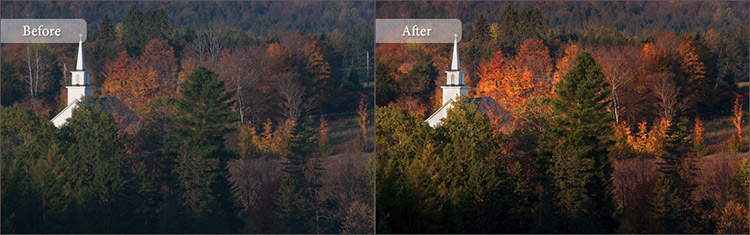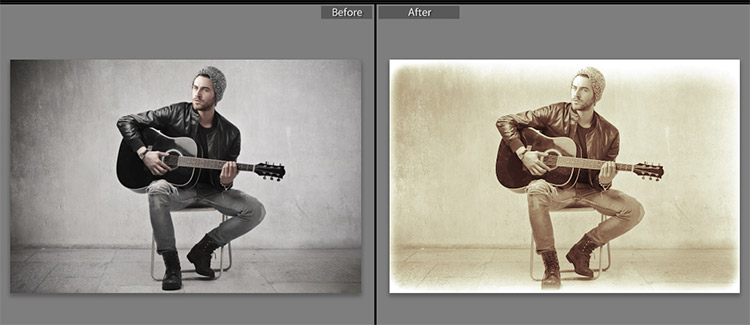Ali šta je sa "kaučem" lijenih ljudi i tek počinju učiti svijet digitalne obrade?
I s takvim zahtjevom možete tražiti primjerice Google Zhmak miš. I šta vidimo? Hiljade rezultata pretraživanja sa hiljadama ponuda za preuzimanje najboljeg, nema premalo patosa - NAJBOLJEizbor unaprijed postavljenih postavki. Da, recite mi, postoji puno veza za preuzimanje svinje u poke, veze s arhivima s 5 tisuća prethodno podešenih smeća u jednoj arhivi, gomila trojanki i nametljivi oglasi - ne možete se maknuti sa samo jednom kavom i hrpom sive kose na papi zalijepite nekoliko dostojnih predpodeša, a kada kliknete na aplikaciju „napravi remek-djelo“ i daljnjem usavršavanju olovkama, možete dobiti prihvatljiv rezultat.
Možete se zapitati, postoje li uslovno „dobri“ unaprijed postavljeni setovi za Adobe Lightroom? Tu su - prekomorski foto gurui odavno filtrirali sve, od koga ih treba ukrasti, gdje ih kupiti, gdje ih treba „odvesti da vide trogure za sebe“.
Lightroom je jedan od najpopularnijih programa za uređivanje fotografija i to ne bez razloga. Oni koji rukuju veliki broj fotografije mogu povećati efikasnost i smanjiti vrijeme potrošeno na obradu i uređivanje zahvaljujući brojnim automatskim funkcijama. Jedna od takvih funkcija koja omogućava veliki udio efikasnosti i uštede vremena je uporaba unaprijed postavljenih postavki. Koristeći unaprijed postavljene efekte možete opetovano primijeniti na fotografije, a možete ih primijeniti i na velikom broju fotografija odjednom (batch mode). Lightroom dolazi s malim brojem unaprijed postavljenih softvera, a vi možete preuzeti besplatne postavke, kupiti profesionalne postavke ili stvoriti vlastiti. Izvrsna karakteristika postavki Lightroom-a je da su oni u potpunosti uređivi i fleksibilni. Možete primijeniti prethodno postavljenu postavku, a zatim izvršite manje ili značajnije prilagodbe ovih postavki kako bi se prilagodile potrebama određene fotografije. Budući da će se rezultati primjene prethodno postavljenih postavki neznatno razlikovati od jedne do druge fotografije, ta fleksibilnost je ključni faktor. Postoji nekoliko različitih web lokacija na koje možete preuzeti besplatne prednagrade. Ovo je jedna od ovih kolekcija i ići će u nastavku:
Vintage Lightset Presets
Grain Matte Lightroom Preset
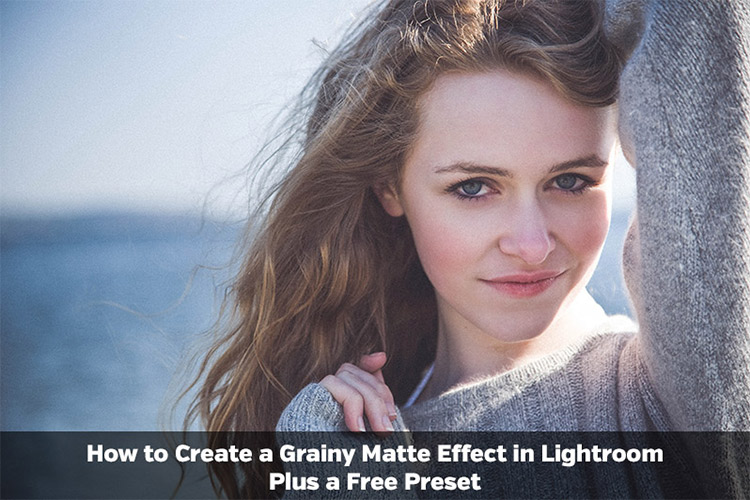
Blondies i brinete Lightset Presets

onOne Signature Collection Vol. 1
onOne Signature Collection Vol. 2
Faux HDR Lightroom Preset
Prethodno podešena topla magla za svetlo
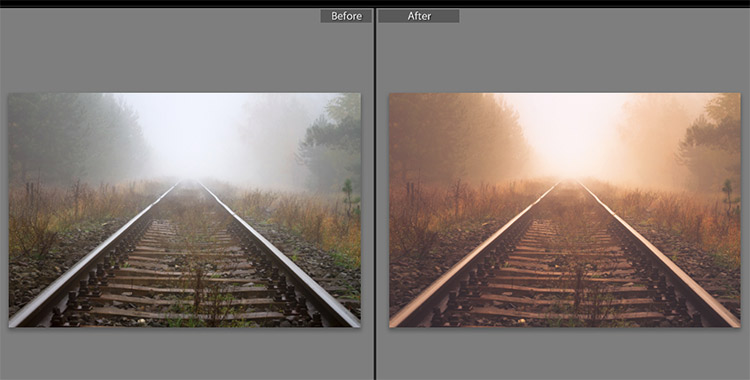
Efekat sunčevog sjaja

Elegantna predodređena svjetlosna boja

Grubo postavljene urbane predsoblje
Predseze svjetlosnih boja za jesenju boju
Osnovne predodređene postavke za poboljšanje boje
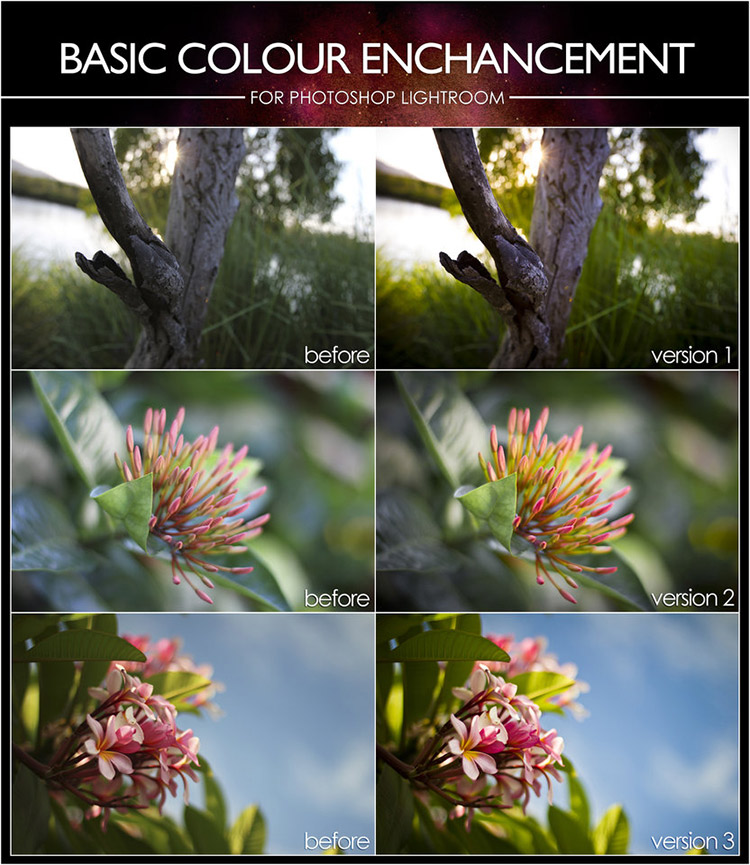
Unaprijed postavljeno mekano i sanjivo svjetlo za sobu
Predodređenja za crne i bijele svjetiljke

Starosjedični crno-bijeli prednastavljeni ispis
Modne predodređene svjetlosne sobe

Unaprijed postavljeno svjetlo za karamele
Prednastavljeno svjetlo za breskve i ljubičasto nebo
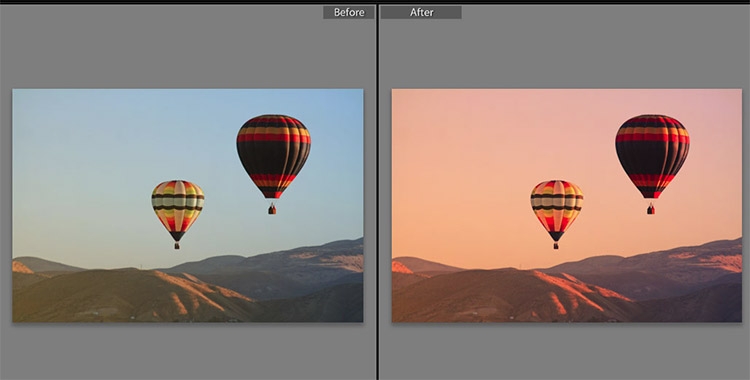
Prednastavljena meka ruža

Ljetne prednamjenske prostorije
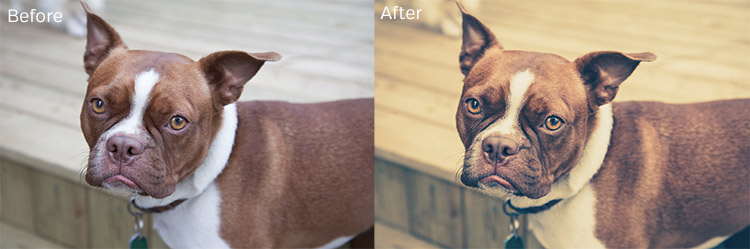
Mini unaprijed osvijetljene prednamjene
Prednastavljeni slatki čaj

Prednastavljeno osvjetljenje trešnjevog cvijeta
Vintage Awesomeness Lightroom Preset
Vintage Lightset Presets
Preuzmite izbor unaprijed postavljenih postavkiOgledalo 1
Obično pišem sve članke natezanjem u neprekidnom nizu misli, a nije uvijek moguće slijediti pravila. Ako pronađete grešku, odaberite dio teksta i pritisnite Ctrl + Enter.
"Slične akcijske kolekcije profesionalnih fotografa na zapadu koštaju od dvjesto dolara jer zaista štede puno vremena i truda. Ovdje ćete naučiti kako ih nabaviti za četvrtinu njihove stvarne cijene!"
Pozdrav kolega!
Moje ime je Evgeny Kartashov. Profesionalni sam fotograf iz Sankt Peterburga.
Ovdje bih želio razgovarati o jednom važnijem koraku u radu s ovim programom - ovo je automatizacija mnogih operacija u obradi fotografija zbog unaprijed pripremljenih unaprijed.
Šta su predefinisane vrednosti?
Unaprijed postavljena postavka je spremljeni skup postavki, kao što su: ravnoteža bijele boje, ekspozicija, krive i bilo koje druge koje možete primijeniti na fotografiju jednim klikom i odmah dobiti rezultat.
Ako vidite, na primjer, da se fotografija ispostavila kao neeksponirana, jednostavno odaberite unaprijed postavljeno poboljšanje ekspozicije i primijeniti je na fotografiju. Nadalje, recimo da ste primijetili kako fotografija jako buka. Odaberite unaprijed podešenu buku - i jednim klikom snizite buku, i tako dalje sa svim ostalim parametrima. Sa unaprijed postavljenim postupcima, proces obrade fotografija ubrzava se.
Svaki fotograf koji već duže vrijeme radi u Lightroomu akumulirao je vlastitu kolekciju unaprijed postavljenih postavki koje konstantno koristi u svom radu. Ova kolekcija sakupila se kod mene.
Kod ove kolekcije obrada većine mojih fotografija traje ne više od dvije minute.
Vjenčana fotografija fotografa iz Nižeg Novgoroda Vlada Barinova. Izvršio je korekciju tona i oblikovanje boje koristeći unaprijed postavljene postavke.
Moja kolekcija dizajnirana je za obradu fotografija što je brže moguće i uključuje 92 unaprijed kategorizirana radi jednostavnije uporabe.
Zbog brojnih zahtjeva klijenata mog kursa da prodaju svoju gotovu kolekciju, odlučio sam je smjestiti u zaseban informativni proizvod dostupan za naručivanje.
A evo rezultata mog rada:
Nova kolekcija unaprijed:
92 PRESETI ZA SVJETLO
od Eugene Kartashov
Sve postavke su raspoređene u 11 direktorija radi lakše instalacije. Naziv svake mape odgovara njegovoj funkcionalnoj svrsi tijekom obrade. Na primjer, u mapi 01_EXPOSURE postoje unaprijed postavljene postavke za podešavanje odgovarajućeg parametra, tj. Ekspozicije.
Prevedeno na ruski, imena kategorija će biti sljedeća:
00. Ostalo
01. Izložba
02. Toniranje
03. Sveta
04. Sjene
05. Kontrast
06. Detalji
07. Vinjetiranje
08. Zasićenje
09. Smanjenje buke
10. Oštrina i zrno
Svaka kategorija unaprijed definiranih postavki utječe na strogo definirane parametre bez utjecaja na ostale. To omogućava, uzastopno premještanje iz jedne grupe pohoda u drugu, brzo obrađivanje bilo koje slike, što ih dovodi do željenog izgleda.
100% obrada u Lightroom-u. Vrijeme obrade: ~ 1 minut.
Primjer obrade pejzažne fotografije pomoću skupa predefinisanih postavki. Fotografija visokog kontrasta između prednjeg i pozadinskog dijela. Ovdje je primijenjeno malo ručno uređivanje fotografije nakon primjene prethodno zadanih postavki.
Ali unaprijed nisu sve unaprijed ...
Presetsi vam možda neće dati ništa ako ih ne znate pravilno koristiti, pa sam za vas pripremio upute iz osam video tutorijala.
Lekcije prikazuju postupak instalacije unaprijed, njihove funkcionalne svrhe, kao i rad s unaprijed postavljenim detaljima, sa nekoliko stvarnih primjera.
Lekcija 1. Instaliranje zadanih postavki 2:28
U ovom tutorialu ćete naučiti kako pravilno instalirati moju zbirku prednastavljenih programa u Lightroom-u. Proces je opisan kako za Windows računare i OS X (Mac OS).
Lekcija 2. Dodjeljivanje zadanih kategorija 5:18
U ovoj lekciji ćete naučiti kako su unaprijed organizirane unaprijed zadane postavke i principima na kojima je potrebno obraditi fotografije pomoću tih postavki. Ova lekcija će biti temelj za daljnji praktični rad s unaprijed postavljenim postavkama.
Lekcija 3. Primjer obrade pomoću zadanih postavki 8:12
Sada razmislite o praktičnoj primjeni ovih unaprijed postavljenih setova. Posebno sam skupio fotografije različitih žanrova kako biste vidjeli svestranost mog sistema. Činjenica je da je razlika između moje organizacije unaprijed zadanih postavki ta što ne postižemo rezultat s jednom unaprijed postavljenom, već dosljedno pristupamo željenom rezultatu, primjenjujući unaprijed nakon unaprijed postavljenog.
Lekcija 4. Primjer obrade pomoću unaprijed postavljenih postavki 7:40
Ovde ćete naučiti kako raditi s unapred podešenim mestima kako bi uticali na svetlu i tamnu boju na fotografiji. Ovdje ćete vidjeti rad unaprijed postavljenih postavki brzo stvaranje vinjete za promjenu zasićenja i smanjenje buke. Radit ćemo i sa unaprijed postavljenim oštrinom.
100% obrada u Lightroom-u. Vrijeme obrade: ~ 1 minut.
Fotografija je snimljena na proslavi 80. godišnjice Izložbeno-kongresnog centra Moskovsky u Sankt Peterburgu. Sofisticirano osvjetljenje i visok tempo snimanja nisu omogućili savršeno izlaganje i balans bijele boje. Balans bijele korekcije ručno, korekcija raspona tona, smanjenje buke i oštrenje se izvode pomoću unaprijed postavljenih postavki.
Lekcija 5. Pejzažna obrada 10:48
Nisu svi fotografi fotografirali portrete, mnogi ih uopće ne snimaju, radije snimaju, primjerice, pejzaže. U ovoj lekciji ćete vidjeti kako obraditi koristeći predefinisane fotografije pejzaža. Ovdje ćemo odstupiti od opće metodologije, koju biste trebali znati i razumjeti kada je koristiti.
Lekcija 6. Obrada složenih snimaka 7:56
Ponekad morate snimiti slike snimljene u vrlo nepovoljnim uvjetima. Na primjer, slike snimljene u uvjetima slabog osvjetljenja ili pod svjetlom štednih žarulja koje kvare boju kože. U ovom videu pokazat ću vam kako obrađivati \u200b\u200btakve slike s unaprijed postavljenim postavkama.
Lekcija 7. Obrada fotografija sa vjenčanja 7:42
Lightroom je omiljeni program za vjenčane fotografe. Pošto se s vjenčanja dobije puno fotografija, a svaku od njih potrebno je barem minimalno obraditi, ovdje će vam doći Lightlight. U ovom tutorialu ću vam pokazati glavne tačke za obradu fotografija sa vjenčanja sa mojim predbilježbama.
100% obrada u Lightroom-u. Vrijeme obrade: ~ 1 minut.
Još jedna fotografija sa vjenčanja Vlada Barinova. Takođe je izveo korekciju tona i oblikovanje boje koristeći unapred podešene vrednosti.
Lekcija 8. Predodređene postavke prekidača 9:47
U ovom tutorialu ću vam reći o unaprijed postavljenim postavkama za prebacivanje procesa. Postoje tri procesa obrade fotografije u Lightroomu 4 - 2012, 2010 i 2003. Čini se da postoje nova verzija Proces, zašto programeri ostavljaju stare verzije procesa? O tome ćete saznati iz lekcije i razumjet ćete kako možete koristiti procese da biste ubrzali svoj rad.
Između ostalog, naučit ćete kako optimizirati kombinaciju Lightroom-a i Photoshopa kako biste postigli još impresivnije rezultate.
Sve to vas čeka u mojoj kolekciji:
Nova kolekcija unaprijed:
92 PRESETI ZA SVJETLO
od Eugene Kartashov
Ovo je najbolji način za ubrzanje obrade fotografija u Lightroom-u.
Ovu kolekciju prednastavki koristim već treću godinu i obradio sam preko hiljadu fotografija s njom, štedeći sebe na desetine sati vremena.
Tokom obrade često ponavljamo iste radnje. Na primjer, kada se obrađuje nekoliko slika iz iste serije, često se zahtijeva postavljanje približno jednakih parametara za sve slike. Automatiziranjem ovih radnji možete uštedjeti puno vremena.
Kopirajte i sinhronizujte postavke
Nakon što postavite potrebna podešavanja za sliku, možete ih sačuvati - „kopirati“ u analogni međuspremnik, a zatim ih „zalijepiti“ iz međuspremnika bilo koji put i primijeniti na druge slike.
Da biste kopirali postavke, kliknite gumb Kopiraj na dnu lijeve grupe ploča (ili upotrijebite kombinaciju tipki Ctrl + Shift + C). Otvorit će se dijalog za postavke kopiranja u kojem morate potvrditi okvire s postavkama koje će se kopirati i poništiti potvrdne okvire pored onih postavki koja nam nisu potrebna. Da biste odjednom odabrali sva podešavanja, kliknite na dugme Proveri sve da biste obrisali sve potvrdne okvire - Uključi nijedno.
Dijalog postavki kopiranja
Na primjer, da biste kopirali postavke bijele boje i osnovne tonove, potvrdite potvrdne okvire White Balance i Basic Tone i poništite ostale potvrdne okvire. Da biste kopirali područja u kojima ste retuširali prašinu na matrici, potvrdite samo jedan potvrdni okvir - Uklanjanje mrlja.
Zatim kliknite na gumb Kopiraj. Sada, da biste ove postavke primijenili na bilo koju drugu sliku, odaberite je u vrpci i pritisnite kombinaciju tipki Ctrl + Shift + V ili tipku Zalijepi pri dnu lijeve ploče. Sve spremljene vrijednosti odmah će se primijeniti na sliku.
Usklađivanje postavki
Postavke za sinhronizaciju su malo drugačije od kopiranja. Kada kopirate postavke, možete ih naknadno primjenjivati \u200b\u200bneograničen broj puta, ali svaki put na jednu sliku. Sinkronizacija vam, nasuprot tome, omogućava da istu grupu postavki učinite istima za sve odabrane slike odjednom.
Za sinkronizaciju postavki postavite željene parametre za jednu sliku i odaberite je u vrpci (njezine postavke primijenit će se na sve ostale slike). Zatim odaberite preostale slike koje želite sinkronizirati. Da biste odabrali nekoliko slika zaredom, pritisnite zadnju sliku držeći tipku Shift; Da biste odabrali nasumične slike, kliknite na njihove sličice držeći tipku Ctrl.
Nakon što su sve slike odabrane, kliknite gumb Sync na dnu desne grupe ploča (ili upotrijebite tipkovni prečac Ctrl + Shift + S). Otvoriće se dijalog za izbor postavki za sinhronizaciju - potpuno je sličan dijalogu koji ste vidjeli prilikom kopiranja postavki. Označite polja pored postavki koje bi trebalo da se sinhronizuju i kliknite na dugme Sinhronizuj. Navedene postavke glavne slike (one koju ste prvo odabrali) primijenit će se na sve ostale odabrane slike.
Kada obrađujete seriju snimaka snimljenih u sličnim uvjetima osvjetljenja, ima smisla napraviti postavke za jednu sliku, sinkronizirati postavke, a zatim precizno prilagoditi ostale snimke - to će uštedjeti puno vremena.
Dobra je praksa da sinhronizujete postavke balansa belog za slike iz iste serije koje će se štampati i gledati zajedno (na primer, na jednoj stranici u albumu). Kad se slike gledaju jedna po jedna, ne primjećuje se mala razlika u ravnoteži bijele boje, ali vrijedi ih staviti pored sebe, a odstupanje odmah upada u oči. Da biste sinhronizovali samo balans bele boje, resetujte sve postavke u dijaloškom okviru za sinhronizaciju sa dugmetom Proveri nema, a zatim potvrdite potvrdni okvir Balans bele.
Upotreba unaprijed postavljenih postavki
Unaprijed postavljene postavke (ili unaprijed postavljene postavke) su još jedan moćan alat za ubrzanje rada u Lightroom-u. Preset je skup postavki koje se mogu primijeniti na sliku jednim klikom. Prednastavke se obično koriste za kreativnu obradu slika i primjenu različitih efekata. Za rad s njima u grupi s lijevom pločom nalazi se Presets panel.
Lightroom ima prilično veliki broj ugrađenih unaprijed: da biste ih vidjeli, proširite mapu Lightroom Presets na ploči Presets. Pređite mišem preko liste unaprijed postavljenih postavki i vidjet ćete kako se sličica slike mijenja na ploči navigatora: ona pokazuje kakav će učinak imati odabrana predodređena slika na slici. Kliknite na opciju koja vam se sviđa, a slika u radnom prostoru će se takođe promijeniti. Koristeći unaprijed postavljene postavke, možete značajno promijeniti izgled originalne slike.
Pored toga, nove interfejse možete preuzeti s interneta. Da biste ih koristili u Lightroom-u, morate ih kopirati u mapu Develop Presets. Najlakši način za pronalaženje ove mape je da otvorite Edit\u003e Preferences, karticu Presets i kliknete na gumb Show Lightroom Presets Folder.

Izvorna slika

Obrada sa setom tona selena

Obrada sa starom podešenom fotografijom
Nakon obrade slike na izvorni način možete spremiti njene postavke kao unaprijed postavljene da biste ih kasnije mogli brzo primijeniti na druge slike. Štoviše, ne možete sačuvati sva podešavanja, već selektivno: na primjer, samo toniranje.
Nakon što postavite potrebne parametre za jedan snimak, kliknite na ikonu (+) s desne strane naslovne trake na ploči s prethodno postavljenim postavkama. Otvoriće se dijaloški okvir New Development Preset. U polje Naziv unaprijed upisuje se naziv prethodno postavljene postavke, u liniji Mape - označava se mapa u koju će se pohraniti. Ostaje samo potvrditi okvire nasuprot onim parametrima koji bi se trebali pohraniti u unaprijed postavljeno (slično kao i postavke sinkronizacije). Praktične smjernice za upotrebu unaprijed postavljenih postavki
Rijetka slika može se dovesti do ideala s jednom unaprijed postavljenom postavkom, pa ih uzmite kao početnu točku obrade, a ne kao završni akord.
Analizirajte obrađene slike: možda će neki parametri biti približno isti za sve slike. Na primjer, ako postavite Blacks +10, Vibrance +15 na sve slike, ima smisla ovu postavku spremiti kao unaprijed postavljenu.
Zadržite kreativna podešavanja u vezi sa promenom boje, nijansiranja itd.
Ako koristite okvire (ukrašene vinjetama), možete ih sačuvati i kao unaprijed postavljene.
Takođe možete da kreirate nekoliko podešavanja za suzbijanje buke u slikama snimljenim u različitim podešavanjima osetljivosti.
Upotreba dodataka
Dodaci - ili programi koji nadopunjuju i proširuju funkcionalnost Lightroom-a - mogu pružiti značajnu pomoć u automatizaciji rada. Nakon instalacije dodaci u pravilu odlaze u izbornik Photo\u003e Edit In.
Prilikom instaliranja dodatka imajte na umu da za Lightroom i Photoshop najčešće postoje različite verzije istih dodataka.
Napominjemo da upotreba dodataka zaustavlja nestruktivno uređivanje, tj. Prije prijenosa slike na dodatak, Lightroom na nju primjenjuje sve postavke i sprema je kao datoteku na disku. Stoga će biti logično koristiti dodatke na završnim fazama obrade, nakon što su sva podešavanja već izvršena.
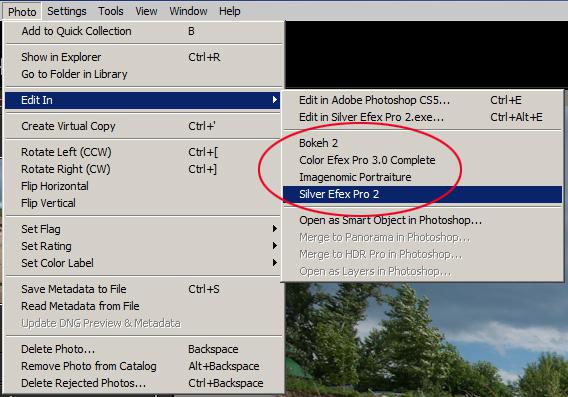
Spisak dodataka koji se mogu koristiti za obradu snimka
Nakon pokretanja dodatka, Lightroom će otvoriti dijaloški okvir u kojem će ponuditi jednu od nekoliko opcija za obradu slike za izbor. Trebamo odabrati prvu opciju - Uredi kopiju s prilagodbama Lightroom-a: u ovom slučaju obradit ćete kopiju slike u dodatku sa svim postavkama ranije napravljenim u Lightroom-u (međutim, ako radite samo sa RAW-om ova opcija). Ako odaberete Edit Original, postavke podešene u Lightroom-u će se zanemariti.
Proširenjem odjeljka Opcije kopiranja datoteke možete promijeniti parametre datoteke koja će se iz Lightroom-a prenijeti u dodatak. U većini slučajeva možete smanjiti dubinu boje (parametar Dubine dubine) na 8 bita: u ovom slučaju brzina obrade bit će veća i veličina datoteke manja.
Napomena Kako ne biste svaki put promijenili ove postavke, postavite ih u dijalogu Edit\u003e Preferences, na kartici External Editing.
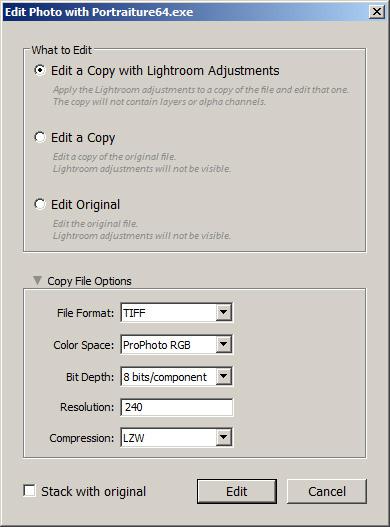
Dijalog prikazan pri pokretanju dodatka
Imagenomski portretiranje
Portreti su možda najmoćniji dodatak za obradu portreta danas. Njegova glavna svrha je uklanjanje nesavršenosti kože, očuvanje njene teksture, a ne vršenje uticaja na druge detalje slike - oči, kosu itd. Među dodatnim značajkama dodatka su toniranje, oštrenje i podešavanje svjetline.
Mnogo je mitova povezanih s portretom. Često čujete kako Portraiture zamagljuju sliku ili da stvarni profesionalci ne koriste ovaj dodatak. Zapravo, Portraiture je samo alat, a rezultat njegove upotrebe u potpunosti ovisi o fotografu.
Za početak pokrenite naredbu Photo\u003e Edit In\u003e Imagenomic Portraiture. Nakon pokretanja dodatka na ekranu ćete vidjeti nešto slično. Preporučujem da odmah prebacite sliku na Split Preview pomoću gumba iznad radnog prostora. Tako možete istovremeno vidjeti originalnu i obrađenu sliku, što će pojednostaviti izbor optimalnih postavki. Pod radnim prostorom odaberite željenu ljestvicu slike, poželjno 100% - dobro ili barem 50.
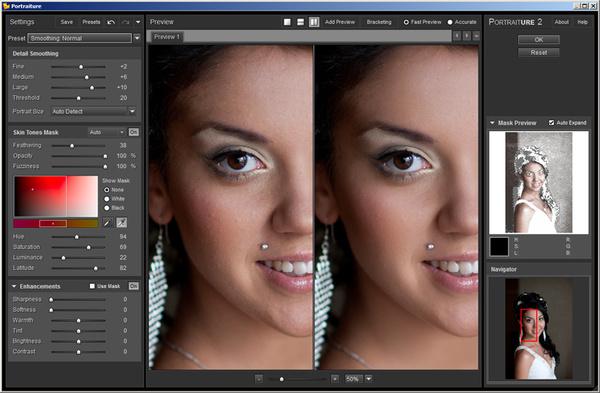
Portraiture Plugin Interface
Postavke koje utječu na obradu slike nalaze se na lijevoj strani. Odjeljak Detail Smoothing sadrži parametre koji utječu na glađenje kože. Ručice Fino, Srednje i Veliko kontroliraju izglađivanje dijelova različitih veličina. Fino utiče na najmanje detalje, poput pore na koži. Veliki utiče na poravnavanje boja i tonskih prijelaza na koži.
Zanimljivo je da vrijednost 0 na klizaču ne odgovara nultom efektu, da biste potpuno onemogućili obradu, morate pomaknuti klizač u krajnji lijevi položaj: na vrijednost –20.
Parametar praga utiče na intenzitet efekta: što je veći, to će više detalja na slici biti izglađeno.
Podesite ove parametre tako da koža postane glatka, ali ne liči na plastični maneken. Kao prvo približenje možete koristiti unaprijed podešenu postavku Smoothing: Normal s gornje liste.
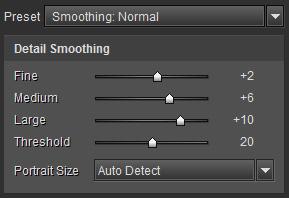
Postavke izravnavanja kože
Napomena Prije upotrebe Portraiture, ima smisla izvršiti minimalni retuš - ukloniti najveće i najočitije nedostatke na koži. U ovom slučaju, za postizanje pozitivnih rezultata bit će potrebno manje snage udara, a slika će izgledati prirodnije.
U sljedećem odjeljku Skin Tones maska \u200b\u200bkoncentriraju se postavke koje upravljaju maskom boje kože - to je područje na koje utiče dodatak. Točnost dodatka ovisi o točnosti odabira maske.
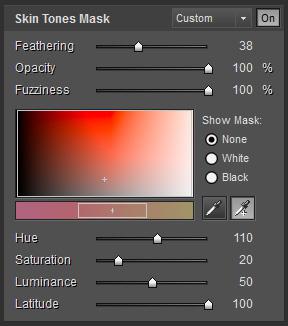
Podešavanja maske u boji kože
Možete početi s automatski kreiranom maskom (Automatski način rada u zaglavlju odjeljka). Da biste ručno postavili masku, koristite dve kapalice. Lijevo - Odaberi boju maske - postavlja glavnu boju maske, a desno - Proširi boju maske - proširuje granice maske kada kliknete na područja različitih nijansi.
Raspon nijansi koje oblikuju masku vidljiv je u kutiji. Možete ga pomicati mišem ili ga podešavati klizačima Hue, Saturation, Luminance i Latitude. Ako su vam prva tri parametra poznata iz Lightroom-a, onda Latitude određuje koliko će se širokih tonova snimiti oko odabrane vrijednosti.
Za kontrolu maske koristite prekidač Prikaži masku na bijelom i provjerite je li na maski uključena sva koža (tj. Nema bijelih mrlja na njoj).
Konačno, u odeljku „Poboljšanje“ možete podesiti oštrinu slike, promeniti temperaturu u boji, svetlinu i kontrast. Možda je neki interes ovdje parametar Softness, koji vam omogućava da stvorite efekt difuznog sjaja, a preostale postavke se uspješno izvode u Lightroom-u.
Nakon dovršetka postavki pritisnite OK. Nakon što se dodatak dovrši, rezultirajuću sliku ćete vidjeti u Lightroom-u pored originala.

S lijeve strane - originalna slika, s desne strane - obrađuje dodatak Portraiture

Sa lijeve strane - originalna slika, s desne strane - obrađuje dodatak Portraiture (100% -tna skala) Nik Silver Efex Pro
Dodatak Silver Efex dizajniran je za pretvaranje slika u boji u crno-bijelu. Pored ručnih postavki, ima i veliki broj standardnih unaprijed postavljenih postavki za prijevod, što vam omogućava da dobijete zanimljiv rezultat u nekoliko klikova mišem. Još jedan zanimljiva osobina plug-in - imitacija različitih fotografskih filmova.
Sučelje dodataka koje vidite na slici.
Silver Efex Pro Plugin Interface
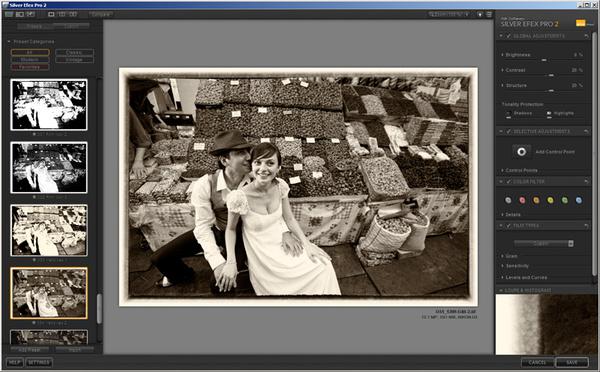
Za kontrolu gledanja koristite tipku Space: klikom miša dok držite tipku Space povećava se slika na 100% (ili druga vrijednost odabrana u gornjem kutu); Takođe, kada pritisnete dugme, možete pomeriti uvećanu sliku da biste videli još jedan njen fragment.
Sa lijeve strane je popis unaprijed postavljenih podela, podeljenih u kategorije. Klikom na sličice možete primijeniti prethodno postavljene slike na slici - naravno, tada je možete fino prilagoditi. Ako vam se svidjela neka unaprijed postavljena stavka, kliknite na zvijezdu pored njenog imena i ona će se smjestiti u kategoriju Favoriti.
Sa desne strane su ploče sa postavkama. Opći principi su sljedeći (karakteristični su i za ostale dodatke kompanije Nik Software). Potvrdni okvir s lijeve strane naziva ploče uključuje ovu grupu postavki; drugim riječima, ako isključite potvrdni okvir, postavke ove ploče neće se primijeniti na sliku. Strelica s desne strane naziva ploče resetira sve postavke na zadane vrijednosti. Ako kliknete na trokut lijevo od naziva postavke, otvorit će se njegovi dodatni parametri.
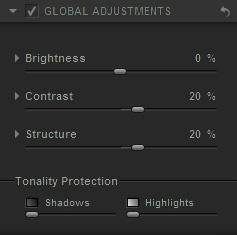
Ploča općih postavki slike u Efex Pro
Opće postavke (ploča Global Adjustments) uključuju svjetlinu, kontrast i strukturu - parametar odgovoran za detaljanost slike.
Proširenjem postavki svjetline može se vidjeti da se može zasebno podesiti za svijetli, srednji i tamni dio slike. Na primjer, možete učiniti sjene na slici gušću, smanjujući svjetlinu tamnih područja, dok će srednji tonovi ostati nepromijenjeni.
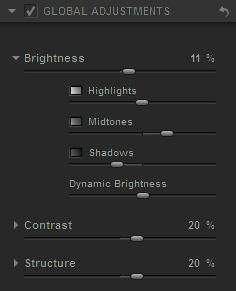
Opće postavke se mogu proširiti dodatni parametri
Postavka Struktura kontrolira detalje i lokalni kontrast. Općenito, povećanje vrijednosti ovog parametra poboljšava detalje slike, dok smanjenje, naprotiv, čini mekšim. Povećamo ovaj parametar malo da slika bude jasnija.
Posle osnovna podešavanja možete fino prilagoditi sliku koristeći lokalne korekcije - za to se koriste kontrolne točke (opet, mogu se vidjeti u drugim Nik Software programima).
Klikom na dugme Dodaj kontrolnu tačku na ploči Lokalna podešavanja stavite tačku na područje koje želimo prilagoditi - na primjer, na lice mladenke. Blizu referentna točka pojaviće se „drvo“ postavki. Gornjim klizačem promijenite veličinu područja utjecaja na točku tako da on zahvata samo lice. Sada možete posvijetliti kožu podešavanjem svjetline (prvo dugme) i blago je omekšati smanjujući parametar Struktura.
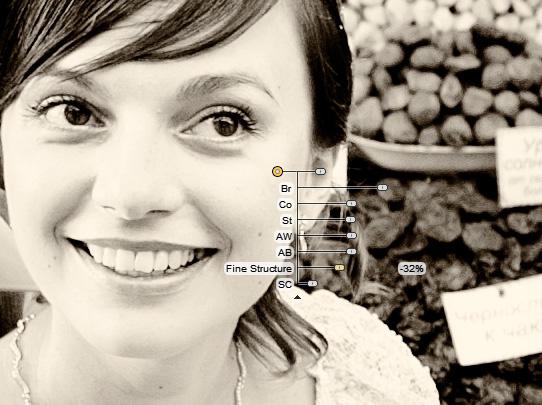
Lokalna korekcija slike pomoću kontrolnih točaka
Sada možete odabrati simulaciju filma na ploči Vrste filmova, kao i tonirati sliku i dodati joj okvir na ploči Podešavanja završne obrade. Predlažem da se samostalno bavite ovim postavkama, jer one nisu teške.