В Windows 10, начиная с самого ее появления, вариантов восстановления существовало великое множество, например , этот тоже своего рода восстановление, сегодня же мы рассмотрим способы восстановления с помощью командной строки, что позволит нам запустить Windows 10 после системного сбоя, вирусной атаки или нажатия кнопочки POWER в неподходящий момент. И начнем мы с самого простого (ну а вдруг повезет) скажу сразу — ремонт компьютера всегда начинают с самого простого, постепенно переходя к более сложному. Начнем.
Вызов командной строки через окна запуска
Другой метод - вызвать окно запуска и ввести соответствующую команду, которая будет запрашивать командную строку. Через некоторое время появится окно командной строки. Самый простой способ - использовать всплывающее меню, которое появляется из кнопки «Пуск».
Откройте окно команд в адресной строке проводника
В раскрывающемся меню выберите «Командная строка». Другой метод - вызвать окно «Этот компьютер» и ввести команду в поле адреса, что также вызовет вызов командной строки. Для этого перейдите в меню «Пуск» и выберите «Проводник». Кроме того, вы можете щелкнуть значок «Этот компьютер» на рабочем столе или вызвать «Проводник» на значке панели задач.
Способ 1 (Безопасный режим с поддержкой командной строки)
Запускаем машину, нажав кнопку POWER (да-да, ту самую). Как только на экране появилась заставка (ну либо показались буковки), начинаем методично (с периодичностью в 0,5-1 сек.) давить клавишу F8. Если нам повезет и все не столь критично, то на экране появится меню выбора варианта загрузки. Оно состоит из нескольких пунктов, но нас сейчас интересует только «Безопасный режим с поддержкой командной строки». Выделяем этот пункт, перемещаясь между ними клавишами со стрелками. Выбрав его, жмем ENTER.
Используйте диспетчер задач, чтобы открыть командную строку
Когда появится окно «Этот компьютер», адресная строка появится в верхней части окна. По умолчанию это будет имя «Этот компьютер» или имя каталога, в котором мы находимся. Командная строка будет немедленно открыта.
Откройте командную строку на панели инструментов проводника
В Проводнике файлов вы можете не только запускать командную строку через поле адреса, но также и из главного меню. Для этого запустите Проводник и введите папку, в которую по умолчанию открывается командная строка.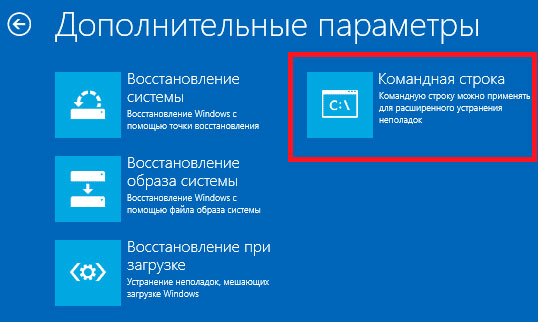
Теперь, если нам везет еще больше, машинка продолжит загрузку и выдаст нам картину Казимира Малевича «Черный Квадрат», но с какими-то надписями. Если это произошло, то быстренько радуемся и вводим сюда команду rstrui.exe, после чего запустится мастер восстановления системы и предложит восстановить более раннее состояние системы. Выбираем ближайшую по времени точку, возвращаем систему в рабочее состояние и радуемся жизни и вновь обретенной возможности играть в игры.
Используйте контекстное меню папки для запуска командной строки
Окно команды откроется и по умолчанию будет выбран каталог по вашему выбору. В контекстном меню выберите «Открыть командное окно здесь», которое предложит командной строке указать каталог, из которого было вызвано окно.
Создайте ярлык командной строки на рабочем столе
Если вы часто используете командную строку, мы можем создать ярлык на вашем рабочем столе. Появится новое окно создания ярлыка, в котором мы должны ввести путь к программе.На рабочем столе создается ярлык, который направляется в окно команд. Если вы хотите, чтобы ярлык запускал командную строку в режиме администратора, просто щелкните его правой кнопкой мыши и перейдите в «Свойства». В расширенных настройках ярлыков просто выберите параметр «Запуск от имени администратора».
Способ 2 (Загрузка с Диска)
Если же все не столь радужно и в безопасный режим система входить категорически отказывается, даже, несмотря на огромный кусок сыра, лежащий около мыши, то дела обстоят немного сложнее, тогда придется поискать диск с нарезанным туда дистрибутивом Windows 10. Где поискать? Ну в ящике стола, скачать с интернета, либо у того же друга-программиста. Диск найден? вставляем в дисковод и загружаемся с него. Чаще всего загрузка проходит без лишних проблем, но иногда компьютер может попросить нажать Any key и если не успеть этого сделать, то можем вновь увидеть печальное сообщение о невозможности работы системы.
Для этого сначала откройте окно «Проводник». Затем переходим к следующему пути. Щелкните его правой кнопкой мыши и выберите «Запуск от имени администратора». Список рекомендуемых статей в конце этой статьи. Теперь давайте посмотрим, почему все это происходит.
Запуск системного файла
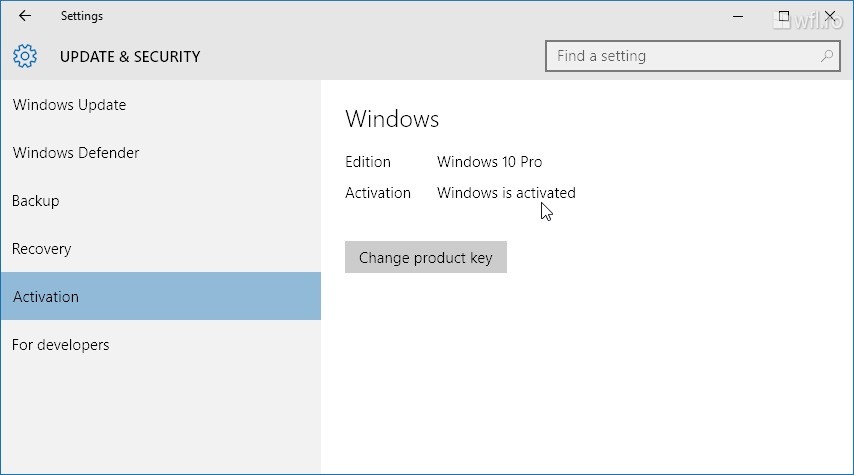
Приложение переносится, не требуя предварительной установки. Терминал используется только для его установки. В частности, отображается период, когда компьютер использовался с терминалом. В этой статье описывается, как сканировать системные файлы и исправлять отсутствующие или поврежденные системные файлы. Для этого выполните следующие действия.
Итак, расскажу, где же находится эта загадочная Any Key. На самом деле ее всегда на любой клавиатуре располагают внутри пробела, вот на него-то мы и должны успеть нажать. Успели? Отлично! Теперь дожидаемся загрузки синего экрана. Нет, не пресловутого BSOD, а просто экрана с вариантами загрузки в котором нам нужно выбрать значок «Диагностика». Выбрали? И опять значки какие-то, но бояться их не нужно — ведь мы твердо решили поднять систему сами, поэтому не пугаемся и жмем значок «Дополнительные параметры», где выбираем уже знакомую нам и нестрашную Командную Строку, в которую мы теперь вводим несколько команд.
Вы можете запустить процесс проверки системных файлов на этом компьютере, чтобы убедиться, что системный файл, который вы пытаетесь скопировать, является хорошей копией. Вы когда-нибудь задумывались над тем, что происходит на вашем компьютере, когда вы нажимаете кнопку питания? Из таких «составов» такие записи создаются именно так.
Когда дело доходит до выполнения команд, считывается первый 512-битный блок устройства. Затем он пытается выяснить, как загрузить и запустить ядро. Ядро сканирует аппаратное обеспечение системы и затем включает процесс инициализации системы, который всегда имеет номер процесса.
Функция diskpart
С него мы и начнем наше лечение, вернее пока лишь диагностику. Вводим diskpart и жмем все тот же ENTER и вообще, ENTER мы жмем после ввода КАЖДОЙ команды. Запустив таким образом утилиту diskpart, предназначенную для работы с дисками и разделами, вводим следующую команду list volume , она нужна нам для вывода информации обо всех имеющихся в системе дисках. Получив необходимую нам информацию, выходим из утилиты diskpart, просто введя exit .
Для загрузки системы необходимо проверить и подключить системные файлы и запустить системные процессы. Однако перед выполнением этих сценариев системный администратор может помешать некоторым аргументам, предоставленным началом ядра, тогда система будет заряжаться только для выполнения команд оболочки в командной строке.
Этот выпуск называется однопользовательским или режимом воспроизведения. Одно и то же ядро, что и объект, можно назвать программой, а при запуске компьютера первая задача - переместить ядро в память для запуска. Одна из основных задач ядра - выяснить, какое железо находится на вашем компьютере. Он изучает систему и аппаратное обеспечение системы, а затем заполняет драйверы устройств как автономные модули ядра.
Итак, мы вновь находимся в командной строке, перед нами информация о разделах — результат работы diskpart-а и мы видим, на каком диске у нас живет заболевшая Windows. Чаще всего это диск С (хотя в некоторых случаях он может отличаться, но на этом примере пусть будет С), таким образом, проведя диагностику переходим к самому процессу лечения, для чего мы введем еще несколько команд, о синтаксисе и назначении который сейчас узнаем.
- bcdboot.exe — утилита, восстанавливающая критические загрузочные файлы, для ее запуска вводим bcdboot c:/windows . По завершении работы программы наша Widows 10 становится здоровой, но может не запуститься. Это по причине возможного повреждения загрузочного сектора. Чтобы нам не столкнуться с такою бедой, мы сейчас и его полечим — больной ли, здоровый — для профилактики. Для восстановления загрузки у нас есть еще две полезных команды, сейчас разберемся и с ними. Вообще, по правде сказать — это одна команда, но с разными ключами, и их назначение мы сейчас рассмотрим.
- Команда bootrec , запускаемая с ключом fixmbr (вида bootrec/fixmbr ), восстанавливает поврежденный MBR, а с ключом fixboot (вида bootrec/fixboot ), чтобы уж не мелочиться вообще его перезаписывает. На этом, собственно, процесс восстановления можно считать законченным.
Теперь повторим всю цепочку действий для восстановления Windows 10
- diskpart
- list volume
- exit
- bcdboot c:/windows
- bootrec/fixmbr
- bootrec/fixboot
По окончании работы последней программы перезагружаем наш компьютер (а вот теперь хоть кнопкой RESET) и радуемся теперь уж окончательно. И, как видим, страшного в командной строке ничего не осталось. Теперь можно играть в свои любимые игры.
С помощью создания контрольной точки. Этот метод достаточно прост. Но что делать, если запустить откат системы до более раннего состояния стандартным способом не удается? В этом случае уместным будет использование командной строки.
Нюансы и методы восстановления системы Windows 10 через командную строку
Восстановление ОС Windows 10 через командную строку без ранее созданного образа или дистрибутива невозможно. Поэтому, если вы столкнулись с ошибкой, которую не можете исправить и запустить откат ОС можно только через консоль, стоит использовать установочный диск или флешку.
Если же вы планируете в дальнейшем выполнять откат Windows 10 через командную строку, стоит создать резервный образ системы. Для этого выполняем следующее:
- Открываем командную строку с правами администратора. Жмём «Win+R» и вводим «cmd».
- Откроется консоль. Вводим «mkdir c:\Imagen-Restaurar», где С – это буква диска, на котором будет храниться образ Виндовс 10, а Imagen-Restaurar – название папки с копией.
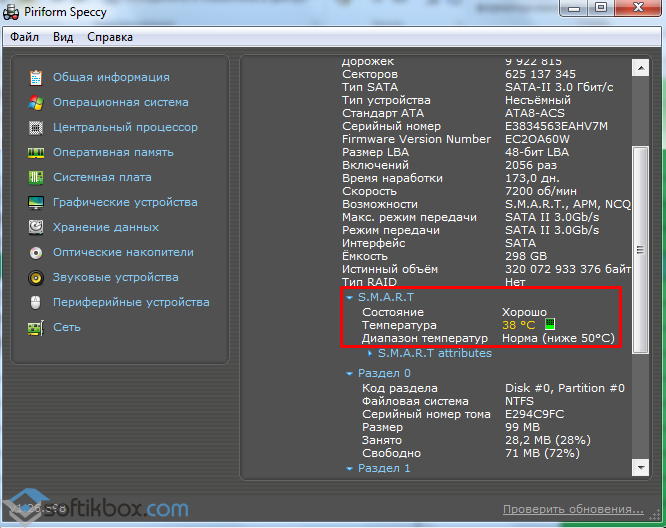
- Далее вводим «recimg /createimage c:\Imagen-Restaurar». Эта команда создаёт сам образ и помещает его в указанную папку. Процесс создания копии может занять некоторое время и даже зависнуть на 1%. Однако нажимать кнопки или выключать ПК не нужно. После завершения копирования стоит перейти в указанную папку и проверить наличие файла «wim». Если он есть, то образ создан корректно.
Теперь для восстановления самой системы можно воспользоваться следующими способами.
Способ №1. Использование утилиты bootrec.exe
- Загружаемся с установочного диска. Выбираем «Диагностика», «Дополнительные параметры», «Командная строка».
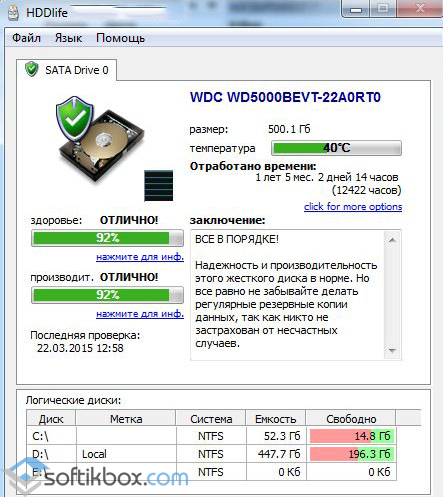
- В консоли вводим bootrec.exe. Появится инструкция с описанием действия каждой из команд.
- FixMbr – используется в случаях, когда загрузочный сектор жёсткого диска повреждён. Введя команду, программа автоматически исправит ошибки и пользователь сможет зайти в ОС Windows 10 в обычном режиме;
- Bootcfg – команда для решения проблем с отсутствием загрузочного файла boot.ini. Для восстановления работоспособности Windows 10 стоит ввести «Bootcfg/rebuild»;
- CD repair copy SYSTEM C:\windows\system32\config – команда для исправления ошибок с повреждённым файлом config. После ввода её в консоли на экране монитора будут появляться запросы. На все нужно ставить ответ «Да», то есть вводить букву «Y».
- Copy D:\i386\ntldr С:\ - команда для исправления ошибки «NTLDR is missing», где D - буква диска, на котором хранится образ системы, а C – диск с операционной системой.
Способ №2. Восстановление Windows 10 при наличии резервной копии
Если ранее вы создавали контрольную точку восстановления системы или у вас есть резервный образ Windows 10, из которого система может получить недостающие файлы, стоит выполнить следующие действия:
- Перезагружаем ПК с Windows 10 в безопасном режиме с поддержкой командной строки.
- Запускаем консоль и вводим «rstrui.exe».
- Запустится стандартное восстановление системы.
Если же выполнить откат Windows 10 через командную строку невозможно, стоит проверить целостность загрузчика.




