Почему ноутбук или компьютер работающие на XP, windows 7, windows 8, windows 10 не видит через usb телефон xiaomi redmi, samsung galaxy, lg, htc, huawei, lenovo, meizu, sony xperia, asus, nokia, bq, fly, honor, alcatel one touch, mtp, dexp или мтс с андроид 7.0, android 6.0, андроид 5.0, андроид 4.4 2 и так далее.
На самом существуют различные способы подключения мобильного устройства с компьютером, чтобы обмениваться файлами удаленно, например, через облака, можем также подключиться через вай фай, блютуз, соответствующее приложение или делать это классическим способ с помощью кабеля USB.
Только несмотря на простоту, последний способ (через юсб) иногда наиболее проблематичный. При подключении компьютеру или ноутбуку, а точнее системе виндовс необходимо найти соответствующие драйверы.
Если они не найдены, то подключенный телефон андроид по usb не будет им виден, но это не единственная причина. Также может быть другая ошибка, которая предотвращает подключение. Давайте посмотрим на основные причины почему так происходит.
ПРИМЕЧАНИЕ: картинки сделаны на самсунг галакси A3 с андроид 7.0, но на других как например а5, s3, а3, s4, j1, s5, xiaomi redmi 4x, 3, mi5, 4a, да и всех остальных различия не большие.
Если ваш компьютер не видит после прошивки фото, файлы, папки, музыку, флешка microsd не видна или не опознает как устройство, как накопитель, как модем, то дело может быть в неудачной прошивке, но скорее всего вы не включили требуемый протокол (как включить о нем ниже).
Основные причины почему компьютер или ноутбук не видит подключенный через usb телефон андроид и что делать
Телефон самсунг галакси, леново, нокиа люмия, асус зенфон, мейзу, сони, сяоми, хуавей, алкатель, ксиоми, флай, хонор, микромакс, сони иксперия, филипс, престижио, как и любой другой оснащенный USB портом может быть не опознан, если устройство подверглось воздействию воды, убедитесь, что порт USB полностью высох, прежде чем подключите шнур USB.
Чтобы смартфон или планшет был виден компьютеру или ноутбуку, экран устройства должен быть разблокирован, а соединение USB включено для передачи файлов. Режим соединения всегда устанавливается по умолчанию только на зарядку.
Чтобы компьютер мог обнаружить сотовый телефон, выбирайте режим соединения для передачи файлов каждый раз при подключении устройства к ПК.
Также обязательно убедитесь, что вы используете оригинальный кабель USB, специально предназначенный для этого устройства, и он правильно подключен к компьютеру.
Если виндовс и дальше не видит телефон попробуйте использовать другой USB порт на вашем компьютере, только не используйте концентратор или удлинительный кабель USB. Попробуйте использовать другой кабель, чтобы убедится, что используемый не поврежден.
Если телефон имеет карту памяти микро сд, выключите его, извлеките флешку и снова вставьте. Перезагрузите компьютер. Включите смартфон или планшет и подключите его к компьютеру с помощью кабеля USB.
Проблема осталась? Попробуйте использовать другой компьютер или поищете драйвер USB для используемого устройства смотрите в диспетчере устройств, нет ли желтого знака.
Если используете Windows N или KN, загрузите пакет обновления Медиа Feature, чтобы разрешить передачу файлов. Эти версии Windows, не поддерживают передачу файлов с использованием MTP. Для ХP нужно установить протокол MTP (Media Transfer Protocol) с сайта майкрософт.
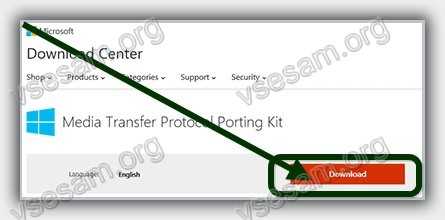
Пять кратких причин почему компьютер / ноутбук не видит смартфон / планшет при подключении по шнуру юсб
- Попала вода.
- Телефон заблокирован.
- Не включен правильный протокол передачи файлов.
- Используется не оригинальный кабель USB.
- Компьютер или ноутбук не поддерживает такой протокол.
Что делать для правильного подключения смартфона через USB чтобы был виден компьютеру или ноутбуку
Фотографии, видео, установка множества приложений или загрузка музыки с интернета — все эти мероприятия эффективно исчерпывают память вашего мобильного телефона.
Для того, чтобы увеличить возможности смартфона, вы должны периодически передавать наиболее важные данные на жесткий диск компьютера.
Архивация файлов, способствуют повышению безопасности файлов (в качестве резервного) и позволяют практически не ограничивать память смартфона.
Ниже найдете три простых шага о том, как подключить телефон к персональному компьютеру.
Шаг 1 что делать – подключить смартфон или планшет
При подключении смартфона или планшета к компьютеру кабелем usb, Windows, автоматически обнаружит новое оборудование и установит самые необходимые драйвера.
Только с более старыми версиями программного обеспечения от Microsoft, например, Windows XP могут возникнуть проблемы. Вам нужно будет обновить виндовс до последней версии или скачать протокол MTP.
Шаг 2 что делать — настройка вашего телефона
При подключении вам нужно выбрать правильный протокол связи — это является ключевым, для доступа к различным типам файлов и программ. Ниже объясню два варианта:
Медиа — устройство (MTP) — позволяет получить доступ ко всем мультимедийным файлам, таким как фотографии, видео или музыка. MTP позволяет загружать и удалять все содержимое вашего мобильного телефона.
Камера (PTP) — эта опция распознает телефон как фотоаппарат и позволяет делать прямую перезапись файлов в специализированных программах, которые обрабатывают графику в виде RAW. Если правильно подключите, то телефон потребует разрешения – разрешите.
![]()
ПРИМЕЧАНИЕ: НЕ удаляйте важные системные файлы Android, размещенные в папках с надписью «Android».
Шаг 3 что делать — передача файлов с телефона на компьютер
Для просмотра вашего устройства, запустите «Мой компьютер». Среди дисков вы должны увидеть свой телефон, а передача файлов очень проста – можете просто перетаскивать файлы или копировать и вставлять.

Обычно компьютер спрашивает, что вы хотите сделать. Можно выбрать один из вариантов, но не обязательно.
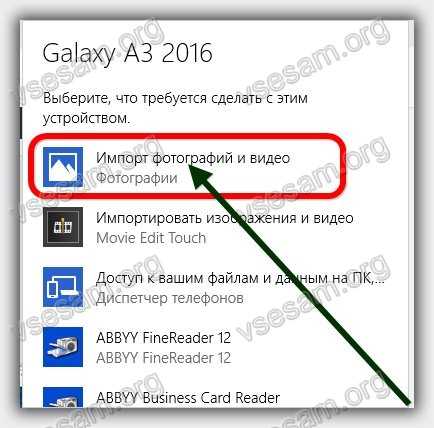
ПРИМЕЧАНИЕ: в старых версиях андроид, имеется больше режимов подключения по USB — оптимальный в использования USB Mass Storage (Хранилище данных). Переключиться на него можно кликнув пальцем на сообщение о подключении в области уведомлений.
Почему телефон не подключается по USB к компьютеру — только заряжается
Первое что необходимо сделать это правильно выставить настройки в «Параметрах разработчика». Как туда попасть – .
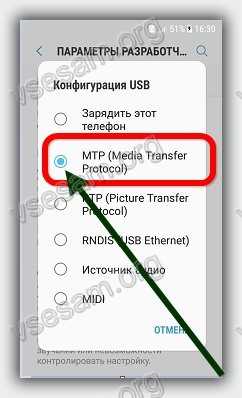
Если телефон только заряжается, то пробуйте подсоединится к другому USB порту. Если у вас есть 3.0 и 2.0, то пробуйте в первую очередь 2.0.
Если в доме найдете другие аналогичные кабели USB кабели от других устройств дома, попробуйте подключение с их помощью.
Подключитесь к другому компьютеру. Если они также не видят телефон, то проблема в телефоне или кабеле. Если видит - проблема на вашем компьютере. Откройте диспетчер устройств и для Generic USB Hub отключите экономию питания.
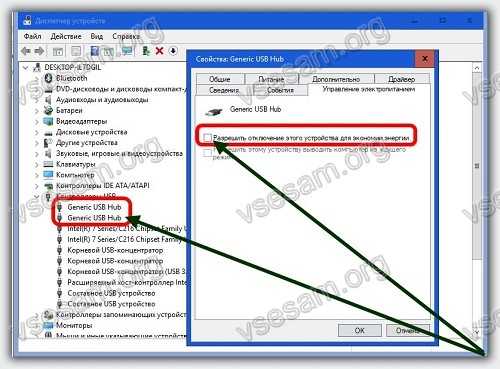
ВАЖНО: новые версии андроид по умолчанию настроены так, что при подключении через USB к компьютеру, в телефоне будет только зарядка. Вам нужно сменить режим USB с зарядки через USB на другой.
В завершение повторюсь. Если вам очень важно передать файлы на компьютер, но он не видит телефон по юсб, то можете использовать другие способы: синхронизация через Google Drive, OneDrive, Dropbox, Яндекс Диск, приложение AirDroid, а также передать их через wifi или блютуз.
На этом завершаю, но помните — я всегда с удовольствием быстро отвечу ваши вопросы в комментариях ниже. Успехов.
Среди возможных причин - некорректные действия при подключении, устаревшее или неправильно настроенное ПО, неисправности USB-кабелей, портов или самих устройств.
Следуйте перечисленным ниже советам, они могут избавить вас от многих проблем при подключении.
Как правильно подключать к компьютеру Android-устройства через USB
Если у вас Windows, проигнорируйте этот абзац. Если используете macOS, установите программу Android File Transfer .
Убедитесь, что мобильное устройство включено и подключите его к компьютеру. Затем опустите панель уведомлений на гаджете - увидите специальный переключатель. Нажмите на него и в появившемся меню выберите режим «Передача файлов». Названия режимов могут отличаться в зависимости от версии Android и модели аппарата.
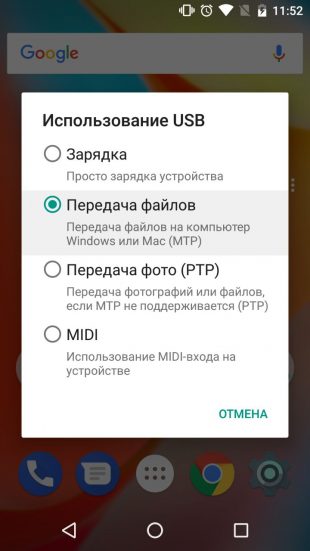
После этих действий компьютер должен увидеть мобильное устройство. В Windows оно отобразится в «Проводнике», в macOS - в окне Android File Transfer. Но в случае с Mac вам потребуется OS X 10.5 и Android 3.0 или более поздние версии этих ОС, иначе ничего не выйдет.
Как правильно подключать к компьютеру iOS-устройства через USB
Убедитесь, что мобильное устройство включено и разблокировано, затем подключите его к компьютеру. В первый раз iOS запросит разрешение на доступ к медиафайлам и вам нужно будет дать его.
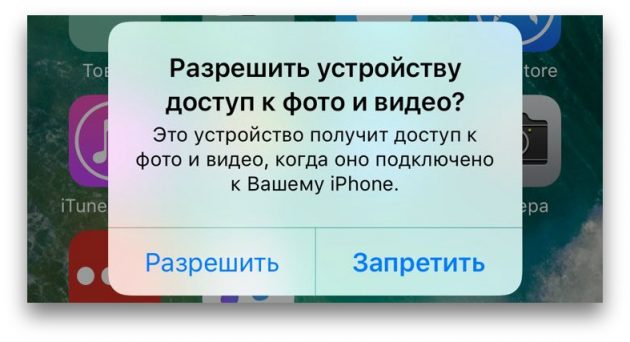
В случае с ПК на Windows подключённые iPhone или iPad появятся в «Проводнике» в разделе медиаустройств. Они будут отображаться как обычные цифровые камеры - вы сможете просмотреть и скопировать фотографии и видео. Для доступа к другим данным придётся воспользоваться iTunes, который можно скачать на сайте Apple. Процедура регистрации не вызовет затруднений, нужно лишь следовать подсказкам мастера настройки.
![]()
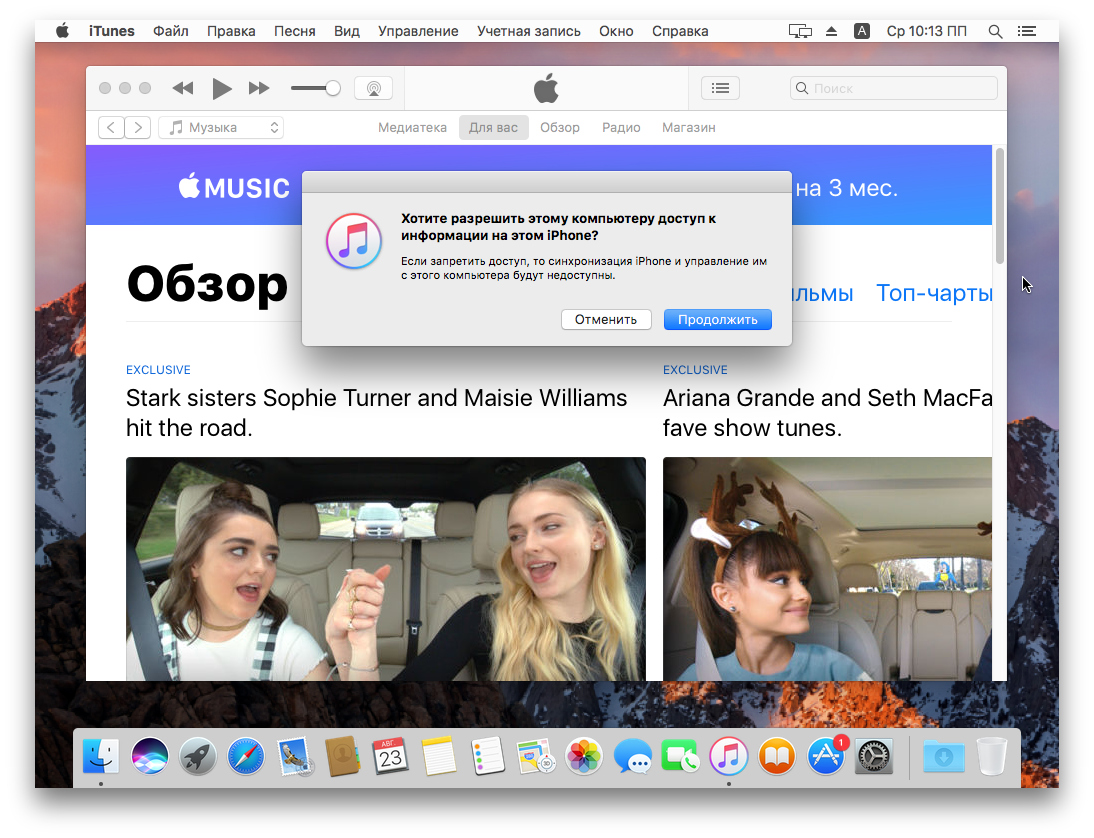
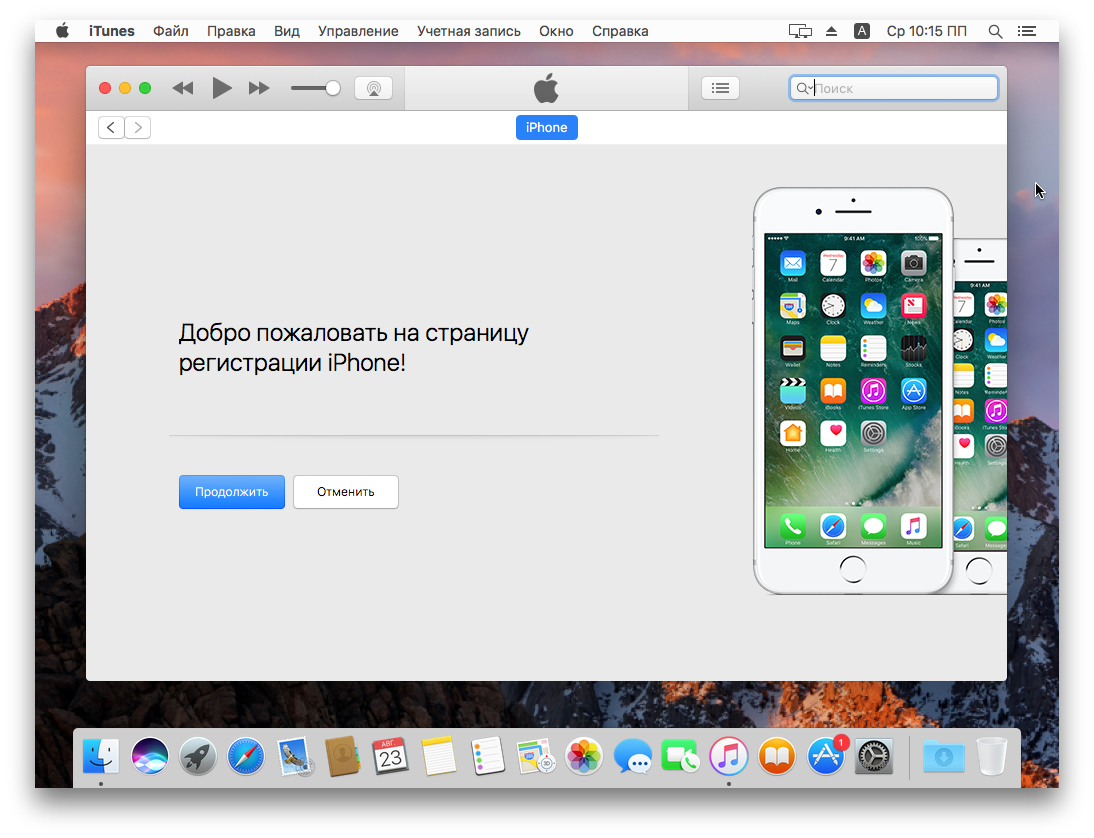
На Mac всё несколько проще. iTunes уже входит в состав macOS, поэтому запустится автоматически при подключении iPhone или iPad. Взаимодействие с контентом осуществляется через медиакомбайн, а вот для доступа к медиафайлам iTunes не нужен. Просмотреть и импортировать их поможет стандартное приложение «Фото», которое также запускается автоматически при подключении iOS-устройств.
Что делать, если компьютер не видит USB-устройство
1. Отключите от компьютера лишние USB-устройства.
2. Попробуйте подключиться через другой кабель или порт.
3. Перезагрузите компьютер и мобильный девайс.
4. Если у вас Windows, обновите драйвер, необходимый для распознавания USB-устройства.
Запустите командную строку (клавиши Windows + R), вставьте в неё devmgmt.msc и нажмите Enter. Когда откроется «Диспетчер устройств», найдите в списке оборудования подключённый гаджет.
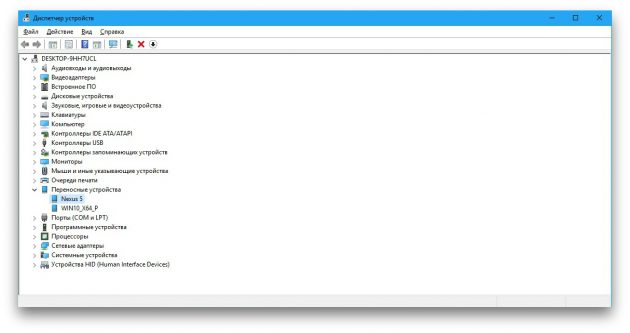
Кликните по устройству правой кнопкой мыши и выберите «Обновить драйвер» → «Выполнить поиск драйверов на этом компьютере» → «Выбрать драйвер из списка доступных драйверов на компьютере».
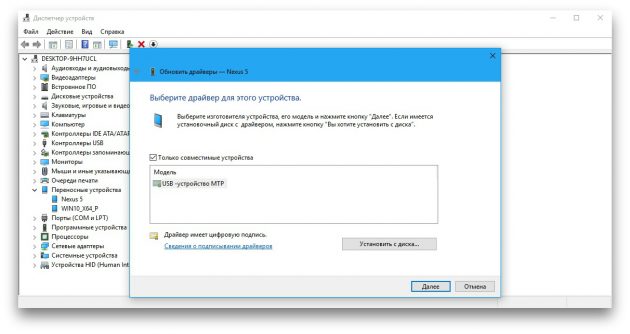
В списке драйверов отметьте «USB-устройство MTP» и нажмите далее, чтобы выполнить переустановку.
5. Если устройство не отображается в iTunes, воспользуйтесь руководством Apple для решения этой проблемы.
6. Обновите операционные системы на компьютере и мобильном устройстве до актуальных версий. Если используете Windows Vista или XP, сначала попробуйте установить протокол MTP , скачав его с сайта Microsoft.
7. Проверьте работоспособность порта в гаджете, подключив его к другому компьютеру. Если проблема сохранится, обратитесь в службу поддержки производителя.
Что делать, если компьютер не видит устройство, подключаемое через Bluetooth
Столкнувшись с проблемами видимости при подключении через Bluetooth, попробуйте следующие меры. Выполняйте эти действия по очереди, и, возможно, одно из них вам поможет.
1. Убедитесь, что на обоих устройствах включён Bluetooth, а в настройках на каждом из них активирован режим видимости для всех прочих устройств. На iOS эти настройки входят в службу AirDrop, доступную в «Пункте управления».
2. Положите планшет или смартфон ближе к компьютеру.
3. Перезагрузите компьютер и мобильное устройство.
4. Если раньше устройства успешно подключались друг к другу, удалите сохранённую пару в настройках Bluetooth и попробуйте переподключиться.
5. Обновите драйверы Bluetooth на компьютере.
6. Обновите операционные системы устройств до актуальных версий.
Альтернативные способы подключения
У вас всегда есть запасной вариант - сервисы, с помощью которых можно передавать файлы между компьютером и мобильным устройством через интернет. Это AirDroid, Pushbullet, а также облачные хранилища вроде Google Drive, OneDrive и Dropbox. Они позволят вам обойтись без Bluetooth и USB, если эти варианты не работают или не подходят.
Современный уровень развития смартфонов, персональных компьютеров и планшетов поражает воображение. Однако, набор всевозможных функций и опций не гарантирует гаджету стопроцентную исправность. Довольно часто пользователи сталкиваются с проблемой, когда компьютер не видит телефон через usb. Прежде чем бросаться и необдуманно устранять неисправность, стоит разобраться с ее причиной. Ниже будут рассмотрены основные из них.
Основные причины отсутствия контакта между телефоном и компьютером
Одной из основных причин подобной неисправности может быть несоответствие программного обеспечения, которое установлено на компьютер и телефон. Идеально, если перед подключением гаджета к компьютеру, вы предварительно установите на нем программу, соответствующую вашему телефону.
Многие пользователи персональных компьютеров пренебрегают дополнительными установками, не считая их в должной степени необходимыми. Однако, вы должны понимать, что они значительно облегчают взаимодействие компьютера и телефона, не подвергая тот и другой гаджет непредвиденным рискам. Поэтому, всегда лучше потратить лишние полчаса на установку программного обеспечения, соответствующего телефону, чем впоследствии обращаться к дорогостоящим специалистам, или вовсе не иметь возможности настроить контакт между устройствами.
В том случае, если менеджер работы со смартфоном на компьютере установлен, но вы по-прежнему не видите соединения, попробуйте одновременно перезагрузить оба гаджета.
Неисправный usb-провод или разъем

Еще одной довольно распространенной причиной, по которой соединение между двумя устройствами не может быть установлено, является неисправность разъемов.
Если разъем на компьютере находится в рабочем состоянии, то обратите внимание на usb-шнур. Невооруженным взглядом найти поломку сложно, даже если она есть. Поэтому попробуйте подключить к компьютеру какое-либо другое устройство. Если соединение не установлено, то причиной отсутствия контакта вашего телефона и компьютера является неисправность шнура. В этом случае вам нужно будет просто купить новый.
Возможен и другой вариант. Вы подключали свой смартфон к какому-либо другому устройству, и соединение было установлено. В таком случае дела обстоят гораздо хуже, поскольку вам потребуется помощь профессионала, без должного образования вы вряд ли сможете самостоятельно устранить неисправность.
Компьютерные вирусы
Сильный вирус способен вывести из строя целую систему. Вирус может распространиться и на драйверы — программы, которые отвечают за функциональное подключение. Соответственно, еще одной причиной того, что компьютер не видит телефон через usb может являться вирусное поражение.
Лучше профилактикой такого рода трудностей могут быть антивирусные программы, которые систематически обновляются и лечат вирусы, если таковые имеются. Поэтому, если контактное соединение между аппаратурой отсутствует, то проверьте на наличие вирусов и ту и другую аппаратуру.
При обнаружении вирусов, их необходимо сразу же устранить и после этого перезагрузить гаджеты.
Неисправность прошивки или драйвера
В большинстве случае проблему, по которой компьютер не видит телефон через usb, могут решить драйверы. Есть вероятность, что при установке драйверов были допущены какие-либо ошибки, которые и повлекли за собой такие последствия.
Убедившись в том, что драйверы находятся в исправности, изучите прошивку вашего телефона на предмет актуальности. Возможно она устарела и требует соответствующего обновления. Сделайте это самостоятельно либо обратитесь к специалистам.
Как предупредить неисправность
Выше были перечислены основные случаи, по которым может произойти сбой соединения. В действительности их гораздо больше, и условно они разделяются на те, с которыми вы можете справиться самостоятельно и те, которые могут устранить только профессионалы.
Заранее приняв определенные меры, вы сможете предупредить подобную ситуацию:
- Своевременно проверяйте компьютер и телефон на наличие вирусов и при необходимости, лечите их. Если вы не в силах самостоятельно справиться с этой проблемой, отнесите гаджет в сервис, желательно фирменный.
- Избегайте возможного попадания воды в разъем или на usb-шнур. В противном случае тщательно высушите феном аппаратуру. Также берегите ваши мобильные устройства от попадания прямых солнечных лучей, они способствуют скорой порче вашего имущества.
- Следите за тем, чтобы на вашем компьютере или смартфоне всегда было установлено свежее обновление.
- Перед тем, как подключить новый телефон к компьютеру, предварительно установите на нем программное обеспечение, соответствующее фирме смартфона.
- Устанавливайте драйверы, который соответствуют вашему рабочему оборудованию.
Что делать, если компьютер не видит телефон
Как бы банально это ни звучало, но самое первое, что необходимо сделать в случае такой ситуации — это перезагрузить оба устройства, предварительно отключив одно от другого.
Если на вашем ПК не установлено фирменное обеспечение, которое соответствует производителю смартфона, то потрудитесь установить его. Как уже говорилось ранее, это может сильно облегчить взаимодействие устройств.
Если вы установили, что причина, по которой телефон не взаимодействует с компьютером заключается в usb-проводе, то поменяйте его. Довольно часто желая сэкономить некоторую сумму денег, пользователи приобретают китайские провода. Их главная характеристика заключается в том, что они одновременно подходят ко всем компьютерам и не подходят ни к одному. Если вы приобрели такой провод, и он не «контачит» с вашим компьютером, то вы вряд ли сможете с этим что-то сделать.
Вполне вероятно, что причина отсутствия контакта между устройствами кроется в чем-то более сложном, с чем вы не в силах будете справится самостоятельно. Есть вероятность, что дело в глобальной поломке компьютера, и здесь вам точно потребуется профессионал.




