Причин того, почему не грузится Windows 7, может быть масса , начиная от проблем с установленным программным обеспечением и заканчивая неисправностью оборудования. Обычно если неисправна какая-то из деталей компьютера, это можно услышать еще в ходе начального тестирования компонентов компьютера.
Наверняка при загрузке вашего компьютера вы слышали короткий звуковой сигнал, исходящий не из колонок, а из встроенного динамика в системном блоке. Этот сигнал означает, что все компоненты компьютера исправны. Если сигнала нет, а также если сигнал длинный или их несколько, это свидетельствует о неисправности одного из компонентов . Поэтому у вас и не грузится Windows 7. О том, что именно означают те или иные сигналы при загрузке, вы можете прочитать в .
Но что делать, если, судя по сигналу, с «начинкой» компьютера все нормально, а операционная система все равно не грузится? Если у вас два жестких диска, возможно, сбился порядок загрузки в BIOS : первым в очереди загрузки стоит не тот диск, на котором установлена система. Естественно, система загрузиться не может. Чтобы проверить эту догадку, нужно при загрузке компьютера и проверить очередь загрузки (как это сделать, должно быть написано в инструкции к вашей материнской плате) и при необходимости поменять его.
Если на первом месте в очереди загрузки стоит нужный диск, вспомните, не ставили ли вы какие-то новые программы, не подключали ли новые устройства . Возможно, проблема именно в них (особенно если до этого операционная система грузилась нормально, а сразу после установки и пошли сбои). Как поступить в таком случае?
Попытайтесь при очередной загрузке компьютера . Если вам это удалось, в первую очередь проверьте и уберите оттуда все лишние программы. Если вы недавно устанавливали какую-то программу или оборудование и думаете, что проблема в них, попытайтесь в безопасном режиме удалить программу или отключить оборудование и удалить соответствующий драйвер . Не помешает также в безопасном режиме проверить компьютер на вирусы одной из антивирусных утилит.
Если же у вас не грузится Windows 7 даже в безопасном режиме, попробуйте найти установочный диск с операционной системой - он вам пригодится. Скорее всего, проблема в повреждении MBR (Master Boot Record – основной загрузочной записи) , установочный диск поможет восстановить MBR и, соответственно, нормальную загрузку операционной системы.
Вставьте в дисковод установочный диск или диск системного восстановления Windows 7 и загрузитесь с диска (обычно для загрузки с диска нужно нажать определенную клавишу при загрузке либо выставить приоритет загрузки в BIOS). Если при загрузке с диска вам предложат выбрать язык, сделайте этого, а затем в списке предложенных опций выберите восстановление.
Какое-то время придется подождать, чтобы компьютер собрал сведения об установленных системах и предложил вам список возможных систем для восстановления. Вам нужно выбрать подходящую установку Windows. Возможно, вам будет предложено автоматическое исправление системы . Почему бы и не попробовать - может помочь. Если же автоматическое исправление пробовать не хочется, нужно просто выбрать «Нет».
Следующим этапом станет окно настроек системного восстановления. Здесь можно начать с опции Startup Repair – восстановление запуска в автоматическом режиме. Есть также возможность восстановить MBR вручную . Для этого выберите режим командной строки и введите в командной строке следующие команды:
- bootrec.exe /fixmbr
- bootrec.exe /fixboot
Первая команда восстановит MBR (в некоторых случаях этого оказывается вполне достаточно), вторая - загрузочный сектор системного раздела жесткого диска и данные конфигурации загрузки . Завершив восстановление, перезагрузите компьютер уже без загрузочного диска в дисководе.
Как видите, причин, почему не грузится Windows 7, есть несколько, поэтому и пути решения этой проблемы могут быть разными. В «запущенных» случаях может понадобиться переустановка системы, но обычно удается решить проблему другими способами .
. Такое, наверное со всеми случалось. Предвкушаешь удовольствие в выходной поработать или поиграть за компьютером. Целую неделю строишь планы. Наступает выходной. Включаешь компьютер, а он пишет, что не найдена операционная система и еще какую-то белиберду. Естественно, первая реакция – это недоумение, потом – шок, а потом паника.
С какими только проблемами не приходиться сталкиваться работая на компьютере? То , то во время игры или просмотра видео, то , то постоянно , а то вообще система .
Что делать если не загружается операционная система
Главное успокойтесь. Всё равно вы уже ничего не можете изменить, а испортить – запросто. Ничего не предпринимайте, пока не проанализируете ситуацию. Вспомните – не устанавливали ли Вы какую-нибудь новую программы или игру? Не прыгало ли напряжение в электросети? Правильно ли Вы выключили компьютер?
Может, подключали чужую флешку? А установлен ли у Вас антивирусник? Всё это могло привести именно к такому результату. Может именно по этим причинам не загружается операционная система?
Попробуйте зайти в « ». Если Вы не смогли войти в Безопасном режиме, то далее делаем вот что:
Восстановление с помощью консоли восстановления
- Если у Вас очень важные данные на компьютере, то сначала .
- Далее. Возьмите установочный диск с операционной системой Windows XP (любой), лучше с той, которая установлена у Вас. Выставите в BIOS загрузку с CD или DVD -дисковода (в зависимости от того, который стоит у Вас). Сохраните настройки BIOS и перезагрузите компьютер. При загрузке с установочного диска выберите пункт «Установка Windows XP ». После запроса, что делать дальше: устанавливать систему или восстановить – выбираем «Восстановить », т.е. жмем на клавиатуре клавишу «R »

и попадаем в Консоль Восстановления .

На вопрос в какую копию Windows следует писать цифру 1 . Но если у Вас несколько систем установлено, то пишите ту цифру, под которой указана необходимая Вам система. Видите, на картинке написано «1: С:\WINDOWS », значит пишем цифру «1 ».
Потом введите пароль администратора. Если у Вас не был установлен пароль, то просто жмите Ввод (ENTER ) . Далее в командной строке пишем chkdsk / r и нажмите ENTER . Вы запустили проверку жесткого диска с исправлением ошибок. После окончания проверки введите слово EXIT для выхода из консоли восстановления и перезагрузки компьютера.
- Если это не помогло, то повторите пункт 2 , но вместо chkdsk / r пропишите команду fixboot . Эта команда перезаписывает загрузочный раздел, т.е. делает активный раздел загрузочным.
Если все так же не загружается операционная система, то скорее всего придется её переустанавливать.
Хоть в народе и распространено мнение о том, что ОС семейства Виндовс на редкость нестабильны и только и ждут возможности «выпасть», на самом деле все уже далеко не так. Обладатели лицензионной Windows и сами могут сравнить свои впечатления от работы системы с тем, что они имели бы, установив на свой компьютер очередную «сборку» от умельцев. При минимальном соблюдении элементарных правил система может работать не один год, радуя своего владельца стабильностью. Но от проблем не застрахован никто. И если у вас не загружается Windows, то не стоит паниковать: как правило, проблемы такого рода могут быть решены.
Итак, в чем могут быть причины? Посмотрите на компьютер: до какого момента загружается система? Если загрузка доходит хотя бы до появления стартового экрана с эмблемой Виндовс, то проблема может быть не такой серьезной. Для начала попробуйте загрузиться в безопасном режиме. Чаще всего он вызывается нажатием клавиши F8 на начальном этапе загрузки (сразу после появления эмблемы БИОС). После неоднократного (для надежности) нажатия кнопки появляется список возможных вариантов загрузки. Выберите в нем «Безопасный режим». Если у вас не загружается Windows из-за каких-то проблем с автозагрузкой, все пройдет нормально.
Запускаем восстановление системы
 Сразу после успешной загрузки в режиме безопасности необходимо запустить восстановление системы. Виндовс будет откачена на последнюю удачную конфигурацию, после чего компьютер можно будет перезагрузить. К сожалению, проблемы с загрузкой не всегда удается решить столь простым способом. Если даже в безопасном режиме ваш компьютер грузиться не хочет, придется прибегнуть к восстановлению через БИОС. Итак, если не загружается XP, придется вам вспоминать, где у вас лежит установочный диск, с которого вы ставили систему.
Сразу после успешной загрузки в режиме безопасности необходимо запустить восстановление системы. Виндовс будет откачена на последнюю удачную конфигурацию, после чего компьютер можно будет перезагрузить. К сожалению, проблемы с загрузкой не всегда удается решить столь простым способом. Если даже в безопасном режиме ваш компьютер грузиться не хочет, придется прибегнуть к восстановлению через БИОС. Итак, если не загружается XP, придется вам вспоминать, где у вас лежит установочный диск, с которого вы ставили систему.
Восстановление загрузки из-под BIOS
Загрузив его в привод, отправьте компьютер в перезагрузку. После этого нажатием на клавишу DEL выберите вариант загрузки с диска, сохраните изменения и перезагрузитесь (в большинстве случаев за это отвечает клавиша F10). Подождав, пока с диска не будут загружены все системные файлы, выберите в установочном меню пункт «Восстановление системы». Запустится утилита, которая сама найдет на системном разделе раздел с информацией для восстановления и выполнит все требуемые операции. Но если на компьютере не только не загружается Виндовс, но даже не появляется стартовый экран загрузки системы? Что делать тогда?
Прочие причины
В этом случае обратите внимание на монитор: на нем появляются хоть какие-то надписи? Если нет, то с большой вероятностью можно предположить выход из строя видеокарты. Если вы являетесь обладателем десктопа, на котором есть не только дискретная, но и встроенная в материнскую плату видеокарта, попробуйте подключить монитор к ее разъему. Кроме того, можно попробовать вытащить плашки оперативной памяти и почистить ее разъемы. В некоторых случаях помогает даже столь нехитрая операция. Если не загружается Windows, а на мониторе появляется надпись наподобие system Disk not found, то появится серьезная причина обеспокоиться здоровьем своего жесткого диска. В таком случае не обойтись без вызова специалистов. Надеемся, вы узнали о том, почему не загружается Windows.
Иногда бывает так, что вы включаете свой компьютер, но он почему-то не грузится. Хотя в последний раз вроде бы всё работало. Почему же не загружается Windows? Причин масса.
Для начала, чтобы искать проблему, нужно посмотреть, как именно не грузится система. До какого момента идет загрузка.
Рассмотрим вариант с появлением «синего экрана смерти». Если компьютер начинает грузиться, а потом выдает синий экран, то это значит, скорее всего, что у вас проблемы на физическом уровне. То есть, проблема в железе. Но бывает и так, что слетела или повреждены какие-то файлы, которые не могут быть считаны с жесткого диска.
Прочитайте сообщение, которое будет на экране. Если будет сказано, что невозможно считать какой-то файл, то проблемы с винчестером. Если в сообщении описана какая-то другая ошибка, то, скорее всего, там сказано про аппаратный конфликт.
Итак, у вас не загружается виндовс, и появляется синий экран. Делаем следующее. Отключаем все разъемы, устройства и прочее. То есть, почти всё то, что есть внутри системного блока. Продуйте контакты и заново подключите их. Так же можно попробовать подключить жесткий диск в другой SATA-разъем. На нормальной плате должно быть минимум 4 разъема.
Если всё равно не загружается XP, то можно отключить или же подключить его к другому разъему. Вытащите линейки оперативной памяти, продуйте слоты и вставьте их заново. Запускайте. Если опять не грузится, то нужно подумывать об установки новой операционной системы. Об этом поговорим чуть дальше.
Бывает и так, что на экран ничего не выводится.
При таком раскладе проблема точно связана с видеокартой. Либо она вышла из строя, или просто плохой контакт. Внимательно посмотрите на неё. Если конденсаторы не взорвались, то вытащите. Продуйте слот и затем вставьте обратно. Если опять на монитор не выводится никакая информация, то нужно проверить монитор и видеокарту.
Можно найти соседа или знакомого, кто поможет протестировать их. Сначала подключите чужой монитор к вашему системному блоку. Если на экран пошла информация, то значит, у вас сгорел монитор. Если никаких данных нет, и не загружается windows, то проблема именно в системном блоке.
После этого, ставим вашу видеокарту в вашего знакомого, кто любезно согласился вам помочь.
Возможны два варианта. Показывает и не показывает. Если система начала грузиться , и информация пошла на монитор, то ваша видеокарта в порядке. А это означает, что у вас проблема с материнской платой, поскольку видеокарта жива. Пробуйте несколько раз вставлять и вытаскивать видеокарту. Если ничего не поможет, то меняйте материнскую плату, или же попробуйте вставить видеокарту соседа, поскольку, может, пошел конфликт именно вашей видеокарты и вашей платы.
Если ничего нет , ине загружается windows и БИОС, то сгорела видеокарта. Придется её поменять.
после БИОСа.
Возможен вариант, когда у вас начинает грузиться система, но потом появляется черный экран, и в углу мигает минус (знак подчеркивания). Тут так же следует продуть и переподключить устройства в системном блоке.
Обычно, в этом случае не загружается windows из-за каких-то проблем с программной частью. Если подключение жесткого диска и привода в различные SATA-разъемы не помогает, то попробуйте переустановить или восстановить вашу операционную систему.
Можно попробовать восстановить файл boot.ini. Это можно сделать с помощью используя командную строку.
Распространенный способ решения, это отключения автоматической перезагрузки системы при возникновении ошибки. Для этого, после показа информации от материнской платы, нажмите F8 и выберите пункт отключения автоматической перезагрузки. После этого, Windows выдаст вам сообщение о реальной проблеме, а не черный экран.
Здравствуйте, уважаемые читатели Тришкин Денис на связи.
Работая долгое время за компьютером, многие пользователи встречаются с ситуацией, когда у них попросту не грузится виндовс 7. При этом каждый отдельный случай имеет свои проявления. Чтобы разобраться в этой теме детально, я постараюсь рассмотреть самые распространенные варианты. Несмотря на то, что их много, все же присутствует определенная классификация.
Существует масса вариантов, из-за которых операционная система отказывается работать в привычном режиме, и появляется черный экран:
проблемы с оперативной памятью;
некорректная установка обновлений.
проблемы с жестким диском;
выставлена неправильная очередь загрузки устройств;
вставлена флешка в порт USB;
Система стартует только в безопасном режиме ( )
Иногда пользователи могут столкнуться с ситуацией, когда Windows грузится только в безопасном режиме. Для начала нужно постараться вспомнить, что могло послужить проблемой возникновения неисправности. Нередко причиной является установка нового приложения. Кроме того, в группу самых популярных причин можно смело отнести переходы по рекламным баннерам в Интернете, изменение настроек аппаратной части, подключение новых устройств.
Для решения проблемы нужно постараться вернуть все, как и было до появления неисправности. Если проблема появилась после установки программы, последнюю нужно удалить:
Если же проблемы возникли в результате подсоединения устройства, мы проделываем другие действия. Я рекомендую обращаться к этому методу, даже когда появился синий экран смерти просто так, без каких-либо аппаратных или программных изменений.
Итак, проделываем следующее:
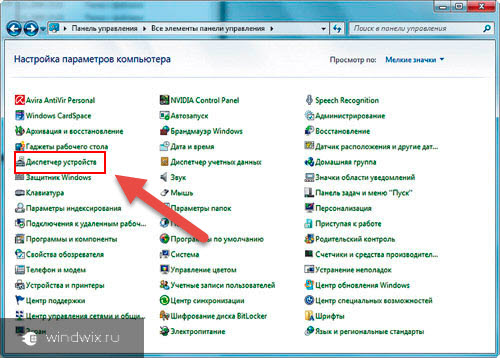
Детально ознакомиться с проблемами, по которым появляется экран смерти, можно, перейдя .
Зависание на приветствии ( )
Нередко пользователи могут наблюдать ситуацию, когда Windows не грузится дальше приветствия. То есть они видят надпись: «», и на этом все оканчивается. Как и при любых других проблемах, причин может быть множество. Мы выделим только несколько самых распространенных.
![]()
Если проблемы появились после перехода по непроверенной ссылке или в результате установки сомнительного программного обеспечения, желательно воспользоваться помощью антивирусов. Для этого нужно загрузиться в «» с помощью кнопки «F8 ». И запустить соответствующее решение. В это время можно самостоятельно завершить работу подозрительных программ в «Диспетчере задач ».
Windows может зависать на логотипе в результате недостаточного терморегулирования аппаратной части. Этому могут предшествовать неработающие кулеры, высохшая термопаста, огромное количество пыли. Чтобы установить эту причину, достаточно воспользоваться одной из утилит, показывающих действующие температурные режимы. Нужно показания сравнить с данными из документации. Если они превышают написанные в паспорте, нужно в срочном порядке почистить и при необходимости заменить отдельные компоненты.

Этот элемент также может перегреваться. Кроме того, неполадки появляются в результате механического повреждения компонента. Чтобы установить точную причину, необходимо провести некоторые тесты. Подробнее вы сможете прочитать .
Если в результате оказалось, что неисправности появляются из-за перегрева, необходимо использовать соответствующие теплоотводы. С помощью них пользователи смогут значительно снизить риск выхода из стоя RAM.

В некоторых случаях помогает исключительно замена. Главная проблема состоит в том, что заводские дефекты могут проявляться даже спустя несколько месяцев после активного использования.
Иногда неполадки операционной системы напрямую связаны с работой винчестера. Это могут быть как логические, электронные, так и механические ошибки. Часто предвестником проблем становятся непривычные звуки, исходящие из соответствующего оборудования. Как проверить и другую информацию можно прочитать в .
Обновления ( )
В некоторых случаях операционная система отказывается работать после обновления. Главное вспомнить, появлялся ли соответствующий экран при последней перезагрузке или выключении системы. Если да, нужно пробовать восстанавливать работоспособность Windows путем отката до предыдущих версий. Это можно сделать с диска, на котором есть файлы для установки операционки. Также можно постараться загрузиться с флешки.
Иногда даже спасает вариант «Загрузки конфигурации с последними работающими параметрами », выбрать который можно, нажав «F8 » во время старта оборудования.
Если вы не уверены, что проблему можно решить исключительно переустановкой Windows, стоит воспользоваться и другими возможностями для восстановления работоспособности. Детально вы сможете узнать из .
Как видно, существует масса причин, из-за которых операционная система от Microsoft может не хотеть загружаться. При этом каждая из них решается собственными инструментами.
Надеюсь, вы сможете найти для себя правильный вариант. Подписывайтесь и рассказывайте о моем блоге другим.




